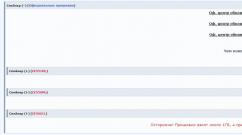Модернизируем компьютер своими руками. Как модернизировать свой компьютер самостоятельно Усовершенствовать системный блок
Компьютерные технологии и игровая индустрия развиваются настолько быстро, что компьютер, который вы, казалось бы, обновили совсем недавно, вновь нуждается в усовершенствовании. В связи с этим у многих пользователей возникает вопрос: «Сделать апгрейд компьютера или же приобрести новый?»
И вот здесь начинается самое интересное, ведь очень часто замена комплектующих обходится дороже, чем покупка новой техники. Именно поэтому необходимо разобраться, какие устройства лучше обновить в первую очередь. Конечно, вы можете продать за копейки свой старый компьютер, добавить денег, отправиться в магазин и купить новый. Но такой вариант не всем подходит, а значит, нужно учиться делать апгрейд компьютера своими руками.
Что такое «апгрейд»?
С английского языка слово upgrade переводится как "усовершенствование", "модернизация". Если речь идет о персональных компьютерах, то апгрейдить - означает повышать производительность посредством замены комплектующих.
Современные ПК собраны так, что при желании вы можете обновить устаревшее оборудование, например процессор. Как правило, модернизации подвергаются следующие устройства: оперативная память, видеокарта, процессор, «материнка», добавляются винчестеры.
Апгрейд, ремонт и обслуживание компьютера можно проводить самостоятельно. О том, как это делать, читайте далее.
С чего начать усовершенствование ПК?
Собираясь проводить модернизацию ПК, прежде всего необходимо определиться, какую сумму денег вы готовы потратить. При этом нужно знать, что заменив одну деталь, возможно, понадобится сменить и другую, так как новое устройство будет несовместимо со старым. Учитывайте этот момент, планируя бюджет.

На следующем этапе необходимо определить слабые звенья, то есть то оборудование, которое испытывает самые большие нагрузки и требует обновления. Для этого можно воспользоваться различными утилитами. Одна из самых распространенных - программа Everest. Понятный интерфейс и доступность способствуют большой популярности данного приложения.
Также вы можете установить индикаторы, а затем, просмотрев историю, выявить, какое устройство требует замены.
Теперь вы знаете, с чего начать апгрейд компьютера, поэтому можно переходить непосредственно к самому процессу.
Увеличение оперативной памяти
Самый простой способ, позволяющий увеличить производительность вашего ПК - добавление «оперативки». Сначала нужно посмотреть, какие планки у вас установлены и сколько для них имеется дополнительных слотов. В современных моделях компьютеров на материнской плате предусмотрено минимум четыре ячейки. Теперь определитесь, какой объем ОЗУ вас устроит. Например, для корректной работы ОС Windows 7 понадобится не менее 2 Гб оперативной памяти.

Рекомендуется добавлять ОЗУ-планки, аналогичные по объему тем, которые у вас уже установлены на компьютере, и такого же производителя. Помните, что сейчас, как правило, используются платы DDR3, поэтому посмотрите, чтобы по типу они тоже совпадали.
Стоит отметить, что вы сразу заметите повышение производительности, если у вас всего 2 Гб ОЗУ, а станет, например, 4 Гб. При этом разница не будет сильно ощущаться при увеличении с 4 «гигов» до 6.
Замена процессора
Выполняя апгрейд компьютера, вы можете заменить процессор. Наиболее популярные модели на сегодняшний день производят Intel и AMD. Обратите внимание на количество ядер. Желательно, чтобы их было не менее четырех. В то же время, скорее всего, вам достаточно будет восьмиядерного процессора. Больше нужно ставить в том случае, когда вам действительно позволяет финансовое положение.

Если вы собираетесь установить новый процессор, то посмотрите, чтобы сокет на нем совпадал с сокетом на «материнке». Еще один важный момент - частота процессора. Помните, чем она выше, тем лучше.
Выбор материнской платы
Апгрейд старого компьютера зачастую требует замены материнской платы, особенно если вы решили поменять процессор. В этом случае в первую очередь необходимо купить именно «материнку».

Оптимальный вариант - материнская плата, имеющая хотя бы четыре слота для планок ОЗУ и столько же SATA входов.
Что касается выбора производителя, то и в этом случае руководствуйтесь материальными возможностями. Если вы не разбираетесь в «железе», то рекомендуется проконсультироваться у специалиста. В общем, старайтесь получить наиболее полную информацию о «материнке», которую планируете приобрести, чтобы в дальнейшем не попасть в неприятную ситуацию.
Обновление видеокарты
Как правило, ремонт и апгрейд компьютера не обходится без замены видеокарты. Стоит отметить, что это один из самых затратных этапов модернизации, ведь зачастую хороший видеоадаптер стоит дороже любого другого устройства. Если же вы любите играть в современные игры, которые предъявляют высокие требования к системе, то приготовьтесь выложить внушительную сумму денег.

Среди множества производителей видеокарт есть явные фавориты - AMD и Nvidia. Именно эти устройства пользуются наибольшим спросом у пользователей. Конечно, вы можете присмотреть себе другой вариант, но все же лучше взять популярную модель, ведь если у вас возникнут вопросы относительно приобретенного видеоадаптера, вы всегда сможете получить ответ на него.
Кстати, выбирая видеоадаптер, удостоверьтесь в том, что он совместим с материнской платой.
Замена блока питания
Итак, вы знаете, как сделать апгрейд компьютера, заменив ключевые узлы. На самом деле завершающий этап - это установка блока питания. Практически все мастера утверждают, что после модернизации вам потребуется более мощный БП. В принципе, это логично, ведь современное оборудование потребляет много энергоресурсов.

Какой выбрать БП? Ответ очевиден: чем мощнее, тем лучше. Экономить в данном случае не стоит, так как от этой детали зависит стабильная работа вашего компьютера. Если вы не знаете, какую именно модель выбрать, то спросите у продавца-консультанта или знакомого мастера.
Жесткий диск
Если есть необходимость, то, выполняя апгрейд компьютера, можно установить дополнительный винчестер, что позволит хранить больше информации. Это особенно актуально в случаях, когда пользователь держит на компьютере большие коллекции фильмов, музыки или игр.

Даже в старых моделях системных блоков есть ячейки, куда можно вставить еще один жесткий диск, поэтому не упускайте такую возможность, ведь иногда не очень хочется удалять тот или иной файл, но нехватка свободного места вынуждает вас это делать.
Посетив компьютерный магазин, вы окажетесь перед выбором между SSD и HDD. Что лучше? Первый вариант предпочтительнее, так как у таких винчестеров более высокая скорость обработки данных. Однако и качественная модель HDD, безусловно, вас полностью удовлетворит.
Дополнительные устройства
Если вы не знаете, как сделать апгрейд компьютера, но очень хотите хоть как-то его модернизировать, то просто установите дополнительное оборудование, например веб-камеру, хорошие колонки, TV-тюнер и т. д. Таким образом, вы с минимальными затратами улучшите ваш компьютер.
Однако и здесь надо помнить о совместимости устройств, поэтому перед покупкой комплектующих обязательно получите о них как можно больше информации, чтобы потом не жалеть о напрасно потраченных деньгах.
Итак, теперь, когда вы знаете, как самостоятельно улучшить производительность ПК. Необходимо собрать все рекомендации воедино:
- перед апгрейдом правильно распределите выделенный для этого бюджет, включая в список только самые необходимые устройства;
- устанавливая дополнительные планки ОЗУ, проследите, чтобы они были выпущены одним производителем;
- помните о том, что при замене процессора, вам, скорее всего, нужно будет приобретать новую «материнку»;
- желательно покупать популярную модель видеокарты и БП.
Соблюдая хотя бы эти советы, вы сможете своими силами обновить ваш компьютер, что сэкономит вам немалую сумму денег.
Заключение
Как видите, выполнить апгрейд компьютера без помощи специалистов не так уж и сложно. Если же вы начинающий пользователь и сомневаетесь в том, что сможете справиться с модернизацией ПК самостоятельно, то, конечно, лучше обратиться к профессионалам.
Настольные ПК значительно превосходят ноутбуки в плане потенциала для модификации системы. Практически любой узел системы может быть заменён более продвинутым. Учитывая темпы развития «железа», такая возможность очень актуальна. Приблизительно раз в полгода появляются новые модели компонентов системы.
Проводить апгрейд так часто без особой нужды не нужно, но в один момент озаботится расширением оперативной памяти, установкой более ёмкого жёсткого диска или даже заменой материнской платы всё же придётся.
Когда нужен апгрейд
Необходимая периодичность модернизации компьютера напрямую зависит от задач, на которые он рассчитан. К примеру, машина для работы с текстом и интернетом практически не нуждается в обновлении. То есть, можно ограничиться наращиванием оперативной памяти раз в два-три года.
В случаях, когда ПК используется для редактирования видео или создания трёхмерной графики, его нужно «держать в тонусе», снабжая новыми компонентами с максимально возможной частотой. Так же обстоят дела и с игровыми компьютерами.
Не стоит забывать о том, что замена одних компонентов может вести к необходимости в замене других. При комплексной замене комплектующих более новыми в подавляющем большинстве случаев придётся менять и блок питания на более мощный. Поэтому модификация компьютера требует сознательного подхода и планирования.
Особенности замены компонентов
Системный блок настольного компьютера состоит из множества компонентов, почти каждый из которых может быть заменён. Рассмотрим подробнее особенности их замены.
Материнская плата и процессор
Установка новой материнской платы имеет смысл при приобретении нового процессора или для обеспечения подключения периферии с современными интерфейсами. Критический момент при выборе этих компонентов – совместимость. Дело в особенностях архитектуры подключения (контакты чипа и гнездо на материнской плате) и принципов взаимодействия.

Замена процессора необходима в ситуациях, когда вычислительной мощности старого уже не хватает для работы необходимых программ. Если нужно поменять только процессор, то понадобится найти модель, совместимую с текущей материнской платой или приобрести два компонента вместе. В таком случае стоит позаботиться и об обновлении системы охлаждения (новый кулер).

Таким образом, установка новой системной платы и процессора во многих случаях производятся вместе. Замена только системной платы имеет смысл при повреждении последней.
Оперативная память
Оперативно запоминающее устройство (ОЗУ) необходимо для хранения и быстрого доступа к временным данным работающих программ. Совершенствование программного обеспечения приводит к постоянному росту потребления ресурсов ОЗУ. Чем больше объём этой памяти, тем быстрее работает компьютер.

Наращивание оперативной памяти необходимо для удовлетворения потребностей современных программ. К примеру, многие прибегли к такому ходу после значительного увеличения потребления ресурсов известным браузером Chrome.
Видеокарта
Многие современные материнские платы оснащаются интегрированным чипом для управления графикой. Для многих задач встроенной видеокарты более чем достаточно. Однако если этот чип по каким-то причинам выйдет из строя, то его придётся перепаивать или устанавливать подключаемую видеокарту.

С компьютерами, предназначенными для работы с графикой или современных игр, ситуация несколько иная. Для них видеокарта – один из ключевых компонентов системы. Поэтому замена этого блока производится гораздо чаще, чем в офисных или других ПК. Прибегать к такому шагу без особой необходимости не имеет смысла, ведь видеокарта часто является самым дорогим компонентом системы.
Жёсткий диск
Устройство под названием жёстки диск необходимо для хранения всей системной информации и данных пользователя. Замена его производится при поломке ввиду очень низкой ремонтопригодности данного узла.

С появлением и распространением жёстких дисков на базе твердотельных носителей информации (SSD HDD) к замене прибегают также для повышения скорости считывания данных, что сказывается на производительности работы всей системы. Кроме того, отдельно приобретаемые диски могут использоваться для наращивания размеров хранилища данных.
Блок питания и корпус
Замена блока питания (БП), устройства для снабжения всех устройств электроэнергией, производится при выходе его из строя или при комплексной модернизации системы. Разные компоненты даже одного типа могут потреблять разное количество электроэнергии. Поэтому, при комплексной замене узлов ПК необходимо менять и БП.

Замена корпуса и вовсе дело вкуса. То есть, при желании его можно не менять вообще (если речь не идёт об особых требованиях к системе охлаждения). С другой стороны, при желании обновить внешний вид ПК или при физическом повреждении старого корпуса возможен перенос существующей системы в новый.

Можно ли модернизировать ваш компьютер
Модульная конструкция современных компьютеров позволяет их модернизировать. Причем модернизация – это не что-то сверхсложное или заумное, наоборот, модернизировать компьютер может даже начинающий пользователь.
Модернизировать можно практически любой компьютер. Даже довольно старый (если компьютеру, скажем, 5–7 лет). Правда, если компьютер старый, то проще купить сразу новый системный блок, чем мучиться с модернизацией – стоимость таковой может превысить стоимость нового системного блока:
в старый может не установиться новая материнская плата (старые корпусы могут иметь формфактор AT, а все новые – ATX);
понадобится много времени, чтобы найти устаревшие модули памяти;
возможно, понадобится прошивка BIOS для поддержки жестких дисков большей емкости.
Одним словом, в случае с совсем старым компьютером проще таковой продать, добавить денег (примерно в два раза больше) и купить новый. Однако если компьютер не совсем старый, скажем, ему всего несколько лет, тогда можно его модернизировать.
Основное правило при модернизации следующее: проверяйте совместимость комплектующих! Когда вы покупаете новый компьютер, проблем с совместимостью не будет. Но при модернизации вы покупаете комплектующие отдельно. Очень просто, например, купить память, которую не поддерживает ваша материнская плата . Что тогда? Или покупать новую материнскую плату, скорее всего, с новым процессором или же просто обменять модуль памяти на подходящий вам.
А можно купить процессор , который нельзя установить на вашу материнскую плату. Тогда придется покупать новую материнскую плату. Но и тут нужно помнить о совместимости. Нужно помнить о других комплектующих, например о жестких дисках. Я видел материнские платы без IDE-контроллеров, а практически все двух-трехгодичные жесткие диски являются «IDE-шными». Что тогда? Покупать новый жесткий диск ? А может, лучше при покупке материнской платы убедиться, что все в порядке? Также нужно не забыть о видеокарте . Скорее всего, она у вас будет для шины AGP, поэтому нужно купить материнскую плату с разъемом AGP, чтобы можно было установить в нее старую видеокарту . Вы можете возразить: модернизировать так модернизировать! Зачем устанавливать старую видеокарту , если можно купить новую? Оно-то так, но пропадает весь смысл модернизации. Тогда лучше купить новый системный блок. Ведь основная задача модернизации – экономия ваших средств!
Итак, приступим к модернизации вашего компьютера. Сначала мы попытаемся добавить оперативной памяти. А потом перейдем к другим компонентам компьютера.
Добавляем оперативной памяти
Добавление оперативной памяти не очень дорогой, но один из самых эффективных способов модернизации. Результат, как говорится, будет налицо. Если у вас всего 256 Мб, то для работы с современными приложениями нужно добавить еще как минимум 512 Мб, а лучше – 1 Гб. Тогда у вас будет 768 и 1280 Мб ОЗУ соответственно.
При модернизации оперативной памяти есть небольшой секрет. Перед покупкой модуля ОЗУ одолжите у кого-нибудь модуль нужного размера и немного поработайте, чтобы оценить производительность системы. Если уровень производительности вас устраивает, тогда отправляйтесь в магазин за оперативкой. А вот если нет, тогда нужно задуматься и о замене процессора . Но тут может возникнуть ситуация, что ваша материнская плата не поддерживает новый тип процессора . Тогда вам придется покупать комплект процессор + материнская плата + оперативка. Понимаете, к чему я веду? Вы можете сразу купить модуль памяти (зачем у кого-то его одалживать), но если вас не устроит уровень производительности, тогда вам придется заново покупать оперативную память – нового типа! Зачем платить дважды?
//-- Типы памяти --//
Если вы не читали главу 4, то перед модернизацией оперативной памяти обязательно прочитайте ее! Здесь мы вкратце поговорим о типах памяти, встречающихся в современных компьютерах, а основная информация приведена в главе 4.
В продаже сейчас есть два типа оперативной памяти – DDR и DDR2. DDR3 недавно появилась и пока стоит очень дорого, да и материнских плат, поддерживающих DDR3, пока нет. В основном DDR3 используется как память видеоадаптера.
DDR, как мы уже знаем, означает Double Date Rate, то есть память с удвоенной (по сравнению с устаревшим типом памяти SDRAM) скоростью передачи данных. DDR-II (или DDR2) – память, работающая с еще большей скоростью.
//-- Проблемы совместимости, илиКак не перепутать тип слота оперативной памяти --//
DDR2 не является обратно совместимой с DDR, это означает, что вы не можете вставить модуль DDR2 в разъем DDR. Аналогично вы не можете вставить модуль DDR в разъем DDR2. Также вы не можете вставить модуль DDR3 в разъем DDR/DDR2.
Правда, иногда встречаются (довольно редко) материнские платы с гибридными разъемами, позволяющими устанавливать модули DDR/ DDR2 или DDR2/DDR3. Но тут я ничем помочь не могу – нужно читать руководство по вашей материнской плате. Чаще бывает так, что на материнской плате есть два слота для установки модулей DDR2 и два слота для установки памяти DDR3. Но одновременная установка обоих типов памяти невозможна!
Можно узнать тип разъема по его цвету (и это нужно запомнить перед покупкой):
голубой/розовый – DDR3;
зеленый/оранжевый – DDR2;
синий – DDR.
Однако не все производители материнских плат придерживаются данной маркировки.
Боитесь ошибиться при выборе модуля памяти? Не бойтесь: вы всегда сможете его обменять на модуль памяти того же объема, но другого типа. Где? В том магазине, где вы купили новый модуль памяти. Если не хочется ходить два раза, то откройте руководство по материнской плате: в нем вы узнаете, память какого типа поддерживает ваша «мате-ринка».
Внимание! Модуль памяти чувствителен к статическому напряжению, поэтому не нужно вынимать его из антистатической упаковки (в которой поставляется модуль) до самого момента установки. Перед установкой модуля памяти нужно прикоснуться к металлической части корпуса, чтобы снять с себя накопившийся статический заряд.
Если руководство потерялось, не беда – вытащите уже имеющийся модуль памяти и идите с ним в магазин – для надежности. Купите такой же. Вот и все. Хотя брать с собой в магазин модуль памяти необязательно – на самом модуле написан его тип.
Для извлечения модуля памяти нажмите одновременно на два белых затвора, находящихся по бокам модуля. Модуль будет извлечен. Когда будете устанавливать новый модуль (или старый – обратно), то устанавливайте его равномерно, вы должны услышать небольшой щелчок – это явный признак того, что модуль установлен правильно.
Если модуль вы установите неправильно, то компьютер при запуске будет пищать, вместо того чтобы загружаться. Ничего страшного. Выключите компьютер, вытащите модуль и установите его заново.
//-- Рис. 17.1. Слоты памяти --//
Обычно на материнской плате есть два слота (иногда четыре) для оперативной памяти (рис. 17.1). Один уже будет занят, поэтому ваши возможности модернизации ограничены одним слотом памяти. Предположим, что у вас установлено 512 Мб. Во второй слот вы можете установить 1 Гб, и у вас будет 1,5 Гб оперативной памяти (вполне достаточно на сегодняшний день). И не слушайте никого, что во второй слот нужно устанавливать модуль того же объема, что и в первый. Нужно устанавливать память того же типа (если у вас материнская плата поддерживает DDR2 и уже установлен модуль памяти DDR2, то второй модуль тоже должен быть DDR2), но не объема.
Модернизация жесткого диска
Модернизация жесткого диска заключается в покупке нового. Иначе тут никак нельзя. При этом у вас есть выбор:
просто подключить диск к материнской плате. windows переустанавливать не нужно. Вы будете загружаться со старого жесткого диска;
установить новый жесткий диск как главный, установить на него windows. Вы будете загружаться с нового жесткого диска, а старый будете использовать как дополнительный.
Если есть время, то рекомендую выбрать второй вариант. Ведь новый жесткий диск будет более современным и более быстрым, следовательно, система будет работать быстрее (да и загрузка Windows будет производиться быстрее). Если ваша материнская плата поддерживает SATA-дис-ки, то стоит купить именно SATA-диск, потому как за такими жесткими дисками будущее. Они более быстрые, чем IDE-диски.
В общих чертах для установки нового жесткого диска нужно выполнить следующие действия:
выключите компьютер;
откройте крышку системного блока;
если у вас IDE-диск (ATA-диск), сконфигурируйте его режим подключения к шине (Master/Slave) с помощью перемычки. SATA-диски не нуждаются в такой настройке;
физически установите жесткий диск в корпус, убедитесь, что он надежно закреплен;
подключите интерфейсный кабель (IDE или SATA);
подключите кабель питания;
включите компьютер, убедитесь, что система «видит» ваш диск (это можно сделать в SETUP);
закройте крышку системного блока.
Посмотрите на рис. 17.2. На нем изображены два жестких диска (1), которые подключены к материнской плате с помощью интерфейсных кабелей (2), питание на винчестеры подается по кабелям от блока питания (3).
 //-- Рис. 17.2. Два жестких диска --//
//-- Рис. 17.2. Два жестких диска --//
Обратите внимание на то, что два жестких диска расположены близко друг к другу. В таком режиме вполне возможно, что они будут нагреваться. С расположением жестких дисков ничего не поделаешь – это проблема всех современных корпусов. Нужно или покупать огромный корпус, в котором всем комплектующим будет просторно, или же бороться с возможным перегревом.
Прежде всего нужно узнать температуру обоих жестких дисков. Это можно сделать с помощью программы HDTune, которая описывается в главе 19. Если температура одного из жестких дисков превышает 60 градусов, весьма желательно установить дополнительный вентилятор для жесткого диска (рис. 17.3). Ваш жесткий диск будет вам благодарен. Вентилятор крепится прямо к жесткому диску и подключается к одному из разъемов питания, исходящих от БП.
 //-- Рис. 17.3. Вентилятор для жесткого диска --//
//-- Рис. 17.3. Вентилятор для жесткого диска --//
Ничего сложного в установке вентилятора для HDD нет. Вентилятор нужно подсоединить к самому «горячему» жесткому диску. Если есть возможность (имеется в виду физическая, потому что такие вентиляторы стоят недорого). Другое дело, вентилятор может не поместиться в корпус. Тогда вам поможет дополнительный вентилятор для системной платы. Он устанавливается на задней планке корпуса (с внутренней стороны) и подключается к материнской плате. На материнской плате вам нужно найти разъем для подключения дополнительного вентилятора. В этом вам поможет руководство по материнской плате, а сам разъем называется System FAN 2 (первый вентилятор – это вентилятор процессора).
 //-- Рис. 17.4. Дополнительный вентилятор для системной платы --//
//-- Рис. 17.4. Дополнительный вентилятор для системной платы --//
Дополнительный вентилятор (рис. 17.4) будет способствовать снижению общей температуры внутри корпуса. Конечно, для жестких дисков он не так эффективен, как специальный вентилятор для винчестера, но все же лучше, чем вообще ничего.
Установить последнюю версию драйвера – в некоторых случаях видеокарта будет работать быстрее, но экстремального ускорения от этого не ждите. Последнюю версию драйвера можно скачать на сайте производителя видеокарты ;
разогнать вашу видеокарту – существуют программы, позволяющие выжать все из вашей видеокарты . О разгоне видеокарты много написано в Интернете, и вы без проблем найдете информацию об этом. В этой книге мы разгон рассматривать не будем: не хочу, чтобы вы потом обвинили меня в том, что сожгли свою видеоплату. А выход из строя видеокарты при разгоне очень вероятен, поскольку видеокарта работает на пределе своих возможностей;
купить более совершенную видеокарту – похоже, самый приемлемый вариант.
Вам нужно скачать не просто новую версию BIOS , а новую версию для вашей материнской платы. Иначе последствия обновления BIOS , предназначенной не для вашей платы, могут быть непредсказуемые.
Разберемся, как можно определить версию BIOS и модель материнской платы. Рассмотрим пример сообщений, выводимых при загрузке компьютера.
Phoenix – AwardBIOS v6.00PG, AN Energy Star Ally
Copyright (C) 1984–2002, Phoenix Technologies, LTD
Main Processor: Intel Pentium(R) 4 3.06 GHz
Memory testing: 524288K OK
Primary Master: Maxtor 4W060H
Primary Slave: None
Secondary Master: None
Secondary Slave: None
Press DEL to enter SETUP
07/23/2002-i845E-XXXXXX–XXXXXX–ID
Понятно, что сообщения «пролетают» очень быстро, поэтому вы можете нажать кнопку Pause, чтобы успеть прочитать их. В данном случае нас интересует следующая информация:
производитель и версия BIOS (Phoenix – Award v6.00PG);
модель материнской платы (XXXXXX–XXXXXX);
идентификатор BIOS (ID).
Как только вы соберете нужную информацию, отправляйтесь на фирму, где вы покупали компьютер (или материнскую плату), и просите сотрудников фирмы обновить версию вашего BIOS . Да, эта процедура платная. Да, в случае с EEPROM (Flash ROM) ее можно выполнить в домашних условиях, но только если знаешь, что делаешь, поскольку от незнания можно вообще остаться без материнской платы. Поэтому пусть этим занимаются те, кто делает это чуть ли не каждый день, то есть профессионалы.
Я все-таки расскажу, как модернизируется BIOS , но настоятельно не рекомендую проводить ее обновление самостоятельно. Если вы уж решились сделать все своими руками, помните, что вы действуете на свой страх и риск, – потом не нужно писать мне и говорить, что у вас теперь вообще не загружается компьютер! А ведь я предупреждал! Дело в том, что для каждой платы и для каждого BIOS есть свои нюансы. Хорошо, если все пройдет без осложнений.
Итак, для обновления BIOS нужно выполнить следующие действия:
1. Определите модель материнской платы и версии BIOS . Эта информация выводится при загрузке компьютера.
2. Скачайте с сайта производителя материнской платы нужную версию BIOS .
3. Распакуйте полученный архив в какой-нибудь каталог, например в C: \bios.
4. Создайте системную дискету . Для этого зайдите в Мой компьютер, щелкните правой кнопкой на диске А:, выберите команду Форматирование и в появившемся окне установите режимКопировать системные файлы. Затем нажмите кнопкуФорматировать (перед этим нужно вставить дискету в дисковод).
5. Перейдите в каталог C: \bios и прочитайте все текстовые файлы – в них обычно описываются действия, которые нужно выполнить при обновлении BIOS . Прочитали? Тогда запишите весь каталог C: \bios на дискету .
6. На всех материнских платах стоит защита от записи BIOS – иначе бы вирусы смогли запросто поселиться там. Иногда такая защита программная (в SETUP нужно выключить опцию защиты, например Flash BIOS Protection), а иногда – аппаратная (нужно особым образом установить определенный джампер на вашей материнской плате). Какая именно защита у вас, я не знаю. Нужно читать руководство по материнской плате. Если у вас его нет, вы можете найти его в Интернете.
7. После снятия защиты можно загрузиться с
Постоянно появляются новые процессоры , новые видеокарты , которые лучше (быстрее) всех предыдущих. Понятно, что если каждые полгода модернизировать свой компьютер, то он вам выйдет золотым. А стоит ли это делать? Смотрите сами: появился в продаже процессор , который стоил 300 долларов. Через полгода он (новый) уже будет стоить 200 долларов. Может, проще немного подождать и купить дешевле? Конечно, если у вас пятилетние «бревна», то все равно когда производить модернизацию – ведь придется менять весь системный блок.
Сейчас расскажу вам о том, как я модернизировал свой компьютер. Примерно года два (может, три – уже не помню) был куплен компьютер следующей конфигурации: AMD Duron 1,6Ghz/256 MB/40GB/CD-RW/ nVidia GeForce MX-4. Через некоторое время были установлены:
еще 512 MБ оперативной памяти;
жесткий диск WD 160 GB;
DVD-RW;
видеокарта nVidia GeForce FX5200.
Все это было в прошлом году. Для прошлого года это вполне нормальная рабочая лошадка. Почему я не модернизировал процессор ? Потому как 64-битный процессор на мою материнскую плату не установится, а покупать еще один 32-битный с чуть более высокой частотой нет смысла. Дальнейшей модернизации не будет, потому как в ней нет смысла – данная конфигурация достигла своего предела. Вместо следующей модернизации просто куплю новый системный блок – так будет проще.
А теперь подсчитаем затраты. Компьютер был куплен в свое время всего за 450 долларов (нужно знать, где покупать!), затраты на модернизацию – 160 долларов (не скрою, если покупать комплектующие в розницу, было бы немного дороже). Итого рабочая машинка мне обошлась в 610 долларов за три года – 200 долларов в год. Это очень дешево. Уверен, что она еще прослужит до тех пор, пока на каждом компьютере не появится Vista – вот тогда для этого монстра придется купить более мощный компьютер.
Что делать со старыми комплектующими
Вполне возможно, что после модернизации у вас останутся старые комплектующие, например процессор , материнская плата и память (или только процессор). Что с ними делать? Некоторые фирмы занимаются именно модернизацией компьютеров, то есть вы приносите старые комплектующие, доплачиваете разницу и уходите с новыми. Но обычно данные конторы скупают комплектующие по такой смешной цене, что намного выгоднее дать объявление о продаже комплектующих в газету и на местном форуме в Интернете. Да, так продавать «старье» вы будете дольше, но зато в итоге получите больше денег. А почему бы, собственно, не подождать? Ведь кушать старые комплектующие не просят, много места не занимают!
«Лучше быть
богатым и здоровым,
чем бедным и больным»
(аксиома)
Развитие компьютерной техники идет настолько быстро, что моральное старение компьютера происходит гораздо быстрее его физического износа. Так что рано или поздно (скорее, именно рано) производительности компьютера уже перестает хватать. После этого встает вопрос: что же делать дальше - покупать новый, а старый или выбросить или продать за бесценок, или же, заменив часть его узлов, попытаться поднять производительность ветерана на более-менее современный уровень.
Как это не покажется на первый взгляд парадоксальным, но решение такой задачи для домашнего, игрового компьютера может оказаться даже сложнее, чем для «серьезного» компьютера, ориентированного на решение профессиональных задач.
Во-первых, новые, все более ресурсоемкие игры выходят почти каждый день, и компьютер, на котором вчерашние игры просто летали, на новых вдруг начинает демонстрировать неторопливое слайд-шоу:(
Во-вторых, игры дают очень серьезную нагрузку практически на все узлы компьютера - и на процессор, и на видеокарту, и на память, поэтому сразу понять, какой из узлов является узким местом, из-за которого игра тормозит на этом компьютере, оказывается не так и просто
Ну и, наконец, в-третьих, пользователем домашнего компьютера и в том же лице и «системным администратором», на которого ложатся все вопросы по его обслуживанию в общем случае является непрофессионал, для которого тонкости апгрейда и настройки компьютера часто оказываются почти потусторонним шаманством.
Попробуем приоткрыть эту тайную завесу, разобраться «чьи в лесу шишки», какие стратегические решения тут можно применять, и какой тактики можно при этом придерживаться. Начнем со стратегии.
Варианты стратегии апгрейда
Конечно, подходов в этом вопросе может быть великое множество, попытаемся их как-то систематизировать.
Можно выделить три «генеральных линии».
«Точка старта» у всех трех одна - хорошо сбалансированный системный блок, собранный на основе современных mainstream-решений, купленный в свое время за 700-1000 долларов (более дешевые конфигурации обычно уже изначально получаются не вполне сбалансированными для уровня игрового компьютера). Сначала все обстоит отлично - все игры прекрасно работают на максимальных настройках, но вот появилась игра, которой Вашего компьютера не хватает…
Итак, первая стратегия:
После появления такой игры просто меняем компьютер, ориентируясь на самые современные решения нового уровня, выходим на новую «точку старта» (см. выше).
Старый компьютер затем выбрасываем или продаем по остаточной стоимости. Просто и удобно:). Хотелось бы сказать «дешево и сердито», но «дешево» тут сказать язык не повернется:(. Хотя, если Вы как в известном анекдоте просто берете деньги в необходимом количестве «из тумбочки», или если для Вас компьютер - практически член семьи, и ответ на вопрос «компьютер или отпуск в Египте» очевиден: «безусловно компьютер», такой вариант окажется вполне приемлемым.
Учитывая современные темпы развития компьютерной техники и игровой индустрии подобную операцию придется проводить примерно раз в год, максимум полтора (вспомните, каковы были массовые решения например летом прошлого года и как выглядят на таком компьютере современные игры при агрессивных настройках). Если считать, что «остаточная стоимость» годовалого компьютера (по которой его еще нужно суметь продать) составит примерно половину от цены нового, получим примерный уровень ежегодных затрат около 400-500 долларов, а если с продажей старого не заморачиваться, то и вся тысяча… Но, если руководствоваться аксиомой, вынесенной в эпиграф статьи, то, как говорится другой альтернативы нет . Конечно, несколько снизить затраты на сборку нового компьютера может позволить использование некоторых узлов старого, которые еще не успели устареть и не будут снижать его производительности - звуковая карта, жесткий диск, DVD-привод, блок питания и так далее. Хотя и тут есть свои ограничения, да и принципиально ситуация не меняется, к тому же в этом случае старый компьютер продать уже точно не удастся.
Теперь рассмотрим второй вариант стратегии:
После появления такой игры делаем настройки менее агрессивными, снижаем разрешение в игре.
Правда мы лишимся толп восторженных поклонниц, приветствующих наш победный финиш, да и лысые пустынные холмы, поросшие неподвижными столбами с закрепленными на них проволочными ветками выглядят не так живописно, как поросшие густой травой, шевелящейся на ветру в тени «живых» деревьев, а глицериновая вода не так ласково омывает сапоги, как шейдерная, но… Если тумбочка не бездонна (увы, но для многих это обстоит именно так), и приходится выбирать между шейдерной водой и натуральной водой Красного моря, а реальные поклонницы ласкают взгляд (и не только взгляд) приятнее, чем виртуальные, то есть над чем подумать…
Если предположить, что через три-четыре года компьютер все равно придется сменить (иначе и облысевшие холмы превратятся в слайд-шоу), а стоимость «четырехлетки» стремится к нулю, получим среднегодовой уровень затрат порядка 150-300 долларов.
Конечно, четкой границы между первым и вторым вариантом стратегии нет, и никто не мешает в первом случае «оттянуть» поход в магазин, например, до появления ожидаемого принципиально нового процессора или видеокарты. Да и во втором можно не ждать полного «облысения» игрового пространства, а опять-таки приурочить замену компьютера к выходу какого-то нового игрового «железа». Грань тут скорее психологическая.
В первом случае появление, например, нового процессора, показывающего в тестах лучший результат, чем Ваш, уже является «первым звонком», чтобы начать задумываться о замене, даже если явных тормозов еще нет, поскольку «круче гор могут быть только вареные яйца и мой компьютер». Одним словом, «ни шагу назад!»
При второй же стратегии поводом для исследования свежих прайс-листов компьютерных магазинов должно стать лишь появление действительно заметных тормозов в игре или невозможность увидеть в ней все «красивости». Однако здесь поле для отступления достаточно большое, и прервать его можно в любой удобный момент, не обязательно доходя до последней черты, когда новая игра уже не просто тормозит, а даже и не запускается. Кроме того, есть еще один аспект, который станет понятнее при рассмотрении третьей стратегии апгрейда.
Итак, третий вариант стратегии:
После появления тормозов в игре или невозможности увидеть все красивости тщательно разбираемся в причинах их появления, находим в Вашем компьютере «слабое звено» и, если это технически возможно, просто заменяем его.
Однако это «просто» часто оказывается не так уж просто на деле. Нужно разобраться в причинах, хорошо понять, замена какого из узлов позволит расшить это узкое место в игре. И вот именно на этом мы остановимся более подробно.
Отметим, что данная стратегия апгрейда оказывается несколько ближе к первой. Выявлять и заменять «слабое звено» имеет смысл, пока проблема еще не сильно запущена, и ее можно решить, ограничившись заменой какого-то одного узла. Если с апгрейдом затянуть, то ответом на вопрос «что же нужно заменить в компьютере, чтобы все летало, как прежде» может оказаться «да все!», и в этом случае частичный апгрейд потеряет смысл. Проще и дешевле окажется сменить весь системный блок.
Хотя, казалось бы, какая разница - проводить «перманентный апгрейд», меняя с достаточно большим интервалом времени узлы компьютера по мере появления очередного «слабого звена» в новой игре, или поменять сразу несколько узлов, когда дальше уже невозможно терпеть. Технически это действительно так. Однако нужно учесть следующее обстоятельство. Глубокий апгрейд компьютера, связанный с заменой большинства ключевых узлов (не важно - произведен ли он за один, или за несколько шагов) обычно оказывается несколько дороже покупки нового компьютера. Так что в общем случае в третьем варианте стратегии среднегодовые затраты оказываются выше, чем во втором. Но все же значительно меньше, чем в первом! А ведь производительность компьютера за период времени в данном случае не опускается ниже первого варианта стратегии! Так что можно сказать, что «перманентный апгрейд» в течение периода времени позволяет поддерживать производительность компьютера на уровне первого варианта стратегии при затратах, лишь ненамного больших, чем во втором варианте.
Иногда апгрейд удается провести «по случаю», например, находится покупатель для старой «железки», или ее удается обменять без доплаты или с минимальной доплатой на более новую. Например, если появляется возможность бесплатно поменять на совсем старом компьютере видеокарту TNT2 на оставшуюся от апгрейда другого компьютера GeForce2MX, то такой обмен может оказаться рациональным - «дареному коню в зубы не смотрят».
Однако в большинстве случаев новый узел все-таки приходится покупать, и, немного перефразируя классика, «сделать это хочется так, чтобы потом не было мучительно больно за бесцельно потраченные деньги».
Для этого попытаемся найти ответ на два исконных русских вопроса «Кто виноват?» и «Что делать?» - то есть определить, чем обусловлено снижение быстродействия в данном конкретном случае, и как можно поправить ситуацию с минимальными финансовыми затратами.
Кто виноват?
К сожалению, универсального ответа тут не будет. Существуют как более, так и менее процессорозависимые игры; одни игры больше «любят» видеокарты ATI, а другие предпочитают NVIDIA, какая-то игра может задыхаться от нехватки гигабайта оперативной памяти, а другая вполне комфортно чувствовать себя и при вдвое меньшем ее объеме и так далее… Более того - после выхода очередного патча к игре ее аппетиты могут как увеличиться, так и уменьшиться.
Поэтому и разбираться нам придется с каждой конкретной игрой по отдельности.
Ну, а поскольку апгрейд компьютера все-таки производится не ради одной игры, хотя и может быть приурочен к ее выходу, то и анализировать придется целую гамму разнообразных игр, которые представляют наибольший интерес для пользователя.
Начнем с памяти .
В общем случае можно сказать, что «памяти много не бывает», хотя и тут есть серьезные оговорки, о которых мы поговорим позже. Если игре недостаточно оперативной памяти, в ней проявляются весьма характерные «тормоза», связанные со свопированием (работой файла подкачки). Дело в том, что недостаточное количество оперативной памяти операционная система компьютера умеет компенсировать, записывая находящуюся в памяти, но не требующуюся в данный момент информацию в специальный своп-файл, файл подкачки, освобождая тем самым необходимое место. Но «данный момент» рано или поздно заканчивается, хранящаяся в своп-файле информация вновь становится актуальной, ее вновь надо переписать в оперативную память, сбрасывая при этом очередную порцию в файл подкачки, и так далее. Происходит это тем чаще, чем больше ощущается дефицит оперативки. Визуально это ощущается, во-первых, по непрерывно горящему индикатору работы жесткого диска на передней панели системного блока, а во-вторых (поскольку общение с жестким диском компьютера происходит со скоростью на много порядков меньшей, чем с оперативной памятью) периодически происходит кратковременное катастрофическое снижение FPS, игра как будто утыкается в глухую стену. Крайне неприятное явление!
Не следует путать свопирование со штатной подгрузкой игровых уровней, которая происходит при любом количестве оперативной памяти. Чтобы разделить эти два явления, попробуйте вернуться на недавно пройденный участок уровня или просто несколько раз развернуться на месте. Если при этом как говорится в рекламе «все пройдет гладко», то значит оперативной памяти в данном месте игры хватает, ну а если поворот или возврат будет сопровождаться судорожным морганием индикатора работы диска и столь же судорожным поведением игры, то памяти не помешало бы и побольше.
Если игре не хватает оперативной памяти, то говорить об апгрейде видеокарты или процессора нет смысла. Игра, запущенная на самом современном процессоре с самой мощной видеокартой при недостаточном количестве оперативки будет вести себя как пораженная болезнью Паркинсона.
Необходимо учесть, что требования к количеству памяти существенно меняется в зависимости от используемого в игре разрешения экрана, включенного уровня детализации и особенно качества используемых текстур. Так что данный эксперимент надо проводить при тех настройках, которые хотелось бы иметь в игре после апгрейда компьютера, обращая внимание только на явление свопирования, а не на общую производительность. Даже если производительность окажется недопустимо низкой, но ровной, эксперимент следует признать успешным, а с недостаточной производительностью мы разберемся, анализируя остальных подозреваемых - процессор и видеокарту.
После того, как с памятью разобрались, переходим к процессору и видеокарте .
Проще всего выявить виновника в ситуации, когда новая игрушка требует поддержки более высоких графических технологий, чем у имеющейся видеокарты.
Например, в игре используются шейдеры 3.0, а Ваша видеокарта «знает» только версию 1.1 или не знает о шейдерах вообще ничего.
Тут сразу все ясно - виновник всех бед видеокарта , приговор окончательный, обжалованию не подлежит.
Конечно, как правило можно запустить игру и без использования шейдеров или с шейдерами более ранних версий, но если хочется смотреть игру «во всей красе», а не наблюдать глицериновые реки в линолеумных берегах, то совершенно однозначно придется менять видеокарту .
Схожая ситуация оказывается, если видеокарта знает о существовании графических технологий, используемых в данной игре, но работает с ними жутко ме-едле-енно-о.
Так что в ситуации, когда при минимальных настройках всех «красивостей» игра начинает «летать» (т. е. все достаточно быстро, но совсем некрасиво), а при включении агрессивных настроек начинает игра проявляет «финский характер» (но не как в F1, а как в анекдоте - все жутко красиво, но жутко медленно), вывод будет такой же - виновник видеокарта .
Аналогичные выводы и для ситуации с использованием «нешейдерных технологий» - анизотропной фильтрации (AF) и сглаживания (AA). Если при их отключении быстродействие игрушки достаточно, а при включенных AF и (или) AA быстродействие падает ниже психологического минимума (а использовать AA и AF тем не менее хочется), то пора идти подбирать новую мощную видеокарту для замены устаревшей.
Несколько сложнее будет разобраться в ситуации, когда и при отключении всех «красивостей» игра все равно тормозит. В данном случае вина может лежать как на видеокарте, так и на процессоре (конечно, могут оказаться виноваты оба - и видеокарта, и процессор, но об этом чуть ниже).
Для начала разберемся, как проявляется недостаточность производительности процессора и видеокарты в играх.
Рассмотрим результаты игровых тестов, проведенных для различных сочетаний видеокарт и процессоров при разных резрешениях, представленные в статье « ». Легко заметить, что для комбинации мощный процессор - слабая видеокарта производительность в играх резко падает при увеличении разрешения, и в то же время для комбинации слабого процессора и мощной видеокарты производительность в игре при увеличении разрешения меняется очень мало.
Воспользуемся этим свойством для оценки нашей системы. Для этого попробуем снизить разрешение в игре (например, вместо 1024x768 поставим 800x600 или даже 640x480). Если при этом производительность адекватно возрастает и достигает приемлемого на Ваш взгляд уровня, то «слабым звеном» скорее всего опять является видеокарта . Если же даже при минимальном разрешении производительность игры лишь немного возрастает относительно более высокого разрешения, то виноват процессор .
Как видно, в большинстве рассмотренных проблем виновата оказывается видеокарта, а на процессор, однако отметим, что если слабость видеокарты можно в той или иной мере скомпенсировать уменьшением используемого разрешения или отключением «красивостей», то малую мощность процессора уже ничем устранить не удастся (кроме разгона или замены процессора, разумеется).
Кроме того, нагрузка на процессор весьма существенно возрастает, а производительность игры соответственно падает в самый неподходящий момент - при усложнении физической модели (например, при прохождении сложного поворота или автомобильной аварии в автосимуляторе, взрывах и разрушении объектов в шутере) или при задействовании AI (искусственного интеллекта), связанного с появлением дополнительных персонажей в игре. Может оказаться, что безмятежная прогулка по джунглям необитаемого острова в известной игре будет происходить с достаточной производительностью, однако когда выяснится, что остров очень даже обитаем, и несколько «Искусственных Интеллектуалов» в камуфляже и с автоматами очень хотят с Вами поговорить «за жизнь», а не страдающие от избытка интеллекта монстры (но которые, тем не менее, обладают серьезной «физикой» - прыгают, обходят препятствия и т. п.) проявляют явное желание пообедать Вами, а Вы в свою очередь, не желая встречаться ни с теми, ни с другими этому препятствуете, активно перемещаясь и отстреливаясь (тем самым тоже усложняя физическую модель игры), производительность упадет до недопустимого уровня (что окажется особенно заметно именно в такой непростой игровой ситуации). Падение производительности в данной игровой ситуации может оказаться весьма существенным - два раза и более, так что запас мощности процессора все же желательно иметь несколько побольше.
Для того чтобы подтвердить виновность процессора или видеокарты, попробуем их немного разогнать. Если разгон произвести не получается, можно произвести downclocking (замедление) узла - в данном случае нам ведь важен не прирост производительности, как таковой, а реакция системы на изменение частоты узла, ну а ее можно понять как по увеличению, так и по уменьшению производительности.
Здесь нужно сделать очень важное замечание!
При тестировании единовременно разгонять (или замедлять) обязательно нужно ТОЛЬКО ОДИН УЗЕЛ - или процессор, или видеокарту, причем, если видеокарта имеет раздельную регулировку частоты GPU и памяти, интересно посмотреть реакцию производительности игры на эти частоты по отдельности.
Например, при разгоне процессора на 10% и неизменной частоте видеокарты производительность игры выросла на 9%, в то же время при разгоне на 10% видеокарты и сохранении частоты процессора прирост в игре получился лишь около 1%. Ответ очевиден - «слабым звеном» является процессор , а у видеокарты еще есть заметный запас. В этом легко можно косвенно убедиться по результатам тестов в обзоре «Тестирование 63 ускорителей на Pentium II 350 МГц в трех тестах ».
Если же наоборот, при разгоне на 10% процессора и сохранении частоты видеокарты производительность практически не возросла, но при разгоне видео мы получили прирост производительности, практически пропорциональный разгону, то нужно менять видеокарту .
Примечание: сопоставив результаты игровых тестов без AA и AF из упомянутой выше статьи «3DGiТоги за январь 2005 года: зависимость производительности от частоты CPU на примере 31 видеокарты - тесты без АА и АФ! » и тестов с AA и AF из статьи «3DGiТоги: февраль 2005 года: зависимость производительности от частоты CPU на примере 36 видеокарт - тесты с АА и АФ! » легко можно убедиться, что при включении AF и особенно AA основная нагрузка ложится именно на видеокарту. То есть чем более агрессивную настройку в игре мы намерены использовать, тем относительно более мощная видеокарта нам нужна. Это лишний раз подтверждает тезис о том, что идеального сочетания процессор-видеокарта не существует , а есть некоторый, причем достаточно широкий диапазон приемлемых сочетаний . А ведь существуют как более, так и менее процессорозависимые игры (это тоже легко увидеть из тестов в «3DGiТогах») в которых относительная нагрузка на процессор и видеокарту меняется в еще более широких пределах! Так что ответ на вопрос «так какой же процессор является идеальным для данной видеокарты?» (также, как и на вопрос-антипод «какая видеокарта является идеальной для данного процессора?») становится совсем уж расплывчатым. Немного ниже мы постараемся разобраться в этом весьма непростом вопросе, поговорим об этом поподробнее.
В качестве иллюстрации приведем две диаграммы из вышеуказанных статей для игры DOOM III без использования сглаживания и со сглаживанием соответственно. Взяты диаграммы для видеокарт PCI-E, поскольку именно для них проводилось наиболее обширное исследование производительности игр при применении различных процессоров. Для видеокарт AGP столь наглядной иллюстрации у автора нет, но в том случае ситуация принципиально не поменяется, желающие могут это посмотреть в статьях, ссылки на которые приведены выше. Там же можно посмотреть сравнительные диаграммы и для других игр и разрешений с различными видами процессоров и видеокарт.
Но вот виновник найден, теперь встает следующий исконный вопрос: «Что делать?». Попытаемся ответить на него.
Что делать?
Казалось бы, ответ прост - заменить «слабое звено» (процессор или видеокарту) на более мощное, но, в первую очередь, решив проблемы с недостаточным количеством памяти.
Во-первых, потому, что (как мы уже отметили ранее), если оперативки не хватает, то не спасет ни мощный процессор, ни современная видеокарта, во-вторых, поскольку это самая простая операция при апгрейде: память довольно легко сможет нарастить даже малоподготовленный пользователь, а вот поменять процессор или видеокарту самостоятельно способен не всякий.
Кроме того, это, пожалуй, самая дешевая операция при апгрейде, и (как уже было сказано ранее) «памяти много не бывает». Однако последнее утверждение имеет нескольких существенных оговорок:
- Во-первых, материнские платы (точнее, чипсеты, на основе которых они сделаны) всегда имеют некоторый предел, больше которого устанавливать оперативную память нельзя. Ограничение это жесткое, тут и перепрошивка BIOS не спасет
- Во-вторых, чипсет материнской платы способен нормально работать только с определенной организацией используемой памяти, и может оказаться, что при наращивании памяти, Ваш компьютер после включения увидит только половину ее. В частности, это весьма актуально для некоторых типов SDRAM-памяти и старых чипсетов (в частности, Intel 440BX). Это тоже никакая перепрошивка BIOS не вылечит…
- В-третьих, операционная система тоже имеет некоторый верхний предел размера оперативной памяти, выше которого начинаются проблемы. Конечно, если на компьютере установлена Windows XP об этом можно не беспокоиться, но дело в том, что на старых компьютерах в некоторых случаях может оказаться рациональнее оставить более старую операционную систему, например, Windows 98SE.
Теперь о тактике. Поскольку количество слотов для наращивания памяти ограничено, добавлять желательно сразу достаточно большой ее объем, чтобы ее потом не пришлось наращивать еще раз. В последнем случае, поскольку свободных слотов уже не осталось, память придется наращивать не добавлением, а заменой планок памяти.
Весьма желательно, чтобы вновь устанавливаемые планки памяти были того же типа и того же изготовителя, что и старые. Часто оказывается, что при установке планок памяти от разных производителей в BIOS приходится указывать менее агрессивные настройки таймингов, чем при их раздельной работе.
После того, как проблемы с памятью решены, идем дальше.
Однако тут мы часто сталкиваемся с ситуацией, когда на старую материнскую плату нужно установить новый процессор или видеокарту, которых еще не было в момент ее появления. Соответственно, и возможность их применения не описана в документации на нее.
Отметим, что возможности для замены процессора без смены платформы как правило значительно более ограничены, чем для замены видеокарты. Обычно на старую материнскую плату можно установить процессор с производительностью не более чем в 2-3 (максимум в 4) раза большей, чем у массовых в пору ее молодости решений. Но видеокарта, которую в принципе можно установить на эту же материнскую плату (вплоть до GeForce 6800GT) может оказаться быстрее аналогов того времени (Riva 128, Intel 740) уже не в три раза, и даже не на порядок, а на несколько порядков - в сотни и даже тысячи раз!!! А с учетом появления новых видеотехнологий (T&L, шейдеров) прирост производительности вообще не поддается измерению.
Это хорошо видно из соответствующих диаграмм в статях «Сводное тестирование в 3D 101-й видеокарты выпуска 1999-2004 годов (октябрь 2004) » и «Краткая ретроспектива 3D-ускорителей в трех тестах ». Например, можно посмотреть диаграммы к DirectX игре FarCry (без шейдеров и с шейдерами версии 1.1 и версии 2.0) и к OpenGL игре Call Of Duty . В статьях есть диаграммы и для других игр и режимов.
Кроме того, замена процессора на новый более быстрый часто сопряжена с необходимостью перепрошивки BIOS материнской платы и (или) с использованием достаточно дорогого переходника, а новая видеокарта, как правило, ничего подобного не требует.
Но к счастью направление развития компьютерных игр происходит таким образом, что требования к видеосистеме повышаются значительно быстрее, чем к CPU, да и само развитие процессоров происходит значительно медленнее, чем видеокарт. Эта тенденция началась еще в доисторические времена первых видеоускорителей (окаменевшие останки которых иногда можно обнаружить при археологических раскопках кладовок и антресолей) и четко прослеживается последние годы. Чтобы в этом убедиться достаточно посмотреть статьи « » (2001 год), « » (2002 год) « » (2004 год).
Так что за срок службы компьютера замена процессора если и будет производиться, то лишь один раз (максимум два раза), что обычно получается провести если и не без проблем вообще, то без неразрешимых проблем. Видеокарту же, требования к которой повышаются во много раз быстрее, в принципе может за это же время потребоваться поменять несколько раз, но тут принципиальных ограничений намного меньше.
Теперь несколько слов о тактике. Если замена процессора все-таки назрела, крайне желательно, чтобы новый процессор был как минимум в полтора (а лучше в два) раза мощнее предшествующего, иначе прирост производительности окажется неадекватен произведенным затратам. Учитывая, что ситуация вряд ли еще раз дойдет до замены процессора, при его подготовке апгрейда имеет смысл присмотреться к старшим процессорам, которые еще можно на имеющуюся материнскую плату (за разумную цену разумеется) или к процессорам, которые имеют высокую вероятность хорошего разгона. Во-первых, потому, что процессоры старых серий (а мы ведь вынуждены использовать именно такой) вряд ли будут еще дешеветь, и «двухступенчатый» апгрейд скорее всего окажется заметно дороже, так что (как и в случае с купированием собачьего хвоста) уж если рубить, так сразу, а не поэтапно. Во-вторых, чем позже, тем сложнее может оказаться найти подходящий для Вашей материнской платы процессор, который уже снят с производства, и весьма вероятно, что первая замена процессора все равно окажется и последней потому, что для последующей уже не удастся найти кандидата.
К разгону это естественно не относится, поскольку в том случае прирост производительности практически дармовой, и имеет смысл брать «что дают». Как говорится, «с паршивой овцы хоть шерсти клок».
Раз уж речь зашла о разгоне, отметим, что перед тем, как заменять процессор имеет смысл посмотреть, насколько успешно можно провести разгон старого. Дело в том, что многие младшие процессоры семейства весьма успешно разгоняются практически до значений старших процессоров семейства. Например, если при покупке системного блока был установлен Celeron 1100 МГц (работающий на 100 МГц шине) на базе ядра Tualatin, его часто удается разогнать до 1440 МГц (шина 133 МГц), при этом получается практически «полный» Pentium III 1440 МГц! Больше на разгоне заострять внимание не будем, поскольку этот вопрос требует отдельного разговора.
Нужно иметь в виду, что поскольку самый современный процессор на старую материнскую плату поставить уже не удастся, и даже если производительность компьютера и удастся поднять на достаточно высокий уровень, рекордных значений FPS Вы не получите. Поэтому такая замена оправдана только в случае, если она не сопряжена с чрезвычайно большими затратами. Обычно здесь удается уложиться в $100-$150, редко когда больше. Однако если необходимые затраты превысят $200-$250 стоит хорошенько подумать, имеет ли смысл выкладывать столь заметную сумму (лишь в 3-4 раза меньшую стоимости покупки нового системного блока), чтобы в результате получить хоть и заметно более быстрый, чем ранее, но все же не совсем современный компьютер.
Аналогичный вопрос возникает, если, не найдя подходящего процессора для старой материнской платы возникает желание сменить и ее. В этом случае помимо затрат на новый процессор придется потратиться и на нее, и скорее всего на новую память, а возможно и на какие-то периферийные узлы, и сумма такого апгрейда окажется сопоставимой с покупкой нового системного блока! А ведь при этом, чтобы сохранить возможность установки старой видеокарты, Вы будете вынуждены выбирать материнскую плату на не самом современном чипсете или выбирать более дорогое и не самое быстрое техническое решение, способное работать и со старой видеокартой, но в то же время иметь возможность впоследствии установить более современную. Например, описанную в статье « ». Может оказаться, что по совокупности затрат и перспективам дальнейших апгрейдов лучше будет поменять весь системный блок! Хотя, безусловно, что и тут возможны варианты.
С заменой видеокарты у нас оказывается значительно больше пространства для маневра. Конечно и здесь к моменту апгрейда может оказаться, что новая видеокарта не вписывается в спецификацию старой материнской платы. Однако как правило это не вызывает особых проблем, обычно даже не требуется обновлять BIOS на нее. По крайней мере такова ситуация в секторе AGP видеокарт, см. «Совместимость стандартов AGP - установка современных видеокарт на старые системные платы ». Новую видеокарту можно попробовать поставить на старую материнскую плату безо всякого риска для них обоих. В худшем (достаточно редком) случае система просто не будет работать, однако никто не пострадает. А вот попытка поставить старую видеокарту на новую материнскую плату может закончиться летальным исходом для материнской платы (ну, а виновную в ее смерти старенькую видеокарту владелец сам после этого сотрет в порошок).
Для установки на старую материнскую плату с разъемом AGP 1.0 новой видеокарты необходимо, чтобы новая видеокарта имела универсальный AGP 1.0/2.0 разъем:

Если видеокарта имеет разъем AGP 2.0:

то ее установить не удастся.
Видеокарты стандарта AGP 3.0 имеют разъем точно такой же, как и у видеокарт AGP 2.0, поэтому устанавливать их на материнские платы с AGP 2.0 можно безо всяких ограничений. Ну, а если видеокарта AGP 3.0 имеет универсальный разъем (что тоже нередко встречается), то ее можно устанавливать и на материнскую плату с AGP 1.0.
Итак, технически поставить новую видеокарту (вплоть до AGP 3.0) можно на старую (AGP 2.0), а в некоторых случаях и на очень старую (AGP 1.0) материнскую плату, но будет ли в этом смысл?
Не будет ли медленный интерфейс тормозить видеокарту, не давать ей развернуться в полную силу? Ответ - да, конечно будет сдерживать, но очень мало. Потеря производительности в играх составит от долей процента при использовании Low-End видеокарт в режиме AGP 4x вместо AGP8x (см. «NVIDIA GeForce4 Ti 4200 with AGP8x (NV28) и GeForce4 MX 440 with AGP8x (NV18) ») до единиц процентов при использовании современных m ainstream AGP 8x видеокарт в режиме AGP 2x.
В отношении последнего специальных исследований не проводилось (во всяком случае автору таковые неизвестны), но косвенно вывод сделать можно по исследованию Андрея Воробьева «Intel: или AGP, или PCI-Express 16x; ECS: можно и то, и другое вместе! Тестирование AGP-Express в исполнении ECS », которое уже упоминалось ранее. В данном случае производилось тестирование видеокарт при установке в слот AGP-Express, этот интерфейс работает на частоте шины PCI (не PCI Express, а «обычной», 33 МГц!), что условно можно было бы назвать как «AGP 0.5x». И даже на таком, экстремально медленном режиме катастрофическое падение производительности наблюдается только на Hi-End видеокартах и не во всех играх. А ведь старенький стандарт AGP 1.0 в режиме AGP 2x работает вчетверо быстрее! Так что с потерей 1-8% производительности из-за использования более медленного интерфейса, наверное, можно и смириться.
В некоторых случаях старенький AGP-разъем может не обеспечить подачу мощности, достаточной для питания современной мощной видеокарты, поэтому если видеокарта-кандидат имеет дополнительный разъем для подключения к блоку питания, это можно расценивать, как плюс. В совсем уж исключительных случаях при использовании современной видеокарты некоторых материнских платах стандарта AGP 1.0 может потребоваться заклеить скотчем два самых дальних от планки контакта видеокарты: по одному с каждой стороны. Но эта манипуляция требуется чрезвычайно редко.
Теперь несколько слов о тактике. В конференциях часто можно услышать вопрос типа «какая видеокарта является оптимальной для такого-то процессора?», «не будет ли слабый процессор тормозить столь мощную видеокарту, может, лучше взять послабее?» и аналогичные. Как мы отметили в примечании к предыдущему разделу, чем более агрессивные настройки в игре Вы собираетесь использовать, тем большая относительная нагрузка будет ложиться на видеокарту. Но ведь замена видеокарты производится во многом именно для того, чтобы иметь возможность запускать игры с максимальными «красивостями»! К тому же использование мощной современной видеокарты позволит слабому процессору работать в полную силу, и производительность системы от этого только выиграет. Так что на взгляд автора при подборе кандидата видеокарту надо стараться взять самую мощную в рамках отведенного для апгрейда бюджета , то есть решающую роль должны сыграть экономические факторы.
Например, для апгрейда старенького компьютера на Pentium III при выборе из GeForce FX5700 или близкой к нему по цене GeForce 6200 стоит повнимательнее присмотреться ко второму варианту, а то и к серии 6600 - в данном случае даже работающая не в полную силу такая видеокарта окажется намного быстрее первой. А ведь тут еще появляется полноценная поддержка шейдеров 3.0 и значительно более быстрые шейдеры 2.0! Конечно, при установке еще более мощных видеокарт быстродействие системы окажется еще больше, однако тут уже будет играть вопрос цены. Все-таки вкладывать несколько сотен «условных единиц» в столь старый системный блок может оказаться нерационально экономически.
Как мы уже отметили, при использовании мощной видеокарты с относительно слабым процессором система хоть и не будет хватать звезд с неба при легких настройках в игре (а вряд ли мощная видеокарта берется для того, чтобы играть при 640×480), однако производительность системы не будет существенно падать и при значительно более агрессивных настройках. И с мощной видеокартой появится возможность насладиться всеми графическими «красивостями» в игре даже при относительно слабом процессоре.
Кроме того, как мы уже отметили выше, во вновь выходящих играх требования к видеосистеме возрастают относительно более быстро, чем к процессору. Поэтому взятая «с запасом» видеокарта со временем в новых играх начнет работать в полную силу, и даже может случиться так, что через какое-то время ее опять будет не хватать и при очередном апгрейде «слабого звена» ее еще раз нужно будет поменять . Вспомним, какая видеокарта, была бы взята для апгрейда компьютера на Pentium III пару лет назад? Например, GeForce FX 5600… Сейчас ее вновь было бы впору менять…
Итак, сделаем некоторые выводы по возможной стратегии и тактике апгрейда:
- Если ситуация сложилась так, что в компьютере требуется замена и процессора, и видеокарты, или если замена процессора сопряжена с заменой материнской платы, то следует еще раз подумать: а не рациональнее сменить весь системный блок. Это может оказаться и проще, и даже дешевле
- Если недостаточно оперативной памяти, замена процессора или видеокарты окажется бессмысленной
- Замену процессора рациональнее проводить на старший из тех, которые можно установить на старую материнскую плату и удается найти за разумную цену
- Видеокарту для апгрейда также стоит поискать самую быструю в рамках отведенного бюджета даже для относительно старого процессора
Но рано или поздно наступает момент, когда надо сказать себе «стоп» - дальше модернизировать этот компьютер смысла нет.
Причины тут могут быть самые разнообразные - и пресловутый параметр цена/качество: старые комплектующие, которые необходимы для апгрейда, стоят относительно дорого, а отдача от подобной модернизации оказывается неадекватна необходимым затратам, и то, что вообще найти их оказывается очень сложно, и то, что даже после модернизации производительность компьютера не достигнет приемлемого уровня.
Конечно, «приемлемый уровень» - это тоже понятие довольно относительное. Кто-то откажется от апгрейда в случае, если после него не получит производительность в игре более 60 FPS, а у кого-то даже в период молодости бюджетный домашний игровой компьютер столько не имел, а модернизация будет считаться оправданной, если после ее проведения (в рамках жесткого бюджета) новая любимая игрушка обеспечит хотя бы стабильные 30 FPS.
Словом, «кому-то щи пустые, кому-то жемчуг мелковат».
Что делать, если ничего больше сделать нельзя?
Но вот «стоп» сказано, дальнейший апгрейд признан нерациональным (или изначально был принят второй вариант стратегии), и компьютер перешел в период угасания. Означает ли это, что в новых играх мы вынуждены будем выбирать между красивым слайд-шоу или лысыми горами по берегам глицериновых рек? В общем случае конечно да, но все-таки не совсем;)
Но для этого нам придется заняться кропотливой настройкой самой игры.
Для примера рассмотрим приемы, описанные в « ». Можно увидеть, что среди тонких настроек игры есть как весьма ресурсоемкие в отношении процессора и (или) видеокарты, так и относительно малотребовательные, но в то же время весьма существенно повышающие визуальное впечатление в игре.
Например, параметры
e_vegetation_min_size - позволяют подобрать густоту зарослей, при которых Ваша система еще не теряет производительности,
r_Quality_BumpMapping - позволяет насладиться травой, колышущейся на ветру даже при минимальных остальных настройках (однако поскольку он же отвечает за прорисовку стен, то в случае значительного падения FPS на некоторых уровнях «в интерьерах» его может потребоваться отключать), и так далее.
Аналогичные «тайные настройки», весьма существенно отличающиеся от типовых «Отлично»-«Средне»-«Плохо», имеются во многих современных играх.
Конечно, тут общие рекомендации сделать невозможно, многое будет зависеть от каждого конкретного компьютера, и «идеальные настройки» придется кропотливо искать самому, но результат может стоить того! В результате для немолодого компьютера в дилемме «Красиво, но медленно или быстро, но примитивно» появляется еще один пункт «Достаточно быстро и весьма красиво».
Кроме того, вспомним, что некоторые настройки драйвера видеокарты не столь уж сильно снижают быстродействие, существенно улучшая впечатление от игры.
В частности, на многих видеокартах NVIDIA анизотропная фильтрация не так сильно снижает быстродействие, как сглаживание, поэтому с настройками AF можно весьма успешно поэкспериментировать, а вот об AA, по-видимому, придется забыть.
На старом компьютере стоит хорошенько подумать, стоит ли устанавливать Windows XP, или же оставить Windows 98SE (или Windows ME).
Дело в том, что старое «железо», его драйвера в значительной мере оптимизировано именно под эту операционную систему. Для старых узлов не всегда удается найти нужный драйвер под Windows XP, а если какой-то «заменитель» и можно найти, то не факт, что он будет хорошо работать, и быстродействие системы или устойчивость ее работы могут пострадать. Кроме того, как мы отметили выше, для старого системного блока могут оказаться серьезные проблемы с установкой большого объема памяти, а в отношении памяти Windows 98SE значительно менее требовательна, чем Windows XP. Немного утрируя можно сказать, что использование Windows 98SE вместо Windows XP эквивалентно установке 128 Мбайт дополнительной памяти.
Конечно, у Windows XP есть и другие серьезные преимущества, так что тут есть над чем подумать. Словом, этот вопрос требует отдельного разговора. Заключение
Сформулируем некоторые выводы из вышесказанного:
- Правильное определение «слабого звена» в системе и его замена более высокопроизводительным современным техническим решением могут позволить при минимуме затрат поднять производительность компьютера до вполне приемлемого (хотя и не рекордного) уровня. При этом может удастся избежать более глубокого апгрейда компьютера с заменой нескольких узлов или даже замены всего системного блока
- Выявление «слабого звена» и определение конкретных технических решений зависит от очень многих параметров, поэтому чужой опыт не всегда удастся перенести на свой компьютер, требуется проводить самостоятельное тестирование по выявлению «слабого звена», может потребоваться оптимизация под текущее состояние игровой индустрии и ситуацию на рынке компьютерного железа
- Ошибка с определением объекта апгрейда может привести к тому, что после его замены производительность компьютера в интересующих нас играх практически не возрастет или возрастет неадекватно произведенным затратам
- При правильном определении направления апгрейда небольшой «запас», некоторое «выпячивание» вновь установленного современного узла, в дальнейшем может оказаться весьма полезным. Это позволит несколько перераспределить нагрузку на новый узел с остальных узлов, которые сейчас не были заменены, а также избежать необходимости повторной замены обновленного узла при последующем апгрейде очередного «слабого звена», необходимость в котором рано или поздно все равно назреет по мере появления новых компьютерных игр
- Замена «слабого звена» имеет смысл лишь в случае, если предполагаемые затраты оказываются в несколько раз (3-4 для относительно свежего компьютера и 5 и более для совсем старого) меньше, чем на покупку нового современного системного блока, иначе может оказаться рациональнее поменять весь системный блок
- Рациональная стратегия подобного «перманентного апгрейда» может позволить заметно сократить средний уровень расходов для поддержания производительности компьютера на приемлемом уровне.
Автор выражает особую благодарность Андрею Кожемяко
aka Korzh
и Михаилу Гришину
aka BadMan
за помощь при подготовке материала,
а также Андрею Воробьеву
aka
Andrew Worobyew
за 3DGiТоги
Начинать модернизацию компьютера следует с центрального процессора. Именно от этого устройства напрямую зависит производительность ПК в целом. Для выбора подходящего ЦП изучите характеристики материнской платы компьютера. Для этого посетите сайт производителя системной платы и выясните, какой сокет используется в вашей модели. На некоторых сайтах вы также сможете найти перечень моделей процессоров, подходящих к используемой плате.
Выберите наиболее оптимальный вариант нового ЦП. Важно отметить, что даже сравнительно старые материнские платы могут поддерживать 4- процессоры. Замените ЦП, соблюдая все рекомендации по этой процедуре.
Оперативная память
После замены центрального процессора приступите к анализу оперативной памяти. Уточните максимальный объем ОЗУ, с которым может работать материнская плата. Обязательно выясните доступную частоту памяти. Для большинства повседневных задач будет лучше установить 4 Gb памяти с максимальной частотой работы, нежели использовать 6-8 Gb с низкими показателями. Определить характеристики ОЗУ можно при помощи программы Speccy.
Если в вашем компьютере уже установлены платы с наилучшими характеристиками, добавьте нужное количество аналогичных модулей оперативной памяти. Многие системные платы поддерживают режим работы в двухканальном режиме. Парные слоты, как правило, раскрашены в одинаковые цвета. Если вы используете абсолютно идентичные модули ОЗУ, вставляйте их в парные разъемы. Это позволит повысить производительность оперативной памяти на 10-15%.
Жесткий диск
Основная характеристика жесткого диска - скорость вращения шпинделя. Замена накопителя с частотой 5200 об/мин на вариант с показателем 7200 не приведет к особому повышению скорости работы компьютера. Для достижения большого прироста производительности используйте SSD-накопитель. Подключите его совместно со старым жестким диском. Выполните установку операционной системы на SSD-диск. Не используйте накопитель такого типа как хранилище файлов. Для этого куда лучше подойдет привычный HDD-диск.
Видеокарта
Для повышения производительности в играх и «тяжелых» графических программах следует задуматься о замене видеокарты. Современные видеоадаптеры подключаются к разъему PCI (PCI-express). Перед покупкой нового устройства уточните необходимость использования дополнительного питания. Мощность блока питания должна быть выше 450 Ватт для качественной работы видеокарт с высокими характеристиками.