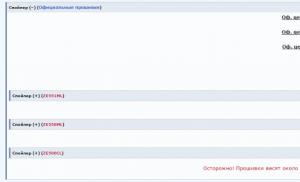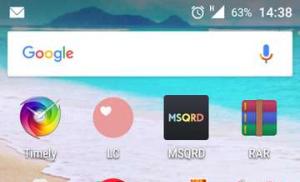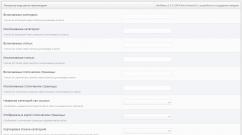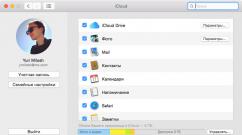Новое рекавери. Что такое рекавери на Андроид: как зайти в меню и что там можно сделать? Подготовка к инсталляции
Описание функций и возможностей ClockworkMod Recovery (CWM), а также пример создания-восстановления бэкапа прошивки и установки.zip-архива.
Что такое CWM?
CWM – это кастомное рекавери, которое позволяет делать бэкап прошивки и пользовательских данных. Кроме того, утилита может устанавливать на девайс стороннее ПО, кастомные сборки ОС и прочие модификации. ClockworkMod можно установить на место заводского меню восстановления, либо по соседству, давая возможность работать с обоими рекавери.
Примерный перечень возможностей ClockworkMod Recovery:
- прошивка различного программного обеспечения (от сборок ОС, до простых обновлений приложений);
- установка официальных обновлений, а так же сторонних модификаций и исправлений системы;
- соединение с ПК в режиме запоминающего устройства;
- подключение к ПК для отладки в терминале ADB;
- бэкап и восстановление прошивки и отдельных областей памяти устройства (система, настройки, приложения и данные);
- сброс системы на заводские настройки, очистка кеша и далвик-кеша, очистка статистики батареи;
- работа с картой памяти.
Где скачать и как установить CWM Recovery?
Скачать CWM Recovery можно на официальном сайте clockworkmod.com , либо воспользовавшись конструктором рекавери для вашей модели по адресу — http://builder.clockworkmod.com/
Кроме того, для скачивания и установки CWM рекавери можно воспользоваться фирменным приложением CWM ROM Manager.
Описание пунктов меню CWM
В зависимости от версии рекавери, пункты меню могут отличаться. Однако, ниже собраны все основные разделы и функции CWM, которые присутствуют в большинстве сборок:
- apply update.zip from sdcard – инсталляция архива «update.zip» (должен быть размещён в корне карты памяти);
- wipe data/factory reset — полный сброс настроек, данных и кеша и возвращение к заводскому состоянию;
- wipe cache partition — очистка области хранения временных файлов;
- install zip from sdcard
— инсталляция.zip архива с карты памяти (можно выбрать архив с любым именем в любой директории карты памяти). Пункты этого меню:
- apply update.zip — полностью аналогичен «apply update.zip from sdcard»;
- chooze zip from sdcard — выбрать.zip на съёмном накопителе;
- toggle signature veritification — включение и отключение верификации подписи архива;
- toggle script — включение или отключение скрипта утверждения, позволяющего выбрать приоритетные действия (не предназначен для для повседневных задач).
- backup and restore
— создание и восстановление бэкапа данных из различных областей памяти девайса. Пункты этого меню:
- Backup — создание бэкапа прошивки и пользовательских данных.
- Restore — восстановление бэкапа.
- Advanced Restore — восстановление файлов из определённой области памяти в бэкапе.
- mounts and storage
— открытие доступа для записи, работа с накопителем устройства и системнымы разделами. Пункты этого меню:
- mount /system — примонтирование основного раздела прошивки;
- unmount /data — отмонтирование раздела данных;
- unmount /cache отмонтирование раздела хранения временных файлов;
- mount /sdcard — примонтирование накопителя;
- mount /sd-ext — примонтирование линукс-раздела накопителя;
- format boot — очистка загрузочного раздела;
- format system — очистка системного раздела;
- format data — очистка раздела данных;
- format cache — очистка раздела временных файлов;
- format sdcard — очистка накопителя;
- format sd-ext — очистка линукс-раздела накопителя;
- mount USB storage — подключение устройства к компьютеру в режиме запоминающего устройства.
- advanced
— дополнительные функции. Пункты этого меню:
- Reboot Recovery — перезапуск рекавери (если CWM установлен по соседству со стоковым, будет загружен стоковый рекавери);
- Wipe Dalvik Cache — очистка кэша Dalvik (в исполнительной среде ART — бесполезен);
- Wipe Battery Stat — сброс статистики аккумулятора (рекомендуется сделать после обновления или установки новой прошивки для создания нового файла калибровки);
- Report Error — создание отчёта на карте памяти;
- Key Test — отображение кодировки клавиш;
- Restart adb — перезагрузка ADB-терминала (полезно при возникновении ошибок в работе с отладчиком).
- +++++Go Back+++++ — во всех меню выполняет команду «назад».
* Пункты монтирования разделов, обозначают команды, которые будут выполнены после выбора соответствующего пункта. Таким образом, если написано «mount /system», значит раздел system в данный момент не смонтирован и требуется выполнить команду mount.
Бэкап системы и пользовательских данных через CWM
Сделать бэкап достаточно просто:
- перезагружаемся в CWM;
- выбираем «backup & restore «;
- жмём «backup «;
- подтверждаем выбор в пункте «Yes » и ждём;
- выходим из CWM с помощью пункта «reboot system now «.
По пути корень карты памяти/clockworkmod/backup , будет размещён ваш бэкап. В зависимости от версии CWM, это может быть папка или архив с.img или.tar файлами. Название бэкапа, по-умолчанию, состоит из даты и времени выполнения операции. К названию можно добавить пометки, но только латинскими буквами и цифрами (в противном случае, рекавери выбьет ошибку).
Восстановление прошивки из бэкапа через CWM
Процедура восстановления так же проста:
- запускаем CWM;
- выбираем «Backup & restore «;
- жмём «restore » и ищем нужную резервную копию;
- подтверждаем выбор в пункте «Yes «.
Если необходимо восстановить данные из конкретный области памяти, делаем следующее:
- запускаем CWM recovery;
- выбираем «Backup & restore «;
- жмём «Advansed Restore «;
- ищем нужный бэкап в списке;
- отмечаем необходимый раздел (boot , system , data , cache , sd-ext );
- подтверждаем выбор в пункте «Yes «.
Установка прошивок, ядер и обновлений через CWM
Прежде чем что либо устанавливать, обязательно сделайте бэкап текущей прошивки. Убедитесь, что аккумулятор устройства заряжен больше чем на половину. Отключите смартфон или планшет от ПК или зарядного устройства. Файл, который необходимо установить, разместите на карту памяти (желательно в корень, чтоб проще искать). Если вы устанавливаете новую прошивку, обязательно выполните очистку раздела пользовательских данных при помощи «wipe data/factory reset «. Инструкция:
- устанавливаем накопитель в устройство;
- запускаем CWM;
- выбираем «install zip from sdcard «;
- затем нажимаем «choose zip from sdcard » и выбираем необходимый архив;
- подтверждаем свои намерения кнопкой «Yes » и ожидаем окончания установки;
- затем делаем Wipe cash и advansed/Wipe dalvik-cash ;
- переходим в главное меню и жмём reboot system now .
На этом всё. Более подробные инструкции по работе с CWM, ищите в описании необходимых операций в темах ваших устройств на форуме.
Для тех кто еще пока не знает что такое CWM или TWRP Recovery могут узнать на страницах представленных ниже:
Скачать CWM или TWRP Recovery и Создать
Скачать CWM для своего Android - clockworkmod.com/rommanager
Лично создать CWM для своего Android - builder.clockworkmod.com
Скачать TWRP (альтернативное recovery) - twrp.me/Devices/
Скачать Philz Recovery (основано на CWM) - philz_touch
Установка СWM или TWRP Recovery
После того как скачали или создали CWM или TWRP recovery переходим к слетающему этапу - устанавливаем кастомное Recovery.
Установка CWM или TWRP Recovery на Samsung
Для устройств производителя Samsung установка происходит с помощью прошивки через Odin (если recovery имеет расширение IMG, то его надо ).
Для Huawei необходимо первоначально разблокировать Bootloader
Для Nexus необходимо первоначально разблокировать Bootloader
Для Sony необходимо первоначально разблокировать Bootloader
Для Motorola необходимо первоначально разблокировать Bootloader
После чего положить скачанный файл recovery в папку Adb и прошить его при помощи утилиты fastboot
fastboot flash recovery Imja_file.img(где Imja_file.img - название прошиваемого файла):

Или же можно воспользоваться утилитой ADB RUN с которой можно очень просто установить Recovery:

Установка Recovery на чипах Mediatek
1. Компьютер (ОС Winwods XP/Vista/7 - предпочтительно; 8/8.1 - проблематично)
5. Неповрежденный кабель MicroUSB
6. Файл Recovery который вы лично нашли на просторах интернет для вашего устройства Android
7. Scatter файл ранее подготовленный (взятый из прошивки) или создан вами вручную
Как прошить Recovery на Android с чипами MTK
1. Распаковываем SP Flash Tool и переходим в папку с программой
2. Запускаем SP Flash Tool через файл Flash_tool.exe


4. Ставим вверху галочку напротив DA DL All With Check Sum

5. В появившемся ниже списке кликаем по Recovery

6. Выбираем файл Recovery

7. Нажимаем кнопку Download и соглашаемся с ошибкой

8. Устройство Android выключить
9. Подключить в выключенном состояние Android, после чего начнется прошивка по окончанию устройство загрузится, а в SP Flash Tool появится окно с зеленым кругом с подписью Download OK

Установка CWM или TWRP - проект Recovery X
- Установленные Root права
- Разблокированный Bootloader (HTC , Huawei , Nexus , Sony )
- Установить с магазина приложений Google Play - Recovery X
- Запустить приложение, выбрать свою модель и нажать кнопку для установки Recovery
Установка CWM и TWRP - Recovery Tools
Для данного способа необходимо чтобы на Android смартфоне или планшете были права Root и разблокированный Bootloader.
Откройте приложение Recovery Tools - Flasher и выберите для установки необходимое меню для установки (TWRP или CWM)


Установка TWRP - проект TWRP Manager
Все что вам необходимо, чтобы установить Recovery на свой Android смартфон или планшет это:
- Установленные Root права
- Разблокированный Bootloader (
В любом цифровом устройстве, от современных 8k телевизоров и до смартфонов, существует специальный режим. Для каждого аппарата он может называться по-разному, но функции у него едины: он позволяет не только оценить работоспособность всех функций устройства, но и при необходимости восстановить повреждённую ОС. В смартфонах под управлением популярной операционки от Google подобный режим восстановления называется Recovery, и традиционно для входа в него нужно включить устройство с зажатой клавишей Vol+ или Vol-.
Но стоит отметить, что «стоковые», то есть заводские версии имеет довольно ограниченный функционал, и обычно позволяют обновить установленную ОС, пакеты обновления которой можно скачать с официального файла производителя, или сбросить все настройки до заводских. Кастомная версия, в отличие от него, отличается огромным набором функций, но чтобы её установить требуются определённые навыки работы с компьютером.
Зачем нужно кастомное рекавери?
Его установка нужна для расширения функционала смартфона. Ведь «родное» рекавери-меню не позволяет воспользоваться всеми функциями телефона - в частности, заливка сторонней прошивки не возможна. К тому же в них ограничена либо вообще отсутствует функция резервного копирования, в результате чего возникает риск потери всей информации с телефона.

И поэтому лучшим решением для владельцев Android станет установка альтернативного TWRP (на рисунке выше) или CWM . Это позволяет решить множество задач:
- установить неофициальные прошивки;
- установить неофициальные обновления и патчи к ОС;
- подключить устройство к ПК в качестве накопителя;
- полноценно управлять резервными копиями: резервировать всю прошивку или её часть, сохранять и удалять резервные копии, выполнять восстановление;
- подключать смартфон к ПК в режиме разработчика, используя ADB;
- проверять состояние устройства, работоспособность всех модулей;
- сбрасывать статистику работы АКБ;
- форматировать и переразметить карту памяти или встроенную память смартфона и многое другое.
Полный список функций кастомной версии просто огромен, и зависит непосредственно от версии программного обеспечения и типа смартфона.
Способы установки альтернативного рекавери на Android
Вариантов, как обновить рекавери на Андроид, несколько: это с помощью программRom Manager и TWRPManager , доступных на Google Play, или через компьютер. Все зависит от модели телефона и конкретного типа устанавливаемого recovery. Порядок установки через Google Play, равно как и подготовка устройства, аналогичны для обоих типов версий, и для операции необходим разблокированный загрузчик.

Важно отметить, что для инсталляции альтернативного варианта непосредственно с телефона необходимо выполнить его рутирование: то есть получить доступ суперпользователя.
Установка CWM Recovery на Android: способы на любой вкус
Как уже было сказано выше, способов, как обновить recovery на андроиде, два: это при помощи ПК или через специальное приложение.
Наиболее простой и доступный для большинства пользователей мобильных устройств вариант - установка посредством Rom Manager. Программа доступна для бесплатного скачивания, но для работы необходимы права Root.

CWM: инструкция по установке через смартфон
Пользоваться программой чрезвычайно просто:
- После запуска программы в основном меню нажмите на пункт Flash ClockworkMod Recovery .

- Затем с помощью другого пункта в меню выполните перезапуск устройства в режиме рекавери (чтобы это сделать, следует нажать на Reboot into Recovery ).

После перезагрузки смартфон войдёт в альтернативное рекавери-меню, открывающее доступ к новым возможностям.
Важно! Перед тем, как устанавливать RomManager обязательно проверьте, поддерживается ли ваша модель устройства. Делается это на официальном сайте разработчика CWM. В результате необдуманных действий вы рискуете превратить свой аппарат в «кирпич», и восстановление его работоспособности возможно будет только в условиях специализированного сервисного центра.
Прошивка Clockworkmod Recovery через режим Fastboot
Этот вариант более надёжен, и его смело можно назвать классическим. Но он требует непосредственного подключения смартфона к ПК по USB, установки специализированного пакета разработчика Android SDK Platform Tools и «прошивочных» драйверов.

Способ, как обновить рекавери, заключается в замещении файла Recovery.img, расположенного в специальном разделе памяти аппарата. Делает это через режим Fastboot , в который необходимо перевести устройство перед подключением в ПК.

Важно отметить, что подобный вариант доступен далеко не для всех типов смартфонов, так как требует разблокировки загрузчика (bootloader ). Разблокировать его можно не на всех устройствах, к тому же на части аппаратов отсутствуют некоторые разделы.
Но если вы смогли разблокировать загрузчик, и ваш телефон удовлетворяет всем остальным требованиям, то последовательность действий такова:
- Скачиваем Android SDK.
- Скачиваем с официального сайта образ Clockworkmod recovery именно под ваш тип устройства (это важно).
- Переименовываем загруженный образ в «recovery.img» и копируем его в каталог «platform tools».
- Переводим аппарат в FastBoot и подключаем его к ПК посредством кабеля, не забыв установить драйвера.
- Открываем терминал системы Windows и переходим внутри неё в каталог platform tools.
- Затем набирайте команду fastboot flash recovery.img и нажмите клавишу Enter для её запуска.
- После прошивки раздела выведется сообщение об удачном выполнении операции.

Важно! Во время прошивки не отключайте устройство от кабеля - в противном случае возможен сбой записи с последующим превращением его в «кирпич».
Как подготовиться к прошивке альтернативного рекавери TWRP
Перед установкой на устройство этого варианта необходимо выполнить разблокировку Bootloader и активировать службу отладки по USB.

После выполнения операций с оффсайта проекта TWRP следует скачать образ для вашего типа смартфона. Затем нужно скачать Android SDK Platform Tools, и переместить в каталог Platform tools файл образа кастомной системы. После этого переводите телефон в fastboot, подсоедините к ПК и переходите к процессу прошивки TWRP в таком же порядке как и CWM.
Обновление или перепрошивка Android с помощью ADB sideload
Этот вариант следует использовать, когда в стоковом рекавери нет пункта перепрошивки ОС и не работает обновление «по воздуху». Делается это следующим образом:
- Перед тем как начать работу с adb, необходимо скачать базовые драйверы.

- Затем скачивается Android SDK Platform и распаковывается в корневой каталог системного диска.
- Затем аппарат переводится в режим рекавери (для этого при выключенном телефоне следует одновременно нажать Power и Vol+ или Power и Vol- ). Перед подключением нужно инсталлировать ADB драйвера.
- В меню кастомного рекавери выбирите пункт «Apply update from ADB». Когда появится надпись «Now send the package adb», нужно подключить телефон к компьютеру через USB.

- Следующим шагом нужно запустить терминал (cmd) Windows, после чего в ней нужно перейти в каталог с распакованным adb.

- Затем запускается команда «adb sideload filename.zip » - вместо filename вы должны указать имя файла прошивки!
После нажмите на клавишу Enter - запустится процесс инсталляции новой версии операционной системы с Flash-карты. Таким образом можно устанавливать на телефон как обновления, так и полноценный стоковые прошивки.
Возможные проблемы после установки кастомного recovery
При использовании альтернативного рекавери не исключены различные сложности. Ведь каждый смартфон отличается многими параметрами: набором микросхем, расположением файлов системы, скоростью соединения и пр.
К наиболее распространённым ошибкам относятся следующие:
- CWM не распознает карту памяти . Обычно это происходит по причине несоответствия стандартов форматирования. Чтобы избежать подобной ситуации, рекомендуется работать с флеш-картами посредством такой программы, как SD Formatter для Windows либо её аналогов.
- CWM не видит внутреннюю память устройства . Часто это случается, если телефон подключён к ПК по USB для передачи файлов. Для исправления ситуации следует отключить устройство и заново перезагрузиться в рекавери.
- При подсоединении к ПК и включённой отладкой по USB телефон не определяется. Это возможно, если при выборе варианта подключения в смартфоне было выбрано «только зарядка » или режим передачи файлов. Нужно изменить параметры подключения, не забыв при этом установить универсальные драйвера ADB.
Обновить рекавери на Андроид - это значит существенно повысить функциональность телефона, и обеспечить надёжное резервное копирование информации. Но очень важно учитывать совместимость обновляемого аппарата - ведь неудачная попытка перепрошивки часто приводит к невозможности его дальнейшего использования. А восстановление «кирпича» - процесс весьма долгий и сложный.
Кастомное рекавери - специальная среда восстановления, собранная сторонними разработчиками. Оно имеет ряд уникальных достоинств и фишек, например, дает возможность инсталлировать неофициальные прошивки. Способов, как установить кастомное рекавери довольно много, некоторые требуют наличия компьютера, а некоторые нет.
Мы предлагаем несколько проверенных инструкций (универсальных и специализированных), которые помогут поставить recovery быстро и так, чтобы не возникло проблем со смартфоном.
Преимущества сторонних рекавери
Помимо функций, которые предлагает стоковый режим восстановления, этот умеет много чего другого, а именно:
- устанавливать Root без ПК;
- инсталлировать.zip документы с прошивками и модами;
- легко создавать резервные копии .
Недостатки кастомного рекавери:
- шанс нарушить работоспособность телефона в следствие неправильной работы;
- потеря гарантии после его инсталляции.
Плюсов много, особенно для гиков и желающих поставить стороннюю прошивку на Андроид. Однако вы действительно можете превратить телефон в «кирпич», неправильно выполнив манипуляции в режиме восстановления. Будьте осторожны и не делайте того, в чем не уверены.
Что выбрать, TWRP VS CWM?
Существует два популярных Custom recovery:
- Team Win Recovery Project (TWRP) характеризуется минималистичным интерфейсом с большими кнопками и графикой, дружественной пользователю. Также оно предоставляет возможность вести работу на русском языке. Система имеет больше возможностей, чем CWM.
- ClockworkMod (CWM) имеет устаревший дизайн, а навигация осуществляется с помощью аппаратных кнопок (регулировки громкости и клавиши питания). В отличие от TRWP, CWM не поддерживает сенсорный ввод, а на домашнем экране имеет меньше возможностей.
Подготовка к инсталляции
Прежде чем вы начнете установку, убедитесь, что смарфтон имеет для этого все необходимое, а именно:
- рабочий USB-провод;
- USB-драйверы и компоненты ADB;
- установочный файл с recovery .
Обратите внимание, что для отдельных методов установки не обязательно соблюдение всех пунктов.
Установка рекавери без ПК
Предлагаем два популярных и простых способа сделать это.
Метод №1 (CWM)
Прежде всего, загрузите приложение ROM Manager из магазина приложений.
- Откройте его, и сразу увидите запрос на предоставление root-привилегий.
- Нажмите «ОК».
- Вы заметите пункт установки CWM, нажмите на него, подтвердите модель своего телефона.
- Как только сделаете это, приложение начнет установку recovery на устройство, после чего девайс автоматически перезапустится.
Внимание! Сейчас CWM не так активно поддерживается, поэтому способ может провалиться из-за того, что на смартфон не будет официального рекавери от этой команды разработчиков. Если это случилось, переходите ко второму методу.
Метод №2 (TWRP)
Второе приложение, которое мы будем использовать - Flashify.
Вы можете столкнуться с проблемой, при которой опять не будет официального recovery на телефон. В таком случае пробуйте альтернативный путь работы с программой, описанный ниже.
Альтернативный способ установки рекавери
Он подразумевает, что вам надо будет в интернете скачать TWRP (неофициальный) на свой аппарат и поместить документ в корневой каталог системного диска на телефоне или на карту памяти. Только загружайте его из проверенных источников, таких как XDA-developers или 4pda.
Это займет некоторое время, а потом будет предложено выполнить перезагрузку, чтобы войти в рекавери.
Установка рекавери через ПК по ADB
Если у вас не получилось сделать все по инструкциям выше либо отсутствует root, попробуйте способы с использованием компьютера. Установка TWRP на Android через АДБ - самый распространенный метод инсталляции кастомного recovery.
После этого оно будет установлено.
Внимание! Может случиться так, что это все не сработает. В таком случает, надо переустановить драйверы ADB, загрузив их по ссылке adb.clockworkmod.com .
Инсталляция TWRP с помощью Odin на Samsung
Odin - инструмент, предназначенный для и без особых усилий.
На этом все, надеемся, установка кастомного рекавери у вас прошла без осложнений. Не забывайте, что надо всегда делать резервные копии файлов перед тем, как устанавливать стороннюю прошивку или другие модификации системы. Всегда есть небольшой шанс, что произойдет сбой, и операционка перестанет работать или начнет функционировать со сбоями. Если такое случится, вы легко восстановите сохраненную версию Android.
ClockworkMod Recovery - рекавери для android устройств, альтернатива заводскому, со множеством полезных функций: создание резервных копий, восстановление системы из резервной копии, установка прошивок и многое другое.
Любой пользователь девайса, работающего на ОС Android, который только начинает вникать в суть этой операционной системы, посещая разнообразные форумы, блоги и сайты когда-нибудь, но обязательно столкнется с довольно странным и загадочным названием – ClockworkMod Recovery. Чаще всего, оно упоминается тогда, когда речь идет о замене ядра, прошивке смартфона или планшета и других «хакерских» махинациях.
Многих, наверное, волнует вопрос, что же это за ClockworkMod Recovery, а также, для чего оно нужно и что с ним делать? Вот на эти самые вопросы я и отвечу в данной статье, в виде полной инструкции по эксплуатации ClockworkMod Recovery.
Если говорить коротко, то ClockworkMod Recovery или как еще его называют CWM, представляет собой альтернативное рекавери для устройств, работающих на ОС Android. Инструкция по эксплуатации ClockworkMod Recovery состоит из нескольких разделов:
1. Recovery. Что же это такое?
2. Что такое ClockworkMod Recovery и для чего она нужна?
3. Установка утилиты ClockworkMod Recovery.
4. Запуск утилиты ClockworkMod Recovery.
5. Анализ меню ClockworkMod Recovery.
6. Восстановление системы, а также создание резервных копий с помощью CWM.
7. Основные возможности ClockworkMod: установка обновлений, прошивок, ядер и прочих элементов на устройствах Android.
Recovery. Что же это такое?
Все девайсы, работающие на ОС ANDROID имеют заводское recovery, которое при необходимости можно загрузить при включении смартфона или планшета, используя при этом специальную комбинацию клавиш. Заводская утилита, как правило, умеет делать очистку системы, а также устанавливать обновления ОС из файла update.zip.
Что такое ClockworkMod Recovery и для чего она нужна?
ClockworkMod Recovery – это утилита по работе с системой, на порядок мощнее, чем встроенная заводская. Благодаря ей можно создавать полные резервные копии операционной системы Android, а еще инсталлировать на девайс различное программное обеспечение и всевозможные ядра и прошивки, и много чего еще, что заводское recovery не выполняет. Устанавливается ClockworkMod Recovery вместо заводского меню, в специальном отделе внутренней памяти девайса.Бывают такие ситуации, казалось бы, безвыходные, в которых ClockworkMod Recovery сможет помочь. К примеру, если смартфон или планшет, по какой бы то ни было причине не сможет загрузиться, данная утилита поможет восстановить операционную систему, причем со всеми ее приложениями и настройками.
Далее будут приведены несколько самых важных операций, которые можно осуществить с помощью ClockworkMod Recovery
:
1) Подсоединяться к ПК через шнур USB, при использовании режима съемного накопителя.
2) Осуществлять установку неофициальных ядер и кастомных прошивок.
3) Осуществлять установку заводских обновлений системы, а также различные исправления и дополнения.
4) Восстановить работу устройства, используя ранее созданную копию.
5) Работать с программой ADB, подсоединяя свой девайс к ПК с помощью шнура USB.
6) Осуществлять создание полной резервной копии нынешней прошивки, а также ее частей, таких как настройки, приложения и ОС.
7) Создавать, а также редактировать разделы на карте памяти девайса.
8) Возвращаться к заводским настройкам (Wipe – data/factory reset), обнулять статистику аккумуляторной батареи (wipe battery stats), очищать далвик-кеш (wipe Dalvik-cache) и чистишь кеш (wipe cache).
Утилита ClockworkMod Recovery была разработана и впоследствии создана разработчиком Koushik Dutta, известным под псевдонимом Koush. Для большинства девайсов, работающих на ОС Android, существуют версии CWM.
Установка ClockworkMod Recovery
Можно отметить, что для большинства девайсов установка утилиты ClockworkMod Recovery является довольно простой процедурой. Для этого, всего лишь, нужно скачать и установить программу из Маркета и запустить ее. Первым же пунктом в меню будет – установка ClockworkMod. Для других смартфоном и планшетов существуют другие отдельные утилиты, которые подобны приложению , использующегося на планшете Iconia Tab. Ну, или можно установить на них ClockworkMod Recovery, но только с помощью программы ADB, которая является составной частью Android SDK и скачать её можно .
Запуск ClockworkMod Recovery
Загрузить свой девайс в ClockworkMod Recovery вы сможете несколькими способами.
1) Используя программу ROM Manager, при этом потребуется выбрать в меню пункт под названием «Загрузить режим Recovery».
2) Используя определенную комбинацию клавиш, при включении Android устройства. Чаще всего, комбинация зависит от марки и модели планшета или смартфона. Но в большинстве случаев это комбинация одновременного нажатия качельки уменьшения громкости и клавиши включения питания.
3) Используя программу ADB. При настройке подключения своего девайса к ПК с помощью данной программы, для того чтобы загрузить устройство понадобится ввести «команду»: adb reboot recovery.
Анализ меню ClockworkMod Recovery
При загрузке своего планшета в утилите ClockworkMod Recovery, в первую очередь вы увидите его главное меню:
Скриншоты были сделаны в версии ClockworkMod recovery 3.0, одной из самых популярных и распространенных. В других версиях, в том числе и более новых, меню может немного изменяться, но, тем не менее, его основные функции, как правило, остаются без изменений.
На множестве девайсов, перемещение по пунктам меню происходит с помощью качельки управления громкостью. А для того чтобы выбрать определенный пункт, пользуйтесь кнопкой включения. Но в некоторых устройствах Android могут использоваться и другие клавиши, к примеру, для того, чтобы вернуться в предыдущее меню.
В каком бы вы подменю не находились, для того чтобы вернуться в предыдущее меню, можете воспользоваться пунктом +++++Go Back+++++
Перейдем к назначению пунктов главного меню:
1. reboot system – непосредственно, перезагрузка девайса.
2. apply update.zip from sdcard – без сомнений, пункт, который используется чаще остальных.
Благодаря ему становится возможной установка официальных и кастомных прошивок, а также тем, ядер и прочего ПО, которое в обязательном порядке должно находиться в файле update.zip, а его вы должны переместить в корень карты памяти. К примеру, в файловом менеджере девайса, работающего на ОС Android – это папка /sdcard.
После того, как вы выбрали этот пункт, вы автоматически попадете в следующее меню, в котором вы должны подтвердить свой выбор, нажав на Yes – Install /sdcard/update.zip

3. wipe data/factory reset – полноценный сброс настроек, кеша и данных. То есть, после того, как вы используете этот пункт, девайс вернется к тому состоянию, в котором он находился, продаваясь в магазине. CWM сделает чистку разделов /data и /cache во внутренней памяти девайса. А еще из системной папки ".android_secure", находящейся на карте памяти, также будет все удалено, в том числе и раздел sd-ext.
4. wipe cache partition – очистка временных данных, накопившихся за время пользования системой и различными программами, то есть очистка раздела /cache, находящегося во внутренней памяти. Чаще всего этот пункт используется, перед тем как начинать установку новой прошивки или ядра.
5. install zip from sdcard - осуществляет установку, с карты памяти, zip файла. После того как вы выберете это пункт, вы автоматически попадете в следующее подменю:

А его пункты обозначают вот что:
1) apply /sdcard/update.zip - ну, этот пункт полностью соответствует второму пункту главного меню «apply update.zip from sdcard».
2) chooze zip from sdcard – этот пункт нужен для того, чтобы выбрать.zip файл на карте памяти для осуществления установки.
Данный пункт также схож со 2 пунктом меню и используется для того, чтобы установить различные прошивки, ядра, и прочие модификации. Но отличие в нем все же есть – установку можно произвести абсолютно из любого файла с расширением zip, имеющего любое имя, и находящегося в любом месте карты памяти. После выбора данного пункта перед вами откроется весь список папок и файлов на карте памяти девайса, из которого вам необходимо выбрать.zip файл для дальнейшей установки.

3) toggle signature veritification – включение и, соответственно, выключение проверки подписи файла.
При включённом режиме проверки подписи (Signature check: Enabled), установка прошивок, которые не были подписаны разработчиком станет невозможной. А большинство неофициальных прошивок, как раз таки без подписи разработчика.
4) toggle script assert – включение и выключение скрипта утверждения.
Данный пункт нужен для внутреннего применения в ClockworkMod Recovery, то есть, вам он не понадобится, поэтому лучше вообще его не трогать.
5) +++++Go Back+++++ - ну а этот пункт, как было описано выше, нужен для того, чтобы возвратиться в предыдущее меню CWM.
6) backup and restore – этот пункт нужен при создании и восстановлении резервных копий устройства. Также, один из самых основных пунктов CWM. Благодаря ему можно сделать полную резервную копию системы планшета, в том числе и всех приложений вместе с данными, которые располагаются во внутренней памяти девайса. Данную процедуру еще называют «Nandroid backup», что в переводе означает «Снимок системы». Нужно это для того, что вернуть смартфон к прежнему состоянию. Выглядит это следующим образом:

А пункты его обозначают вот что
:
Backup – осуществление создания резервной копии абсолютно всех разделов, находящихся во внутренней памяти девайса.
Копия, после создания будет располагаться на карте памяти. Изначально имя резервной копии состоит из времени и даты ее создания. Но ее можно переименовать. Но следует помнить, что имя должно состоять из цифр и латинских букв, пробелы и русские буквы не допускаются.
Restore – осуществление восстановления всех разделов, после выбора определенной резервной копии.
После выбора этого пункта перед вами откроется весь список имеющихся резервных копий, находящихся на карте памяти. Для восстановления лишь нужно выбрать одну из них.
Advanced Restore – данный пункт обозначает восстановление лишь определённого раздела из резервной копии, которую вы выберете.
Выбор любого отдельного раздела, который вы желаете восстановить, остается за вами: system, cache, раздел sd-ext, data или же boot. Подробнее можно рассмотреть на скриншоте, находящимся ниже:

7) mounts and storage – пункт, благодаря которому можно произвести монтирование отдельных разделов, а также их форматирование и монтирование устройства, в роли USB накопителя при подключении к ПК. После монтирования, папки и разделы становятся доступными для использования.

Данное меню состоит из нескольких пунктов
:
1. mount /system - осуществление монтирования системного раздела;
2. unmount /data – осуществление отмонтирования раздела с данными;
3. unmount /cache - осуществление отмонтирования раздела с кешем;
4. mount /sdcard - осуществление монтирования карты памяти устройства;
5. mount /sd-ext - осуществление монтирования Linux, а именно, раздела ext на карте памяти девайся, если конечно он имеется;
6. format boot , format system, format data, format cache - осуществление форматирования разделов, соответствующих названиям.
Важно ! Будьте чрезвычайно бдительны с данным пунктами меню. К примеру, осуществление форматирования раздела system, полностью уничтожит вашу ОС, то есть нынешнюю прошивку. А после того, как вы отформатируете раздел boot – девайс не загрузится.
Format sdcard - осуществление форматирования карты памяти устройства;
format sd-ext – осуществление форматирования раздела Linux на карте памяти;
mount USB storage – осуществление подключения девайса к ПК, в режиме съемного устройства.
8) advanced – использование дополнительных функций CWM.

Данное меню также состоит из нескольких пунктов:
1. Reboot Recovery – осуществление перезагрузки девайса снова в recovery;
2. Wipe Dalvik Cache – осуществление очистки кеша Dalvik – виртуальной Java машины, использующейся для запуска различных приложений. Чаще всего данный пункт меню используется перед началом установки кастомной прошивки.
3. Wipe Battery Stat - обнуление статистики работы аккумуляторной батареи. Чаще всего используется это пункт для того, чтобы сбросить неверную информацию счетчика батареи.
4. Report Error. Этот пункт позволяет сообщить разработчикам утилиты ClockworkMod об ошибке. При этом лог ошибки записывается на карту памяти устройства и его можно будет отправить, используя программу ROM Manager.
5. Key Test – с помощью этого пункта вы сможете проверить работоспособность кнопок девайса. Действует это следующим образом: при нажатии на кнопку, на экран выдается ее код.
6. Restart adb – осуществление перезагрузки сервера ADB. Этим пунктом можно воспользоваться, в случае если девайс перестал реагировать на команды программы ADB, при подключении к ПК, через USB кабель.
7. Partition SD Card. С помощью этого пункта вы сможете создавать разделы на карте памяти устройства. То есть, вы сможете создавать /sd-ext и /swap разделы на карте памяти. Раздел /sd-ext нужен для использования определенными прошивками, в случае нехватки внутренней памяти устройства. А раздел /swap нужен для того, чтобы ускорить работу Android устройства.
8. Fix Permissions. Этот пункт поможет исправить права доступа к разделам и файлам. То есть, происходит возвращение к заводскому состоянию прав доступа к файлам и папкам системы, в том случае, если были внесены изменения, вследствие некорректной работы различных root приложений, что могло привести к сбоям и зависаниям в работе устройства.
Восстановление системы, а также создание резервных копий с помощью CWM
Ну, вы уже знаете о том, что благодаря ClockworkMod становится возможным создание полных резервных копий прошивки девайса. Данная утилита создает снимки полностью всех разделов, которые есть во внутренней памяти устройства, а также папки ".androidsecure", которая располагается на карте памяти. Причем, «снимок» делается и ОС, вместе с ее настройками, и установленных приложений.
Создаем резервную копию (Nandroid Backup):
- Откройте пункт "backup & restore".
- Выберите "backup".
- Подтвердите выбор, нажав на пункт "Yes".
- После создания копий выйдите из CWM, используя пункт "reboot system now".
После этого зайдите в папку clockworkmod/backup. В ней и будет располагаться полная резервная копия. Имя ее, как уже говорилось, будет состоять из даты и времени, но вы сможете дать другое название файлу. Ни в коем случае не используйте русских букв.
Восстанавливаем устройство из резервной копии, используя CWM:
- Перезагрузите устройство в CWM recovery.
- Нажмите на пункт "Backup & restore".
- Выберите "restore".
- Теперь нужно выбрать из списка необходимую резервную копию.
- Ну и подтвердите выбор, выбрав пункт "Yes".
После завершения восстановления, выходите из CWM, используя пункт Reboot system now.
Примечание
:
Некоторые отдельные приложения из резервной копии CWM, СМС, а также настройки WiFi, при этом, не трогая текущую прошивку, восстановить можно, используя приложение или программу .
Основные возможности ClockworkMod: установка обновлений, прошивок, ядер и прочих элементов на устройствах Android
Все потенциальные прошивки, кастомные ядра и другие приложения и дополнения, которые можно установить на девайс с помощью CWM, упакованы в файлы с расширением zip.
Перед тем как устанавливать что-либо на свой смартфон или планшет, сделайте резервную копию изначальной прошивки, для того, чтобы в случае необходимости сделать все как было.
Убедитесь в полной зарядке аккумулятора устройства и отключите его от ПК и зарядного устройства.
Скопируйте в корень карты памяти файл, который желаете прошить, но ни в коем разе не распаковывая его, а также удостоверьтесь, что имя его состоит лишь из латинских букв и цифр.
Если вас интересует установка полной прошивки, то сделайте полную очистку, используя пункт "wipe data/factory reset".
Лишь после этого приступайте к прошивке
:
- Вставьте карту памяти в девайс.
- Перезагрузите устройство в CWM.
- Выберите пункт "install zip from sdcard".
- Откройте пункт "choose zip from sdcard".
- В окне, которое откроется, найдите файл. Он должен находиться внизу, сразу после списка папок, если они конечно есть.
- Подтвердите свой выбор, используя пункт "Yes".
- После завершения прошивки возвратитесь в предыдущее меню, используя пункт «+++++Go Back+++++»