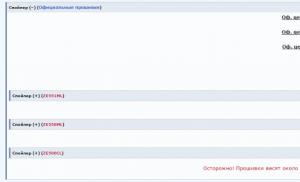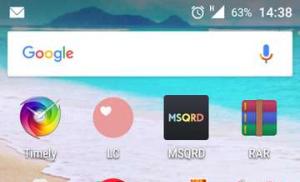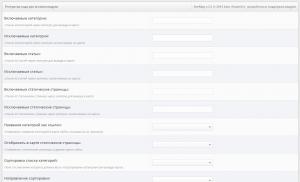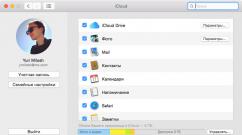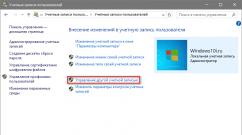Обновление нетиповой конфигурации. Обновление нетиповой конфигурации Технология обновления нетиповых конфигураций 1с предприятия 8.3
Обновление 1С производится нажатием «одной» кнопки, типовая конфигурация сама может скачать обновление 1С и установить его. От пользователя потребуется ввести только регистрационные данные.
Что делать, если конфигурация нетиповая? Или типовая, но в ней выполнены доработки – добавлен справочник, пару реквизитов, отчет?
Ответ на этот вопрос мы узнаем сегодня.
Что такое нетиповая конфигурация 1С
Нетиповая конфигурация 1С, это когда:
- Конфигурация написана с нуля самостоятельно программистом
- Конфигурация была типовой, но в нее добавили изменения
- Даже если добавили один реквизит.
Для того, чтобы внести любые изменения в типовую конфигурацию, необходимо .
При обновлении 1С нетиповой конфигурации, снятой с поддержки, 1С предложит «поставить нетиповую конфигурацию на поддержку» обратно. Тогда все изменения будут аннулированы (стерты).
Для того, чтобы при обновлении 1С нетиповой (измененной) конфигурации 1С, изменения остались, а обновлении 1С применилось – можно использовать другой режим обновления 1С.
Посмотрим на пример измененной конфигурации, которую мы хотим обновить. Это типовая конфигурация 1С Бухгалтерия (слева), в которую внесены изменения (справа):


4) В справочнике «Физические лица», в модуле формы, в функции ПрочитатьМестоРождения() добавили строчку программы

Как сработают все эти изменения в момент обновления 1С нетиповой конфигурации 1С?
Обновление 1С с сохранением изменений нетиповой конфигурации 1С
Обновление 1С конфигурации обычно распространяются в виде самораспаковывающегося архива. После распаковки нужно запустить файл установки, чтобы установить обновление 1С на компьютер (не в 1С!).
При установке обновления Вы выбираете куда будет установлено обновление 1С. Обычно это . Вы можете установить в любую другую папку на диске, а 1С указать, где находятся .
Файлы обновления 1С могут быть следующего вида:
- файл с расширением CF – содержит полностью новый вид конфигурации
- файл с расширением CFU – содержит только изменения от предыдущей версии.
Оба файла хранятся в каталоге обновлений 1С, в папке с наименованием версии.
Будьте внимательнее при использовании файла CFU – он позволяет обновить только с !
Итак, для обновления 1С выберите один из вариантов пунктов меню:
- Конфигурация/Сравнить объединить с конфигурацией из файла – для файлов CF
- Конфигурация/Поддержка/Обновить конфигурацию/Выбор файла обновления 1С – для файлов CF или CFU.

Первым делом 1С сравнит две конфигурации. Конфигурация Вашей базы данных называется «Основная конфигурация», а конфигурация из обновления – «Конфигурация из файла».
1С отобразит все различия в виде привычного дерева , где справа отображены изменения.
Посмотрите – на нашем примере, выделены справочники, которые были изменены или добавлены.

Так как мы обновляем 1С нетиповую конфигурацию, которая была изменена – то есть когда-то она была типовой, необходимо ввести некоторые настройки.
Нажмите кнопку Настройка. Выберите «Загружаемая конфигурация является потомком основной» (то есть является измененной типовой).
Галочка «Разрешить удаление объектов основной конфигурации» позволяет удалять , если они удалены в обновлении 1С. Так как мы добавляли в конфигурацию реквизиты и справочники, а в обновлении 1С их нет, то 1С будет считать, что в обновлении 1С они удалены. Поэтому не надо ставить эту галочку.

Рассмотрим обнаруженные платформой различия внимательно.
Раскроем ветку справочника Номенклатура. В ветке Реквизиты мы видим, что в типовой конфигурации отсутствует реквизит, а мы его добавляем. Минус значит, что он будет удален.
Так как нам не нужно, чтобы был удален реквизит, который мы сами добавляли, нужно сделать следующее (варианты):
- В кнопке «Настройка» НЕ УСТАНАВЛИВАТЬ галочку «Разрешить удалять объекты основной конфигурации»
- Если галочка все же установлена, то снять галочку на против данного реквизита. На картинке галочки напротив реквизита нет, так как удалять объекты не разрешено.

Также у справочника Номенклатура была изменена форма. 1С это увидела и показывает нам в списке измененных объектов форму справочника тоже.
Чтобы посмотреть какие изменения сделаны на форме, можно сделать следующее (варианты):
- Нажать правой кнопкой сначала на форму в левой колонке и выбрать пункт меню «Открыть форму», а потом в правой. Визуально сравнить две формы.
- Нажать правой кнопкой на форме и выбрать пункт меню «Отчет о сравнении объектов» (подробно, табличный документ)

Отчет о сравнении объектов, при сравнении форм, показывает много различий. Это связано с тем, что когда мы добавляем всего лишь одно поле на форму – автоматически производится изменение множества смежных элементов – отступов, привязок и т.п.
В списке изменений мы видим наши изменения – изменения надписи и замену поля.

Мы можем согласиться или отказаться от изменения формы выбором галочки возле нее. Это влечет за собой следующие последствия:
а) если мы ставим галочку
- форма будет заменена на новую
- наши изменения типовой конфигурации будут стерты
- изменения из обновления 1С будут применены
- далее вручную будет необходимо вернуть наши изменения
б) если мы не ставим галочку
- форма будет оставлена старой
- наши изменения остаются
- новые изменения из обновления 1С не применяются
- далее вручную будет необходимо добавить изменения из обновления 1С.
Можно использовать третий вариант. Раскройте ветку Форма до конца и в колонке «Режим объединения» выберите «Объединить».

в) если мы выбрали «Объединить»
- форма будет некая новая, в которой будут и новые изменения и старые
- наши изменения остаются
- новые изменения появляются
- если какое-либо поле было удалено, а на его место поставлено другое поле, в результате объединения на одном и том же месте окажутся сразу оба поля – и старое и новое
- есть шансы, что форма будет выглядеть нормально
- далее вручную нужно проконтролировать, что не произошло «эксцессов»

2) В справочнике «Физические лица», в модуле формы, в функции ПрочитатьМестоРождения() добавили строчку программы
Чтобы посмотреть изменения в модуле формы, которые обнаружила 1С, раскроем ветку формы до конца, нажмем на нее правой кнопкой, выберем пункт меню «Показать различия в модулях».
Изменения показываются в разрезе каждой функции, но при этом режиме просмотра можно или выбрать обновление 1С всего модуля или отказаться от него.

Другой способ – это использовать кнопку лупы в этой строчке.

Тогда мы не только увидим изменения в разрезе каждой функции, но и можем с помощью галочек выбирать какую функцию мы хотим обновить, а какую нет.

3) В справочнике «Электронные представления..» удалили несколько реквизитов
1С определила, что мы удалили реквизиты типового справочника и предлагает нам их восстановить.

Справочник же, нами добавленный, 1С предлагает удалить. В этом случае действует то же правило, что и в случае с добавленным нами реквизитом (см. ранее).

Итак, наша задача – внимательно изучить обнаруженные 1С изменения и с помощью галочек согласиться на них или отказаться. После этого нажимайте кнопку Выполнить.
Обратите внимание, что если Вы удалили реквизит в результате обновления 1С, то удалили и данные, которые были в него внесены пользователями, а значит повторное добавление того же реквизита не восстановит эти данные.

Если в конфигурации есть несколько связанных объектов – например реквизит и форма; при этом Вы разрешили обновление 1С формы, но сняли галочку с реквизита, то наступает противоречие.
После нажатия кнопки Выполнить, 1С находит такие ситуации и сообщает от них.

После нажатия на кнопку Выполнить у Вас остается еще одна возможность подумать.
Чтобы подтвердить проведенное обновление 1С – нужно выбрать пункт меню Конфигурация/Обновить конфигурацию базы данных.
Чтобы отказаться от обновления 1С – нужно выбрать пункт меню Конфигурация/Вернуться к конфигурации БД.
Третий вариант (указана последовательность пунктов меню):
- Выбрать Файл/Сохранить
- Конфигурация/Сохранить конфигурацию в файл
- Конфигурация/Конфигурация базы данных/Вернуться к конфигурации БД.
Таким образом Вы полученную объединенную конфигурацию выгружаете в файл, а от изменений отказываетесь. Вы можете проанализировать полученную конфигурацию, внести ручные правки, а позже просто загрузить ее с помощью меню Конфигурация/Загрузить конфигурацию из файла.
После инсталляции на компьютер актуальной версии платформы можно переходить непосредственно к обновлению конфигурации 1С. Предлагаем узнать, как обновить самостоятельно «1С:Бухгалтерия 8» версии 3.0 — одно из наиболее популярных и востребованных бухгалтерских приложений в России.
Поиск обновлений
Перейдите к обновлениям

Если хотите узнать, какие возможности вы получите после установки обновления, перейдите по ссылке «Новое в версии».
Задайте параметры администрирования
Для обновления конфигурации 1С системе понадобятся данные администратора информационной базы - имя пользователя и пароль.
Обратите внимание — это не те имя и пароль, которые используются для получения обновлений!

Выберите в выпадающем списке пользователя (обязательно с правами Администратора) и введите пароль, который он использует для авторизации в системе.
Выберите подходящий вариант установки обновлений
Для обновления конфигурации «1С:Бухгалтерия» выберите установку файлов прямо сейчас или после того, как программа завершит работу. Также доступен вариант создания бэкапа информационной базы.

Внимание! Если с базой данной работают другие пользователи, попросите их завершить сеанс - это необходимо для создания резервной копии данных. Узнать, кто именно подключен к базе, можно по ссылке «Посмотреть список активных пользователей».

Сделайте бэкап ИБ
Рекомендуем воспользоваться этим предложением для того, чтобы в случае некорректности обновлений вернуться к прежней версии программы. Особенно это важно сделать тогда, когда планируется обновление нетиповых конфигураций.
Откат будет выполнен автоматически с сохранением всех данных. Перейдите по ссылке «Создавать резервную копию ИБ и выполнять откат при внештатной ситуации».
Выберите пункт «Создать резервную копию и сохранить в указанном каталоге» и укажите путь к каталогу, а затем нажмите «Ок». Программа закроется, после чего начнется процесс обновления.

Подождите, пока завершится обновление
На экране появится предупреждающее окно о том, что выполняется обновление конфигурации. Этот процесс состоит из следующих действий:
- Закрытие пользовательских сеансов;
- Резервное копирование ИБ;
- Копирование файлов обновления в ИБ;
- Обновление конфигурации;
- Получение разрешение на подключение.
После обновления конфигурации 1С 8 версии программа откроется в пользовательском режиме и обновление продолжится. Ход прогресса будет виден на индикаторе.

В конце программа выдаст окно с информацией «Что нового в данной версии». Если вам интересно, что дало обновление конфигурации 1С 8.3 через конфигуратор, перейдите по предложенной ссылке и ознакомьтесь с полезными сведениями.
Проверьте правильность установки обновлений
Зайдите в меню «Администрирование» в подпункт «Поддержка и обслуживание». В списке ссылок с общим названием «Обновление версии программы» щелкните по строке «Результаты обновления и дополнительная обработка данных».
Убедитесь, что все обновления установлены успешно — это подтвердят зеленые маркеры рядом с выполненными действиями.
Инструкцию по обновлению нетиповой конфигурации 1С мы рассмотрим в отдельной статье.
Узнайте, как автоматизация с помощью семейства программ 1С поможет вашему бизнесу, и получите консультацию эксперта по внедрению и настройке типовых решений на 1С.
Инструкций по обновлению изменённых типовых конфигураций платформы 1С - очень много. Поэтому, чтобы не увеличивать сущности, не буду полностью описывать весь процесс. К тому же - предполагается, что этот текст для человека, который уже обновлял изменённые конфигурации и знает основные моменты и "подводные камни". Данный метод лишь упрощает этот процесс, по сути предлагая использовать автоматизированное сравнение изменений конфигурации и внесения изменений в модулях на уровне сравнения текстовых файлов. При таком подходе, сильно уменьшается вероятность ошибок ("затирание" обновлением важных изменений из-за невнимательности), связанных с "человеческим фактором".
ЛЮБОЕ обновление конфигурации начинается с выгрузки ИБ. Это "золотое правило", это надо помнить всегда, это надо делать при любом методе (даже если там про это забыли сказать). Далее, можно пойти двумя способами: либо обновлять в тестовой базе, либо обновлять в рабочей базе. Тут важный момент в следующем: обычно изменённые конфигурации обновляют не на каждый релиз (как это можно легко делать с типовыми), а сразу на несколько, поскольку этот процесс трудозатратный. В первом способе (обновлять на тестовой базе) - предполагается итоговый перенос обновления на рабочую базу через загрузку cf-файла. В этом случае могут произойти ошибки, связанные с удалёнными реквизитами (об этом можно найти множество статей). Стало быть - есть некоторые риски, но зато во время обновления (которое может занять целый день и даже дольше), пользователи могут спокойно работать, изменяя базу данных. Во-втором способе (обновлять на рабочей базе) - эти риски исключены, но на всё время обновления ключевые пользователи не смогут работать в этой базе. В форумах есть достаточно обсуждений, какой метод чем хорош и стоит-ли переносить обновление через файл конфигурации. Могу лишь сказать: исходя из опыта работы по первому способу, подобных ошибок не случалось при загрузке cf-файла. В любом случае - по бэкапу можно восстановить базу. Здесь будет рассматриваться именно первый способ, но на суть метода это не влияет и при желании можно действовать по второму способу, используя предложенный метод.
Итак - развернув тестовую базу по свежему бэкапу, производим последовательные обновления релизов до последнего. После каждого релиза запускаем "Отладку", для сохранения изменений в конфигурации и реорганизации данных. Во всех диалоговых окнах жмём ОК/Далее/Принять/Да/Продолжить...
Таким образом, мы обновили конфигурацию на тестовой базе до последнего релиза, но необходимо проверить, не затёрли-ли мы какие-нибудь изменения и если затёрли, то надо их перенести на этот релиз. Теперь начинается самое интересное, поэтому опишу это пошагово. Каждый шаг будет с некоторым пояснением: то есть, сначала описана суть, а далее - более подробное описание. Если суть понятна, то описание можно опускать.
1. Сохраняем в текстовых файлах изменения конфигурации ДО и ПОСЛЕ обновления. Открываем в режиме Конфигуратора рабочую и тестовую базы. Открываем в них конфигурации. И в обеих базах запускаем обработку сравнения конфигурации ("Конфигурация - Сравнить конфигурации..."). ВАЖНО : в обеих базах одинаково выбирать конфигурации:

Причём сохраняем следующим образом: в рабочей базе (где конфигурация ДО обновления) - в файл с окончанием "old", а в тестовой базе (где конфигурация ПОСЛЕ обновления) - в файл с окончанием "new".
2. Внесение утерянных изменений в обновлённую конфигурацию . Переходим к ключевому этапу метода. Поскольку это основной пункт, то для небольшого пояснения происходящего немного мат.части. На платформе 1С 7.7 файл обновления представлял собой полную конфигурацию. И обновление в 1С 7.7 заключалось в загрузке новой конфигурации и реорганизации базы данных под эту конфигурацию. Таким образом, и конфигурация, и обновление по сути были одним и тем же md-файлом. В отличии от платформы 1С 7.7, на платформе 1С 8.x: конфигурация передаётся через cf-файл, а обновление - через cfu-файл. Отличие этих файлов в том, что cf-файл содержит все объекты конфигурации, а cfu-файл - только те, которые изменяются данным обновлением. И, таким образом, при обновлении на платформе 1С 8.x затрагиваются только те объекты конфигурации, которые реально изменились в новом релизе. В результате, если такой объект изменялся нами, то после обновления он полностью заменится на типовой, и нам будет необходимо повторить в нём те изменения, которые были у него до обновления так, чтобы этот объект содержал и наши изменения, и изменения нового релиза, одновременно. Но зато если изменённый нами объект конфигурации не затрагивался обновлением - в нём останутся наши изменения после обновления. Чтобы проще это понять - изображу это в виде схемы:
На данной схеме изображена некоторая типовая конфигурация в процессе изменения и обновления. Строки - это её объекты (документы, справочники, обработки и так далее). Сначала (под номером I) - это просто типовая конфигурация: все объекты без каких-либо изменений. Потом, под номером II, мы уже видим типовую изменённую конфигурацию: некоторые объекты были изменены и эти изменённые объекты обозначены красным цветом. Под номером III - это очередное обновление для типовой конфигурации: по сути оно содержит только затронутые изменениями нового релиза объекты, которые обозначены зелёным цветом, но для наглядности я дорисовал и все остальные объекты. И нам требуется получить обновлённую типовую конфигурацию (изображённую на схеме I), но с изменениями и схемы II, и схемы III. На данном примере - эта конечная конфигурация изображена под номером IV и содержит один объект, который был изменён и нами, и обновлением. Остальные изменённые нами объекты, очевидно, остались нетронутыми данным обновлением. Теперь вопрос: как внести ВСЕ наши изменения в объект, который был затронут обновлением? Очевидно, что нам надо сделать два шага: во-первых, отыскать этот объект, а во-вторых - найти в нём места, где должны быть наши изменения и внести их заново. Замечу, что, естественно, таких объектов может быть несколько и требуется их всех найти и исправить. Итак, приступим к этому последнему этапу обновления. На данный момент, у нас должна быть открыта тестовая база в режиме Конфигуратора. Если там ещё открыт результат обработки сравнения конфигураций или ещё какое-нибудь окно - закроем их всех, чтобы не путаться. Далее - мы открываем рабочую базу в режиме Конфигуратора (на время обновления тестовой базы можно было закрыть её) и запускаем там сравнение конфигураций. И описание последних двух шагов (найти и исправить) я помещу в отдельные подпункты:
2.1. Поиск объекта, с затёртыми обновлением изменениями . Самое время вспомнить про txt-файлики с окончаниями old/new. На самом деле, в этих файлах отражены все изменения конфигурации (относительно типовой) ДО и ПОСЛЕ обновления соответственно. Таким образом, если мы какое-то изменение затёрли обновлением, то оно будет только в файле "ОтчетОСравнении_old.txt". То есть - поиск необходимых объектов конфигурации сводится к сравнению этих двух файлов. Сравнивать эти файлы мы будем с помощью файлового менеджера Total Commander и его встроенных инструментов. Думаю, что здесь не нужно пояснять, что такое Total Commander, где его брать и как им пользоваться... Тем не менее, требуемые этапы его применения здесь кратко буду описывать. Итак, запускаем Total Commander. Если язык интерфейса английский (главное меню и так далее), то можно сменить на русский: "Configuration - Options...", в диалоговом окне выбираем в левом столбике раздел "Language", в списке ищем/выбираем "Russian (Русский)" и жмём "OK". Далее, через Total Commander ищем txt-файлы отчётов, выделяем их ("Insert" или "правым кликом мышки") и запускаем сравнение файлов: "Файлы - Сравнить по содержимому..." (в английском интерфейсе: "Files - Compare By Content..."). В открывшемся окошке слева/справа отображается соответственно содержимое файлов, кнопки "Следующее отличие"/"Предыдущее отличие" позволяют искать различия. Этот инструмент позволит быстро найти интересующие нас объекты.
Замечание : может случиться и обратная ситуация - в конфигурации ПОСЛЕ обновления появились различия, которых не было ДО обновления. Это означает, что релиз обновления удалил из конфигурации соответствующие объекты. В принципе, эти объекты можно просто пропускать в наших исправлениях, посколько в этих объектах не было изменений.
2.2. Внесение изменений в обновлённые объекты. После того, как мы нашли объект с затёртыми изменениями, надо определить, где именно были эти изменения: в модуле (программном тексте), диалоговом окне (на форме) или иных настройках. Здесь я буду разделять два случая: изменение в модуле и все другие изменения. И рассмотрим эти два случая отдельно.
2.2.1. Затёртые обновлением изменения были в модуле. На самом деле, это основной случай (такое встречается намного чаще) и этот случай как раз в нашем примере: изменение удалились в модуле "УчётНДС". Как выше мы уже напоминали, что в Конфигураторе рабочей базы у нас открыто окно сравнения конфигураций. Ищем там необходимый нам объект. На самом деле, его положение в дереве конфигурации описано в нашем текстовом файле, а именно: "ОбщийМодуль.УчетНДС.Модуль". Именно так и ищем в окне сравнения. Разворачиваем дерево подчинённостей пока не найдём нужный модуль - с левого края напротив него должен быть зелёный карандаш, показывающий, что объект изменён по сравнению с конфигурацией поставщика. По найденной строке кликаем правой кнопкой мышки и выбираем "Показать различия в модулях...":
После этого откроется окно сравнения модулей:
Здесь, в верхней части указаны процедуры
и функции
, в которых имеются изменения (в нашем случае - это одна процедура "ВывестиСчетФактуруВТабличныйДокумент"), а в нижней части - тексты выбранной процедуры или функции с выделенными изменениями. Нам нужно эти изменения перенести в нашу тестовую базу. Но при этом не удалить изменения от обновления. Автоматизировать это можно следующим образом. Устанавливаем курсор в левую нижнюю часть (где текст выбранной процедуры с нашими изменениями) и жмём последовательно Ctrl+A (выделить всё) и Ctrl+C (копировать выделенное в буфер). Затем создаём файл с условным названием "old_izm.txt", открываем в текстовом редакторе и жмём Ctrl+V (вставить содержимое буфера). То же самое делаем для правой нижней части (где текст выбранной процедуры из типовой конфигурации необновлённого релиза) - в результате создаём файл с условным названием "old_type.txt". После этого переходим в Конфигуратор тестовой базы (он должен быть открыт рядом, но без каких-илбо окон внутри, чтобы не путаться в этих двух конфигураторах) - и в конфигурации ищем наш модуль (в данном примере это "ОбщийМодуль.УчетНДС.Модуль") и в нём необходимую процедуру (в данном примере это "ВывестиСчетФактуруВТабличныйДокумент"): выделяем её всю и копируем в новый текстовый файл с условным названием "new_type.txt". Таки образом, у нас появилось три файла ("old_izm.txt", "old_type.txt", "new_type.txt"), на основе которых нам нужно создать четвёртый файл - "new_izm.txt". В этом четвёртом файле как раз должны содержаться наши изменения, но с учётом обновления. Его мы будем формировать последовательно сравнивая имеющиеся три файла. Для начала определим, имеются-ли в этой процедуре следы изменений обновления? Для этого мы сравниваем через Total Commander (см. выше) файл "old_type.txt" и "new_type.txt". Если сравнение показало, что файлы идентичны или различие в количестве пробелов или знаков табуляции - это значит с этим куском изменений нам повезло и перенести изменения можно просто скопировав содержимое файла "old_izm.txt" и вставив в открытый модуль тестовой базы, удалив перед этим соответствующую процедуру (проще говоря - заменив её). Тут важно аккуратно следить за пробелами до и после процедуры, чтобы не было лишнего в дальнейшем сравнении: на функциональность это, конечно, не повлияет, но слегка затруднит проверку. Если же сравнение "old_type.txt" и "new_type.txt" показало, что есть реальные различия - это означает, что в этой процедуре имеются как наши изменения, так и изменения обновления. Чтобы упростить задачу переноса: сначала можно визуально оценить, каких изменений больше - от обновления или наших. Для этого опять же через Total Commander последовательно сравниваем "old_type.txt" с "new_type.txt" и "old_izm.txt". И смотрим, где изменений больше: в сравнении "old_type.txt" и "new_type.txt" или в сравнении "old_type.txt" и "old_izm.txt". Если изменений больше в первом сравнении (обновление сильнее изменило функцию), то легче исправлять файл обновлённый, внося наши изменения, то есть - изменяем "new_type.txt". Условно назовём это первый случай внесения изменений. Если изменений больше во втором сравнении (у нас было больше изменений), то легче исправлять наш файл, внося изменения обновления, то есть - изменяем "old_izm.txt". Условно назовём это вторым случаем внесения изменений. Теперь, как именно быстро и точно перенести изменения. Для этого мы создаём четвёртый файл и, как уже договаривались, называем его "new_izm.txt". С учётом оптимизации переноса исправлений, копируем в этот файл содержимое либо "new_type.txt", либо "old_izm.txt" (соответственно, для первого или второго случая внесения изменений).
Теперь открываем сразу два окна сравнения файлов. Для первого случая внесения изменений - это сравнения для файлов "new_izm.txt"/"old_izm.txt" и "old_type.txt"/"old_izm.txt". Для второго случая - это сравнения файлов "new_izm.txt"/"new_type.txt" и "old_type.txt"/"new_type.txt". В окне сравнения есть кнопка "Редактирование": нажмём её в сравнении первой пары. Теперь поясним, что мы видим. В первой паре сравнения видны объекты и от нашего изменения, и от обновления. В соответствии, какой у нас случай, нам надо перенести изменения только наши, либо только обновления. Во втором окне сравнения - как раз видны только те изменения, которые мы должны перенести. Если обратить внимание - в обоих случаях, второй файл и первого, и второго сравнения - один и тот же. Поэтому мы ориентируемся на строки в этом файле, и по строкам во втором сравнении, вносим изменения в окне первого сравнения: нажатая кнопка "Редактирования" как раз позволит нам это сделать.
Для "наглядности" изобразим графически действия при переносе в первом случае (изменяем обновлённый файл, внося наши изменения):

Действия во-втором случае - абсолютно аналогичны и принцим действия ровно такой-же.
Самый сложный и неприятный случай - когда наши изменения и изменения обновления - в ОДНОМ месте. То есть реально на одном сегменте кода были два изменения. В таком случае требуется вмешательство программиста. Так же вмешательство программиста, но в меньшей степени, требуется, если, например, обновлением изменены имена переменных, которые используются в наших изменениях. Стоит заметить так же, что в файле "old_type.txt", либо "old_izm.txt" могут быть пустые строки - это "следа" наших измений. Переносить надо так, чтобы в конечном файле их не было. На функциональность это не влияет, но в дальнейших сравнениях (при последующих обновлениях) - это немного затруднит анализ действий. Итак, после того, как мы сформировали четвёртый файл, перенеся все изменения - надо его содержимое скопировать в конфигурацию. В Конфигураторе тестовой базе, должен быть открыт нужный модуль на новом месте: удаляем существующую процедуру и вставляем содержимое нашего конечного файла, с учётом всех пробелов между предыдущими/последующими функциями. Таким образом мы перенесли изменения ОДНОЙ процедуры найденного объекта. У нас (рис. 6) эта процедура действительно одна. Если таких процедур несколько - описанные действия надо проделать для каждой. Если процедура новая (только в левой половинке) - то просто добавить её в соответствующий модуль в тестовой базе (для корректности дальнейшего сравнения - нужно сохранить порядок процедур, как в соответствующем модуле рабочей базы, где ещё старый релиз).
2.2.2. Затёртые обновлением изменения были НЕ в модуле. Для переноса таких изменений подобное сравнение никак не упростит работу, поэтому переносятся изменения просто визуальным сравнением объектов в рабочей и тестовой базах.
Таким образом - переносим изменения для каждого объекта, где наши изменения затёрлись обновлением. Чтобы проверить, насколько мы верно перенесли все изменения - сохраняем конфигурацию в тестовой базе, выгружаем сравнение конфигураций в файл "ОтчетОСравнении_new2.txt" и сравниваем с файлом "ОтчетОСравнении_old.txt". Если всё идиально, то будет сообщение "Файлы идентичны". Если обновлением были удалены какие-то объекты - то при правильном переносе изменений будут видны только эти объекты в различии. Правильным будет если в сравнении будут видны только пробелы/пустые строки/табуляции, но в таком случае лучше это вычищать и добиваться сообщения "Файлы идентичны". Таким образом, после сохранения изменений в тестовой базе, выгружаем сравнение в файл и сравниваем с изменениями в старом релизе - повторяем это до тех пор, пока сравнение не покажет, что мы перенесли все требуемые изменения.
3. Переносим обновлённую конфигурацию из тестовой в рабочую базу . На предыдущих этапах мы обновили тестовую базу до последнего релиза, проверили и перенесли необходимые изменения и сохранили полученную конфигурацию. Теперь мы её выгружаем в cf-файл и загружаем в рабочую базу. Перед загрузкой - необходимо сделать копию рабочей базы и снять с поддержки конфигурацию. ВСЁ. Пользователи "бездельничали" только в начале, когда мы выгружали базу, и в конце, когда мы снова выгружали базу и загружали конфигурацию.
На этом обновление полностью завершено.
Оригинал статьи находится на сайте
Оставьте свое имя и номер телефона, оператор свяжется с Вами в рабочее время в течение 2 часов.
Москва Санкт-Петербург Самара
Пошаговая инструкция с фото
Многие пользователи типовых конфигураций 1С опасаются самостоятельно вносить изменения и обновлять программы. Во многом опасения эти оправданы, поскольку неправильное обновление нетиповой конфигурации 1С может привести к утрате данных или потере выполненных настроек. Именно поэтому мы составили максимально подробную пошаговую инструкцию, в которой покажем, как правильно обновить нетиповую конфигурацию 1С.
Внимание : перед тем, как приступить к обновлению, обязательно создайте резервные копии всех информационных баз данных. Это позволит вам вернуться к первоначальному состоянию, если возникнут сложности с обновлением.
Сделать резервную копию информационных баз достаточно просто. Для этого запустите программу 1С в режиме «Конфигуратор». В закладке «Администрирование» выберите функцию «Выгрузить информационную базу». При желании можете дополнительно сохранить базы на диске или съемном носителе.
Пошаговая инструкция обновления нетиповой конфигурации 1С
- Первый этап полностью совпадает с обновлением типовой конфигурации 1С. Запускаем режим «Конфигуратор», который доступен только пользователям с полными правами доступа. Во вкладке «Конфигуратор» выбираем пункт «Поддержка» и нажимаем «Обновить конфигурацию».
- В следующем диалоговом окне необходимо установить галочку на пункте пункта «Искать обновления в каталогах». Нажмите кнопку «Далее».
- В появившемся окне проверьте верность выбранного обновления. Если все данные верны и вы согласны с ними - нажмите кнопку «ОК».
- Процесс обновления может занять несколько минут. После чего появится окно с результатом сравнения новой и текущей конфигурации, чтобы вы видели, какие именно системы обновятся. Нажмите кнопку «Выполнить».
- Если вы уверены, что все изменения, внесённые в конфигурацию, не пересекаются с объектами 1С, в появляющихся в последующем окнах соглашаемся с программой.
- После этого программа предложит обновить конфигурацию базы данных. Согласимся с программой

- В процессе обновления нетиповых конфигураций 1С происходит изменение структуры информационной базы. Об этом программа сообщает пользователю в отдельном диалоговом окне. Необходимо принять эти изменения, поэтому просто нажимаем кнопку «Принять».


Внимание: Обновления 1С доступны только пользователям лицензионных программ «1С:Предприятие», для получения обновлений пользователям ПРОФ версий необходимо дополнительно заключить договор 1С:ИТС (Информационно-технологического сопровождения). Также необходимо зарегистрироваться на сайте технической поддержки пользователей https://users.v8.1c.ru/. Зарегистрироваться на сайте пользователи лицензионных программ 1С могут либо самостоятельно, с помощью инструкции входящей в комплект поставки программы, либо с помощью наших менеджеров.


Внимание: Для многих конфигураций существуют несколько реакций программы (например, Бухгалтерия 2.0 и Бухгалтерия 3.0). При выборе обновления обращайте внимание, на какую редакцию будет выполнено обновление.


Внимание : 1С:Предприятие 8 позволяет автоматически обновлять даже измененные конфигурации. Если внесенные изменения не пересекаются с объектами, разработанными 1С (например, в документе добавлены дополнительные реквизиты или добавлен новый вид справочника) обновление будет выполнено корректно. Однако, если внесённые настройки «пересекаются» с типовыми объектами для обновления рекомендуется пригласить специалиста 1С.


Сложность сопровождения нетиповых конфигураций 1С заключается в том, что они индивидуальны для каждой отдельной организации. Именно поэтому компания «1С:Франчайзи Виктория » закрепляет за каждой компанией с нетиповой конфигурацией программ 1С персонального специалиста, который знает особенности настройки программ. Кроме этого, наша служба технической поддержки всегда готова ответить на ваши вопросы.
Лицензионной политикой 1С предусмотрена возможность внесения и сохранения доработок в типовые конфигурации, а соответственно и возможность их обновления.*
*Доработанные или нетиповые конфигурации 1С – это программный продукт на платформе «1С:Предприятие», входящий в состав или составляющий целиком автоматизированную систему управления предприятия, претерпевший ряд изменений, обусловленных нуждами и спецификой бизнеса, в части форм и состава справочников, документов, ролей, модулей и т.д., поэтому обновление конфигурации 1С с изменениями - совсем не то же самое, что обновление типового решения.
Обновления, выпускаемые фирмой 1С, направлены на исправление багов и внесение изменений и дополнений, обусловленных законодательством. Для новых, недавно вышедших на рынок конфигураций, характерен выпуск большого количества обновлений первого типа. Для конфигураций с функционалом, направленным, в основном, на составление регламентной отчетности, например «1С: ЗУП», «1С:Бухгалтерия», выходит больше обновлений второго типа.
Спецификой обновления нетиповых конфигураций является необходимость внесения всех изменений новейшего релиза 1С, при полном сохранении ранее произведенных доработок. Это нетривиальная задача, решение которой не имеет стандартного сценария, а значит, не может быть полностью автоматизировано. По этой причине в методике обновления нетиповых конфигураций превалируют ручные операции, требующие участия специалиста.
На этапы реализации обновления нетиповых конфигураций не влияет объем имеющихся доработок. Вкратце их можно описать так:
- Поиск и сопоставление измененных объектов;
- Внесение обновлений из нового релиза;
- Внесение ранее произведенных изменений, «затертых» на предыдущем этапе;
- Проверка совместимости и работы процессов.
Разница будет заключаться во времени реализации: если доработок много, процесс соответственно займет больше времени, потребует сосредоточенности, внимания и ручной проверки.
Рассмотрим для среды 1С обновление нетиповой конфигурации на примере «1С:Управление торговлей» (релиз 2014 года) на следующий доступный релиз.
Это весьма простой пример, но как уже было сказано выше, обновление более сложной конфигурации, конечно же, потребует больших затрат времени и сосредоточенности со стороны специалиста, но будет иметь те же этапы – обновление (на новую типовую конфигурацию), работа со сверкой внесенных и вносимых изменений и т.д.
Перед обновлением конфигурации следует выгрузить информационную базу. Это действие рекомендуется производить перед любыми манипуляциями со всеми базами без исключения, и особенно, с нетиповыми:
Выгрузка информационной базы завершена:

Обратите внимание, если бы конфигурация не была доработана, то есть была типовой, то в окне Конфигурации напротив названия, рядом с желтым кубиком, отображалась бы еще и пиктограмма замочка:

В меню Конфигурации выбираем «Поддержка» и «Обновить конфигурацию». По сути, на этом этапе, действия полностью совпадают с процессом обновления типовой конфигурации :

В зависимости от размера базы и ее доработок, автоматический поиск доступных обновлений может занять какое-то время. Поэтому стоит, несмотря на рекомендации, выбрать вариант «Выбор файла обновления» и самостоятельно, предварительно распаковав архив с обновлениями и сохранив их, указать путь вручную:

Окно со справочной информацией, инструкцией и очередностью обновлений:


Окошко сравнения конфигураций. Слева в дереве отображается состояние имеющейся конфигурации, справа – информация по новой, типовой версии. Также выделены разделы, претерпевшие изменения. Далее необходимо выяснить, какие разделы были изменены с нашей стороны и претерпели одновременно изменения в новой конфигурации:

Для того, чтобы выяснить, какие типовые объекты метаданных были изменены ранее и также будут изменены при установке новой конфигурации поставщика, надо выбрать «Показать только дважды измененные свойства»:

Остались только объекты, подходящие под это условие:

Раскрыв дерево метаданных, можно увидеть, какие же конкретно объекты будут изменены. Для получения подробной информации, кликом правой клавиши выбираем измененный объект:

Оценить изменения на уровне кода можно с помощью «Показать различия в модулях», но поскольку их необходимо еще и запомнить, чтобы внести после установки обновлений, создаем два отчета: «Отчет о сравнении объектов основной конфигурации со старой конфигурацией поставщика» (имеющиеся доработки) и «Отчет о сравнении объектов новой конфигурации поставщика со старой конфигурацией поставщика» (обновления).*
*Давайте разберемся в терминологии:
- «Основная конфигурация» – нетиповая конфигурация, которую необходимо обновить;
- «Старая конфигурация поставщика» – типовая конфигурация, из которой устанавливались обновления в последний раз;
- «Новая конфигурация поставщика» – та, на которую обновляем сейчас.

Настраиваем форму отчета и выгружаем его. Список внесенных ранее изменений зафиксирован:

После выгрузки отчетов переходим непосредственно к обновлению и нажимаем «Выполнить». Конфигуратор предлагает правило обновление «Взять из новой конфигурации поставщика» (оно указано в третьем столбце). Это означает, что все доработки будут стерты и заменены типовыми обновленными объектами. Менять это правило на заманчивый «Режим объединения» не стоит, т.к. автоматическое объединение приведет к хаосу. Все же лучше потратить время и внести изменения вручную:

В окне с общей информацией о снятии конфигурации с поддержки, менять ничего не надо. Нажатие «ОК» приведет к объединению объектов. Далее запускаем «Предприятие» и записываем изменения, чтобы точно закончить процесс обновления:

Принимаем список изменений:*


Запускаем через F5 отладку и получаем подтверждение легальности обновлений:


После того, как получено подтверждение, что процесс накатки обновлений полностью завершен, следует вернуться в конфигуратор, зайти в дважды измененные объекты метаданных и вручную внести зафиксированные изменения на уровне кода, пользуясь выгруженными отчетами. В заключение добавим, что после этого, необходимо проверить корректность настроек и адекватность процессов работы.