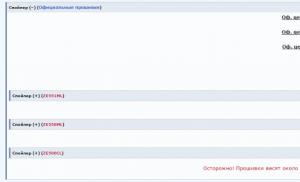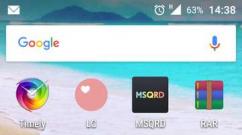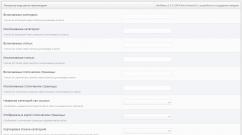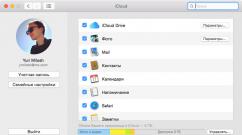Установка win 7 на hp. Советы как самостоятельно переустановить винду на ноутбуке HP. Этап применения параметров и переустановки системы
Добрый день уважаемые читатели и гости блога, сегодня с вами разберем как на новый ноутбук HP 15-ay043ur произвести установку операционной системы Windows 7, вроде процедура давно всеми известная, но на современных ноутбуках есть подводные камни, с которыми новичку бывает справится очень сложно. Ниже все подробно рассмотрим.
Ноутбук hp 15 ay043ur
Приобрел мой приятель ноутбук hp 15 ay043ur, в нем ссд диск на 120 гб, процессор средненький, 4 гб оперативной памяти, для обычных бытовых вещей машинка нормальная, единственное не понравилось, что в нем есть только одна поддержка Wi-Fi IEEE 802.11n, Bluetooth 4.0, так, что всякие там Dir-320 обломаются, раздать вам интернет через вафлю.
Вот так вот внешне выглядит ноутбук hp 15 ay043ur

Устанавливаем Windows 7 на hp 15 ay043ur
Для того, чтобы установить операционную систему Windows 7, вам в начале требуется создать носитель с которого вы будите загружаться, я ранее рассказывал как сделать usb флешку загрузочной , так что выбирайте любой из методов и вперед.
После чего вам нужно с нее загрузиться, в большинстве случаем в компьютерах или ноутбуках, по умолчанию загрузка идет с локального жесткого диска или ссд, в ноутбуке hp 15 ay043ur, вообще установлена ОС FreeDOS, и поэтому грузится будет она у вас. Для того, чтобы это поправить нужно выбрать флешку приоритетной, как установить загрузку с флешки в bios , я вам тоже рассказывал.
Сам процесс тривиальный, но в 90 процентах вы увидите вот такую ошибку:
Драйверы устройства не найдены. Проверьте, что на установочном носителе имеются правильные драйверы и нажмите ОК.

Проблема давно известная, тот дистрибутив, который есть у вас с Windows 7 не содержит драйвера на USB 3.0, поэтому подложить драйвера в момент установки не получиться, у вас будет два варианта:
- Найти дистрибутив Windows 7 с USB 3.0
- Самому интегрировать драйвера USB 3.0 в дистрибутив Windows 7
Как только вы выполните данные требования, то у вас будет уже нормальная картинка

Далее размечаете диск как вам нужно и производите чистую установку Windows 7 , вообще я бы посоветовал конечно переходить на операционную систему Windows 8.1, на 10 пока рано, много глюков.
Скачать драйвера на ноутбук HP 15-ay043ur
Вообще установка драйверов раньше всегда была очень не приятным делом, так как приходилось их постоянно искать, если честно всегда вам в первую очередь советую использовать сборник samdrivers, я писал уже как установить нужные драйвера windows за один раз, и при чем самые свежие. Но для любителей, думать что все скачанное с официального сайта вот ссылка:
http://support.hp.com/ru-ru/drivers/selfservice/HP-15-ay000-Notebook-PC-series/10862300/model/12221820
Выбираете нужную операционную систему, в данном случае семерка и скачиваете все, что душе угодно.

Вот так вот просто можно установить Windows 7 на ноутбук HP 15-ay043ur, естественно имея заранее готовый дистрибутив, я теперь данные драйвера буду вшивать в любую свою сборку.
С приходом UEFI и навязыванием всем Windows 8, путем ее предварительной установки на большинство новых ноутбуков, установка Windows 7 на ноутбук приобрела некоторые нюансы. Благо, что на многие ноутбуки все еще можно найти драйвера под семерку. Вот и сегодня был доставлен пациент HP Pavilion g6-1200er для смены операционной системы с Windows 8 на Windows 7.
Итак, установка Windows 7 на ноутбук HP Pavilion g6 состоит из следующих шагов:

В этом меню мы видим, что для того чтобы войти в BIOS нужно нажать F10 .
Не найден необходимый драйвер для дисковода оптических дисков
При установке появляется ошибка о том, что «Не найден необходимый драйвер для дисковода оптических дисков. Если у вас есть дискета, CD, DVD или флэш-накопитель USB с этим драйвером, вставьте этот носитель. ПРимечание: если носитель установки Windows вставлен в устройство CD/DVD, его можно извлечь на время выполнения этого шага.»
Возникает она по причине того, что у нас установочный носитель(в данном случае флешка вставлен в USB 3.0), а Windows 7 не поддерживает USB 3.0 «из коробки»
. И нам нужно либо вставить носитель в USB 2.0, либо, как в данном случае, переключить режим работы на USB 2.0.
Вот так

Если у вас нет пункта «USB3.0 Configuration Pre-OS «, то смело переходите дальше.

Драйвера на Windows 7 для данной модели ноутбуков HP Pavilion g6-1200er, к счастью, есть на сайте производителя, а именно .
Нашёл инструкцию в интернете "Установка на ноутбук HP Pavilion g6-2364sr Windows 7" :
1. В BIOS по "F10" .
2.
Простая установка в "UEFI Boot Order"
загрузки с "CD/DVD ROM Drive"
ничего не даст (подраздел [I]"Legacy
Boot Order"
не активен). Загрузка идет только с OS boot Manager
. Внимательно посмотрим в BIOS
-е на новый
пункт меню "Secure Boot"
, который в данном случае включен. В BIOS
-е HP Pavilion g6-2364sr
предусмотрена
возможность отключения этой коварной службы. Отключаем Secure Boot «Disabled»
4. После включаем Legacy Support
5. В Legacy Support выставляем загрузку так, как нам надо и загружаемся с внешнего носителя.
Так вот загрузившись с дистрибутивного диска "Windows 7 SP1 64-bit" имеем:

Тогда я применил тяжёлую артиллерию - утилиту diskpart :
Запускаешь установочный диск с "Windows 7"
Когда появится экран с прелжением "Установить"
внизу выбираешь пукт "Восстановление"
...
Не выбирай автоматическое исправление проблем, т.к. нужен второй вариант.
Запустится окно со всевозможными инструментами, среди них выбираешь командную строку
.
1.
В появившемся черном окне командной строки набрать diskpart
и нажать ENTER
.
Внимание! После этого строка перед мерцающим курсором будет начинаться с DISKPART>
2. select disk #
и нажать ENTER
.
#
- это номер диска, который вы хотите переформатировать.
Номер можно посмотреть с помощью команды list disk
.
(эта же команда покажет какой диск защищён GPT
напротив него будет стоять знак *****)
Я к примеру написал select disk 2
Появилась строчка
Выбран диск 2
3. clean
и нажать ENTER
. (ВНИМАНИЕ! Если на диске есть нужные данные, то их потом будет не достать!)
Появилась строчка
DiskPart: очистка диска выполнена успешно.
4. create partition primary
и нажать ENTER
.
Появилась строчка
DiskPart: Указанный раздел успешно создан.
- Всё, из diskpart
-а и командной строки можно выходить: exit
, ENTER
, exit
, ENTER
.
Теперь можешь переустанавливать систему.
Предстало следующее:

Как быть бро?
P.S. Немного о самом ноуте:



Переустановка операционной систем на ноутбуке не имеет практически никаких отличий от переустановки на стационарных компьютерах. В той же степени переустановка на ноутбуках HP принципиально не отличается от неё же для техники других брендов.
И начинается она с правильной подготовки. Первым делом следует любым доступным способом сохранить резервные копии важных данных с логического или физического диска, но который будет установлена новая ОС.
Затем скачать образ операционной системы в формате.iso и программу Rufus . Теперь останется только раздобыть чистый съёмный USB-носитель, емкостью более 4 Гб, и можно приступать к переустановке.
Подготовительный этап
Шаг первый: Подключить к компьютеру съёмный носитель, на который будет записан образ диска с операционной системой.
Шаг второй: Запустить программу Rufus и задать необходимые настройки:
- Выбрать носитель для записи.
- Указать путь к файлу с образом системы.
- Нажать «Старт» и ждать завершения процесса.

Шаг третий: Перезагрузить компьютер и войти в BIOS (нажатие F10 в процессе включения устройства, до загрузки ОС).
Шаг четвертый: В меню BIOS под названием Boot device priority поставить на первое место пункт USB HDD.

Шаг пятый: Выйти из меню настроек с их сохранением.
Собственно переустановка
В случае правильного выполнения указанных выше действий, после перезагрузки компьютера начнётся установка операционной системы. Для её успешного завершения понадобится выполнить следующие действия.
Шаг первый:

Шаг второй: Нажать кнопку «Установить» .

Шаг третий: Выбор версии и разрядности операционной системы. Если речь не идёт о ноутбуке, выпущенном до 2007-го года, то следует выбирать 32-битную версию (х64).

Шаг четвертый: Лицензионное соглашение, с которым нельзя не согласиться.

Шаг пятый: Выбор логического и физического раздела, на который будет установлена новая ОС. Для переустановки необходимо выбирать тот диск, на котором она уже была установлена и обязательно указывать опцию «Форматировать» перед переходом к следующем этапу.

Этап применения параметров и переустановки системы
После указания предварительных параметров потребуется приблизительно 20 минут (время зависит от конфигурации системы) на форматирование диска, копирование данных и собственно установку свежей ОС.

В процессе установки компьютер может самостоятельно перезагрузиться несколько раз – это вполне естественная часть процесса установки. По его завершении понадобится выполнить первичную настройку ОС при помощи программы-установщика с подробными инструкциями и подсказками.
Этап предварительной настройки
Шаг первый: Указание имени пользователя и сетевого имени компьютера (в эти поля подойдут любые значения).
Шаг второй: Указание пароля администратора. Этот шаг можно пропустить и задать пароль после.
Шаг третий: Окно для введения серийного ключа конкретной копии Windows 7.
Шаг четвертый: Уровень защиты, комплекс параметров, которые лучше настроить под себя в процессе использования ноутбука.
Шаг пятый: Установка даты, времени и определение часового пояса.
Шаг шестой: Выбор типа сетевого подключения (Общественная сеть).
После этого операционная система немного «подумает», и запуститься в первый раз. После этого следует перезагрузить компьютер и вернуть в норму настройки порядка загрузки. Теперь снова можно загружать операционную систему и приступать к
Когда покупается новый компьютер или ноутбук, хочется что бы он работал долго и надежно. Перед покупкой проверяют его исправность, работоспособность и наличие установленной на нем системы Windows.
Но с течением времени, новая система захламляется разными программами, начинает тормозить и зависать. Требуется ее переустановка. Но как это сделать? Как переустановить OS, ведь DVD в комплекте с ноутбуком не было.
На самом деле, для восстановления системы и чистой установки ее на компьютер, DVD не требуется. ISO образ операционной системы находится внутри компьютера, в скрытом разделе жесткого диска Recovery.
О том как установить систему со скрытого раздела HDD ноутбука HP Pavilion, будет написано далее.
Как переустановить windows 7 на hp pavilion 15N211, 15N221 через биос.
Как установить Windows 7 на ноутбук HP через BIOS
Инструкция восстановления Виндовс через биос
Для ноутбука HP модели 15N211, 15N221 инструкция для восстановления Виндовс через биос, со скрытого раздела жесткого диска Recovery будет следующая.
Включаем ноутбук и зажимаем клавишу F10, что бы зайти в БИОС.
Когда BIOS загрузится, переходим на вкладку System Configuration и заходим в Boot Options
Появиться предупреждение с вариантами Yes-No, выбираем Yes.
Еще на странице System Configuration в пункте POST Hotkey Dely (sec) ставим вместо нуля значение 10.
Показать ещё
Затем выходим из раздела System Configuration, для этого нажимаем Esc.
И заходим во вкладку Exit.
Здесь выбираем пункт Exit Saving Chandes. На вопрос хотим ли мы сохранить, нажимаем Yes.
После этого ноутбук перезагружается и выводит на экран цифровой код команды для перехода в меню работы с разделом Recovery. Набирайте этот код на клавиатуре и нажимайте Inter.
После этого нажимайте клавишу Esc и у вас должно появиться меню. В котором будет команда F11 - System Recovery.
Внимание. Если с этого места нажать F11 пойдет переустановка Виндовс со скрытого раздела через биос. При этом старая система будет удалена, диск будет отформатирован, все данные на нем будут уничтожены.
Видео Обзор: Как запустить восстановление системы Windows на ноутбуке HP.
Вот так начиная с клавиши F10, можно переустановить виндовс со скрытого раздела жесткого диска через биос. Если у вас по каким то причинам не получилось это сделать, то вы можете оставить заявку на ремонт и настройку компьютера в городе Москва через сайт lanstroy.ru.