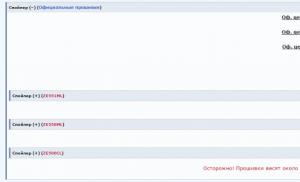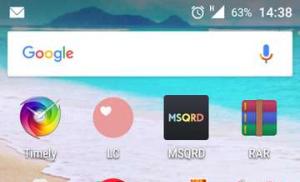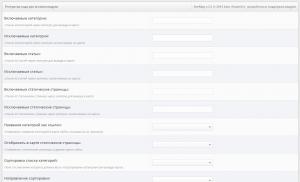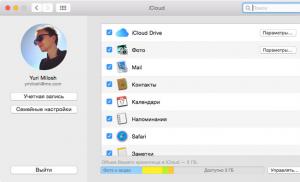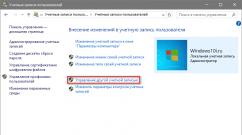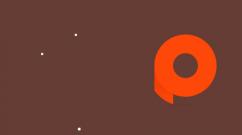Что можно сделать из камеры мобильного телефона. Камера наблюдения из телефона Телефон использовать как наблюдение
Стремительное развитие интернет технологий предоставило широкие возможности для контроля происходящего на удаленных объектах.
Владелец может находиться за сотни километров от своего дома, но в то же время, контролировать все, что там происходит.
Этому способствуют современные системы видео наблюдения, которые можно заказать у специализированных компаний или сделать своими руками.
Систему наблюдения высокого качества можно легко создать, используя для этого цифровую и Android устройство в виде обычного телефона или планшета.
Особенности видеонаблюдения посредством телефона
Где можно применять?
Видеонаблюдение с помощью смартфона имеет широкое практическое применение.
Это связано с возможностями передачи в режиме реального времени видео и аудио на большие расстояния с целью контроля за происходящим на объекте.
Кроме этого, IP-камеры можно подсоединить к датчику движения. В таком случае можно будет просматривать происходящее на объекте в тот момент, когда там появится движущийся объект.
Среди основных направлений практического применения следует выделить:
- использование в роли видеоняни;
- удаленное слежение за безопасностью на объекте;
- удаленный просмотр изображения с ;
- контроль за порядком периметра объекта, когда используется уличная видеокамера;
- скрытое наблюдение за объектом.
Важно отметить, что смартфон можно использовать не только в роли устройства, воспроизводящего на своем экране принятый с камеры видеосигнал, а и в роли видеокамеры. Встроенную камеру телефона можно задействовать в качестве устройства для съемки, а воспроизведение видео можно осуществлять на другом телефоне или на компьютере, используя для этого специальный Веб сервис.
Телефон как будет полезным в том случае, когда нужно быстро сделать систему видеонаблюдения своими руками, а IP-камеры нет в наличии.
На это потребуется минимум времени и финансовых затрат, а функции будут практически такие же, как и при использовании специальных цифровых камер.
Настройка IP камеры
Основным устройством, которое обеспечивает качественную видеокартинку, является IP камера.
Может использоваться разный тип подключения этих устройств к интернету – это может быть проводное подключение или Wi-Fi соединение.
Для последующей настройки камеры и подключения камеры к смартфону потребуется статический IP-адрес. Получить его можно в компании, которая специализируется на предоставления интернет услуг в регионе.
После того, как получен статический адрес для видеокамеры, в строке браузера нужно набрать его и будет получен доступ к трансляции видео, которая ведется с объекта.
В случае, если используется более одной камеры, нужно дополнительно установить маршрутизатор, через который будет реализовано подключение к сети интернет.
При получении у провайдера статических адресов также нужно позаботиться и о том, чтобы интернет канал обеспечивал нужную пропускную способность.
Что нужно для организации удаленного видеонаблюдения
Если для того, чтобы просматривать обстановку на объекте будет использован смартфон как камера видеонаблюдения, нужно скачать для мобильных устройств специальное приложение, установить и настроить его под себя.
Приложения для Android
Если смартфон работает под управлением операционной системы Андроид, оптимальным решением будет простая и очень функциональная программа IP Webcam.
Она превратит встроенную камеру Android устройства в эффективный инструмент для скрытого наблюдения. Она может использоваться как внутренняя, так и как уличная камера наблюдения.
В процессе настройки программы можно задавать:
- разрешение видео;
- качество;
- ориентацию картинки;
- возможность передачи звукового потока;
- запрет на переход в спящий режим смартфона;
- отключать оповещения.
Важно помнить, что чем выше выбираются параметры разрешения и качества съемки, тем большая нагрузки будет на процессор Android устройства, также будет использован больший трафик интернет канала. Нужно учитывать, что с передачей аудио могут возникать существенные задержки, которые могут составлять несколько секунд.
Опционально программа позволяет задавать логин и пароль, чтобы использовать дополнительные функции.
Также предоставляется возможность смены порта, через который подключались камеры, установленные на объекте.
После того, как все настройки выполнены, запускается запись видео и его трансляция в интернет сеть, используя беспроводный тип связи WiFi.
Чтобы получить доступ к видео, нужно в строке Internet-браузера ввести адрес и порт сервера, через который реализуется трансляция.
Приложения для iOS
Для устройств, которые работают под управлением iOS, предназначено специальное приложение Presence.
С помощью этой простой программки обычный сотовый можно превратить в высококачественную систему видеонаблюдения, которая может передавать видеокартинку и звук.
Имея под руками несколько iOS-устройств, можно снимать и принимать видео – первое устройство выполняет роль камеры и будет заниматься передачей видео, а второе подключается, как дисплей.
Передача и прием данных может происходить с использованием 3G или WiFi. Важно помнить, что мобильный канал связи не может обеспечивать доступ на достаточно высокой скорости, поэтому для лучшего качества картинки лучше просматривать видео, передаваемое посредством WiFi технологии.
Программа Presence позволит просматривать видео с двух камер устройства. Для переключения между ними достаточно одного касания.
Интерфейс программы отличается удобством использования и не требует особых инструкций для работы.
Приложение Presence также может поддерживать функцию Motion detection, с помощью которой активируется процесс записи при появлении в кадре подвижного объекта.
Программа в этом случае формирует видеоролик длительностью в 5 сек и отправляет его на e-mail пользователя. Также можно будет настроить и непрерывную запись с помощью цифровой Camera смартфона.
Заключение
Видеонаблюдение с телефона через интернет существенно расширяет возможности современного видеонаблюдения.
С его помощью можно всегда быть в курсе событий, которые происходят дома, используя для этого обычный мобильный телефон.
Важно то, что создать такие системы наблюдения можно самостоятельно, используя для этого подручные средства в виде современных смартфонов и специальные плагины, которые можно закачать через сеть Интернет.
Видео: Настройка видеонаблюдения для просмотра на смартфоне
Довольно часто в техподдержке нас спрашивают, можно ли использовать камеру смартфона (iPhone или Android) в качестве веб камеры? Да, это возможно, притом очень просто. Вам не потребуется даже подсоединять смартфон к компьютеру кабелем. Ниже мы дадим пошаговую инструкцию.
Итак, вот что потребуется:
- - Смартфон (iPhone/iPad или на системе Android) со встроенной камерой и активным подключением к сети через wifi
- - Программка AlterCam для подключения к камере смартфона
Камера смартфона в качестве веб камеры - как это работает? 📱
Программа AlterCam установит в вашу систему виртуальную веб камеру , в которую можно транслировать всё что угодно - будь то видео с реальной веб-камеры (с добавленными в реальном времени эффектами!), видео рабочего стола или даже заранее записанный видеофайл. В нашем случае источником видео для виртуальной веб камеры будет камера смартфона. Программа AlterCam подключится к камере смартфона по IP протоколу и будет в реальном времени брать с неё видео и транслировать в виртуальной веб камере. Может это и сложно звучит, но настроить очень просто - вот пошаговая инструкция:
Первым делом надо конечно и установить ее на компьютере. Это несложно и требует всего несколько кликов мыши. Программа запустится автоматически после установки.
Теперь нам надо установить приложение IP-камеры на смартфон. Для Андроид смартфонов устанавливаем вот это приложение (оно бесплатное). Для iPhone/iPad/iPod touch устанавливаем приложение iPCamera - High-End Network Camera . Не бесплатное, но недорогое, 1$ (бесплатного рабочего у нас найти не вышло).
Для Android: Запускаем приложение IP Webcam на смартфоне. Там будет список настроек, обычно по умолчанию всё настроено оптимальным образом, поэтому листаем в самый низ и выбираем пунктик "Запустить"
Для iPhone/iPad: Запускаем приложение iPCamera. При первом запуске надо будет разрешить доступ приложения к камере. Крутить настройки по кнопке Configure - по желанию (ну и на свой страх и риск), по умолчанию все работает хорошо.
Запускаем программку AlterCam на компьютере. В выпадающем списке "Камера" выбираем пункт "Добавить IP-камеру" . Дальше повнимательнее - ответственный шаг.
Подключаемся к камере смартфона программкой AlterCam. В диалоге добавления IP-камеры вводим "Название IP-камеры" - произвольная строка. Разрешение IP-камеры зависит от настроек камеры в приложении на смартфоне. Если вы не знаете точного значения, не изменяйте этот параметр.
Теперь главное - в нижней части приложения на смартфоне указан адрес, в точности переносим его в параметр "Адрес IP камеры" в AlterCam и (ВНИМАНИЕ!) добавляем к нему "/live" в случае iOS-устройства и "/video" в случае Андроид-устройства как показано на рисунке:

Нажимаем ОК. Если всё сделали правильно, то в программе AlterCam должна появиться картинка с камеры смартфона. Если картинка не появилась - проверьте, что предыдущие шаги выполнены корректно.
Теперь вам надо выбрать виртуальную камеру AlterCam там, где вы собираетесь использовать камеру смартфона - в скайпе (в настройках), в других чатах. Как видите, с AlterCam использовать камеру смартфона в качестве веб камеры - проще простого!
Кстати, вы можете наложить картинку с камеры смартфона в качестве дополнительной к основному видео. То есть вы можете выбрать свою вебкамеру на компьютере в качестве основного источника видео, а камеру смартфона - в качестве оверлея (уменьшенная картинка поверх основной). Или вы можете транслировать видео рабочего стола с наложенным поверх видео с камеры смартфона. Вобщем, AlterCam исполнит любые ваши фантазии:) Для того, чтобы добавить видео с камеры смартфона поверх основного видео, вам надо кликнуть на кнопке "Добавить IP-камеру" на вкладке "Оверлеи".
Надеюсь, статья оказалась полезной для вас. До новых встреч!
Современные средства беспроводной связи позволяют организовать систему видеонаблюдения в квартире или доме, используя мобильные телефоны, смартфоны или планшеты . На дисплеях этих устройств можно просматривать всю информацию, поступающую с видеокамер, а так же звуковую картину , находясь от зоны контроля практически на любом расстоянии. Видеонаблюдение через смартфон или другое мобильное устройство, осуществляется в режиме реального времени.
Дистанционное видеонаблюдение
Система дистанционного контроля позволяет наблюдать всё, что происходит в жилище в отсутствие хозяев. Многие устанавливают скрытые видеокамеры (о технических моментах читайте далее — ), чтобы видеть, как приглашённая няня обращается с ребёнком или контролировать неприкосновенность загородного участка. Руководитель любого уровня может оценивать эффективность работы персонала в своё отсутствие.
Система удалённого онлайн видеонаблюдения может реализовывать следующие функции:
- Непосредственный контроль в режиме реального времени
- Просмотр видеоархива
- Прослушивание зон контроля с помощью микрофонов
- Приём на мобильное устройство SMS сообщения
Контроль изображения с видеокамер может осуществляться из любой точки планеты, где имеется Wi-Fi интернет. Система видеонаблюдения, обычно комплектуется рекордером для записи видеоинформации, которую можно просматривать с удалённого устройства. При организации видеонаблюдения через интернет лучше всего использовать видеокамеры, имеющие твердотельный накопитель (флеш-карту), на который осуществляется запись видеоинформации.
В целях экономии памяти, запись включается «по событию», то есть при срабатывании датчика движения. Современные IP-видеокамеры, оборудованы микрофонами, информация с которых, так же контролируется любым мобильным устройством.
При срабатывании датчика движения, устройство не только включит видеозапись, но и отправляет SMS сообщение на мобильное устройство хозяевам жилища. В качестве дополнительной функции можно запрограммировать подачу сигнала тревоги по заданному телефонному номеру группе быстрого реагирования.
Удалённое видеонаблюдение через мобильный телефон может быть реализовано через персональный компьютер или через специальный маршрутизатор (роутер). Для визуального контроля предпочтительнее использовать цифровые USB видеокамеры, так как они адаптированы для работы непосредственно с компьютером или ноутбуком. Видеонаблюдение, организованное через мобильный телефон работает с применением протоколов сетей GSM и программы-клиента.
Специальные видеокамеры
Для того, чтобы получить полный контроль за обстановкой в каком-либо помещении можно использовать специальный тип видеокамер. В этих устройствах имеется гнездо для установки SIM-карты, поэтому видеокамера имеет обычный телефонный номер. Достаточно позвонить на этот номер со своего мобильного устройства и на экране смартфона или мобильного телефона можно получить, в режиме реального времени, видеотрансляцию с объекта, где установлена камера наблюдения. Современные GSM камеры, используют технологию третьей генерации (3G) и имеют широкий функционал.
Камера для дистанционного видеонаблюдения, кроме передачи изображения, обладает следующими возможностями:
- Видеозапись на карту памяти типа «Micro SD»
- Трансляция звука от встроенного в камеру микрофона
- Обеспечение двухсторонней голосовой связи
- Отправку SMS сообщения при срабатывании датчика движения
- Отправку сообщений по трём запрограммированным номерам
Единственным условием работы удалённого видеонаблюдения, является расположение камеры и абонента в зоне покрытия сети 3G. Модель мобильного телефона должна поддерживать 3G видеовызов. Характерным представителем семейства камер для удалённого видеонаблюдения может считаться модель «Страж 3G Mini». Камера оборудована инфракрасной подсветкой до 6 метров, позволяющей контролировать объект в ночное время.
Питание устройства осуществляется от миниатюрного сетевого адаптера или от аккумулятора. Видеокамера допускает подключение к каналу передачи до 15 датчиков различного типа. Это могут быть датчики движения, открытия дверей и окон, разбития стекла или пожарные извещатели. Такая конструкция позволяет использовать GSM камеру не только для видеонаблюдения за квартирой через телефон, но и как полноценную систему охраны.
Организация системы наблюдения
Организация удалённого наблюдения с использованием глобальной сети, отличается от GSM видеонаблюдения. В качестве базового устройства используется персональный компьютер. Наблюдение через телефон или планшет с использованием компьютера предоставляет пользователю большие возможности. Прежде всего, такая система видеонаблюдения позволяет установить большое количество камер, а программное обеспечение даёт возможность пользователю настраивать режимы работы и дистанционно управлять перемещением камеры по горизонтали и вертикали.
Самая простая система удалённого видеонаблюдения может быть реализована с помощью одной web (USB) камеры, которая включается непосредственно в аналогичный разъём персонального компьютера или ноутбука.
Недостатком такой системы является необходимость получения у провайдера статического адреса устройства и ограничение по длине соединительного кабеля между камерой и компьютером, которая не должна превышать 5 метров. Так же не совсем удобным является постоянная круглосуточная работа персонального устройства. При использовании большого числа видеокамер на компьютер необходимо установить плату видеозахвата, на определённое число видеокамер. Камера видеонаблюдения с просмотром через смартфон, позволяет осуществлять контроль за объектом в режиме реального времени и осуществлять видеозапись с возможностью удалённого изучения архива по дате и времени.
Современные системы удалённого видеонаблюдения работают с устройствами на платформах iOS и Android.
Компоненты системы
Система, осуществляющая видеонаблюдение с применением телефона или планшета может быть реализована в двух вариантах:
- Прокладка кабельных линий
- Беспроводная система
При выборе IP камер для видеонаблюдения необходимо руководствоваться параметрами этих изделий, основными из которых является разрешающая способность, чувствительность и фокусное расстояние. Ассортимент цифровых камер достаточно широко варьируется по стоимости и качеству, поэтому выбор, в основном, определяется финансовыми возможностями. Передача сигнала осуществляется по кабелю «витая пара».
Наиболее часто используемым является кабель UTP 4 Cat 5e, который позволяет подавать питание видеокамер по протоколу Power over Ethernet (PoE) через свободную витую пару.
Такой способ позволяет обойтись без дополнительного питающего провода. Беспроводные системы видеонаблюдения позволяют обойтись без монтажных работ по прокладке кабельных линий, поскольку видеосигнал транслируется по радиоканалу, но питание видеокамер от аккумулятора, заметно ограничивает время непрерывной работы всей системы.
Для организации видеонаблюдения за квартирой через смартфон или телефон, кроме видеокамер потребуется регистратор для записи видеоинформации на встроенный жёсткий диск и роутер обеспечивающий выход в интернет. Чтобы подключить камеры видеонаблюдения для просмотра через смартфон, удобнее всего приобрести готовый комплект оборудования. Это позволит выполнить все работы по установке, подключению и настройке самостоятельно, не привлекая посторонних специалистов. Готовые комплексы выпускает несколько, хорошо зарекомендовавших себя, компаний. Они предназначены для подключения различного количества видеокамер и позволяют осуществлять наблюдение за объектом через мобильные устройства.
Комплект UControl Старт 7S включает в себя 4 цветные видеокамеры, которые можно разместить в помещении или на улице, рекордер обеспечивающий запись на жёсткий диск ёмкостью 500 Гб, комплект соединительных проводов и инструкцию по установке и настройке.
Система обеспечивает просмотр изображений в режиме реального времени на следующих устройствах:
- iPhone
- Смартфоны Android и WinPhone
- Планшеты на платформе Android, Windows 7/8
Стоимость комплекта с жёстким диском – 16 900 рублей. Аналогичное устройство, рассчитанное на подключение 8 всепогодных камер, обойдётся в 50 900 рублей. Процесс подключения и настроек системы прописан очень доступно и не составит большого труда.
Программное обеспечение для смартфоны или планшета
Существует достаточно много приложений для мобильных устройств, позволяющих удалённо просматривать картинки с видеокамер в режиме реального времени. Такие программные продукты постоянно обновляются и совершенствуются. Мобильный клиент exacq Mobile 2.1 предназначен для iPhone, iPad, смартфонов и планшетов на платформе Android. Данное приложение предназначено для работы с многофункциональным программным обеспечением exacq Vision.

При от компании UControl, на мобильное устройство нужно загрузить из Google Play бесплатную программу Q-See QT View. После завершения установки нужно, в открывшемся окне прописать тип сети, адрес устройства, логин и пароль. После этого достаточно нажать кнопку «Вход» и выбрать режим – «В реальном времени». В главном меню программы можно установить требуемые настройки.
В заключение можно отметить следующее:
- Для удалённого видеонаблюдения с одной камеры проще и дешевле всего использовать USB устройство, включаемое непосредственно в компьютер или ноутбук
- Для организации видеонаблюдения с нескольких камер лучше воспользоваться готовым комплектом
Все работы по установке и подключению не представляют большого труда и выполняются самостоятельно.
Бывают порой такие ситуации, когда нужно по-быстрому организовать видеонаблюдение, причём не важно, открытое оно или тайное. Желательно, конечно, со звуком. В качестве «благородного» примера предположим, что надо проследить за ребёнком на время, пока родители в срочном порядке куда-то ушли (редакция настоятельно рекомендует не оставлять маленьких детей без присмотра ). Простейший вариант — оставить включенным компьютер с веб-камерой и запущенным Skype, настроенным на автоматический приём звонков с параллельным включением видео. Однако такой метод имеет ряд недостатков. Придётся оставлять включенным компьютер, да и все ваши шпионские намерения (если таковые имеются) выдаст веб-камера, которая зачастую оснащена светодиодом, светящимся во время работы.
Несколько более оригинальное решение — использование смартфона с Android в качестве следящего устройства. Его и спрятать в подходящем месте гораздо проще, да и свою работу в таком режиме он никак не выдаёт. Можно, в конце концов, просто «случайно» забыть его на столе. Ладно, оставим шпионские игры и перейдём к реализации. Нам понадобится какой-нибудь смартфон на Android с камерой и выходом в Сеть. Если есть ещё один смартфон с Android, тем лучше — на нём удобно просматривать видео с камеры, но его наличие необязательно. Для апробирования метода использовались аппараты Huawei U8230 и Acer beTouch E130 — оба с Android 2.1. На тот смартфон, что будет наблюдать за обстановкой, устанавливаем совершенно изумительную и при том бесплатную программу IP Webcam . Запускаем программу и сразу же настраиваем её под себя. Чем выше разрешение и качество съёмки, тем выше нагрузка на процессор смартфона и больше объём передаваемого трафика, а значит и задержки при передаче видеопотока. Передача звука ещё больше нагружает аппарат, а задержки аудиопотока очень велики — до нескольких секунд. Опции скрытия работы IP Webcam в фоновом режиме и запрета перехода в режим ожидания лучше включить.


Опционально задаются логин и пароль для доступа к определённым функциям, а также меняется порт, на котором работает встроенный веб-сервер.


После изменения настроек запускаем трансляцию. На экране отображается видео с камеры, а по нажатию кнопки «Действия» доступны дополнительные функции. В частности, нас интересует режим маскировки, в котором IP Webcam мимикрирует под веб-браузер. В этом режиме нажатие кнопки «Домой» переключает программу в фоновый режим, а кнопки «Назад» останавливает вещание и открывает реальный веб-браузер.


Обратите внимание, что после запуска программы на экране также отображается адрес и порт сервера, на который надо зайти с помощью браузера. К сожалению, адрес показывается не всегда верный, поэтому лучше узнать IP смартфона с помощью, к примеру, веб-интерфейса вашего роутера, если аппарат по Wi-Fi подключён именно к нему. Или же кликнуть в настройках Wi-Fi в самом устройстве по точке доступа, к которому оно подсоединено. Непосредственно в веб-интерфейсе IP Webcam представлены ссылки на множество способов просмотра live-изображения. Тут, в общем, всё понятно и описывать особенного нечего — для некоторых пунктов даже есть встроенная инструкция.

Если у вас есть второй Android-смартфон и вы находитесь в той же локальной сети, что и наша импровизированная шпионская камера, то на него для удобства можно поставить бесплатную версию утилиты tinyCam Monitor . В настройках приложения надо добавить камеру, указав в качестве типа IP Webcam for Android и задав там же IP-адрес (или имя хоста) и порт, которые были указаны ранее.




После настройки в меню «Просмотр» станет доступным изображение с камеры второго смартфона.

Если же вам надо получить доступ к камере извне, то на роутере надо сделать проброс соответствующего порта (у нас это 8080) и настроить DDNS. А в настройках tinyCam Monitor или при работе через веб-браузер указать как раз DDNS-имя или внешний статический IP-адрес, если таковой имеется. Другое дело, что не все провайдеры вообще выдают свои клиентам внешние IP. Это же касается и подключения к Сети через 3G-соединение — мобильные операторы либо просят существенных (для нашей задачи) денег, либо выдают IP из своей внутренней сети. Обойти это ограничение можно с помощью VPN-подключения к какому-нибудь внешнему серверу. Например, в облаке Amazon . Тем, кто поднимал такой сервер по приведённой инструкции, рекомендуется освежить свою память, ещё раз пробежавшись по ней. Нам придётся немного подправить настройки. Во-первых, в файле /etc/ppp/chap-secrets добавить как минимум ещё одного пользователя с указанием постоянного IP из внутренней VPN-сети.
sudo nano /etc/ppp/chap-secrets
Для клиентов мы тогда использовали диапазон 192.168.244.2-9.
and_username1 pptpd and_password1 192.168.244.4
Во-вторых, подредактируем файл /etc/ppp/pptpd-options:
sudo nano /etc/ppp/pptpd-options
Так как VPN клиент в Android 2.1, судя по всему, собран без поддержки MPPE, то надо закомментировать (поставить # в начале) строку require-mppe-128.

Перезапускаем наш pptpd:
sudo service pptpd restart
Теперь настраиваем подключение в смартфоне. Для этого идём в настройки беспроводных сетей, в раздел VPN, где добавляем новое PPTP-подключение. Указываем его имя, в качестве сервера прописываем DDNS-имя сервера в Amazon (у нас в примере это был amazec2.dyndns-ip.com) и отключаем шифрование.




Сохраняем настройки и кликаем по свежесозданному подключению. Нас попросят ввести логин и пароль (их мы задали чуть выше, добавив нового пользователя). Дальше есть два варианта. Либо мы подключаемся к VPN-серверу с другого смартфона, планшета, компьютера и так далее. В этом случае наша камера доступна по адресу внутри VPN-сети (в нашем примере это 192.168.244.4) и на том же порту, так что во всех местах (в том же tinyCam, например) не забудьте поменять соответствующие настройки. Второй вариант — проброс портов с внутреннего IP на внешний интерфейс. Для этого выполним парочку команд:
sudo iptables -t nat -A PREROUTING -p tcp -i eth0 --dport 8080 -j DNAT --to-destination 192.168.244.4:8080
sudo iptables -A FORWARD -i eth0 -d 192.168.244.4 -p tcp --dport 8080 -j ACCEPT
Поменяйте 192.168.244.4 и 8080 на ваши IP-адрес и порт. На будущее добавим команды в конец файла /etc/rc.local
sudo nano /etc/rc.local
Наконец, в консоли AWS в разделе Security Groups откроем нужный нам TCP-порт для доступа.

Очевидно, что в таком случае достучаться к смартфону можно откуда угодно по DDNS-имени сервера в Amazon и указанному порту (в примере amazec2.dyndns-ip.com:8080). Собственно говоря, это не единственный выход из ситуации с отсутствием внешнего IP-адреса. Можно, например, поднять SSH-туннель или как-нибудь ещё «достучаться» до видеотрансляции. Да и IP Webcam — далеко не единственная утилита для организации видеонаблюдения. В общем, если вам интересна данная тематика, то у вас есть широкое поле для собственных изысканий на этой почве. Так что удачных вам экспериментов и помните, что шпионить во вред нехорошо!

Нокиевский Symbian уже канул в лету – поддержка и выход новых версий этой операционки уже прекратился, но в свое время эти телефоны заполонили собой весь рынок, поэтому вполне вероятно, что у вас также завалялась какая-то финская модель, которая еще может нам послужить.
Первая из программ, работающих с Sym – бесплатное приложение для S60 2 и 3 – . Имеется версия Java с расширением.jar и EXE версия. Установка и подключение требует дополнительного описания:
- Устанавить прогу на компьютер или ноут;
- или Bluetooth;
- Открыть папку C:\Program Files\SmartCam и передать из нее на мобильник файл SmartCamS603rdEd_v1_4.sis или SmartCamS602ndEd_v1_4.sis для 3 или 2 версий операционки;
- Запустить SmartCam на компьютере и телефоне, выбрав подключение по bluetooth или Wi-Fi
Теперь в программе у вас будет картинка, передаваемая камерой с телефона.
Еще одна прога, которая работает не только с S60, но и Windows Mobile – еще одним дедушкой мобильных ОС, а также с UIQ 3.0 и iOS – Mobiola Web Camera. Она платная, но качество передачи значительно лучше, чем у предыдущих. Есть и Lite версия, но у нее время соединения ограниччено 5 минутами. Для работы телефона в качестве веб камеры нужно установить одну из версий программы под конкретную мобильную ОС. Поддерживает как подключение по WiFi, так и USB.

На этом сегодня все – подписывайтесь на новости Вайфайки и будьте в курсе всех технических штучек, которые можно реализовать на ваших компьютерах и смартфонах!