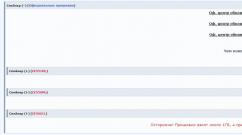Firefox полная безопасность. Основные функции браузера Mozilla Firefox, повышающие безопасность. Скачивание и распаковка портативной версии Firefox
Keep your information safe from prying eyes with the latest privacy and security features.
- Cookies and cache Control the information that Firefox saves
- Firefox Monitor - Frequently asked questions Frequently-asked questions for Firefox Monitor.
- Content blocking Content blocking is collection of Firefox privacy settings that blocks you from being tracked online. Learn how it works and how to adjust your settings.
- Does Firefox share my location with websites? Learn what information Firefox sends to web sites about your location and how to use and manage location-aware features of your browser.
- How do I turn on the Do Not Track feature? Firefox lets you tell websites not to track your browsing behavior. Learn what tracking is and how to turn on the "Do Not Track" feature.
- Insecure password warning in Firefox Firefox warns you when a login form is not secure and your information could be stolen.
- Private Browsing - Use Firefox without saving history Firefox Private Browsing is great for viewing websites without saving things like cookies, temp files, and a history of the pages you visit.
- How does built-in Phishing and Malware Protection work? Firefox contains built-in Phishing and Malware Protection to help keep you safe online. This article explains how they work.
- Secure your Firefox Account with two-step authentication Protect your account with two-step authentication.
- Share data with Mozilla to help improve Firefox The Telemetry feature sends us performance and usage data to help measure how Firefox behaves in the real world and improve it. Learn more.
- How do I tell if my connection to a website is secure? Firefox uses a padlock icon next to a website"s URL to let you know your connection is encrypted. Click on the icon for more information.
- What happened to Tracking Protection? The privacy benefits of Tracking Protection are now part of content blocking.
- Suspicious activity on my Firefox Account How to protect yourself if suspicious activity is detected on your Firefox Account.
- Control Center - manage site privacy and security controls The Control Center in Firefox lets you manage site security and privacy settings in one place.
- Delete browsing, search and download history on Firefox Learn what information is stored in your Firefox history and how to clear all or part of it if you are using a public or shared computer.
- Common Myths about Private Browsing Learn more about common misconceptions about Private Browsing in Firefox.
- How to stop Firefox from making automatic connections Learn about the various reasons why Firefox makes automatic connections to the Internet and how you can stop it from doing so if you wish.
- Firefox Election Bundle The Firefox Election bundle comes with two add-ons to help you stay savvy this election season.
- How to stay safe on the web There are all kinds of scams, viruses and other dangers out in the web. Take these simple steps to protect your computer and personal information.
- Secure Website Certificate Websites can present Firefox with a certificate to identify themselves. Find out how Firefox checks the authenticity of the sites you visit.
- About Firefox Desktop Attribution Learn about information collected when you download and install Firefox, how it"s used, privacy considerations and how to opt-out.
- How do I share Firefox between people on a computer? Firefox can be used by several people on a single computer. Learn the basic protections to prevent others form accessing your private data.
Из-за подъёма террористической активности власти разных стран стремятся максимально контролировать поведение потенциально опасных людей и группировок всеми доступными средствами. При этом если в странах развитой демократии судебные органы уже бьют тревогу, пытаясь противодействовать чрезмерному вмешательству спецслужб в частную жизнь граждан (см., например, майское решение Верховного Суда США о незаконности записи телефонных разговоров силами АНБ), то в России в силу фактического отсутствия разделения властей, такого вообще не происходит. Впрочем, результат везде один и тот же: «компетентные органы» не намерены отступать, и под благовидными предлогами всё глубже вторгаются в личную жизнь простого обывателя.
Разумеется, как замечал ещё Ньютон, всякое действие рождает противодействие, поэтому одними из самых популярных приложений, расширений и сетевых сервисов сегодня стали средства обеспечения анонимности и обхода всевозможных систем слежки и ограничения действий пользователя. И если настоящие террористы умело скрываются за разнообразными аппаратно-программными комплексами, то за простым пользователем успешно шпионит его собственный браузер, через который можно довольно быстро и без лишних ухищрений собрать полную и достоверную информацию не только об образе жизни и политических предпочтениях, но и о передвижениях и планах на будущее.
Мы не будем здесь говорить о специализированных браузерах вроде Epic или Tor - это совершенно отдельная большая тема. Поговорим о привычном и хорошо знакомом многим Firefox. Почему именно о нём? Дело в том, что из Большой Пятёрки - Internet Explorer, Firefox, Chrome, Opera, Safari - это единственный по-настоящему свободный браузер с открытым исходным кодом. Любой желающий может лично убедиться в отсутствии в нём каких-либо закладок или тайных ходов, оставленных разработчиками в целях получения удалённого контроля за действиями пользователя.
Однако одного только браузера недостаточно для уверенности в собственной сетевой безопасности. Нам понадобятся различные расширения и плагины, выполняющие свои узкие, но очень важные функции. Какие же из них стоит непременно установить на свой Firefox?
1. HTTPS Everywhere

Главное достоинство этого плагина заключается в том, что он способен удалять куки сразу после закрытия вкладки: пока таб открыт, куки существуют, а после его закрытия они немедленно уничтожаются. Такой способ удаления позволяет эффективно бороться с такими разновидностями файлов, как Zombie-cookie, которые восстанавливаются из резервных копий вне браузера, или кроссбраузерные суперкуки Evercookie, которые хранятся сразу в восьми местах. В расширении предусмотрен белый список для сайтов, куки которых вы не хотите удалять.
10. Bloody Vikings!
Под странным названием «Кровавые Викинги!» cкрывается полезнейшее расширение Bloody Viking! , позволяющее пользоваться одноразовыми адресами электронной почты для защиты от спама.

При помощи сетевых сервисов вроде 10MinuteMail и AnonBox вы получаете временные почтовые ящики с ограниченным временем действия, с помощью которых вы можете, к примеру, регистрироваться на различных сайтах и получать подтверждающие письма, не раскрывая настоящего почтового адреса. Через заданный отрезок времени такие одноразовые адреса и ящики просто исчезают.
11. Clean Links
И, наконец, удобный плагин Clean Links , позволяющий превратить сложные длинные и запутанные гиперссылки в ясные и понятные варианты без ненужного мусора.

Благодаря этому расширению вы не окажетесь на подложном фишинговом сайте, думая, что вы находитесь в вашем интернет-банке. Или просто не попадётесь на удочку недобросовестного веб-мастера, который хотел обманом заставить вас открыть целую пачку рекламных страниц.
Забавное видео
2-х летний малыш любит бросать. Смотрите, что получилось, когда родители купили ему баскетбольное кольцо!
Mozilla Firefox (или просто Firefox) – бесплатный веб-браузер с открытым кодом. Для Firefox выпущено множество дополнений, некоторые из которых обеспечивают приватность и безопасность во время веб-серфинга.
- Как работать со стабильным и безопасным интернет-браузером, у которого есть множество дополнений.
- Как защитить себя от потенциально небезопасных программ и вредоносных веб-сайтов.
- Как надежно удалять цифровые следы вашей онлайновой работы.
1. Знакомство с Firefox
Мы исходим из того, что читатель уже знаком с веб-браузером, и не станем описывать базовые функции Firefox. Обратим внимание на настройки и дополнения, связанные с безопасностью.
1.0. Что нужно знать о Firefox перед началом работы
Firefox поддерживает много дополнений . Они просты в использовании и обеспечивают безопасность и приватность во время веб-серфинга. В зависимости от вашей ситуации вы можете выбрать, какое дополнение установить и как его настроить. Если вы работаете на компьютере, которым управляет другой человек (например, в интернет-кафе или на рабочем месте в офисе), возможно, понадобится настраивать программу не один раз.
Кроме основных настроек Firefox в этом руководстве рассказано об установке и базовой настройке следующих дополнений:

Изображение 1. Сайт Mozilla Firefox
Шаг 2. Нажмите кнопку [Загрузить бесплатно] , чтобы скачать Firefox.
Шаг 3. После скачивания Firefox щелкните правой кнопкой мыши по скачанному файлу и выберите в меню [Открыть] , как на иллюстрации ниже:

Изображение 2. Открытие скачанного файла Firefox
Шаг 4. Нажмите кнопку [Установить] в открывшемся окне Firefox, чтобы начать установку программы.

Изображение 3. Начало установки Firefox
Подождите окончания установки Firefox.

Изображение 4. Установка Firefox
Теперь можно использовать браузер Firefox.

Изображение 5. Браузер Mozilla Firefox
Примечание. Хорошая идея – использовать наиболее свежие версии компьютерных программ в области безопасности, в том числе веб-браузеров. Поэтому важно регулярно обновлять используемые вами программы.
2.2. Настройка поисковых систем
Вы можете настроить Firefox для работы с поисковой системой по вашему выбору. Следуйте по шагам:
Шаг 1. Выберите пункт [Настройки] из меню в нижней части вашего браузера.

Изображение 1. Меню настроек Firefox
Шаг 2. Выберите пункт [Поиск]

Изображение 2. Настройки поиска в Firefox
Вы можете выбрать поисковую систему по умолчанию и определить, какие поисковые системы будут доступны в окне поиска Firefox. Мы рекомендуем DuckDuckGo в качестве поиска по умолчанию. Эта система не следит за пользователями и не передает данные о пользователях третьим лицам.
Некоторые другие поисковые системы "с акцентом на безопасность", которые можно добавить к списку поисковых систем в настройках Firefox :
2.3. Настройки приватности
Изменить настройки приватности Firefox можно следующим образом:
Шаг 1. Выберите пункт [Настройки]
Шаг 2. Выберите пункт [Приватность] в левом столбце окна настроек.

Изображение 1. Настройки приватности Firefox
Теперь вы можете изменить настройки Firefox, касающиеся приватности, слежки со стороны третьих лиц и истории посещения веб-страниц. Выполните следующие шаги:
Шаг 3. Многие веб-сайты собирают о вас информацию. Они позволяют третьим сторонам отслеживать, какие веб-сайты вы посещаете. Система Do Not Track позволяет избежать слежки со стороны веб-сайтов, которые вы не посещаете, включая службы анализа данных, рекламные сети и социальные платформы.
Чтобы включить Do Not Track в Firefox и свести слежку за вашей онлайновой деятельностью к минимуму, выберите две опции в разделе Отслеживание . Важно понимать, однако, что компании имеют возможность проигнорировать ваш выбор и все равно станут вас отслеживать. Вот список компаний, которые заявили о своем уважении к тем, кто просит их не отслеживать .
Шаг 4. В разделе История можно управлять настройками истории просмотренных страниц Firefox . По умолчанию браузер настроен запоминать историю посещенных страниц и загрузок . Это значит, что Firefox будет запоминать историю страниц, скачанных файлов, заполненных форм и поисковых запросов. Браузер также будет принимать куки-файлы с веб-сайтов, которые вы посещаете. Куки позволяют сайтам записывать информацию на ваше устройство, а Firefox будет делиться информацией с этими сайтами и их рекламными партнерами.
Чтобы этого не происходило, в самой первой опции раздела История – строчки, начинающейся с Firefox: – вы можете изменить вариант будет запоминать историю на не будет запоминать историю . Вы можете выбрать третий вариант будет использовать ваши настройки хранения истории , чтобы более подробно настроить поведение браузера в разделе История .
Шаг 5. В разделе Панель адреса можно указать источники, откуда Firefox будет предлагать адреса сайтов, когда вы набираете символы в адресной строке . По умолчанию это закладки, открытые вкладки и сайты, чьи адреса хранятся в истории посещений. Вы можете убрать галочки из тех или иных пунктов по вашему усмотрению.
2.4. Настройки безопасности
Чтобы изменить настройки безопасности Firefox, следуйте по шагам:
Шаг 1. Выберите пункт [Настройки] в главном меню браузера.
Шаг 2. Выберите пункт [Защита] в левом столбце окна настроек.

Изображение 1. Настройки безопасности Firefox
Вы можете изменить настройки безопасности Firefox.
Шаг 3. Уберите галочку из поля [Запоминать логины для сайтов] .
Все опции под заголовком Общие должны быть выбраны. Если это не так, мы советуем их включить. Тогда Firefox будет:
- предупреждать при попытке веб-сайтов установить дополнения,
- блокировать сайты, подозреваемые в атаках,
- блокировать сайты, подозреваемые в мошенничестве.
Опции в разделе Логины относятся к встроенному менеджеру паролей Firefox. Если вы отметите поле Использовать мастер-пароль , Firefox будет шифровать сохраняемые им пароли к веб-сайтам и запрашивать у вас мастер-пароль . В целом, для хранения паролей мы советуем использовать офлайновый менеджер паролей, такой как KeePassX . Однако, если вы решите использовать Firefox для хранения паролей к веб-сайтам, вам следует отметить опцию мастер-пароля.
2.5. Настройки для продвинутых пользователей
Можно изменить настройки для продвинутых пользователей Firefox – следуйте по шагам:
Шаг 1. Выберите пункт [Настройки] из меню в нижней части браузера Firefox.
Шаг 2. Выберите пункт [Дополнительные] в левом столбце окна настроек.
В окне Дополнительные есть пять вкладок:
- Общие. Разные опции, влияющие на удобство пользования браузером.
- Выбор данных. Здесь можно определить, какие данные о работоспособности, безопасности и эффективности браузера можно отправлять его разработчикам.
- Обновления. Настройки автоматического обновления Firefox, включая обновления выбранных вами почтовых систем.
- Сеть. Настройки прокси, кешированных веб-страниц и офлайновых данных пользователя.
- Сертификаты. Здесь можно определить, как Firefox будет поступать с сертификатами шифрования (как в случае, когда веб-сайт запрашивает персональный сертификат вашего браузера, так и в случае, когда Firefox пытается определить, является ли годным сертификат https , предоставленный веб-сайтом).

Изображение 1. Вкладка Общие настроек для продвинутых пользователей
Вкладка Общие содержит полезную опцию, которая дает возможность Firefox препятствовать веб-сайтам автоматически переадресовывать вас на другие страницы или самим перезагружаться без вашего разрешения.
Шаг 3. Выберите опцию [Предупреждать при попытке веб-сайтов перенаправить или перезагрузить страницу] .
Дополнительный шаг 4. В дополнительных настройках нажмите вкладку [Сеть] .

Изображение 2. Дополнительные настройки, вкладка Сеть
Дополнительный шаг 5. Здесь вы можете изменить настройки прокси для вашего браузера (нажмите кнопку [Настроить...] .
2.6 Использование настроек приватности во время веб-серфинга
Помимо тех настроек, которые были описаны ранее, Firefox предлагает две важные опции: они позволяют в некоторой степени контролировать данные, которые Firefox хранит на вашем компьютере, и данные о посещенных вами сайтах. Это функции Удалить недавнюю историю и Режим приватного просмотра .
Удалить недавнюю историю
Чтобы удалить данные о последних событиях в браузере, следуйте по шагам:
Шаг 1. В меню Firefox выберите [Журнал] , как показано на картинке ниже:

Изображение 1. Пункт Журнал в меню Firefox
Шаг 2. В выпадающем меню нажмите [Удалить историю...] .

Изображение 2. Удаление недавней истории Firefox
Шаг 3. Если вы хотите полностью очистить историю браузера, выберите в этом окне все варианты. Через выпадающее меню вы также можете установить период времени, за который нужно удалить историю браузера.

Изображение 3. Удаление недавней истории Firefox
Шаг 4. Выберите типы данных, которые Firefox должен удалять после каждой сессии браузера.

Изображение 4. Удаление всей истории Firefox
Шаг 5. Выберите [Удалить сейчас] для удаления выбранных данных.
Вместо описанных действий вы можете использовать приватный режим . В этом режиме Firefox вообще не будет записывать историю.
Режим приватного просмотра
Чтобы Firefox не сохранял данные о вашей текущей сессии браузера, следуйте по шагам:
Шаг 1. В главном меню Firefox выберите пункт [Приватное окно] , как показано на иллюстрации ниже:

Изображение 5. Открытие нового приватного окна в Firefox
Шаг 2. Открывайте веб-сайты в этом окне.

Изображение 6. Использование приватного окна в Firefox
Когда вы работаете в приватном окне, Firefox не записывает данные о веб-серфинге. Это касается любых вкладок , которые уже открыты или будут открыты в этом окне. Для приватного окна есть исключения – скачиваемые файлы и закладки. Окно также не дает вам забыть, что Firefox сам по себе не может препятствовать тем, кто может отслеживать ваши интернет-соединения (включая вашего интернет-провайдера), чтобы узнать, какие веб-сайты вы посещаете. Чтобы решить эту проблему, вам понадобится Tor Browser .
3. Дополнения Firefox
У Firefox есть дополнения, которые добавляют новые опции или расширяют действующий функционал. Дополнения включают плагины , такие как Adobe Flash , и расширения , такие как NoScript . В этом разделе мы покажем, как отключать потенциально вредоносные плагины, а затем продемонстрируем несколько полезных дополнений для повышения защиты приватности, в том числе:
Другие дополнения Firefox для приватности можно найти в организации Tactical Tech.
3.1. Обновление или отключение потенциально опасных плагинов
Обновление дополнений
Вы можете обновить дополнения для вашего браузера, если выполните следующие шаги:
Шаг 1. Запустите Firefox.

Изображение 1. Firefox
Шаг 2. Нажмите кнопку в правом верхнем углу вашего браузера.

Шаг 3. Нажмите [Дополнения]
Шаг 4. Нажмите значок меню, как на картинке внизу:

Изображение 3. Меню дополнений Firefox
Шаг 5. Выберите пункт Автоматически обновлять дополнения . Ваш браузер будет автоматически скачивать и обновлять дополнения. Если не хотите отмечать эту опцию, вам понадобится регулярно (вручную) выбирать пункт Проверить наличие обновлений .
Обновление плагинов
Вы можете обновить плагины к браузеру. Следуйте по шагам:
Шаг 1. Запустите Firefox.

Изображение 1. Firefox
Шаг 2. Нажмите кнопку в правом верхнем углу браузера.

Изображение 2. Меню настроек Firefox
Шаг 3. Нажмите [Дополнения] .
Шаг 4. Нажмите пункт Плагины в левой части окна.


Изображение 5. Страница проверки плагинов
Шаг 6. Прокрутите вниз , чтобы увидеть все плагины Firefox.

Изображение 6. Плагины Firefox
Возможен один из трех вариантов:
- Все ваши плагины обновлены. Продолжите, как описано в этом руководстве.
- Некоторые плагины могут сопровождаться ссылкой [Подробнее] . Если вы нажмете на эту ссылку, Firefox покажет результаты поиска, которые помогут вам обновить соответствующие плагины.
- Если рядом с каким-нибудь из ваших плагинов есть кнопка [Обновить сейчас] , нажмите и следуйте инструкциям. В примере (см. выше) Adobe Flash Player показан как пример плагина, нуждающегося в обновлении.
Отключение потенциально вредоносных плагинов
В плагинах Adobe Shockwave Flash и Oracle Java browser plugin часто обнаруживаются уязвимости, которые могут быть использованы удаленным пользователем для получения доступа к вашему компьютеру или установки вредоносного кода. Мы настоятельно советуем отключить оба эти плагина в Firefox.
Для отключения потенциально вредоносных плагинов в Firefox следуйте по шагам:
Шаг 1. Запустите Firefox.

Изображение 1. Firefox
Шаг 2. Нажмите кнопку в правом верхнем углу окна.

Изображение 2. Окно настроек Firefox
Шаг 3. Нажмите [Дополнения]

Изображение 4. Окно плагинов Firefox
Шаг 5. Нажмите стрелочку рядом с пунктом меню [Всегда включать] и выберите Никогда не включать , как на картинке внизу (хотя плагин в нашем примере не обязательно вредоносный).

Изображение 5. Отключение плагинов
Примечание. Если вы выберете Включать по запросу , Firefox будет оповещать вас всякий раз, когда веб-сайт попытается отправить вам данные в формате Flash . Вы сможете согласиться, нажав кнопку [Разрешить...] в правом верхнем углу окна браузера, как показано на изображении ниже. Тем не менее, мы рекомендуем полностью отключить Flash.
Изображение 6. Firefox предупреждает о материале Flash
3.2. HTTPS Everywhere

HTTPS Everywhere – дополнение , которое помогает Firefox безопасно соединяться с веб-сайтами, поддерживающими шифрование .
Когда вы получаете доступ к сайту по адресу, начинающемуся с "http://" (например, http://www.amazon.com ), ваше соединение не зашифровано. Информация, которую вы отправляете и получаете с веб-сайта, может быть просмотрена всяким, у кого есть возможность следить за вашим сетевым трафиком. Например, вашим (провайдером) и многими платформами для слежки.
Когда адрес начинается с "https://" (например, https://www.amazon.com ), ваше соединение зашифровано. Для посторонних людей будет крайне трудно перехватить данные, которые вы отправляете и принимаете. К сожалению, даже сайты, которые поддерживают https , часто ошибаются, перенаправляя посетителей на нужные адреса. Эту проблему и решает HTTPS Everywhere .
У HTTPS Everywhere есть список веб-сайтов, которые поддерживают https , и автоматически запрашивает для этих веб-сайтов зашифрованное соединение, даже если вы щелкнули по ссылке, начинающейся с http (или ввели такой адрес в строку браузера).
Чтобы установить HTTPS Everywhere , следуйте по шагам:
Шаг 1. Выберите пункт [Дополнения] в меню браузера, как показано на иллюстрации ниже.

Шаг 2. Наберите название

Изображение 2. Поиск HTTPS Everywhere
Шаг 3. Нажмите [Установить] рядом с HTTPS Everywhere .
Изображение 3. Дополнение HTTPS Everywhere
Подождите, пока установится дополнение HTTPS Everywhere.
Изображение 4. Установка HTTPS Everywhere
Шаг 4. Нажмите [Перезапустить сейчас] , чтобы перезагрузить браузер Firefox и завершить установку HTTPS Everywhere.

Изображение 5. Дополнение HTTPS Everywhere установлено
При перезагрузке браузера вы сможете определить, нужно ли включать EFF"s SSL Observatory , инструмент, который будет предупреждать вас о небезопасных соединениях или атаках на ваш браузер.

Изображение 6. SSL Observatory
Шаг 5. Нажмите [Да] , чтобы использовать SSL Observatory для большей защиты приватности.
Шаг 6. Убедитесь, что дополнение HTTPS Everywhere установлено корректно. Для этого выберите в меню Firefox пункты [Дополнения > Расширения] . В списке расширений среди прочих должно быть HTTPS Everywhere.
Изображение 7. Дополнение HTTPS Everywhere установлено
Установка HTTPS Everywhere завершена. Когда вы попробуете зайти на один из веб-сайтов, включенных в список этого дополнения, если этот сайт поддерживает https , ваше соединение будет автоматически зашифровано.
Примечание. Когда HTTPS Everywhere работает, вы по-прежнему будете видеть "https://" в адресной строке браузера. Если этого нет, ваше соединение не зашифровано.
3.3. Privacy Badger

3.5. NoScript

Когда вы посещаете веб-сайт, браузер автоматически скачивает содержание страниц сайта. Помимо текста и изображений сюда часто относятся скрипты , маленькие программы, работающие внутри браузера. NoScript – дополнение для Firefox , которое не позволяет браузеру запускать такие программы без вашего разрешения.
В основном, эти скрипты безобидны. Их задача – повысить интерактивность веб-страниц. Врочем, некоторые опасны, а иные умеют собирать информацию о ваших действиях онлайн; это так называемые трекеры третьих сторон .
К сожалению, NoScript не способен автоматически определять, какие скрипты безопасны, а какие нет. Если вы сначала выберете опцию тотальной блокировки (Block Scripts Globally ), многие сайты будут отображаться некорректно. С другой стороны, добавляя разные сайты в белый список , вы постепенно приведете ситуацию в норму и будете при этом защищены от потенциально вредоносного контента в сети.
Чтобы установить NoScript, выполните шаги:
Шаг 1. Выберите [Дополнения] в меню браузера, как показано на иллюстрации ниже:

Изображение 1. Дополнения Firefox
Шаг 2. Наберите название в поисковой строке в окне дополнений Firefox.

Изображение 2. Поиск NoScript
Шаг 3. Нажмите кнопку [Установить] рядом с NoScript.
Изображение 3. Установка NoScript
Шаг 4. Нажмите [Перезапустить сейчас] , чтобы перезагрузить браузер Firefox и завершить установку NoScript.
Шаг 5. Убедитесь, что дополнение NoScript установлено корректно. Для этого в меню Firefox выберите пункты [Дополнения > Расширения] . В списке дополнений должен быть и NoScript.
Изображение 5. Дополнение NoScript установлено
Теперь ваш браузер поддерживает NoScript и умеет блокировать вредоносный код, если тот появится на компьютере.
Поначалу NoScript может показаться не вполне удобным (сайты, которые вы привыкли посещать, окажутся искажены), но вы будете быстро вознаграждены автоматическим блокированием объектов: надоедливой рекламы, всплывающих окон, и вредоносного кода, встроенного в страницы сайтов.
NoScript тихо работает в фоновом режиме. Когда дополнение обнаруживает наличие элементов JavaScript, Adobe Flash или других скриптов, эти элементы блокируются, а в нижней части Firefox появляется информационная полоска. NoScript сообщает, о каком объекте идет речь (например, реклама или всплывающее окно) и какой скрипт заблокирован в системе. Однако поскольку NoScript не делает разницы между вредоносным и безвредным кодом, некоторые важные части сайта (например, панель инструментов) могут оказаться невидимыми.

Изображение 6. Выпадающее меню NoScript
На некоторых веб-сайтах отображаются элементы (включая скрипты) с других сайтов. Например, на сайтах вроде www.twitter.com присутствуют скрипты из двух источников (twitter.com и twimg.com). Чтобы разблокировать скрипты в таких ситуациях, попробуйте выбрать опцию Временно разрешить [название-сайта] (в данном примере – Временно разрешить twitter.com). Если сразу не получилось, то путем проб и ошибок вы можете привести к нормальному виду основные сайты с нужной вам информацией. К примеру, чтобы заработал Twitter, понадобится выбрать опции Временно разрешить twitter.com и Временно разрешить twimg.com . Если вы часто посещаете тот или иной сайт и доверяете его содержимому, выберите вариант Разрешить [название-вебсайта] . В этом случае NoScript будет считать сайт доверенным без ограничения по времени.
Шаг 6. Можете продолжить настройку разрешений NoScript, нажимая кнопку [Настройки] рядом с NoScript в списке расширений (или выбирая пункт [Настройки] в выпадающем меню NoScript в вашем браузере).
Изображение 7. Настройки NoScript
Примечание. Недавно в NoScript была обнаружена уязвимость . Мы по-прежнему рекомендуем NoScript, потому что данная уязвимость не опасна, пока вы также не установили отдельное (изначально вредоносное) дополнение. Очень советуем внимательно изучать дополнения перед установкой и удалять всякие дополнения, в которых у вас нет нужды или есть сомнения.
4. Портативный Firefox
4.1. Различия между устанавливаемой и портативной версиями Firefox
Портативная версия программы не устанавливается на компьютере. Само ее присутствие может не оставить никаких следов. Но в целом портативные программы настолько же безопасны, насколько безопасны ваши внешние устройства, USB-флешки и гаджеты. Риск заражения вирусами, шпионскими программами и прочим вредоносным кодом сохраняется.
Функциональных различий между портативной версией Mozilla Firefox и устанавливаемой программой нет.
4.2. Скачивание и распаковка портативной версии Firefox
Чтобы скачать и распаковать портативный Firefox, выполните следующие шаги:
Шаг 1. Перейдите на сайт http://portableapps.com/apps/internet/firefox_portable .
Шаг 2. Под большой кнопкой (не нажимайте ее) найдите и нажмите ссылку Other Languages . Откроется страница с языковыми фукнциями.
Шаг 3. Прокрутите страницу вниз до строчки Russian .
Шаг 4. Нажмите большую кнопку в этой строке.

Подождите завершения процесса.

Шаг 6. Щелкните правой кнопкой мыши на скачанном файле Firefox и выберите в меню [Открыть] .

Изображение 3. Открытие загруженного файла Firefox
Шаг 7. Нажмите кнопку [Далее] в окне установки.

Изображение 4. Окно установки портативной версии Firefox
Шаг 8. Укажите место, куда вы хотите записать портативную версию Firefox. В нашем примере это папка Загрузки , но вы можете выбрать папку непосредственно на съемном носителе, используя кнопку [Обзор...] .

Изображение 5. Выбор места для портативной версии Firefox
Шаг 9. Нажмите кнопку [Далее] для установки Firefox в указанное место.
Подождите, пока портативная версия Firefox устанавливается.

Изображение 6. Установка портативной версии Firefox
Шаг 10. Нажмите кнопку [Готово] , чтобы завершить установку.

Изображение 7. Завершение установки портативной версии Firefox
Теперь в указанном вами месте есть портативная версия браузера Firefox (это может быть съемный диск, например, USB-флешка).
Шаг 11. Чтобы запустить портативную версию Firefox, зайдите в папку, где установлен Firefox, и дважды щелкните по файлу .

Изображение 8. Папка портативной версии Firefox
FAQ
Вопрос. Почему нужно так много разных дополнений для защиты от вредоносных веб-сайтов? Скажем, если NoScript защищает от опасных скриптов, зачем другие дополнения, которые работают примерно так же?
Ответ. Нередко хорошим советом является использование нескольких инструментов для решение той или иной проблемы в области безопасности (кроме антивирусов, так как эти программы имеют склонность конфликтовать друг с другом). Дополнения Firefox используют весьма разные технологии для защиты браузера от угроз. Например, NoScript блокирует все скрипты от незнакомых сайтов, но пользователь может исключить часто посещаемый сайт из числа подозрительных – и, если он сделает ошибку, оказаться уязвимым для ряда угроз. Пользователь также может временно разрешить незнакомому сайту загрузить скрипты, если они необходимы для корректного отображения страницы.
Это не находка для скрытого серфинга, а инструмент для поиска неисправностей в работе программы. Безопасный режим Фаерфокс выключает все расширения и тему оформления, аппаратное ускорение и сбрасывает пользовательские настройки. Но при этом сохраняет их для восстановления. Это довольно удобный и наиболее эффективный способ ускорить быстродействие и восстановить стабильность .
Заходим в меню, кликнув по кнопке в виде трех горизонтальных полосок, которая, как правило, находится в правом верхнем углу окна приложения. В открывшейся панели нажимаем иконку с вопросительным знаком – «Справка ».
Выбираем пункт «Перезапустить без дополнений ». Если все проделано верно, при запуске появится окно «Firefox безопасный режим ». Чтобы выйти, достаточно закрыть приложение, включая дополнительные окна.
При запуске появится на выбор две кнопки: «Запустить в Безопасном Режиме » и «Очистить Firefox ».

Второй вариант сбрасывает все файлы кеша, куки, пароли, удаляет расширения, историю, сбрасывает пользовательские настройки на дефолтные. Теоретически, браузер должен работать как новый. Придется восстанавливать все свои закладки и настройки вручную.
Внимание: при загруженной оперативной памяти или при ее малом количестве браузер запустится с задержкой до 2-х минут. Также нередко случается падение приложения и зависание в безопасном режиме. В этом случае необходимо перезагрузить компьютер или переустановить приложение – удалить и .
Решение проблемы производительности
Если приложение работает нестабильно в безопасном режиме, то проблема кроется не в настройках, расширениях или теме, а чем-то другом, например, в аппаратной части компьютера. Если проблемы не возникают, Мозилла работает стабильно и быстро, следует выключить тему оформления и некоторые дополнения.
Firefox от Mozilla - это многофункциональный браузер с обилием свойств, которому отдают свое предпочтение около 35% всех веб-пользователей. В наши дни интернет является не только источником получения информации и развлечений, но и средоточием обмана и мошенничества. Хакеры, трояны, фишинговые программы и спам - это лишь некоторые проблемы и опасности, которые подстерегают нас во всемирной компьютерной сети.

Однако не стоит из-за этого полностью отказываться от использования сети. И в большей степени это относится к пользователям Firefox, в арсенале которых есть огромное количество аддонов, которые гарантирует безопасность использования браузера.
Мы познакомим вас с десятью аддонами для Firefox (или плагинов, если хотите), которые улучшат работу вашего браузера.
WOT расшифровывается как Web of Trust (Сеть доверия). Это онлайн сообщество, цель которого - идентифицировать спам или опасные веб-сайты. Более того, WOT содержит список надежных и проверенных сайтов. Плагин защищает вашу онлайн деятельность, информируя о намерении посетить опасный сайт. WTO демонстрирует пользователям уровень надежности сайта и результатов поиска.

Вы можете внести свою лепту в работу сообщества, поделившись своей оценкой посещенных вами сайтов и предупредить других пользователей об опасности.
Как понятно из самого названия, Adblock Plus (ad - реклама, block - блокировать) блокирует все виды рекламы, которая содержится на сайтах. Помимо того, что реклама раздражает и отвлекает пользователей, она, в случае неправильного использования или размещения, может отслеживать ваши действия онлайн, закрывая ссылки по которым вы кликаете или переходите. Тем не менее, если на посещаемых вами сайтах не будет рекламы, то они не будут получать прибыль и потеряют финансирование для поддержки работы сайта.

Решение проблемы таково: благодаря AdBlock Plus вы можете оставить только ненавязчивую рекламу, которая не будет вас раздражать, и избегать веб-сайтов, распространяющих вредоносные программы.
Мощный аддон для Firefox, позволяющий блокировать javascript, Java, Flash и другой исполнимый контент, присутствующих на веб-страницах, которые вы посещаете. Пользователи могут создать белый список и разрешать некоторым проверенным сайтам (например, сайт вашего хоум-банкинга) помещать исполнимый контент в браузере.

Блокируя исполняемый контент на неизвестных веб-сайтах, этот плагин защищает вас от межсайтового скриптинга (XSS), межсайтовой подделки запроса (CSRF) или кликджекинга. Сайты, которые находятся в вашем белом списке, могут размещать контент, что даст вам возможность без проблем посещать свои любимые веб-страницы.
Задача BetterPrivacy заключается в том, чтобы защитить вас от длительно хранящихся Super-Cookies. Cookies - это файлы, которые находятся в компьютере и содержат такие данные как имя пользователя, пароль, дату регистрации и др. Supre-Cookies, известные как LSO, представляют собой флеш-cookies, которые могут содержать информацию о вас и вашей онлайн активности.

Многие веб-сайты, в том числе Facebook, Google и рекламные компании, используют LSO для получения информации о вас. LSO практически не могут контролироваться браузером и занимают много места на центральных серверах. Используя BetterPrivacy, вы можете удалять LSO при запуске или завершении работы браузера, а также через заданные промежутки времени. Более того, у вас есть возможность сохранить LSO, которые вы не хотите удалять.
Ghostery - полезный аддон для защиты ваших личных данных и онлайн действий от отслеживания. В первую очередь, это касается рекламных компаний, которые заинтересованы в получении вашей личной информации в маркетинговых целях. Ghostery просматривает веб-страницу и удаляет трекеры, веб-жучки и др.

Определив, кто за вами следит, Ghostery дает вам возможность узнать больше об их компаниях. Аддон предоставит ссылки на их Правила хранения личной информации и возможности выразить несогласие относительно используемой информации. Благодаря Ghostery вы также можете блокировать скрипты т компаний, которым не доверяете, удалять LSO, избавляться от изображений и плавающих фреймов.
Плагин, который осуществляет контроль над действиями в браузере, показывая вам, когда посещенные вами веб-страницы делают межсайтовые запросы. Когда веб-страница сообщает, что браузеру нужно получить доступ к совершенно другому сайту, это и есть межсайтовый запрос. И вы по незнанию можете открыть другому сайту доступ к своим данным, удовлетворив его.

В сети существует и такое явление как межсайтовая подделка запросов: одни веб-сайт указывает браузеру на то, чтобы он попросил о доступе к другому сайту, и в итоге это выглядит так, словно запрос о получении доступа ко второму сайту исходит от вас. RequestPolicy автоматически блокирует все межсайтовые запросы и уведомляет вам об этом, тем самым позволяя вам оставить только нужные.
Вы наверняка пользуетесь частным просмотром, чтобы получить доступ к определенным сайтам и не оставить следов, или же чистите историю после их посещения. Но что если вы пользуетесь публичным компьютером и случайно оказались на запрещенной странице, а удаление всей истории противоречит пользовательской политике?

В таком случае вас сможете выручить Close’n Forget. С его помощью можно закрыть вкладку, и Firefox забудет, что она вообще когда-либо открывалась. Вы сами можете выбрать, чем будете пользоваться: контекстным меню, иконкой на панели инструментов или горячими клавишами (Alt+W, к примеру).
QuickJava - это простой, но очень полезный плагин для Firefox. Он позволяет выключить (или включить) Java, javascript, Flash, Silverlight, Proxy и автоматическую загрузку изображений, используя иконки в строке состояния или панель инструментов.
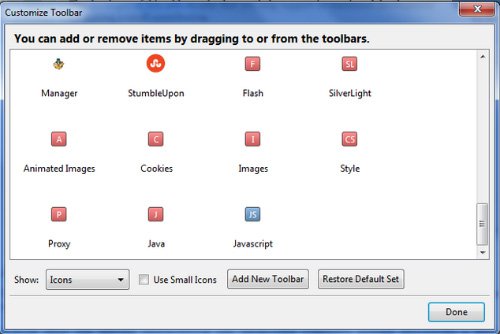
Просто воспользуйтесь данным плагином для выключения или включения Flash/Java или изображений на посещаемых веб-сайтах.
Идеальная защита вашего браузера от изменения домашней страницы и поисковой системы. Вам, наверняка, доводилось замечать, что спустя некоторое время после установки того или иного программного обеспечения, ваша домашняя страница в браузере или поисковик автоматически изменились, и вам снова нужно заниматься настройками.

Это может быть, мягко сказать, неуместным, особенно если полностью отрегулировали настройки программного обеспечения и браузера. BrowserProtect поможет вам не допустить этого, запретив любому приложению или программе без вашего ведома внести изменения в настройках.
Заключение
Аддоны / приложения, описанные в данной статье, рассчитаны на FF12 и выше, поэтому для более старых версий они могут не подойти. Мы бы посоветовали вам в интересах безопасности пользоваться последней версией Firefox. Какими плагинами, обеспечивающими безопасность в сети, пользуетесь вы? Поделитесь с нами.