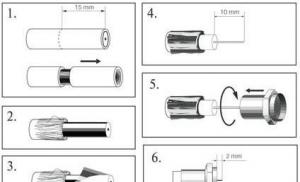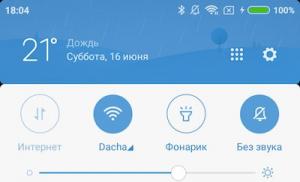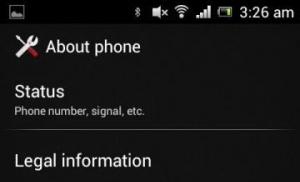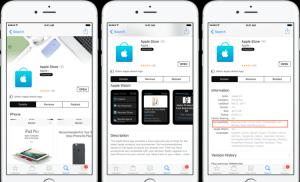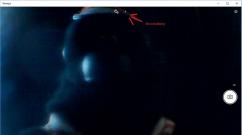Как избавиться от надоедливой windows 10. Что такое Помощник по обновлению
Сегодня отмечается такая тенденция, что многие программы выпускаются недоделанными или в процессе доработки. При этом после скачивания и инсталляции приложений, постепенно его дорабатывают.
Если брать во внимание небольшие приложения, то с ними все понятно – в основном причиной становится нехватка денежных средств на доработку либо же создатели хотят получить быстрый отзыв. Но когда такое происходит с крупнейшей компанией по разработке операционок в мире, нужно немного насторожиться.
На сегодняшний день Windows 10 может загрузить любой юзер, который пользуется старой версией. Таким образом, разработчики извиняются перед пользователями за не очень продуманную операционку Windows 8. С другой стороны, «десятка» хоть и выглядит получше, но при этом обладает множеством багов. Это не значит, что она плохая, просто она находится на стадии доработки. Поэтому у этой системы имеются различные дыры, которые придется пользователям латать самостоятельно, пока разработчики их полностью не устранят.
Батарея
В общем, последняя операционка не требует от компьютера большого количества энергии, однако, если ОС была недавно обновлена, тогда можно заметить, что уровень заряда стал быстрее снижаться, чем раньше. В этом случае необходимо проверить ресурс разработчика ноутбука. Может быть производители выпустили какое-либо обновление, которое относится к батарее. Инсталлировав его, возможно получится устранить проблему, поскольку пройдет оптимизация компьютера под Windows 10.
Не стоит забывать, что проблемы с быстрым разрядом батареи могут появляться из-за того, эта операционка до сих пор дорабатывается. Это значит, что для нее все время разрабатываются дополнения, которые операционка скачивает в автоматическом режиме, что может приводить к расходу батареи. В общем, если грамотно подойти к организации этого процесса, можно избежать подобных проблем.
Ассоциации
Еще одной неприятной и надоедливой особенностью последней операционки является сбрасывание ассоциаций файлов при обновлении устаревшей ОС до Windows 10. Это означает, что все файлы, которые размещены на ПК, будут запускаться только с помощью дефолтных утилит, установленных в новой операционке.
Не очень приятная вещь, однако, решить эту проблему можно немного покопавшись в настройках. Пользователю необходимо только изменить ассоциации файлов, однако, не нужно менять каждый из них, требуется инсталлировать утилиту для определенного вида файлов, при этом поставив галочку возле пункта «Всегда использовать эту утилиту». Обновление операционки является разовым мероприятием, поэтому сталкиваться с данной проблемой больше не придется.
Проблемы с софтом
Несмотря на то что операционная система Windows 10 выпушена достаточно давно, однако, до этого времени некоторые приложения не желают на ней функционировать или плохо запускаются. Это означает, что с данной проблемой пользователь должен разбираться самостоятельно. Для этого необходимо проверять обновления операционки, промониторить форумы в поисках решения проблемы. Кроме того, есть возможность использовать режим совместимости, который остался от предыдущих операционок.
Настройка тачпада
Еще одной неприятной особенностью, которая будет раздражать пользователей ноутбуков, захотевшие обновить старую операционку на Windows 10, является настройка тачпада. Стоит помнить, что при каждом обновлении все настройки сбрасываются. Это означает, что если заводские параметры тачпада были изменены, тогда настраивать его придется после каждого обновления. При этом невозможно ничего сделать, кроме того, как ждать обновлений от Microsoft.
Ряд перезагрузок
Самой серьезной проблемой, с которой могут сталкиваться пользователи последней операционки является ряд перезагрузок, запускающаяся после очередного обновления. Создатели недоработали это обновление, и после его инсталляции юзер, перезагрузив ПК, может дождаться его запуска для того, чтобы стать свидетелем автоматической его перезагрузки. В этом случае, пользователь должен сам разбираться в коде обновления ли подождать новый апдейт от разработчиков. Также можно попробовать аккуратно включать и отключать ПК, чтобы не запустить в этот цикл.
Другие проблемы
Стоит отметить, что это не все баги, которые могут встречаться при работе с операционкой Windows 10. Конечно, она смотрится красиво и функционально лучше остальных. Также можно отметить лучшую производительность, однако, огромное количество проблем заставляет задуматься о необходимости этой операционки. Каждый пользователь должен сам для себя решить, необходима ли ему такая операционная система, или подождать, пока выйдет полноценная версия без багов.
Чтобы вывести Windows 10 в люди, корпорация Microsoft избрала раздражающую многих пользователей стратегию: из уст в уста переходит выражение «принудительное обновление».
Основные огорчения при апгрейде до Windows 10 доставляет так называемая утилита «Get Windows 10 Tool» (GWX), найти которую можно на панели быстрого запуска в виде маленькой иконки Windows 10. При каждом запуске системы она всплывает и побуждает перейти на новую версию.
Особенно это нервирует тех пользователей, которые решили остаться на Windows 7 или 8.1. Впрочем, для всех, кто не хочет идти на поводу у Microsoft, есть решение: утилиту GWX относительно легко удалить. Поскольку она выполняется как обновление Windows, избавляются от нее тем же самым образом.
1 1 Удаляем навязчивое обновление

Для начала зайдите в Панель управления, а затем нажмите, в зависимости от вида, на «Установку или удаление программ» или на «Программы и компоненты». Теперь в левой колонке щелкните по пункту «Просмотр установленных обновлений» и найдите обновление KB3035583.
Быстрее всего это сделать через поисковую строку, расположенную в правом верхнем углу. Выделите соответствующую строчку и нажмите на «Удалить». В следующем окне выберите «Да», а после удаления перезагрузите компьютер.
2 2 Предотвращаем принудительную установку

Несмотря на то что утилита GWX теперь удалена, Microsoft будет пытаться, все равно установить обновление Windows на ваш компьютер. Это необходимо предотвратить. Перейдите к Центру обновления Windows (к примеру, через «Панель управления | Система и безопасность | Центр обновления Windows) и здесь в левой колонке нажмите на пункт «Проверка наличия обновлений».
По завершению поиска в списке должно оказаться одно важное обновление, как минимум. Щелкните по ссылке, которая ведет к перечню важных обновлений, и найдите то самое, печально известное, под серийным номером KB3035583. Правой кнопкой мыши нажмите на строчку и выберите опцию «Скрыть обновление».

Закройте список нажатием на «ОК». Сразу же Windows перестанет замечать этот компонент, а ваш компьютер останется свободным от утилиты GWX.
3 3 Восстанавливаем обновляющую утилиту

Если же впоследствии появится желание обновится, вы можете так же легко восстановить эту утилиту. Для этого в Центре обновления Windows щелкните по пункту «Восстановить скрытые обновления», поставьте флажок рядом с обновлением KB3035583 и выберите «Восстановить».
Как отключить обновление Windows - такой вопрос задают пользователи, которым необходимо запретить установку обновлений системы на компьютер. При настройках по умолчанию, операционная система самостоятельно в автоматическом режиме ищет, скачивает и устанавливает обновления, выпущенные для Windows.
Корпорация, с периодичностью примерно раз в месяц, выпускает пакеты обновлений для операционной системы Windows. Время от времени, Microsoft делает внеплановые обновления, призванные решить возникающие проблемы в работе ОС, или закрывающие обнаруженные бреши в системе безопасности Windows.
Основная часть обновлений касается безопасности системы. При установке обновлений применяются исправления системы или происходит добавление некоторых новых функций.
Кроме обычных обновлений, в Windows 10 выходят так называемые крупные обновления, после применения которых, по существу, на компьютер устанавливается новая версия Windows 10. Подобные крупные обновления выходят с периодичностью один-два раза в год.
Некоторая часть пользователей отключает обновления системы по разным причинам. Основные причины для отказа от обновлений Windows:
- иногда случается, что после установки обновлений, нарушается штатная работа Windows и установленных программ;
- если у пользователя лимитированное соединение в сети интернет, загрузка обновлений влияет на размер потребляемого трафика;
- нехватка свободного места на диске компьютера;
- после применения обновления, пользователь опасается потерять активацию операционной системы;
Как отключить автоматическое обновление? Решить проблему можно с помощью средств системы, или при помощи стороннего софта. В данной статье мы рассмотрим 5 способов, как отключить обновления на Виндовс 10 средствами операционной системы.
Просто отключить Центр обновления Windows (Windows Update) на десятке, как в Windows 7 или в Windows 8 уже не получится. Максимум, что можно сделать подобным способом: приостановить обновления на срок до 35 дней.
Как отключить автоматическое обновление Windows 10 (1 способ)
Средства Windows 10 в автоматическом режиме обнаруживают, скачивают и устанавливают обновления на компьютер.
На Win 10 отключить обновления можно способом, при котором будет отключена служба Центра обновления Windows. Этот способ работает во всех версиях Windows 10, он обеспечивает отключение обновлений Windows навсегда.
Войдите в «Администрирование» из Панели управления, или с помощью более легкого способа: в поле «Поиск в Windows» введите выражение: «администрирование» (без кавычек), а затем откройте окно «Администрирование».
В окне «Администрирование» кликните два раза правой кнопкой мыши по ярлыку «Службы».
В открывшемся окне «Службы», в разделе «Службы (локальные)» найдите службу Центр обновления Windows.

В окне «Свойства: Центр обновления Windows (Локальный компьютер)», во вкладке «Общие» измените настройку «Тип запуска» на значение «Отключена».
В настройке «Состояние» нажмите на кнопку «Остановить» для остановки службы обновления Виндовс 10.

После этого, обновления Windows 10 перестанут приходить на компьютер.
Для включения функции автоматического обновления, в окне «Свойства: Центр обновления Windows (Локальный компьютер)» выберите предпочтительный тип запуска: «Автоматически (отложенный запуск)», «Автоматически», или «Вручную».
Как отключить обновления Windows 10 с помощью Редактора локальной групповой политики (2 способ)
Теперь посмотрим, как отключить обновления Винды 10 в Редакторе локальной групповой политики.
Обратите внимание, что данный способ не подходит для Windows 10 Home (Windows 10 Домашняя) и Windows 10 Single Language (Windows 10 Домашняя для одного языка). Эта возможность присутствует в старших версиях операционной системы: Windows 10 Pro (Windows 10 Профессиональная) и Windows 10 Enterprise (Windows 10 Корпоративная).
Сначала необходимо войти в Редактор локальной групповой политики. В поле «Поиск в Windows» введите выражение «gpedit.msc» (без кавычек), а затем запустите редактор.
По-другому в Редактор локальной групповой политики можно войти следующим способом: нажмите на клавиши «Win» + «R», введите в поле «Открыть» выражение «gpedit.msc» (без кавычек), а затем нажмите на кнопку «ОК».
В окне «Редактор локальной групповой политики» пройдите по пути: «Конфигурация компьютера» => «Административные шаблоны» => «Компоненты Windows» => «Центр обновления Windows».
В разделе «Центр обновления Windows» найдите элемент «Настройка автоматического обновления», кликните по нему правой кнопкой мыши, а в контекстном меню выберите пункт «Изменить».

В окне «Настройка автоматического обновления» активируйте настройку «Отключено», а затем нажмите на кнопку «ОК».

После этого, операционная система не будет искать, загружать и устанавливать автоматические обновления Windows 10.
Отключение обновления Windows 10 в Редакторе реестра (3 способ)
Третьим способом для отключения обновлений Windows 10 вносятся изменения в Редактор реестра. Этот способ работает во всех версиях Windows 10.
В окне «Поиск в Windows» введите выражение «regedit» (без кавычек), а затем выполните команду.
В окне «Редактор реестра» пройдите по пути:
HKEY_LOCAL_MACHINE\SOFTWARE\Policies\Microsoft\WindowsWindowsUpdate\AU
В окне Редактора реестра кликните правой кнопкой мыши по свободному месту. В контекстном меню выберите сначала «Создать», а затем «Параметр DWORD (32 бита)». Дайте имя параметру: «NoAutoUpdate» (без кавычек).

Кликните по параметру «NoAutoUpdate» правой кнопкой мыши, в контекстном меню выберите «Изменить…».
Введите в поле «Значение» параметр «1» (без кавычек), нажмите на кнопку «ОК».

Для включения обновления в Windows 10, нужно изменить значение параметра на «0» (без кавычек), или просто удалить из реестра параметр «NoAutoUpdate».
Включение лимитного подключения в Windows 10 (4 способ)
Данный способ позволяет настроить лимитное подключение в операционной системе Windows, в случае, если доступ к сети осуществляется по Wi-Fi.
Выполните следующие последовательные действия:
- Войдите в параметры системы.
- Из окна «Параметры» перейдите в «Сеть и Интернет».
- Войдите в настройку «Wi-Fi», нажмите на ссылку «Управление известными сетями».
- Выберите свою сеть Wi-Fi, нажмите на кнопку «Свойства».
- В параметре «Задать как лимитное подключение» переставьте ползунок в положение «Включено».
После этого, операционная система Windows 10 будет ограничивать поиск и получение обновлений. При этом способе, некоторые обновления будут устанавливаться в операционную систему. Крупные обновления, такие как обновления версии ОС будут отключены.
Отключаем доступ к Центру обновления Windows (5 способ)
В новых версиях Windows 10, после отключения пользователем, через некоторое время принудительно включается служба Центра обновлений на компьютере. Поэтому нам нужно заблокировать доступ Центра обновлений Windows к серверам обновлений Microsoft.
Сначала отключить службу Центра обновлений Windows (смотрите 1 способ).
- Пройдите по пути:
- Кликните правой кнопкой мыши. Выберите «Создать => «Раздел». Дайте имя разделу «Internet Communication Management» (здесь и далее без кавычек).
- Кликните по созданному разделу «Internet Communication Management», создайте внутри новый раздел с именем «Internet Communication».
- Войдите в раздел «Internet Communication», кликните по свободному месту правой кнопкой мыши.
- В контекстном меню выберите «Создать» => «Параметр DWORD (32 бита)».
- Дайте имя созданному параметру «DisableWindowsUpdateAccess».
- Кликните два раза левой кнопкой мыши по параметру «DisableWindowsUpdateAccess». в окне «Изменение параметра DWORD (32 бита)», в поле «Значение» выберите «1».
В Редакторе реестра выполните следующие действия:
- Войдите в раздел:
- Создайте «Параметр DWORD (32 бита)», присвойте ему имя «NoWindowsUpdate» со значением «1».
Создайте в окне Редактора реестра новый параметр:
- Пройдите по пути:
- Создайте «Параметр DWORD (32 бита)», присвойте параметру имя «DisableWindowsUpdateAccess» со значением «1».
Закройте окно редактора реестра, перезагрузите компьютер. При проверке наличия обновлений, Центр обновления Windows покажет ошибку «0x8024002e».
Для включения доступа к серверам Центра обновления Windows, удалите ранее созданные параметры из реестра.
Выключение автоматического обновления в командной строке
Для остановки, а затем отключения службы автоматического обновления воспользуйтесь командной строкой:
- Запустите командную строку от имени администратора.
- Выполните последовательно следующие команды:
Для запуска и включения службы автоматического обновления выполните следующие команды:
Net start wuauserv sc config wuauserv start= auto
Отключение проверки наличия обновлений в Windows 10
Если ничего не помогло, отключите проверку наличия обновлений в Windows 10. Если автоматическая проверка не работает, значит, обновления не будут скачаны на компьютер.
Для отключения проверки наличия обновлений выполните следующие действия:
- Запустите командную строку от имени администратора. В окне интерпретатора командной строки введите команду, а затем нажмите на клавишу «Enter»:
- Пройдите по пути: C:\Windows\System32, найдите файл «UsoClient.exe».
- Щелкните по файлу «UsoClient.exe» правой кнопкой мыши, в контекстном меню выберите «Свойства».
- В окне «Свойства: UsoClient» откройте вкладку «Безопасность».
- Под разделом «Группы или пользователи» нажмите на кнопку «Изменить».
- В окне «Разрешения для группы “UsoClient”» поочередно снимите все разрешения для каждой группы или пользователя. Не забывайте нажать на кнопку «ОК».

После этого, перезагрузите компьютер.
Для восстановления разрешений файла «UsoClient.exe», запустите командную строку от имени администратора, а затем выполните команду:
Icacls c:\windows\system32\usoclient.exe" /reset
Перезагрузите компьютер.
Если потребуется, вы можете вручную проверить и установить обновления из «Центра обновления Windows».
Выводы статьи
В случае необходимости, пользователь может отключить автоматическое обновление Windows 10 навсегда при помощи средств операционной системы: путем отключения службы Центра обновления Windows, в Редакторе локальной групповой политики, или в Редакторе реестра.
Практически всем известно, что обновиться на новую версию Windows 10 можно самыми разнообразными способами. Один из них – использовать утилиту «Помощник по обновлению Windows 10». К сожалению, после обновления это приложение остается в системе, и процедура его удаления может быть не совсем очевидной для всех, из чего вытекает логичный вопрос: как удалить Помощник по обновлению Windows 10.
Что такое Помощник по обновлению
Помощник по обновлению – это небольшое приложение, которое можно скачать на официальном сайте Windows 10 . Нажав на кнопку «Обновить сейчас», вы скачиваете небольшой исполняемый файл. После его запуска приложение устанавливается в систему, не спрашивая вас при этом, куда его установить. Все делается в один клик и максимально быстро. Даже после обновления и удаления исполняемого файла приложение остается в системе и его можно найти в списке всех программ.
При запуске Помощника по обновлению приложение принуждает компьютер скачать актуальную версию Windows 10 и сразу же обновиться на нее. Иными словами, Помощник по обновлению – это ваш способ обновиться на новую Windows 10 здесь и сейчас (если обновление уже рассылается), поэтому многие используют его, чтобы не ждать, пока центр обновлений сам скачает обновление (может пройти пару месяцев, прежде чем апдейт прилетит на ваш ПК).
Установка и удаление Помощника по обновлению происходит только от имени Администратора, поэтому вам понадобится либо пользователь с соответствующими правами, либо пароль Администратора.
Как отключить помощник по обновлению
Отключить Помощник по обновлению нельзя. Его можно только полностью удалить, о чем ниже.
Как удалить помощник по обновлению
Удаляется Помощник по обновлению точно так же, как и любое другое приложение.

Альтернативный и более современный вариант:

Теперь можно отключить оставшиеся после Помощника по обновлению задачи (не обязательная процедура, поскольку на свежих версиях Windows 10 после удаления Помощника этих задач может не оказаться вообще.

Если в следующий раз вы захотите установить новую версию Windows 10 в числе первых (чего мы настоятельно не рекомендуем), просто загрузите Помощник по обновлению еще раз с официального сайта и запустите. Установщик вернет все задачи на места, восстановит нужные папки и будет готов к работе.
Думаю многие сталкивались с принудительными обновлениями Windows 10, но все попытки отключить обновления были тщетными. Происходит это из-за многоуровневого обновления в windows 10 и каждая служба взаимодействует друг с другом и принудительно активирует ту службу, которую вы отключили.
К примеру, если вы отключили обновления в Центре обновления Windows 10, то служба автоматической загрузки драйверов, в момент выхода обновления, вновь активирует центр обновления и наоборот. Также происходит и с остальными службами, которые выполняют функцию активации и дополняют друг друга в этой работе.
Варианты и содержание статьи:
Думаю все знают о том, что во всех версиях Windows была возможность настройки Центра обновления и возможность отключать загрузку и установку обновлений, либо выставлять автоматически или же выбирать самим, когда устанавливать те или иные обновления.
Была возможность вообще отключения проверки обновлений. Это давало нам возможность контролировать, какие обновления устанавливать, а какие нет. А также это позволяет сократить интернет-трафик, если сеть была медленной у кого-то.
К сожалению, с Windows 10 всё не так будет легко и возможность самим выбирать вариации установки обновлений попросту нет, а если и есть, то только в версиях Windows 10 Pro. И то, от принудительных установок можно избавиться только на короткое время.
Если говорить обычным языком, то новая версия Windows 10 автоматом начинает загружать и устанавливать обновления без уведомлений для пользователя.
На деле, все эти принудительные обновления, зачастую, становятся огромной проблемой для владельца. Слетают программы, драйвера, перестают работать внутренние устройства компьютера и так далее. А бывает, что и вовсе ОС не грузится.
Пора перейти к возможности отключить все обновления windows 10 навсегда. Есть всего 7 способов, которые придётся сделать вручную.
Вариант 1: Редактирование Центра обновления с использованием других параметров (Не подходит для владельцев HOME версии)
В данном способе будет описано о том, как отложить авто установку обновлений на короткий срок (обязательно это сделать, в избежании проблем в будущем). Также избавимся от предварительной перезагрузки.
Но отключить обновления таким способом навсегда не выйдет, это всего лишь подготовка к основным способам отключения обновлений. Также этот способ оборвёт цепочку, которая запускает другие службы для принудительного обновления.
1. Используйте функцию "Параметры" и нажмите на категорию Обновление и безопасность \ Центр обновления Windows.

3. Для начала необходимо нажать "Получать больше уведомлений". Этим пунктом мы выключим автоматическую перезагрузку компьютера, если Windows 10 уже закачал и установил обновления. А также отключите ползунок в "Запланировать время"

4. Возвращайтесь назад и зайдите в "Дополнительные параметры".

5. А сейчас необходимо выключить функцию "При обновлении Windows предоставить обновления для других продуктов Майкрософт".
6. И активировать ползунок "Отложить получение обновлений компонентов"
- это необходимо для того, чтобы отключить загрузку обновлений на несколько месяцев.

7. А теперь нужно зайти в "Выберите, как и когда получать обновления" и отключите ползунок "Обновление из нескольких мест" - это предотвратит нагрузку на сеть, так как она использует торрент сессии.

Вариант 2: Выключение автоматического обновления драйверов внутренних или внешних устройств.
Обновлённая система Windows 10 по-прежнему позволяет избавиться от автоматического обновления драйверов устройств, чем мы и воспользуемся.
1. С помощью сочетания клавиш WIN+R вызвать окно выполнения функций. 2. В данное окно необходимо ввести функцию rundll32 newdev.dll,DeviceInternetSettingUi и нажать ОК . Затем откроется окно "Параметры установки устройств"

3. В этом окне нужно выбрать "Нет, предоставить возможность выбора" и если имеется, выбрать "Никогда не устанавливать драйверы из Центра обновления Windows".

После всех этих манипуляций, Windows будет производить поиск и установку драйверов только с локального устройства или компакт-диска. К центру обновления будет обращение, в случае, если необходимый драйвер не будет найден на жёстком диске.
Вариант 3: Отключение обновлений при помощи официальной утилиты Show or hide updates
За долго до официального релиза Windows 10, компания Microsoft выложила в свободный доступ для скачивания утилиту, которая позволяет отключить ненужные обновления для определённых драйверов или составляющих системы.
1. Для начала загрузите утилиту с официального сайта .


3. Потом кликните по "Hide updates" и из списка всех составляющих, выберите то, что хотите, чтоб не обновлялось вообще. Затем снова "Далее".

4. В случае, если появиться необходимость в том, чтоб все вернуть в исходное состояние, проделайте все те же шаги и вместо "Hide updates" нажмите на "Show hidden updates"

Вариант 4: Настройка лимита на загрузку по WI-FI
Этот способ подразумевает обойти автоматическое обновление Windows 10 и запретить загружать обновления. Для того, чтобы это реализовать, необходимо просто выставить значение для WI-FI лимитное.
1. Снова заходим в "Параметры" и идём в категорию "Сеть и интернет"

2. Зайдите в "WI-FI" и нажмите на "Управление известными сетями".

3. Нажмите на "Управление известными сетями" и зайдите в свойства своей wi-fi сети.

4. Затем включите опцию "Задать как лимитное подключение"

На этом способе всё, теперь windows не будет автоматически обновляться, пока интернет-соединение в значении лимита.
Вариант 5: Настройка групп политики и реестра
В windows 10 была удалена функция выбора между закачиванием и обновлений для системы, но редактировать группы политики, и редактировать реестр всё ещё сохранилась.
Предупреждаем о том, что редактирование групп политики невозможно для тех, у кого версия win 10 Home! Но, в случае, если установлена на компьютере Pro версия Windows, у вас имеются различные возможности, а это уведомлять о загрузке обновлений, настроить автоматическое обновление или выставить загрузку и обновление по расписанию.
Есть одна проблема. По каким-то причинам в window изменился Центр управления обновлениями и все внесённые изменения в настройки групповой политики или реестра могут быть не применены. Если ребнуть комп, или выполнить функцию "gpupdate /force", всё равно, скорее всего, никаких изменений в Windows Update не будет. Откройте настройки обновления и вы заметите, что по-прежнему будет выставлен ползунок "Автоматически (рекомендуется)"
В каком случае групповая политика все же будет активирована? Просто необходимо нажать на проверку наличия обновлений в Центре обновлений.

Только при нажатие на проверку наличия обновлений будет активированы все изменения. Теперь можно снова зайти в "Windows Update" и удостовериться, что все изменения были применены.
Теперь необходимо внести корректировки в "Редактор групповой политики".
1. Сочетанием клавиш WIN+R
, напишите функцию gpedit.msc
и кликните на OK
.
2. Необходимо будет перейти по следующим категориям: Конфигурация компьютера \ Административные шаблоны \ Компоненты Windows \ Центр обновления Windows
3. В правой вкладке нажмите на

4. В данной вкладке активируйте этот параметр и нажмите на кнопку "Включено" , а в окне "Параметры" сделайте выбор, который подходит вашей ситуации.

Если отметить вариант 5 Разрешить локальному администратору выбрать параметры , то появится выбор в параметрах Центра обновлений с дополнительными настройками.
В случае, если появилась необходимость отключить обновления "жёстко", то придётся редактировать реестр.
1. Вызываем окно выполнения запросов WIN+R
и пишем функцию regedit
, после чего жмём OK.
2. Далее нам нужно пройти по разделам: HKEY_LOCAL_MACHINE\SOFTWARE\Policies\Microsoft\Windows
3. Нужно в этой вкладке создать раздел и назвать его "WindowsUpdate"
, строго во вкладке Windows.

4. Добавьте новый раздел в папку "WindowsUpdate" с названием AU , для того, чтобы наша ссылка имела такой вид: HKEY_LOCAL_MACHINE\SOFTWARE\Policies\Microsoft\Windows\WindowsUpdate\AU

5. Теперь перейдите в новый подраздел AU и добавьте еще один параметр DWORD и назовите его NoAutoUpdate. В значениях укажите значение 1.

6. Далее можно закрывать реестр и зайти в Центр обновления и клацнуть на "Проверка наличия обновлений" для того, чтобы удостовериться, что обновления не происходит. Для того, чтобы всё вернуть в исходное состояние, достаточно удалить из раздела NoAutoUpdate или сделать его значение 0.
Вариант 6: Полная дезактивация службы Windows Update
Еще один отличный вариант, который точно заблокирует обновление.
1. Сочетание клавиш на клавиатуре WIN+R и напишите функцию services.msc , затем OK . Откроется служебный инструментарий windows.

2. В самом низу выберите "Центр обновления Windows".

3. Два раза кликните и появится окно для изменений. Тип запуска необходимо выставить в позицию "Отключено"

На данный вариант, на этом конец. Если вы захотите проверить обновления, то появится ошибка.
Вариант 7: Другие утилиты
Обыкновенная программка, которая даст возможность вырубить все обновления windows 10 раз и навсегда, контрольным выстрелом, чтоб нигде ничего больше не вылезло. Данная программа не требует установки и проста в обращении. Для того, чтобы отключить обновления, необходимо в утилите выбрать значение "Disable Service", затем "Apply Now". Утилита может работать и на других версиях ОС Windows.

Ещё одна утилита Windows 10 Update Disabler - данная утилита внедряет в window 10 функциональность в виде службы, которая производит работу в режиме фона и не позволяет Центру обновления вносить свои настройки и загружать обновления.
Имейте в виду, данная утилита может быть несовместима с антивирусом! или вовсе его посчитать вирусом и удалить.
По заявлениям разработчиков, их утилита выполняет роль блокиратора для Центра обновления Windows и блокирует попытку выполнения каких либо процессов, туда входит проверка обновлений, загрузка обновлений, установка обновлений, попытка активации других вспомогательных служб.
Для того, чтобы заблокировать обновления с помощью этой утилиты, необходимо извлечь из архива файл UpdaterDisabler.exe в другую любую папку, затем нужно зайти в меню и жмакнуть "Файл", далее запустить от администратора командную строку. Для тех, кто не знает, необходимо правой кнопкой нажать на консоль и выбрать опцию открытия программы от имени администратора.