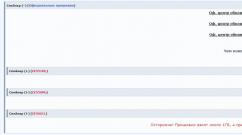Как сделать диаграмму в виндовс 10. Как построить гистограмму в Excel и Word. Выделение ячеек, диапазонов, строк и столбцов
В различных финансовых документах или отчетах, в курсовых или дипломе могут встречаться данные, представленные в виде таблицы. И для того чтобы они смотрелись более наглядно, на их основе лучше построить график. Поскольку практически вся документация, которая представлена в электронном виде, создается в редакторе MS Word, то в данной статье, мы с Вами научимся создавать графики в Ворде.
Если у Вас в документе есть таблица с данными, то, конечно, все можно сделать самостоятельно. Для этого включите видимость сетки; используя линии, нарисуйте оси; подпишите их; а затем, с помощью кривой, рисуйте.
Но зачем такие сложности, если в редактор уже встроена данная функция. Нам нужно просто правильно ввести данные и все будет готово.
Но давайте обо всем по порядку.
Как строить графики
Для примера возьму такие данные. Есть сотрудники, и количество товара, которое они продали, за определенный месяц. График поможет быстрее понять, какой сотрудник продал больше всего товаров за определенный месяц, или за весь период.
Поставьте курсор в нужном месте документа. Затем перейдите на вкладку и в разделе «Иллюстрации» , нажмите на кнопочку с изображением диаграммы.

Появится вот такое окно, как на скриншоте ниже. В нем выберите вид диаграммы, который подходит Вам больше всего. Потом нажмите «ОК» . Я буду строить с маркерами, но в данном случае можно было бы также сделать гистограмму, или линейчатую диаграмму.

В нее нужно перенести все значения, которые у Вас указаны в таблице в документе Word.
Сначала нужно выбрать правильный диапазон значений в Excel. У меня будет 5 строк (верхняя строка и 4 сотрудника), и 8 столбцов (имена сотрудников и месяцы). Возьмите за правый нижний угол, и выберите нужное Вам количество строк и столбцов.

Когда будете их менять, обратите внимание, что и сам график изменяется.

После того, как все в Excel, будет изменено, закройте это окно.
У меня получился вот такой результат.

Если кликнуть два раза левой кнопкой мыши по вертикальной (0, 10, 20, 30…), горизонтальной (Катя, Маша…) оси, легенде (Январь, Февраль…) или любому из рядов данных (цветные кривые), откроется окно с настройками.

Например, нажмем на кривую со значениями за Апрель, открывается окно «Формат ряда данных» . Здесь можно поменять цвет, тип линий и прочее.

Если кликнуть по горизонтальной оси, откроется окно . В нем можете выбрать необходимые параметры.

Если кликнуть правой кнопкой мышки по самому графику, откроется контекстное меню. В нем можно «Изменить данные» – появится лист Excel с созданной таблицей, который мы закрыли, и другое.

Кликнув по созданному графику, вверху появится вкладка . В ней Вы увидите еще три дополнительные вкладки: «Конструктор» , «Макет» и «Формат» . Поклацайте по ним, и посмотрите, как еще можно поменять вид. Например, добавьте название к диаграмме.

Как создается график функций
Если Вам нужно вставить его в документ, тогда можете поступить следующим образом. Сначала добавьте график функций в Excel , как это сделать, я рассказывала в отдельной статье, а затем скопируйте его и вставьте в документ Word. После этого, у Вас останется возможность его редактировать в Ворде, как было описано выше: или кликайте по осям, или переходите на вкладку .

В Интернете также можно найти различные программы, с помощью которых получится сделать график функции в Word. Расскажу про одну из них – «Построитель графиков 1.50» .
Это макрос, который нужно установить на компьютер. Затем открываете Ворд и запускаете программу в «Надстройках» .
Я скачала файл установки из Интернета. Затем запустила мастер установки.

В установке ничего особого нет. Выберите язык, примите условия лицензионного соглашения, и нажмите .

Для того чтобы макрос заработал, нужно немного изменить настройки Word. Перейдите на вкладку «Файл» и кликните по пункту .

В следующем окне перейдите на вкладку «Центр управления безопасностью» и нажмите на кнопку .

На вкладке «Параметры макросов» поставьте маркер в поле «Включить все макросы» . Нажмите «Ок» в этом окне и в предыдущем.
Если Вы не планируете постоянно использовать данный макрос, то, после того, как поработаете с ним, снова зайдите в Word и верните все обратно.

Если на момент установки программы у Вас был открыт документ Word, тогда закройте его и откройте заново.
Затем перейдите на вкладку . Там должна появиться новая иконка, соответствующая макросу. Чтобы запустить макрос, нажмите на нее.

Интерфейс программы на русском языке. Вводите свои значения и рисуйте нужную функцию.

Лабораторная работа 2.
Создание и редактирование диаграмм в документах W ord
В составWord входит программа создания диаграмм Microsoft Graph, включающая почти все возможности наиболее универсальной программы управления электронными таблицами Microsoft Excel.С помощью Microsoft Graph можно создавать высококачественные, информативные диаграммы и включать их в документы Word.
Создание диаграммы
Диаграммы строятся на основе данных, содержащихся в таблице данных, также внедряемой в документ Word. Созданная диаграмма связывается с таблицей данных, поэтому при изменении исходных данных диаграмма автоматически обновляется. Можно создавать диаграммы четырнадцати основных и двадцати дополнительных типов. Кроме того, внутри каждого из основных типов можно выбрать конкретный формат (подтип).
Например, таблица, отображающая данные по объемам продаж оргтехники
|
Компьютеры |
Принтеры |
Ксероксы |
||
Если необходимо создать диаграмму на основе данных из таблицы, то нужно установить точку вставки в одну из ячеек таблицы и выбрать команду Таблица, Выделить, Таблицу. Выбрать команду Вставка, Рисунок, Диаграмма. Затем нажать ОК.
Если необходимо создать диаграмму на основе данных, набранных в документе и разделенных символами табуляции, то нужно выделить все эти данные, включая названия, которые будут использоваться в качестве меток легенды и названий категорий.
Редактирование таблицы данных
Работая с таблицей данных можно перемещаться, выделять ячейки, столбцы или строки, изменять ширину и т.д. При изменении исходных данных меняется и сама диаграмма. Чтобы изменить содержимое ячейки таблицы данных, нужно выделить ячейку и ввести новые данные. После нажатия клавиши Enter или перехода к другой ячейке таблицы все существующие в этой ячейке данные замещаются введенными данными.
Чтобы отредактировать содержимое ячейки , нужно выделить ее, а затем нажать клавишу F2 (переход в режим редактирования) или дважды щелкнуть по ней. Изменение содержимого ячейки ничем не отличается от редактирования обычного текста. После того как необходимые исправления произведены, нужно нажать клавишу Enter.
Можно также расширить или сузить набор данных , по которому строится диаграмма, путем добавления или удаления строк и столбцов таблицы данных. При этом диаграмма автоматически перестраивается с учетом внесенных в таблицу данных изменений.
Чтобы вставить в таблицу строки или столбцы, нужно выделить нужное число строк или столбцов и выбрать команду Вставка, Ячейки. Чтобы удалить из таблицы строки или столбцы, нужно их выделить, а затем выбрать команду Правка, Удалить.
Тип диаграмм
Правильный выбор типа диаграммы позволяет представить данные самым выигрышным образом. Тип диаграммы может быть применен не только ко всей диаграмме, но и к отдельному ряду данных на ней или к нескольким рядам Комбинирование различных типов диаграмм позволяет разделить данные разного типа или выделить какой-то ряд данных, например, можно скомбинировать график с гистограммой.
Наиболее просто изменить тип всей диаграммы или только одного ряда данных с помощью команды Диаграмма, Тип диаграммы. В появляющемся окне можно выбрать не только тип, но и формат выбранного типа диаграммы.
Чтобы изменить тип диаграммы:
1. Нужно выбрать команду Диаграмма, Тип диаграммы. Появится диалоговое окно Тип диаграммы
2. В этом диалоговом окне раскрыть вкладку Стандартные для выбора одного из основных типов диаграмм или вкладку Нестандартные для выбора одного из дополнительных типов диаграмм.
3. В списке Тип выделить нужный тип диаграммы.
4. Если выбрана вкладка Стандартные , то в галерее форматов Вид нужно выделить подтип диаграммы.
5. В конце необходимо нажать кнопку ОК , чтобы закрыть диалоговое окно и применить выбранный формат диаграммы.
Чтобы настроить существующий тип диаграммы:
1. Нужно выбрать команду Диаграмма. Параметры диаграммы. Появится диалоговое окно Параметры диаграммы ,параметры в котором могут меняться в зависимости от типа диаграммы.
2. С помощью вкладок этого диалогового окна можно произвести настройку таких элементов диаграммы, как заголовки, оси, линии сетки, подписи данных и т.д.
3. После внесения необходимых изменений нажмите кнопку ОК.
Построение составных диаграмм
Составные диаграммы – это диаграммы, построенные с использованием одновременно двух или более типов диаграмм. На таких диаграммах некоторые ряды данных представляются с помощью одного типа диаграмм, а другие – с помощью другого. Например, можно построить один ряд в виде гистограммы, а второй – в виде графика, что облегчит сравнение рядов данных и поиск их возможных связи.
Созданную диаграмму можно сделать составной, изменить тип используемый для построения одного или нескольких рядов данных. Для этого:
1. Выделить на диаграмме ряды данных, тип должен быть изменен, и выберите команду Диаграмма, Тип диаграммы
2. В группе Параметры появившегося диалогового окна Тип диаграммы установите флажок Применить
3. Выделите тип диаграммы для выделенного ряда данных и нажмите кнопку ОК.
К элементам диаграммы относятся маркеры, легенды, оси, метки, надписи и т. д. Они могут сделать диаграмму более эффектной и информативной.
Созданную диаграмму можно также отформатировать нужным образом, если выбрать соответствующую цветовую гамму, шрифт, сделать акцент на важных элементах, убрать лишние детали.
Форматирование любого объекта диаграммы осуществляется с помощью диалогового окна Формат . Чтобы открыть это окно:
1. Выделить нужный объект диаграммы, щелкнув по нему.
2. Выбрать команду Формат, Выделенный объект , либо просто дважды щелкнуть по объекту.
Вкладки появившегося диалогового окна содержат множество параметров форматирования, с помощью которых можно настроить отображение выделенного элементе Форматирование любого объекта диаграмм.
ПОСТРОЕНИЕ ДИАГРАММ
Создайте документпод названием фамилия_группа_лаб 2 .doc ., в котором необходимо выполнить задания 1-8.
Задание 1 . Построение диаграмм.
Ход работы: Вызовите программу Microsoft Graph при помощи команды Вставка/ Объект/ Microsoft Graph или Вставка/ Рисунок/ Диаграмма . Если в буфере обмена не содержалась таблица, то программа вставляет демонстрационный пример, данные этого примера можно заменить на другие исходные данные. Ознакомьтесь с командами главного меню программы Microsoft Graph .
Задание 2. По таблице “Сведения о доходах и расходах фирмы «Ритм»” построить диаграмму, отражающие динамику доходов и расходов фирмы «Ритм».
Сведения
о доходах и расходах фирмы «Ритм» за январь-март 1997 г.
|
Январь |
Февраль |
Март |
Сумма |
|
|
Объем продаж | ||||
|
Затраты на покупку | ||||
|
Затраты за доставку | ||||
|
Доход |
Для этого скопируйте в буфер обмена необходимые строки исходной таблицы с заголовками строк и столбцов и вызовите команду Вставка/ Рисунок/ Диаграмма.
Задание 3. Постройте объемную круговую диаграмму для отображения доходов и расходов фирмы за март месяц (столбец «Март») в процентном выражении.
|
Март |

Задание 4. Постройте плоскую круговую диаграмму для отображения доходов фирмы за первый квартал (строка «Доход») в стоимостном выражении.
Задание 5. Постройте различные типы диаграмм (гистограммы различных типов, линейчатые, графики, лепестковые, кольцевые) по данным таблицы о закупках вычислительной техники
|
Компьютеры |
Принтеры |
Ксероксы |
||
Задание 6 . Постройте объемную диаграмму о закупках компьютеров и принтеров в 2004 и 2005 годах. Для объемных диаграмм изучите изменение вида диаграммы.
Задание 7. Освойте редактирование параметров диаграммы (легенды, названия диаграммы, выделение сегментов диаграммы, ввод названий сегментов, изменение окраски сегментов и других элементов).
Постройте круговую диаграмму, отображающую закупку вычислительной техники в 2002 году. Сектор компьютеры необходимо окрасить в красный цвет, принтеры – в синий, модемы – в зеленый, ксероксы – в коричневый. На секторах укажите значение в процентах.
Задание 8. При помощи команды меню Вставка/Название пронумеруйте построенные диаграммы, следующим образом: Диаграмма 1., Диаграмма 2., и т.д. Освойте редактирование названий.
Очень часто, для наглядности приходится строить диаграммы. Я, конечно, считаю, что диаграммы лучше строить в Excel, так как там можно выбрать диапазон строк и столбцов. И пользуясь данными диапазонами можно построить различные диаграммы.
Построение диаграммы в Word 2007
Но сегодня перед нами стоит другая задача, а именно как построить диаграмму в Word. Для начала, после открытия нового документа, необходимо в верхней части сайта открыть вкладку “Вставка”. Там мы увидим три объемные палочки – это и есть значок диаграммы.

Перед нами выйдет множество вариантов различных диаграмм: гистрограмма, график, круговая, линейчатая, с областями, точечная, биржевая, поверхность, кольцевая, пузырьковая, лепестковая. Так же в каждом из пунктов еще по несколько визуально разных диаграмм.

Так, как в комплекте Microsoft Office сразу несколько программ, то у Вас в правой части экрана откроется новый файл Microsoft Excel, в котором уже заранее будут вбиты данные, которые отображаются на Вашей диаграмме.
Наполнение диаграммы информацией
Теперь Вам необходимо заполнить строки и столбцы данными, которые автоматически формируют диаграмму в документе Word. Если диапазона данных диаграммы Вам мало, то перетащите правый нижний угол диапазона и таким образом Вы расширите количество данных в диаграмме.

После того, как Вы закончили заполнять данные Вы можете смело закрыть документ Excel. К нему всегда можно вернуться, если на получившейся диаграмме нажать правой кнопкой мыши и выбрать пункт “Изменить данные”. Снова откроется документ эксель с таблицей и данными Вашей диаграммы.
Вот таким простым способом и связкой двух программ можно построить диаграмму в Word. Причем во всех версиях программы это делается примерно одинаково. Принцип я Вам рассказал, а дальше думаю разобраться не сложно. Если будут вопросы – задавайте их в комментариях.
Диаграммы – это графическое представление статистических данных. При наблюдении за изменяющимися явлениями диаграммы могут облегчить работу и дать понятие о происходящем более ясно, визуально, что улучшает качество анализа полученных данных. В этой статье я покажу, как делать графические диаграммы в Word.
Данная инструкция пригодится во многих сферах – семейный бюджет дома, корпоративный бюджет на работе, успеваемость ребёнка в школе… Любые поступающие данные при желании вы можете загнать в наглядные диаграммы. А потом внимательно их анализировать.
Приступим!
Создание диаграммы в Word
Я покажу на скриншотах на примере из Word 2010. Если у вас другая версия, то возможно что-то в интерфейсе будет не сходиться с моими картинками, но суть одинакова. Сделайте всё по пунктам, и у вас будет диаграмма в Word. Вы можете скачать Office , если у вас всё ещё нет этой программы на компьютере.
- Откройте Word.
- Выберите вкладку «Вставка» и нажмите на кнопку «Диаграмма». Перед вами появится список всех возможных конструкций диаграммы в Word, и их немало. Выберите необходимую и нажмите «Ок».
Выбираем тип диаграммы в Word
- После этого появится нарисованная диаграмма в Word и рядом откроется таблица в Excel. В этой таблице вы можете изменить какие-либо данные диаграммы так, как вам нужно. Также, если у вас уже есть готовая таблица, то вы можете просто её вставить в открывшийся Excel. Например, вы можете посмотреть, как я отредактировал эту таблицу, сделав статистику успеваемости детей в учебном заведении, и все изменения, соответственно, отразились на диаграмме.
Работаем с данными в таблице
Работаем с данными в таблице
- После внесения всех изменений в таблицу, можно закрыть Excel и сохранить документ Word.

В программе MS Word имеется множество полезных функций, которые выводят данную программу далеко за пределы среднестатистического текстового редактора. Одна из таких “полезностей” — создание диаграмм, более подробно о котором вы можете узнать в нашей статье. В этот же раз мы детально разберем то, как построить гистограмму в Ворде.
Гистограмма — это удобный и наглядный метод представления табличных данных в графическом виде. Состоит она из определенного количества прямоугольников пропорциональной площади, высота которых и является показателем значений.
Для того, чтобы создать гистрограмму, выполните следующие действия:
1. Откройте документ Word, в котором необходимо построить гистрограмму и перейдите во вкладку “Вставка” .

2. В группе “Иллюстрации” нажмите на кнопку “Вставить диаграмму” .

3. В окне, которое появится перед вами, выберите пункт “Гистрограмма” .

4. В верхнем ряду, где представлены черно-белые образцы, выберите гистограмму подходящего типа и нажмите “ОК” .

5. Гистограмма вместе с небольшой таблицей Excel будет добавлена в документ.

6. Все, что вам остается сделать, заполнить категории и ряды в таблице, дать им наименование, а также ввести название для вашей гистограммы.

Изменение гистрограммы
Для изменения размера гистрограммы кликните по ней, а затем потяните за один из маркеров, расположенных по ее контуру.

Кликнув на гистограмму, вы активируете основной раздел “Работа с диаграммами” , в котором есть две вкладки “Конструктор” и “Формат” .

Здесь вы можете полностью изменить внешний вид гистограммы, ее стиль, цвет, добавить или удалить составные элементы.

- Совет:
Если вы хотите изменить и цвет элементов и стиль самой гистограммы, сначала выберите подходящие цвета, а затем уже измените стиль.
Во вкладке “Формат” вы можете задать точный размер гистограммы, указав ее высоту и ширину, добавить различные фигуры, а также изменить фон поля, в котором она находится.

На этом мы закончим, в этой небольшой статье мы рассказали вам о том, как сделать гистограмму в Word, также о том, как ее можно изменить и преобразить.