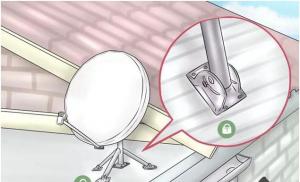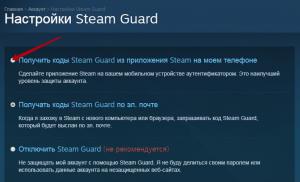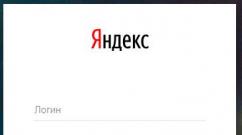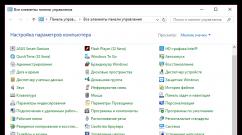Наложение лиц. Создавайте смешные фотомонтажи за минуты. Набор средств для фотомонтажа на выбор
В разделе «Базовое фото» сначала загружаем начальное изображение, с которым и будем работать, и выполнять замену лица. Далее нажимаете «Выберите фото». Программа работает, как с изображениями с ПК, так и с онлайн-картинками. Можно даже сделать фотографию с помощью веб-камеры.

Если нужно, то обрезаем картинку или же оставляем ее в том размере, в котором она была изначально. Маркеры не трогаем, а просто кликаем на «Обрезать».

Возле пункта «Применить цвет базового фото» ставим галочку. Нажимаем на «Создать».

Процесс обработки будет происходить автоматически. Когда действие завершится, то в новом окне появится итоговая фотография. Чтобы загрузить ее на компьютер, нужно нажать на кнопку «Скачать».

Сайт выполняет замену лиц качественно, особенно, если они похожи по качеству, яркости, контрастности, стилю, композиции и другим параметрам. Этот бесплатный онлайн-сервис отлично подойдет для создания смешного или необычного фотомонтажа.
Второй способ: Makeovr
Сайт Makeovr на английском языке, но функции все можно и так понять. Для выполнения загрузки изображения на сайт, нужно нажать на «Your Computer», а далее - «Обзор». К нужной картинке следует указать путь и нажать на «Submit Photo».

Такие же действия выполняем, чтобы загрузить второе фото.

Используем маркеры для вырезания области. Нажимаем на «mix left face with right hair» для перенесения лица с первого изображения на второе. Если необходимо, наоборот, перенести лицо со второго изображения на первое, тогда нажимаем на «mix right face with left hair».

В окне редактора перемещаем вырезанную область на нужное место, изменяем при необходимости размер и другие параметры.

Когда задача будет выполнена, кликаем на «Finalize». Самый лучший результат выбираете и нажимаете на него. В новой вкладке откроется картинка.
Откроется окно, в котором кликаете на «Upload» для загрузки изображения с компьютера. Можно также добавить его из социальной сети
В последнее время набирают популярность приложения для мгновенной замены лиц на фото и видео. В App Store данный вид софта представлен многочисленными решениями от различных разработчиков и, чтобы хоть как-то ориентироваться во всём этом разнообразии, рассмотрим самые яркие примеры таких программ для iPhone и iPad.
Замена лиц, смена пола, прически, макияж, коррекция фигуры, эффекты и маски на фото и видео для iPhone – 20 лучших приложений
Instagram (эффекты и маски)

Наложить маску на портрет во время съемки можно штатными средствами приложения Instagram. Перейдя в режим камеры, следует нажать в правом нижнем углу кнопку с изображением смайлика, которая откроет панель эффектов.

Выбрав понравившуюся маску, можно сделать снимок и сохранить его в свою Историю, а затем при желании добавить в ленту Instagram как обычную фотографию.

Вконтакте (эффекты и маски по категориям)

Аналогичным образом работает алгоритм наложения эффектов и в мобильном клиенте российской социальной сети Вконтакте. Переходим в раздел Новости, запускаем камеру нажатием соответствующей кнопки в левом верхнем углу и затем открываем меню масок при помощи кнопки со смайликом. Фильтры здесь удобно разбиты на категории и корректно применяются при съемке как фото, так и видео.

Snapchat (возраст, смена пола, эффекты и маски)

Популярнейшее приложение, позволяющее добавлять различные маски, эффекты, стикеры и текст на фото. Используя Snapchat, пользователь может фотографировать, снимать видео, добавлять текст и рисунки и отправлять их управляемому списку получателей.
Весной 2019 года в приложении появились новые «маски», позволяющие накладывать эффекты на сделанные селфи-фото. Один из наиболее популярных фильтров как раз и позволял менять пол. Мужчины могли представить, какой бы женщиной и наоборот.

При обработке мужской фотографии фильтр делает кожу более гладкой, увеличивает глаза и добавляет длинную волосу. Для женской же маски характерным признаком является появление щетины.
Огромной популярностью пользуется и .


FaceApp (возраст, прически, смена пола, улыбки)

Данное приложение заставит улыбнуться даже самого сурового и серьезного человека. Также в программе можно состарить или же омолодить объект изменения и даже изменить ему пол. Для редактирования фотографии FaceApp использует ставшие популярными нейронные сети.

Приложения от ModiFace (изменение цвета волос, глаз и макияжа)

Известный разработчик ModiFace, специализирующийся на создании приложений с дополненной реальностью, представил три отдельных приложения позволяющих изменить цвет волос (Hair Color), глаз (Eye Color Studio) и макияж (MakeUp). Система распознает лицо пользователя и наносит на него виртуальные элементы.


Kirakira+ (анимация блеска)

Программа автоматически добавляет анимацию сверкающего блеска на различные объекты в кадре при съемке видео (работает и с фото, однако эффект менее реалистичный). Приложение самостоятельно определяет и «подсвечивает» нужные элементы – украшения, фрагменты макияжа, блестящие вещи и аксессуары.
Meitu (коррекция фигуры и формы лица, цвета кожи, удаление пятен и шрамов + эффекты и фильтры)

Помимо применения дополненной реальности для изменения фигуры и лица, цвета кожи и добавления различных эффектов и фильтров, приложение Meitu является полноценным фоторедактором, где можно изменять фотографии, масштабировать, а также составлять коллажи.
YouCam Makeup (подбор косметики, изменение цвета волос + эффекты)

Как следует из названия, приложение позиционируется в качестве виртуального визажиста и позволяет наносить макияж профессионального уровня на портретные фотографии. С помощью YouCam Makeup не составит труда отбелить прокуренные зубы, удалить дефекты кожи, исправить бледность или красноту лица, добавить блеска обреченному взгляду.

Фоторедактор лица и фигуры Lite (коррекция фигуры и формы лица)

Само название приложения недвусмысленно говорит о его назначении. Этот фоторедактор предназначен для коррекции лица и фигуры. Face & Body Photo editor Lite дает возможность увеличить бедра и грудь, а также нанести на свое тело очертания пресса. Эта программа позволяет имитировать результаты пластической хирургии. С помощью приложения можно легко изменить форму лица или носа и даже осуществить виртуальную липосакцию.

Fabby Look (измененение цвета волос)

Данный продукт дает возможность поэкспериментировать с экзотическими расцветками волос, например, с зеленым или даже фиолетовым. Создала приложение белорусская компания AIMATTER, чей создатель, Юрий Мельничек, известен в качестве сооснователя картографического сервиса maps.me.
Perfect 365 (коррекция формы лица, макияжа)

Подбор наилучшего для себя макияжа – трудная задача для многих женщин. Но это приложение позволит понять, какой образ лучше всего вам подходит. Надо всего лишь загрузить свое селфи, обозначить губы, глаза, контуры лица и экспериментировать затем с вариантами макияжа.
На вкладке Skin можно убрать темные круги под глазами и складки на коже. В Eyes предоставляется возможность изменить цвет глаз, а Mouth поможет виртуально отбелить зубы и сформировать голливудскую улыбку.
Wanna Nails (подбор лака для ногтей)

Это бьюти-приложение тоже создано белорусской командой, на этот раз WANNABY. Программа позволяет оценить и примерить цветовые оттенки различных лаков для ногтей перед их приобретением. Можно поэкспериментировать с подбором цвета или оценить сочетания оттенков в зависимости от цвета кожи, освещения и общего стиля.
Фоторедактор Эффекты Color Pop (изменение цвета некоторых элементов на фото)

Это приложение умеет делать снимки, оставляя цветными лишь выбранные элементы композиции - глаза, губы, фрагменты одежды. При должном уровне фантазии и оригинальности результат впечатляет.
B612 - Beauty & Filter Camera (улучшение фото + эффекты и маски)

Основная функция приложения - коррекция лица в реальном времени (перед снимком или во время съемки видео). Разработчики предлагают боле 1500 различных «стикеров», которые можно примерить на свое лицо, добавив тем самым эмоциональной окраски портрету. Кроме того, B612 отлично справляется с автоматическим улучшением физиономии пользователя, избавляясь от дефектов кожи, складок, морщин и т.д.
Cymera (коррекция фигуры, ретушь фото + маски, эффекты и фильтры для селфи)

Внушительный функционал приложения будет довольно сложно освоить начинающему пользователю, зато результатом станет редактирование фотографий на уровне, близком к профессиональному. Можно будет делать селфи в 8 утра в понедельник и превращать их в снимки, достойные аватарки - программа очистит и подтянет кожу лица, уберет дефекты и красноту глаз. Множество фильтров и эффектов применяются в реальном времени, имеются целые пакеты (бесплатные!) готовых пресетов для селфи, групповых снимков и т.д.
MomentCam (превращает фото в карикатуры и стикеры)

Программа превращает селфи-снимок пользователя в забавную карикатуру, для этого достаточно подкорректировать авторапознавание глаз и губ. Затем можно выбрать любое понравившееся тело для своего персонажа (супермэн, байкер, клоун, волшебница и т.д.) или, например, сделать из полученного рисунка GIF-анимацию.
Visage Lab (ретушь и коррекция лица)

Еще один виртуальный визажист, который может работать в одиночку. То есть, первоначальную оптимизацию портрета (удаление дефектов кожи, жирного блеска, блика от вспышки, красных глаз) приложение производит автоматически без участия пользователя. Если же результат все еще недостаточно хорош, можно поиграть с эффектами и их ручной настройкой.
Bestie (камера для автопортретов, ретушь и коррекция лица + эффекты)

Простенькое приложение, которое добавляет функционал по мере необходимости (можно догружать пакеты с фильтрами, разбитыми на категории). Bestie позволяет отключить звук камеры и улучшить качество при съемке селфи в условиях низкого освещения, а также сразу отзеркалить полученное изображение. Применять эффекты здесь довольно просто, настроек и опций предусмотрено совсем немного.
Zombify (делает лица зомби)

Как уже ясно из названия, Zombify превращает пользователей в зомби. Приложение сожержит множество различных эффектов, включая анимационные.
Face Swap Live (обмен лицами)

Главной особенностью приложения является возможность обмена лицами с другим пользователем, попавшим в объектив камеры. Кроме этого можно применять имеющиеся в базе эффекты и маски к снимкам и видео.

Благодаря данному решению, юзеры смогут в один клик создать себе неожиданный образ – рыцаря, гангстера, монашки, клоуна и т.п.

Программа автоматически подставляет лица со снимков к готовым шаблонам, после чего сама корректирует изображение таким образом, чтобы на выходе получался максимально реалистичный фотомонтаж.
OldBooth (подставляет лицо в ретро-шаблоны)

Одно из старейших приложений в App Store по измению лиц. OldBooth позволяет превращать фото пользователя в оригинальных ретро персонажей. При помощи встроенных покупок можно докупить коллекции эффектов соответствующих различным периодам прошлого столетия.
В следующем уроке я расскажу, как просто вставить лицо с одной фотографии на другую, с помощью программы gimp. Для этого необходимо соединить две фотографии , на которых изображены разные люди. Одна из фоток будет фоновым изображением, а другая — подложкой фонового слоя.
Рассмотрим пошаговую инструкцию замены лица на фотографии.
Шаг 1. Запускаем графический редактор и открываем первую фотографию, она будет у нас фоновым изображением. Выбираем меню «Файл -Открыть» и в открывшемся окне выбираем изображение, после чего нажима ОК.
Шаг 2. Добавляем к первому слою второй, с другой фотографией. Для этого можно просто перетащить фото на рабочее пространство редактора и отпусить клавишу мыши. Теперь в стопке слоев у нас появилось два слоя.

Шаг 3. Продолжаем работать со вторым слоем. Отобразим фото зеркально по горизонтали. Для этого на выбираем «Зеркальное отражение» и активируем пункт тип отражения «Горизонтальное»

Шаг 4. С помощью инструмента «Масштабирование» Уменьшим слой до необходимого. Стараемся уменьшить так, чтобы пропорции лиц совпадали. Затем поворачиваем слой, добившись совпадения наклона лиц.


Важно! Я обычно стараюсь добиться совпадение глаз у лиц. Для этого я уменьшаю прозрачность слоя и подгоняю фото по месту.

Шаг 5.
Опускаем второй слой ниже фонового.
Шаг 6.
Добавляем белую маску слоя с полной прозрачностью к фоновому изображению

Шаг 7. Продолжаем работать с маской слоя. Выбираем кисть с мягкими краями и начинаем стирать лицо. При этом начнет проявляться лицо с другого слоя.

Чем аккуратней вы отредактируете изображение. тем менее заметно будет видно изменение лица на фотографии.

В данном уроке я показал сам принцип, как вставить одно лицо, в другую фотографию. Аналогично можно менять лица и на других изображениях. Дерзайте!!!
4 голосаДоброго времени суток, уважаемые читатели моего блога. Недавно очень удивился. Оказывается, всего на одном навыке работы с Photoshop можно зарабатывать неплохие деньги. Опция, о которой мы сегодня с вами будем говорить, пользуется серьезным спросом. Если у вас получится выполнить проект хорошо и вас заметят, то от клиентов отбоя не будет.
Многие девушки берут рублей 500 за полчаса подобной работы. Сегодня мы исследуем фотошоп — как вставить лицо в другое фото. В этом уроке вы найдете все шаги, которые делают профессионалы. К сожалению, на ютубе авторы часто пропускают некоторые из них. В результате получается не очень.

Но, давайте не будем затягивать. Нам предстоит выполнить много работы, хоть и не сложной. Кстати, в конце вы можете найти обучающий ролик и сократить время на чтение. Ну что ж, приступим?
Эффектный коллаж за 15 минут
Итак, я собираюсь наложить лицо Айшварии Рай, очаровательной индийской актрисы, на образ Дайнерис Таргариан, исполненной Эмилией Кларк. Давно было интересно что бы вышло, если бы индианка получила одну из главных ролей в «Игре престолов».
Кстати, для подобных операций существуют онлайн сервисы и мобильные приложения, но у вас никогда не получится в них сработать также качественно и реалистично, как если бы вы использовали фотошоп.

Для начала через меню «Файл» — «Открыть» мне нужно извлечь обе картинки в рабочее окно.

Теперь при помощи простого инструмента «Выделение» я захватываю на изображении лицо. Мне понадобятся только брови, нос, глаза и губы. Овал лица и все остальные будет принадлежать исходнику. Тогда результат будет краше.

Теперь беру инструмент «Перемещение» и тяну только что выделенный фрагмент в первую вкладку.

Выставляю непрозрачность нового лица примерно на 60%. Это необходимо для того, чтобы видеть нижний слой и выполнить сведение ровно.


Убираем видимость предыдущих двух слоев. Просто щелкните по иконкам «глаза».

Теперь удалите четкие границы по краям изображения.

В некоторых моментах при использовании кисти может появиться чужая бровь, часть глаза или еще что-то ненужное. В этом случае поменяйте инструмент на «Восстанавливающую кисть» или «Штамп». Они позволят откорректировать картинку.

Теперь нужно поработать над лицом. Объедините все слои при помощи сочетания клавиш Ctrl+Shift+Alt+E.

Кликните в разделе фильтры «Camera RAW».

При помощи инструмента сверху, выделите область лица. Переместитесь в нижнюю часть панели слева, чтобы поставить галочку напротив «Эффект» — «Внутри». В противном случае все изменения будут применяться к внешней части фотографии.

Дергайте ползунки, чтобы добиться лучшего и натурального эффекта. Пробуйте. Возможно, будет получаться не сразу. Со временем вы будете более тонко чувствовать изменения и какие настройки нужно применить. Единой схемы, к сожалению, нет, так как все фотографии разные и комбинаций коллажирования может быть миллион.

Ну вот мы и дошли до завершающего этапа. Работа со всей фотографией. Это поможет отшлифовать ее и настроить единую композицию. Перейдите в раздел «Редактирования». Я предпочитаю пользоваться «Кривыми» для коррекции, а впоследствии прорабатывать еще и цветовой тон.

Кривые я ставлю, чтобы выровнять свет и тени.


Ну и в завершение создаю единую композицию при помощи цветового баланса. Все в том же меню редактирование.

Вот такой результат меня устроил.

Кстати, вы можете использовать еще один интересный эффект. Примените маску к самому верхнему слою. Мы это уже делали сегодня. Затем возьмите черную мягкую кисть и оставьте видимыми только самый верхний и нижний слои.

Можно стереть часть только что нарисованного лица. На этой фотографии я оставил лишь глаза Айшварии Рай, а губы вернул от Эмилии Кларк.

Можно открыть один глаз или разделить лицо на две части.

В общем, развлекайтесь на свое усмотрение. Будет забавно.
Видео инструкция
Ну а теперь, как и обещал, обучающий урок в котором выполнены все те же действия, которые описаны в статье. Если что-то непонятно, вы можете обратиться к тексту и наоборот.
Конечно, для достижения идеального результата я бы посоветовал вам овладеть дополнительной информацией обо всех инструментах коррекции. Сведения о них и не только можно получить из курса Зинаиды Лукьяновой «Фотошоп с нуля в видео формате ».

Кстати, если вас интересуют не только развлечения, и вы задумываетесь , могу предложить интересную , а также подписку на рассылку моего блога. Здесь я рассказываю о дизайне, сайтах, и всем, что может понадобиться для стабильного и хорошего заработка.
До новых встреч и удачи в ваших начинаниях.
Замена лица в Фотошопе это либо шутка, либо необходимость. Какие цели преследуете лично Вы, мне неведомо, а научить Вас этому я обязан.
Данный урок будет полностью посвящен тому, как изменить лицо в Фотошопе CS6.
Менять будем стандартно – женское лицо на мужское.
Исходные изображения такие:


Прежде чем подставить лицо в Фотошопе, необходимо уяснить пару правил.
Первое – ракурс съемки должен быть максимально одинаковым. Идеальный вариант, когда обе модели сфотканы анфас.
Второе, необязательное – размер и разрешение фотографий должно быть одинаковым, так как при масштабировании (особенно при увеличении) вырезанного фрагмента может пострадать качество. Допустимо, если фото, с которого берется лицо, будет больше оригинального.
С ракурсом у меня не очень, но что имеем, то имеем. Иногда выбирать не приходится.
Итак, начнем менять лицо.
Открываем обе фотографии в редакторе в разных вкладках (документах). Переходим на вырезаемого пациента и создаем копию фонового слоя (CTRL+J ).

Берем любой инструмент выделения (Лассо, Прямоугольное лассо или Перо ) и обводим лицо Лео. Я воспользуюсь Пером .
Важно захватить как можно больше открытых и не затемненных участков кожи.


Что имеем в результате:

Следующим этапом будет максимальное совмещение изображений. Для этого изменяем непрозрачность слоя с вырезанным лицом примерно на 65% и вызываем «Свободное трансформирование» (CTRL+T ).

При помощи рамки «Свободного трансформирования» можно вращать и масштабировать вырезанное лицо. Для сохранения пропорций нужно зажать SHIFT .
Максимально совместить нужно (обязательно) глаза на фотографиях. Остальные черты совмещать не обязательно, но можно немного сжать или растянуть изображение в любой плоскости. Но только немного, иначе персонаж может получиться неузнаваемым.
После окончания процесса нажимаем ENTER .

Лишнее удаляем обычным ластиком, а затем возвращаем непрозрачность слоя на 100%.


Продолжаем.
Зажимаем клавишу CTRL и делаем клик по миниатюре слоя с вырезанным лицом. Появляется выделение.

Переходим в меню «Выделение – Модификация – Сжать» . Размер сжатия зависит от размера изображения. Мне хватит 5-7 пикселей.


Выделение модифицировано.

Еще один обязательный шаг – создание копии слоя с исходным изображением («Фон» ). В данном случае перетаскиваем слой на значок внизу палитры.

Находясь на созданной только что копии, нажимаем клавишу DEL , тем самым удаляя оригинальное лицо. Затем убираем выделение (CTRL+D ).

Находясь на копии фонового слоя, зажимаем CTRL и кликаем по слою с лицом, тем самым выделяя и его.

Теперь идем в меню «Редактирование» и ищем там нашу «умную» функцию.

В открывшемся окне выбираем «Стековые изображения» и нажимаем ОК .

Немного подождем…

Как видим, лица совместились почти идеально, но такое бывает редко, поэтому продолжаем.
Создаем совмещенную копию всех слоев (CTRL+SHIFT+ALT+E ).

Слева, на подбородке не хватает текстуры кожи. Давайте добавим.
Выбираем инструмент «Восстанавливающая кисть» .

Зажимаем ALT и берем образец кожи со вставленного лица. Затем отпускаем ALT и кликаем по участку, где не хватает текстуры. Производим процедуру столько раз, сколько нужно.