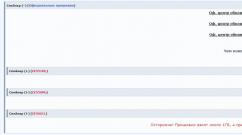Отключаем автоматический поиск драйверов Windows. Поиск в центре обновления Windows — как отключить? Отмена автоматической установки драйверов в windows 7
Лишены удобной возможности контролировать установку системных обновлений. Чтобы отключить автоматическую установку и активировать установку обновлений вручную приходится выполнять ряд нехитрых манипуляций. Проблема особенно актуальна для пользователей Windows 10 Домашняя, лишенных редактора групповых политик.
Основной способ восстановления контроля над обновлениями - отключение службы Центра обновления Windows (Windows Update) и её включение только по мере необходимости, когда требуется установка определенных обновлений вручную.
Тем не менее, существует еще один вариант, когда ручная проверка и установка обновлений не пострадает, при этом автоматическая установка будет отключена.
Подробнее о способе отключения обновлений
Пользователю нужно будет изменить разрешения программы, отвечающей за проверку обновлений. Изменения можно будет сбросить, но все же рекомендуется предварительно создать резервную копию системного раздела .
В Windows 10 предусмотрена задание, которое использует приложение для ручной или автоматической проверки обновлений.
Задание доступно в Планировщике заданий по пути Библиотека планировщика заданий > Microsoft > Windows > UpdateOrchestrator > Schedule Scan .
У задания есть несколько триггеров: один из них запускается раз в день, другой запускается по событию 8202, третий триггер является пользовательским.
Чтобы отключить проверку обновлений нужно (как указано в инструкции ниже). В этом случае при проверке обновления, вызванной триггерами, будет происходить сбой.
Обратите внимание, что данное изменение не повлияет на обновления антивирусных сигнатур Защитника Windows, поскольку они все равно будут загружаться и устанавливаться автоматически.
Как отключить автоматическую установку обновлений в Windows 10
Обратите внимание . После применения данного способа, обновления будут загружаться на компьютер, но не смогут установиться в автоматическом режиме.

- Нажмите на клавишу Windows и введите cmd.exe . Кликните правой кнопкой мыши по Командная строка и выберите опцию “Запуск от имени администратора” в контекстном меню. Подтвердите запрос службы контроля учетных записей.
- Запустите команду takeown /f "%WINDIR%\System32\UsoClient.exe" /a - с помощью данной команды файл назначается группе администратора, что дает полный контроль над файлами.
- Теперь запустите icacls "%WINDIR%\System32\UsoClient.exe" /inheritance:r /remove "Администраторы" "Прошедшие проверку" "Пользователи" "СИСТЕМА" - эта команда удаляет разрешения для выбранных групп пользователей. Она подходит только для русскоязычных версий Windows 10.
- Перезагрузите компьютер для применения изменений.
Вы должны получить сообщение об успешной обработке 1 файла, но вы также можете вручную проверить, что все разрешения были удалены. Щелкните правой кнопкой мыши на C:\Windows\System32\UsoClient.exe , выберите пункт “Свойства” из контекстного меню, а затем перейдите на вкладку “Безопасность”.

В следующий раз, когда сработают триггеры на установку обновлений в Windows 10, вы должны получить сообщение об ошибке “Доступ запрещен” в результатах последнего запуска в списке задач UpdateOrchestrator.
Вы все еще можете запустить проверку обновлений вручную, открыв Параметры > Обновление и безопасность .

Вы можете восстановить разрешения файла в любое время:
- Откройте командную строку с правами администратора, как описано выше.
- Запустите команду icacls "%WINDIR%\System32\UsoClient.exe" /reset
- Эта команда сбрасывает все разрешения UsoClient.exe , после чего автоматическое обновление будет снова работать.
Нашли опечатку? Выделите и нажмите Ctrl + Enter
Доброго времени суток, уважаемые читатели.
В седьмой версии операционной системы от компании Microsoft предусмотрен стандартный механизм, который осуществляет установку драйверов в автоматическом режиме, всех подключенных к компьютеру компонентов. С одной стороны, такой механизм является удобным, так как пользователям не нужно самостоятельно искать соответствующее ПО и заниматься его размещением в ОС. С другой – иногда операционка ставит неподходящее обеспечение, которое не выполняет свои функции. Далее в статье я расскажу, как отключить автоматическую установку драйверов Windows 7 несколькими способами.
Суть проблемы
Как говорилось выше, такой механизм в большинстве случаев облегчает пользование компьютером. Правда иногда производится размещение несоответствующей программы, в результате чего нужное юзерам устройство попросту не работает. При этом система не хочет устанавливать подходящее ПО, считая его устаревшим.
Такое взаимодействие можно изменить. Причем несколькими способами. Каким воспользоваться – решать вам.
Параметры установки
Для достижения цели необходимо выполнить несколько простых действий:
Групповая политика
Также выключить неподходящую функцию можно с помощью групповой политики. Этот метод подходит для Профессиональной, Максимальной и Корпоративной сборок Windows 7. Таким образом пользователи смогут справиться с любыми элементами, включая USB, аудио и прочие. Для этого проделываем следующее:
Кроме того, существует способ проделать все вышеописанное через реестр. Но он требует большого количества времени. А потому мы не будем его рассматривать.
Windows 7 имеет встроенные в систему средства автоматической установки драйверов. При подключению к Интернету операционная система сама устанавливает все необходимые драйвера самостоятельно!
Но довольно часто с автоматически обновлёнными в Windows 7 драйверами оборудование работает некорректно, - требуется установка драйверов именно от производителя оборудования.
Ниже рассмотрим, как отключить автоматическую загрузку и установку драйверов из Центра обновления Windows, - для этого изменим параметры установки устройств.
Открываем окно «Система».
В зависимости от версии Windows 7 это можно проделать:
Пуск --> Панель управления --> Система.
Пуск --> Панель управления --> Система и безопасность --> Система.
В некоторых случаях просто нажимаем клавиши Ctrl+Pause-Break.
Рисунок 1
На приведённом рисунке 1 это проделано по пути: Пуск --> Компьютер --> Свойство -->Система.
Откроется окно параметров Системы.

Рисунок 2
В левой части открывшегося окна Системы нажимаем на ссылку Дополнительные параметры системы .

Рисунок 3
В открывшемся окне Свойства системы выбираем вкладку Оборудование , нажимаем кнопку .

Рисунок 4
В открывшемся окне Параметры установки устройств
включаем опции Нет, предоставлять возможность выбора
и Никогда не устанавливать драйвера из центра обновления Windows
(Устанавливать драйверы из центра обновления Windows, если они не найдены на компьютере – на ваше усмотрение).
Далее нажимаем кнопку Сохранить
. Для вступления изменений в силу, перезагружаем компьютер.
Также полезно на время установки нужного вам драйвера отключить Центр обновления Windows. Иногда эти действия приходится проводить в Безопасном режиме Windows с правами Администратора.
Вы так же должны понимать, что проделанные выше действия лишь только отключают автоматическую загрузку и установку драйверов из Центра обновления Windows. Если вас не устраивают ранее установленные, на какое либо устройства драйвера, то их необходимо полностью удалить, - иногда с полным удалением самого устройства вместе с драйверами и после перезагрузки установить его вновь с предлагаемыми изготовителем драйверами.
Как вы, наверное, уже заметили, как только мы подключаем к компьютеру какое-нибудь новое устройство, Windows сразу же начинает искать драйверы на него и тут же устанавливать. Иногда это может быть полезным, а иногда – нет.
Вот, допустим, мы подключили какое-нибудь устройство и хотим поставить свой драйвер определенной версии на него. Windows 10 нам это сделать не дает и начинает самостоятельно навязывать и устанавливать те, которые считает нужными. Эту функцию можно отключить двумя способами.
Через панель управления
Для этого кликаем правой кнопкой мыши по кнопке «Пуск» и из выпавшего меню выбираем пункт «Панель управления» :
Ставим «Просмотр: Крупные значки» и переходим в раздел «Система»


В открывшемся окошке переходим во вкладку «Оборудование» и нажимаем на кнопочку «Параметры установки устройств» :

У нас открывается окошко, в котором мы ставим переключатель в положение «Нет, предоставить возможность выбора» , а также можно еще поставить переключатель в положение «Никогда не устанавливать драйверы из центра обновления» , если не хотите их оттуда устанавливать.
Сохраняем сделанные изменения

Через редактор групповых политик
Кликаем правой кнопкой мыши по кнопке «Пуск» и из выпавшего меню выбираем пункт «Выполнить» :

В открывшемся окне пишем команду gpedit.msc , а потом OK.

Попадаем в редактор групповых политик. Идем по пути:
Конфигурация компьютера — административные шаблоны – система — установка устройства — ограничение на установку устройства.
С правой стороны редактора выбираем параметр «Запретить установку устройств, не описанных другими параметрами политики» и кликаем по нему два раза левой кнопкой мыши:

В открывшемся окне переводим переключатель в положение «Включено» . Читаем справку по данному параметру и жмем «ОК» .

А также смотрим видео по теме:
Оценить статью:
Итак, имеем компьютер и принтер HP LJ 1018. После неудачной попытки переустановки или обновления драйверов принтера клиентом, в меню Устройства и принтеры у значка принтера желтый восклицательный знак. Устройство отказывалось работать нормально.
Обычно в таких случаях я не трачу время на копание в настройках принтера, а сразу полностью, начистую, переустанавливаю драйвер и остальное ПО принтера.
Первым делом я удалил с компьютера всё, связанное с принтером HP, затем начал устанавливать драйвер, благо в CD-ROMе клиентом был заботливо оставлен установочный диск. А вот здесь начались проблемы. Ну, естественно, если бы всё было так просто, вряд ли бы человек стал обращаться за помощью.
Поиск в центре обновления Windows. Это может занять некоторое время…
Во время просьбы программы установки подключить принтер по УСБ, запускался мастер установки драйверов Windows, который начинал пытаться произвести автоматический поиск подходящего драйвера в интернете.
После 15 минут ожидания появилось ощущение, что поиск обновлений завис , учитывая, что этот долгий поиск в принципе не требовался, ибо драйвер был у меня на диске. Терпение было лопнуто и я решил отменить операцию, дабы отключить насовсем функцию автоматического поиска драйверов в Windows 7.
К слову, часто возникает ситуация, что центр обновления драйверов Windows устанавливает некорректные драйверы к оборудованию, а то и вовсе, после очень долгого поиска, сообщает, что «Не удалось найти драйвер «.
Так что, мой Вам совет — отключать эту функцию «Винды», и ставить драйвера, скачанные с официальных сайтов производителей вашего оборудования, или, как в данном случае — с диска, поставляемого в комплекте с принтером.. Подписывайтесь!
Как отключить автоматический поиск драйверов в центре обновления Windows 7?
Итак, начнём. Идём в меню Пуск , кликаем правой кнопкой мыши по Компьютер, выбираем Свойства(Или просто жмём сочетание клавиш Win+Pause).

В этом меню вам нужно выбрать «Никогда не устанавливать драйверы из Центра обновления Windows «. Не забываем нажать Сохранить.

Бесконечный поиск обновлений в центре обновления Windows — [решено].
Итак, после отключения автоматического поиска драйверов в центре обновления, при включении USB кабеля принтера в системник, Windows пропустил эту никчёмную операцию и сразу перешёл к поиску драйвера на диске, где он, естественно, был успешно найден и установлен в течении 20 секунд.
Печать тестовой страницы — ура, работает !
Кстати, возможно, проблему можно также решить простым отключением интернет-кабеля. Попробуйте, о результатах отпишите в комментариях!