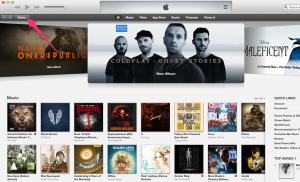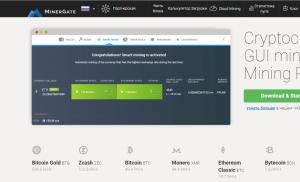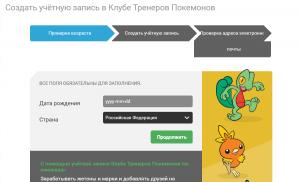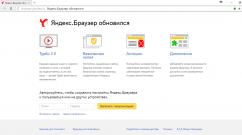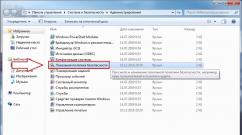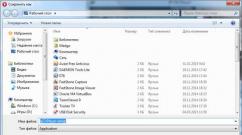Что такое reg файлы. Windows Основы работы с реестром - синтаксис, структура reg-файла. Как создать файл реестра. Поехали…
Мы надеемся, что помогли Вам решить проблему с файлом REG. Если Вы не знаете, где можно скачать приложение из нашего списка, нажмите на ссылку (это название программы) - Вы найдете более подробную информацию относительно места, откуда загрузить безопасную установочную версию необходимого приложения.
Посещение этой страницы должно помочь Вам ответить конкретно на эти, или похожие вопросы:
- Как открыть файл с расширением REG?
- Как провести конвертирование файла REG в другой формат?
- Что такое расширение формата файлов REG?
- Какие программы обслуживают файл REG?
Если после просмотра материалов на этой странице, Вы по-прежнему не получили удовлетворительного ответа на какой-либо из представленных выше вопросов, это значит что представленная здесь информация о файле REG неполная. Свяжитесь с нами, используя контактный формуляр и напишите, какую информацию Вы не нашли.
Что еще может вызвать проблемы?
Поводов того, что Вы не можете открыть файл REG может быть больше (не только отсутствие соответствующего приложения).
Во-первых
- файл REG может быть неправильно связан (несовместим) с установленным приложением для его обслуживания. В таком случае Вам необходимо самостоятельно изменить эту связь. С этой целью нажмите правую кнопку мышки на файле REG, который Вы хотите редактировать, нажмите опцию "Открыть с помощью"
а затем выберите из списка программу, которую Вы установили. После такого действия, проблемы с открытием файла REG должны полностью исчезнуть.
Во вторых
- файл, который Вы хотите открыть может быть просто поврежден. В таком случае лучше всего будет найти новую его версию, или скачать его повторно с того же источника (возможно по какому-то поводу в предыдущей сессии скачивание файла REG не закончилось и он не может быть правильно открыт).
Вы хотите помочь?
Если у Вас есть дополнительная информация о расширение файла REG мы будем признательны, если Вы поделитесь ею с пользователями нашего сайта. Воспользуйтесь формуляром, находящимся и отправьте нам свою информацию о файле REG.
Файлы с расширением reg
нужны для быстрого внесения изменений в реестр Windows (эдакий общесистемный набор настроек, конфигураций и параметров). Скажем, можно быстро убрать с рабочего стола корзину или отключить клавишу Caps Lock (мне, например, она мешает).
1. Чтобы создать файл с расширением .reg
, нажмите на пустом месте папки или рабочего стола правой кнопкой мыши, наведите на группу "Создать" и выберите "Текстовый документ".
2. Вам будет предложено стандартное имя, что-то наподобие "Текстовый документ.txt". Введите необходимое имя для нового файла, например для уже упомянутой статьи "Как отключить корзину и убрать её с рабочего стола " создаем файл с именем korzina.reg
.

3. Подтвердите смену расширения.

4. Всё, новый файл с расширением.reg успешно создан.

5. Чтобы внести в него команды и параметры нажмите на нем правой кнопкой и выберите изменить.

6. Откроется редактор. Внесите необходимые изменения и сохраните файл нажав комбинацию Ctrl+S или выберите в верхней панели меню "Файл", затем команду "Сохранить".

7. Чтобы внести изменения в реестр, откройте двойным кликом наш reg-файл, или нажмите на нем правой кнопкой и выберите первый пункт "Слияние". Согласитесь с предупреждением об изменении в реестра.
Приветствую вас, в статье я покажу вам как самому создать файл реестра, который будет призван внести изменения в этот самый реестр без ручной по нему навигации и правки.
Думаю, практически каждый из вас, кто оказался на этой странице, сталкивался с необходимостью внесения в Windows поправок. А, быть может, это делалось в качестве эксперимента при добавлении\внесении настроек в облик системы.
Согласитесь, гораздо приятнее воспользоваться возможностью обойтись без долгого поиска нужного раздела\куста реестра с целью изменения необходимых параметров. А если вы постигли азы , подшучивая над друзьями и коллегами, то без автоматизированного внесения изменений в реестр не обойтись.
Как создать файл реестра? Немного подготовки…
Всё, что от нас потребуется, это
- заставить Windows отображать файлов, которые попадают в систему. Это делается в Свойствах папки после снятия “чека” напротив пункта Скрывать расширения для зарегистрированных типов файлов :
- обзавестись дополнительными текстовыми редакторами типа или Notepad ++ . Но для начала подойдёт и встроенный Блокнот.
Как создать файл реестра. Поехали…
Файлы реестра – простые текстовые файлы, которые подчиняются знакомым нам буквам латинского алфавита и математическим символам. Но, чтобы сам реестр наши файлы узнал, нужно написанному придать соответствующий вид. То есть должны выполниться два условия:
- файл должен иметь своим .reg
- и в заглавии документа (первой строкой, которую Windows увидит) должна быть стандартная строка принадлежности редактору реестра Windows. Она неизменна уже долгое время:
Пропустите строку клавишей Enter . А теперь в строчке прописываем путь к нужным параметрам, ключам, разделам, заключив его в квадратные скобки (обязательно). Здесь, кстати, вы вольны указать любую запись – если вы его придумали, Windows всё равно его создаст, будь он даже белибердой.
Но белиберда нам не нужна, а потренируемся мы на полезных изменениях в системе. Их полно в статье “ ” – там полно полезных функций, которые появятся или пропадут после изменений в реестре. Я работаю над статьёй постоянно, так что заходите время от времени…
ПРИМЕР. ИЗМЕНИМ СУЩЕСТВУЮЩЕЕ ЗНАЧЕНИЕ ПАРАМЕТРА
В статье по ссылке выше, я показываю, как ускорить время выключения компьютера за счёт уменьшения времени на закрытие отдельных программ. Для этого мы изменяем параметр WaitToKillServiceTimeout в разделе:
HKEY_LOCAL_MACHINE\SYSTEM\CurrentControlSet\Control
придав параметру значение не 12000 (12 сек.), как стоит по умолчанию – нас настоящее значение уже не интересует – а новое, скажем, снизив его до 10000 (10 сек.).
Ну, давайте так и запишем в нашем файле:

путь – в квадратных скобках, помните?
В новой строчке нужно указать, что мы хотим сделать с ИМЕЮЩИМСЯ параметром WaitToKillServiceTimeout :

не пропустите символы “ и =
И таких строк вы можете указать сколь угодно через Enter . Всё. Закройте файл, сохранив изменения и назвав нужным именем, заменив расширение при сохранении изменений.txt на.reg :

Значок ярлыка сразу сменяется с “текстового” на ярлык принадлежности файлу реестра:

Как создать файл реестра. А как создать новый параметр?
Тоже ничего трудного. Также открываем текстовый редактор (я предыдущий не закрыл и продолжаю заполнять файл). Строка
Windows Registry Editor Version 5.00
на месте. Спускаюсь клавишей Enter на пару строк вниз и ввожу новые значения. Теперь я создам новый параметр. Например, если в разделе:
HKEY_LOCAL_MACHINE\SOFTWARE\Policies\Microsoft\Windows\Personalization
создать параметр dword с именем NoLockScreen и зададим ему значение “активироваться” – 1 , то нужно будет создать файл реестра с таким скриптом:

обратите внимание на новые символы
- = – присвоить характеристики
- dword – имя параметра
- : – со значением…
- 00000001 – …включён
Как создать файл реестра. Удаляем параметр.
Для того, чтобы удалить параметр реестра, применяем аналогичный синтаксис, что и абзацем выше, только сразу после символа “присвоить” = нужно добавить математический символ “убрать” или “минус”. Взгляните:

Параметры в реестре разные, равно и как их смысловые предназначения. Они зависят от вида параметра (строковый, двоичный, мультистроковый и т.д.), а также от разрядности системы (DWORD, QDWORD).
В следующей статье мы рассмотрим как
Что ещё… Напомню, что все операции с реестром лучше практиковать на виртуальной машине, а потом уж в своей системе после .
Успехов вам.
Прочитано: 1 295
Итак, как же создать файл с расширением.reg ?
Рассмотрим все по порядку. Для начала нам необходимо убедиться что в Windows XP/Vista/7/8 отключена функция для скрытия расширений зарегистрированных типов файлов. Далее мы покажем как это сделать(см. ниже):
1) Жмем Пуск и выбираем Панель управления

2) В появившемся окне выбираем Оформление и персонализация (предварительно выставив в строке Просмотр: категория)

Если у Вас выставлен параметр крупные или маленькие значки:

то просто ищем Параметры папок исразу переходим к пункту 4.

4) У Вас появится вот такое окно:

Переходим на вкладку Вид , прокручиваем список в самый конец и ищем строку Скрывать расширения для зарегистрированных типов файлов , и убираем галочку.
Жмём ОК и закрываем все предыдущие окна. Теперь мы видим расширения файлов. К примеру у текстового документа будет расширение .txt в самом конце его названия.
5) Теперь приступим к созданию reg-файла
Жмем правой кнопкой мыши на рабочем столе (или в любой папке)
в контекстном меню выбираем Создать ---> Текстовый документ
Можно вносить изменения в реестр путем внесения новых значений для нужных параметров в самом редакторе реестра или при помощи импорта. Но есть и другой способ. Можно заранее подготовить файл в заданном формате, и нужные параметры автоматически установятся в реестре. Для этих целей используются текстовые файлы с расширением reg .
Формат REG-файла
Вот как выглядит пример REG-файла, который позволит создать раздел(Test ) с параметрами ("CatName" ).
;Устанавливаем новые параметры для раздела Test
"CatName"="reestr"
"CatAge"=dword:00000008
Синтаксис REG-файлов
Рассмотрим формат REG -файлов. Сначала идет заголовок файла
Windows Registry Editor Version 5.00
Нужно заметить, что в более ранних операционных системах, Windows 98 и Windows NT 4.0 , использовал ся заголовок REGEDIT4 . Если у вас сохранились подобные старые файлы, то не пугайтесь. поймет этот файл и корректно обработает информацию. А вот обратный процесс будет недоступен - Windows 98 не сможет распознать новый заголовок и выдаст ошибку. Одна немаловажная деталь - после заголовка обязательно идет пустая строка.
Если вам нужно включить в документ комментарий, чтобы не забыть о назначении параметра, то поставьте вначале символ ";" (точка с запятой). Комментарий служит для удобства самого пользователя и в реестр не вносится.
Создание REG-файла
Писать REG-файл можно в любом текстовом редакторе, например в Блокноте. Создайте новый текстовый документ, наберите приведенный выше код (рис. 1.1) и сохраните файл с расширением REG. Если вы хотите потренироваться в создании подобных файлов, то проще сгенерировать их при помощи экспорта из редактора реестра, а затем внести изменения в Блокноте.
Рис. 1.1.
Внесение изменений в реестр при помощи REG-файла
Выше мы уже рассматривали поведение системы при выполнении двойного щелчка по файлу с расширением .reg . При двойном щелчке на REG-файле у вас запускается редактор реестра, которому передается в качестве параметра имя файла.
ВНИМАНИЕ
Перед импортом в реестр REG-файла
обязательно сделайте резервную копию реестра или точку восстановления системы! Данный способ не очень удобен для автоматизации задач. Например, мы хотим создать сценарий автоматической установки системы с использованием REG
-файлов. Если таких файлов будет слишком много, то пользователю постоянно придется нажимать кнопку OK
, что, согласитесь, не доставит ему удовольствия. Можно подавить появление диалогового окна, запустив команду с параметром /S:
REGEDIT /S D:\test.reg
Именно этот способ используется программистами и системными администраторами при создании своих программ и сценариев, использующих REG-файлы . Правда, служба контроля учетных записей Windows выведет запрос о разрешении операции, но службу контроля можно отключить на время подобных действий, и тогда пользователь ничего не увидит. C помощью REG-файла также можно удалять разделы. Для этого необходимо поставить знак минуса перед названием раздела. Откроем в Блокноте наш файл cat.reg и внесем следующие изменения:
Windows Registry Editor Version 5.00
:ставим минус для удаления раздела
[-HKEY_CURRENT_USER\Software\Test]
Теперь нужно дважды щелкнуть на REG-файле, чтобы запустить его и импортировать записи в реестр. Проверьте в редакторе реестра, что заданный раздел был удален.
ВНИМАНИЕ
Обратите внимание, что удалять можно только те разделы, которые не содержат в себе подразделов. В противном случае необходимо последовательно удалить все входящие в его состав подразделы и только потом приступать к удалению нужного раздела.
Также можно удалить параметр. Для этого следует поставить знак минуса (-) после знака равенства (=).