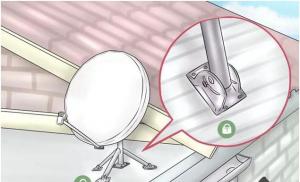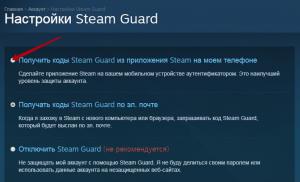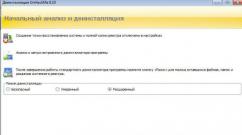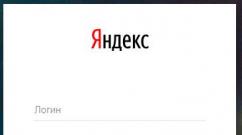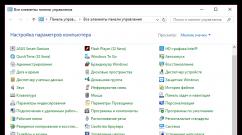Как автоматически включать компьютер по расписанию. Как выключить компьютер через определенное время и не один Как отключить автовыключение на ноутбуке
Таймер автоматического выключения ПК полезен всем пользователям. Посмотреть перед сном фильм, отлучиться на некоторое время, оставив компьютер для загрузки файлов или сохранения проекта – это далеко не полный перечень задач, после выполнения которых можно автоматически выключить компьютер с помощью таймера. Такие таймеры бывают как штатные, так и созданные сторонними разработчиками специально для windows 7.
Читайте также: Скачать таймер выключения компьютера
Использование штатного таймера для выключения ПК
Для того, чтобы автоматически задать время для выключения компьютера, стоит выполнить следующие действия:
- Жмём «Win+R» и вводим команду «shutdown -s -t N», где вместо «N» вводим время выключения устройства в секундах.

- После того, как вы нажмёте «ОК», на панели задач появится уведомление, что сеанс будет завершён через указанное время.

- Если вы хотите отменить команду, вводим в строке Выполнить «shutdown -a».

Также задать автоматическое выключение ПК можно с помощью.bat файла. Для его создания выполняем следующие действия:
- Открываем блокнот и вводим следующую команду:
echo off cls set /p timer_off=»Vvedite vremya v sekundah: »
shutdown -s -t %timer_off%

- Далее нужно сохранить файл и присвоить ему расширение.bat. Имя файлу можно задать любое. Однако в поле «Тип» стоит выбрать «Все файлы».

- После запуска.bat файла запустится командная строка, в которой нужно указать время автоматического выключения устройства в секундах.

- Для примера можно указать 1800 (30 мин) или 3600 (1 час).
Также автоматически выключить ПК или ноутбук можно через Планировщик заданий windows. Для его запуска и настройки выполняем следующие действия:
- Жмём «Win+R» и вводим «msc».

- Здесь в правом меню нужно нажать «Создать простую задачу».

- Задаём для задачи любое имя и жмём «Далее».

- Поскольку мы создаём «таймер», то на следующем этапе нужно поставить отметку «Однократно».

- Далее указываем время, когда ПК нужно выключить.

- В следующем окне жмём «Запустить программу».

- В окне «Программа или сценарий» прописываем «shutdown», а в аргументе - «-s».

- После того, как вы сохраните задачу, компьютер будет выключен в указанное время.
Программы-таймеры для автоматического выключения компьютера
В сети интернет есть множество программ, которые позволяют выключить ПК автоматически. Рассмотрим самые популярные и простые в использовании.
OFF timer – очень простая и понятная программа, которая работает на бесплатной основе и позволяет выключать ПК удалённо. Принцип её использования следующий.
Запускаем exe.файл и вводим время, через которое нужно завершить работу в windows 7. Жмём «Включить таймер».
Программа не требуем установки, а поэтому не занимает свободного места.
Таймер выключения компьютера – также простая и понятная программа на русском языке. Чтобы использовать данную программу, нужно изъять из архива файл Setup.exe и запустить установку.

Выбираем место для установки проги и следуем подсказкам.



После установки запустится небольшое окно. Вводим время завершения работы в windows 7 и жмём «Пуск».

Компьютер выключится в указанное время.
PowerOff – удобный софт не только для автоматического выключения ноутбука и стационарного ПК, но и перезагрузки системы, входа в спящий режим. Принцип его работы следующий:
- Запускаем с архива exe.файл. Установка не требуется.
- Появится большое окно с множеством разделов. Нам все не нужны. Ставим отметку «Время срабатывания» и указываем время. Далее выбираем действие: выключение, перезагрузка, спящий режим и т д. В поле действие выбираем «По таймеру».

- Также стоит проставить дату и задать время отсчёта времени.

- ПК выключится по истечении указанного времени.
SoftikBox.com
Автоматическое отключение компьютера.

В различных случаях появляется возможность отключить компьютер в заданное время. Например, вечером перед сном при просмотре какого-нибудь фильма автоматическое выключение компьютера поможет вам не беспокоиться о нем, если вы заснете.
Настроить автоматическое выключение компьютера очень просто, к тому же все можно сделать штатными средствами windows, при помощи Планировщика заданий или еще некоторыми способами, которые мы рассмотрим ниже.
«Планировщик заданий» расположен в разделе «Администрирование» Панели управления. Запустите его и создайте простую задачу. Следуя указаниям мастера по созданию задач, укажите имя задачи, выберете периодичность запуска задачи, например, ежедневно. Далее следует указать время и день, с которого будет происходить выполнение нашей задачи по выключению компьютера. В разделе «Действие» выберете действие для задачи «Запустить программу». На следующем шаге необходимо будет указать запускаемую программу, а точнее сценарий (команду) на выключение компьютера. В строке «Программа или сценарий» введите SHUTDOWN, а в строке «Добавить аргументы (необязательно)»: -s –f. На последнем этапе мастер предложит проверить все параметры создаваемого задания и если все верно, то закончите создание нажатием кнопки «Готово». Ниже на изображениях показаны действия по порядку.










Так же можно настроить автоматическое отключение компьютера с помощью командной строки. Данный способ конечно намного проще, правда если уже когда либо работали с командной строкой. Для этого шагаем в меню (Пуск - Все программы - Стандартные - Командная строка) и пишем команду " shutdown /?" и жмем клавишу Enter.
После чего в окне командной строки появятся параметры нашей утилиты. В данном окне нас интересует основных три параметра которые показаны на изображении.

Что мы имеем и как же нам применять данные команды?
Чтобы например отключить компьютер через 2 часа, нам нужно прописать команду вот таким образом (shutdown -s -t 7200), после чего нажать клавишу Enter. Чтобы задать нужное время, нам потребуется часы и минуты перевести в секунды. 7200 секунд равняется 2 часам.
Чтобы отменить заданное завершение работы компьютера, нам нужно ввести команду "shutdown с параметром -a". То есть вводим так "shutdown -a".
Так же данное действие можно проделать через команду "Выполнить". На изображении показано где находится данный пункт.


Чтобы отменить задание, пишем так же как и в командной строке "shutdown -a"
Теперь вы знаете, как создавать автоматическое выключение компьютера. В заключение хотелось бы сказать, что некоторые программы имеют возможность автоматически выключать компьютер по завершения некого действия. Это сканеры антивирусов, торрент-клиенты, программы дефрагментации и другие.
Еще записи по теме
tomcomp.com.ua
Компьютер - это просто - Автоматическое выключение компьютера в заданное время
Иногда, когда компьютер занят, выполнением какой либо задачи, а вам необходимо уехать, нужно чтобы компьютер выключился автоматически. Некоторые программы имеют в своих настройках такую возможность, а некоторые нет. Может быть, вы любите засыпать при просмотре фильмов, вообще не важно, для чего это может вам понадобится.
О специальных программах для автоматического выключения компьютера мы поговорим в других материалах, а сейчас коснёмся встроенной в виндовс программки автоматического выключения ПК (да есть и такая), управление этой программой осуществляется с командной строки windows. Программа присутствует как в windows XP так и в windows 7, поэтому этот урок актуален для обоих операционных систем.
Нажмите кнопу "Пуск" и перейдите в меню "Программы > стандартные" и выберете "Командная строка"

Появится командная строка

Наберите команду shutdown /? нажмите Enter. Теперь вы можете видеть все параметры утилиты shutdown

Для нашей задачи мы будем использовать только три параметра
s – завершение работы компьютера;
t – время, через которое завершится работа, в секундах;
a – отмена завершения работы системы.
Итак для того чтобы выключить компьютер к примеру через один час, нужно набрать в командной строке shutdown -s -t 3600
В windows 7 сообщение о том что команда выполнена будет в трее, выглядеть это будет так:
В windows XP результатом действия программы автоматического выключения компьютера shutdown бедет такое окошко с обратным отчетом времени

Также удобно использовать эту команду с нужными параметрами в меню "Пуск > Выполнить"
Если уже после запуска программы авто-отключения возникнет необходимость его отменить нужно написать shutdown -a
Для windows XP - Программа для автоматического выключения компьютера "Таймер выключения"
Для windows 7 для этих целей можно использовать планировщик задач или Auto Shutdown Программа для автоматического выключения компьютера windows 7
prostocomp.com
Как на windows 7 настроить автоматическое выключение компьютера?!
Здравствуйте, друзья! Дочитав эту статью до конца вы научитесь настраивать автоматическое выключение компьютера, через заданное время. Думаю с каждым случалось такое, что нужно было покинуть рабочее место, но на компьютере выполнялась какая-то задача. При этом компьютер нужно было выключать после того, как она завершится. Хорошо если программа сама позволяет выключить компьютер. Ну а если вы например скачиваете какой-нибудь файл, при этом знаете, через какое время завершится загрузка, но вам срочно нужно куда-то уйти? Что можно сделать в таком случае? Ответ прост, нужно воспользоваться утилитой shutdown. 1) Для начала давайте запустим ее в режиме командной строки, чтобы посмотреть все функции данной утилиты. Я буду показывать на примере windows 7, но не пугайтесь, в XP процесс практически аналогичен. Заходим в меню "Пуск" --> "Все программы" 2) Далее выбираем "Стандартные" --> "Командная строка" 3) Перед нами появляется командная строка. Вводим команду shutdown /? и жмем Enter. 4) Теперь мы видим все параметры данной утилиты. Но нам нужны не все, а только 3, их я подчеркнул на скриншоте:
- /s – завершение работы компьютера;
- /t – время, через которое завершится работа, в секундах;
- /a – отмена завершения работы системы.
Заключение
Ну вот в принципе и все, что я хотел рассказать вам в этой статье. Теперь вы умеете настраивать автоматическое выключение своего компьютера под управление ОС windows 7. Как видите это не так уж и сложно. Чтобы не забыть нужные команды советую добавить эту страницу в закладки браузера (звездочка в строке ввода url) С Уважением, Александр Сидоренко!webexpertu.ru
Как настроить автоматическое выключение компьютера?
Работа за компьютером не всегда предполагает постоянное сидение перед монитором, присутствие ваших пальцев на клавиатуре или периодичное щелканье мышкой. Есть такие случаи, когда поставленная задача может выполняться достаточно долго и не требует вашего постоянного участия. И самое время пойти заняться другими делами или лечь спать, но мысль включенном компьютере вряд ли добавит вам спокойствия. Такие ситуации возникают чаще всего, когда происходит полная проверка системы антивирусной программой (особенно если на компьютере имеется много тяжеловесных игрушек…), при инсталляции серьезного объемного софта или скачивании из сети интернет большого объема информации (например, несколько сезонов популярного сериала в HD – качестве). Под эти условия также подходят случаи с перекодированием видео-файлов, созданием резервных копий разделов жесткого диска.
Не стану спорить, многие программы, участвующие в столь длительных процессах, имеют опцию, которая позволяет управлять завершением работы компьютера по их окончанию. Но что делать и как быть, когда подобная функция в программе не предусмотрена или же в фоновом режиме имеется еще ряд процессов, препятствующих выключению компьютера? В таком случае не остается иных вариантов, кроме как воспользоваться автоматическим завершением работы компьютера. Воплотить это можно двумя способами: посредством специализированного программного обеспечения (именно этот метод я предпочитаю, кстати, о нем будет следующий материал) и штатными средствами windows. Давайте рассмотрим, каким образом с помощью стандартных инструментов операционной системы можно настроить автоматическое выключение компьютера.
В «Панели управления» windows (вызывается через меню «Пуск») имеется инструмент под именем «Планировщик заданий». Его настройка – дело абсолютно несложное, особенно после прочтения этой статьи. Для того, чтобы знать, на какой момент времени настроить завершение работы, нужно определиться, когда же будет завершен запущенный вами длительный процесс. Здесь можно ориентироваться по встроенным таймерам таких программ, которые обычно сообщают приблизительное время до окончания процесса (к нему можно смело прибавить до 30% времени), либо же руководствоваться опытом или интуицией. Проще всего открыть «Планировщик заданий» можно, задав поисковый запрос «планировщик» в меню «Пуск», также вы его найдете в пункте «Администрирование» в «Панели управления».
 Состояние активных задач всегда можно посмотреть в «Библиотеке планировщика», а для нашей цели нужно «Создать простую задачу».
Состояние активных задач всегда можно посмотреть в «Библиотеке планировщика», а для нашей цели нужно «Создать простую задачу».

 Вначале необходимо дать название заданию, скажем, «Power Off», после чего устанавливаем периодичность запуска (если задание будет одноразовым, можно выбрать вариант «Однократно») и необходимый точный момент времени выполнения задания.
Вначале необходимо дать название заданию, скажем, «Power Off», после чего устанавливаем периодичность запуска (если задание будет одноразовым, можно выбрать вариант «Однократно») и необходимый точный момент времени выполнения задания.

 Далее устанавливаем параметр «Запустить программу» и пишем ее имя shutdown, аргументы задаем -s -f. Ключ запуска -f нужен для принудительного завершения приложений, не позволяющих завершить работу компьютера.
Далее устанавливаем параметр «Запустить программу» и пишем ее имя shutdown, аргументы задаем -s -f. Ключ запуска -f нужен для принудительного завершения приложений, не позволяющих завершить работу компьютера.


 Нажимая на «Готово», завершаем создание задачи, после чего, в соответствии с рисунком, вносим изменения на вкладке «Триггеры».
Нажимая на «Готово», завершаем создание задачи, после чего, в соответствии с рисунком, вносим изменения на вкладке «Триггеры».


 Если вам понадобится изменить время выключения компьютера, вы всегда сможете найти это задание в «Библиотеке планировщика».
Если вам понадобится изменить время выключения компьютера, вы всегда сможете найти это задание в «Библиотеке планировщика».
Настроить систему на выключение через заданный временной промежуток можно проще, не прибегая к использованию «Планировщика заданий». Для этого в командной строке (Win+R или «Выполнить» в меню «Пуск») необходимо ввести следующую команду: shutdown -s -t 600 (600 – это время в секундах до выключения). Далее нажимаем на Enter.
 По прошествии указанного в команде времени, система выдаст окно с сообщением о завершении работы и через минуту компьютер будет выключен. Для отмены этого таймера воспользуйтесь командой shutdown -a. И не забывайте, что в одном часе не 1024, a 3600 секунд!
По прошествии указанного в команде времени, система выдаст окно с сообщением о завершении работы и через минуту компьютер будет выключен. Для отмены этого таймера воспользуйтесь командой shutdown -a. И не забывайте, что в одном часе не 1024, a 3600 секунд!
Здравствуйте уважаемые пользователи рунета, сегодня мы поговорим с вами, как настроить автоматическое выключение компьютера. В этой статье я расскажу вам о том, как отключить компьютер стандартными командами Windows или при помощи специальной программы.
Автоматическое выключение компьютера – одна из полезных функций для каждого пользователя. Существует множество ситуаций, когда она обязательно вам пригодится.
Например, вам понадобиться закачать вечером большой файл и вы понимаете, что уже поздно и вам хочется спать, а файл будет качаться ещё очень долго. Вам захочется что-то скачать, но тут совсем не кстати нужно срочно уйти на пару часов.
Можно привести ещё множество примеров, когда вам понадобится выключить компьютер спустя определённый промежуток времени, при этом вы это по каким-либо причинам сделать не сможете. Для этого и существует данная функция.
Команда shutdown
Чтобы запустить командную строку, нажимаем комбинацию клавиш «Win» + «R», вводим «cmd» и нажмите «ОК».

Или «Пуск — Стандартные — Командная строка».

Откроется окно командной строки. Для того, чтобы посмотреть какие есть параметры для команды «shutdown», вводим «shutdown /?» и нажимаем «Enter».

Для работы с данной командой нам нужно знать 3 параметра:
- s – завершение работы компьютера;
- t – время, через которое завершится работа;
- a – отмена завершения работы системы.
Следует учитывать то, что время измеряется в секундах!
Чтобы выключить компьютер через 1 час вводим команду с параметрами «shutdown -s -t 3600 » и нажимаем «Enter». Появится окно, в котором вы увидите отсчет времени, когда произойдет автоматическое выключение компьютера.

Если вы пользователь Windows 7, тогда ни каких окошек появляться не будет. Windows вас будет информировать через системный трей.

Если вам понадобиться деактивировать отсчёт времени, то достаточно будет ввести в командной строке «shutdown –a» и нажать «Enter». После нажатия на «Enter», окно «Завершение работы системы» закроется и отсчет времени на отключение компьютера деактивируется.

Программа для автоматического выключения компьютера
Существует множество программ с различными настройками, для того чтобы реализовать автоматическое выключение компьютера. Но я приведу пример программы, которая интуитивно будет понятна пользователю.
Эта программа называется OFFTimer, скачать её вы можете с блога . Ее не нужно устанавливать она работает без установки.

В правой части окна выбираем время выключения компьютера и нажимаем на кнопку «Включить таймер». Для того, чтобы программа не мешала вам, сворачиваем её в трей, нажимая на кнопку «Свернуть».
Если вы передумали автоматическое выключение компьютера, тогда еще раз нажмите на кнопку «Включить таймер».
До скорой встречи!
В различных случаях появляется возможность отключить компьютер в заданное время. Например, вечером перед сном при просмотре какого-нибудь фильма автоматическое выключение компьютера поможет вам не беспокоиться о нем, если вы заснете.
Настроить автоматическое выключение компьютера очень просто, к тому же все можно сделать штатными средствами Windows, при помощи Планировщика заданий или еще некоторыми способами, которые мы рассмотрим ниже.
«Планировщик заданий» расположен в разделе «Администрирование» Панели управления. Запустите его и создайте простую задачу. Следуя указаниям мастера по созданию задач, укажите имя задачи, выберете периодичность запуска задачи, например, ежедневно. Далее следует указать время и день, с которого будет происходить выполнение нашей задачи по выключению компьютера. В разделе «Действие» выберете действие для задачи «Запустить программу». На следующем шаге необходимо будет указать запускаемую программу, а точнее сценарий (команду) на выключение компьютера. В строке «Программа или сценарий» введите SHUTDOWN, а в строке «Добавить аргументы (необязательно)»: -s –f. На последнем этапе мастер предложит проверить все параметры создаваемого задания и если все верно, то закончите создание нажатием кнопки «Готово». Ниже на изображениях показаны действия по порядку.










Так же можно настроить автоматическое отключение компьютера с помощью командной строки. Данный способ конечно намного проще, правда если уже когда либо работали с командной строкой. Для этого шагаем в меню (Пуск - Все программы - Стандартные - Командная строка) и пишем команду " shutdown /?" и жмем клавишу Enter.

После чего в окне командной строки появятся параметры нашей утилиты. В данном окне нас интересует основных три параметра которые показаны на изображении.

Что мы имеем и как же нам применять данные команды?
Чтобы например отключить компьютер через 2 часа, нам нужно прописать команду вот таким образом (shutdown -s -t 7200), после чего нажать клавишу Enter. Чтобы задать нужное время, нам потребуется часы и минуты перевести в секунды. 7200 секунд равняется 2 часам.

Чтобы отменить заданное завершение работы компьютера, нам нужно ввести команду "shutdown с параметром -a". То есть вводим так "shutdown -a".
Так же данное действие можно проделать через команду "Выполнить". На изображении показано где находится данный пункт.


Чтобы отменить задание, пишем так же как и в командной строке "shutdown -a"
Теперь вы знаете, как создавать автоматическое выключение компьютера. В заключение хотелось бы сказать, что некоторые программы имеют возможность автоматически выключать компьютер по завершения некого действия. Это сканеры антивирусов, торрент-клиенты, программы дефрагментации и другие.
Компьютер является волшебным предметом, дарящим нам все развлечения и знания мира, но безжалостно пожирающим взамен наше время. Кому из нас не приходилось засиживаться глубоко за полночь перед монитором, будучи не в силах оторваться от интересной статьи или от рубки с монстрами. В результате — хронический недосып, неприятности на работе\учебе, конфликты в семье. Решить эти проблемы можно, настроив компьютер на автоматическое выключение в заданное время. Тем более, что сделать это совсем не трудно.
Для ежедневного выключения компьютера в заданное время воспользуемся стандартными средствами Windows. Откроем Планировщик заданий (Панель управления\Все элементы панели управления\Администрирование ) и в правой панели выберем ссылку Создать простую задачу .

Появится окно мастера создания задачи, в котором необходимо ввести название, описание, а затем на вкладке Триггер указать периодичность. Нажатием на кнопку Далее переходим к следующей вкладке и вводим время выполнения задачи. Опять Далее , и остается только выбрать тип выполняемого действия (Запустить программу ) и ввести в поле shutdown.

Кроме этого, необходимо добавить аргументы в соответствующее поле -s -t 60. Это указывает на то, что будет произведено именно выключение, а не перезагрузка или засыпание компьютера, и перед этим будет сделана пауза длительностью 60 секунд. Вообще, команда shutdown допускает и другие аргументы, но подробнее об этом вы сможете узнать в справочной системе Windows.
Вот так, всего за несколько минут мы научили компьютер автоматически выключаться в заданное время, обезвредив тем самым самого опасного убийцу нашего свободного времени. Посвятите лучше освободившиеся часы своим близким, спорту, природе. Ведь лета осталось-то совсем ничего!
Для обеспечения длительной бесперебойной работы любого компьютера, будь-то домашний настольный ПК или ноутбук, необходимо корректно выполнять его выключение. Этим моментом многие начинающие пользователи пренебрегают, не зная или забывая о том, что неправильные действия на этом этапе могут привести к потере рабочей информации. А со временем, грозит необходимостью переустановки операционной системы. Не говоря уже о выходе из строя аппаратной части вашего ПК. Это бывает достаточно редко, но полностью исключить такой риск нельзя.
Процедура выключения очень проста и может быть выполнена несколькими способами. Разберемся в подробностях.
Нужно ли выключать компьютер?
Вы можете подумать: а что, кто-то не выключает? Да, и причин может быть несколько:
- компьютер отправляют в спящий режим или режим гибернации, а не выключают;
- компьютер просто не выключают, чтобы не тратить время на включение;
- компьютер не выключают на ночь, чтобы ночью скачивались фильмы или другие файлы.
Однако, объективных причин выключения предостаточно. Ниже перечислены лишь некоторые из них:
- Работающий современный компьютер довольно «прожорливое» устройство в плане потребления электроэнергии. Поэтому бесцельное его функционирование приводит к значительному увеличению месячного счета на электричество.
- Легкий шум кулеров работающего системного блока, а также горящие индикаторы системного блога ночью могут мешать спокойному сну (если компьютер находится в спальне). Поэтому скачивание объемных файлов (торрентов, фильмов) лучше не выполнять ночью.
- Нежелательно оставлять включенные электроприборы в доме, квартире или офисе, когда никого нет.
- Длительная непрерывная работа компьютера уменьшает ресурс работы оборудования.
- Все узлы системного блока, находящиеся в нем, устанавливаются только при выключенном питании. Это модули оперативной памяти, звуковые карты, процессор, большинство жестких дисков и пр. С подробным устройством системного блока мы разбирались в . Поэтому если нужно установить в системный блок дополнительный модуль — компьютер нужно будет выключить.
Принудительное выключение компьютера
Описанные ниже способы выключения компьютера постоянно использовать крайне противопоказано для «здоровья» компьютера . Тем не менее, многие начинающие пользователи из-за незнания правильных способов обращения с компьютерной техникой, злоупотребляют такой манерой выключения компьютера, а потом удивляются, почему их компьютер не запускается.
Выдернуть шнур из розетки… Осторожно!!!
Привычное действие в виде выдергивания вилки электроприбора из розетки неприменимо для компьютера. Нет, конечно же, вы можете поэкспериментировать…

Вот только за дальнейшее нормальное функционирование устройства я не ручаюсь!
Дело в том, что в процессе работы все необходимые данные программ операционной системы (узнать что такое операционная система и зачем она вообще нужна можно в ) и документов хранятся в оперативной памяти компьютера. Для постоянного хранения используется в первую очередь жесткий диск, и для записи данных на него при выключении необходимо выполнить правильные действия.
А внезапное выключение «из розетки» — это аварийный вариант прекращения работы компьютера, при котором системные файлы могут быть повреждены, что не позволит запустить компьютер в следующий раз.
Представьте, что вы обдумываете важную задачу и вдруг резко засыпаете! Примерно такой же эффект будет с компьютером.
Аналогичные последствия могут быть при внезапном отключении источника бесперебойного питания. Если вы еще не «знакомы» с этим спасительным устройством, то давайте кратко разберемся с его назначением.
Источник бесперебойного питания (он же ИБП), сможет обеспечить непрерывное питание вашего компьютера в случае внезапного исчезновения электрического тока в сети. Обычно, он не предназначен для длительной работы, а только позволяет в течение нескольких минут правильно сохранить все открытые документы, закрыть программы и выключить компьютер. Все рабочие данные при этом не будут потеряны.

Кстати, часто в тестах по компьютерной грамотности есть такой вопрос: «При выключении компьютера вся информация стирается в…»
Ответ: в оперативной памяти. На жестком диске все сохраняется.
Принудительное выключение компьютера кнопкой выключения
Выключить «зависший» компьютер (который не реагирует на нажатия клавиатуры или мышки) можно, нажав на кнопку выключения (она же кнопка включения) на системном блоке и удерживая ее в нажатом положении. Выключение произойдет примерно через 3-4 секунды удерживания кнопки в нажатом положении.
Злоупотреблять таким способом также нежелательно, так как этот вариант выключения является аварийным и может повредить системные файлы и привести к потере важной для вас информации.
Я им пользуюсь только тогда, когда компьютер действительно безнадежно «завис» и не реагирует ни на какие действия в течение 15-20 минут.
Поэтому еще раз акцентирую ваше внимание!
Выключение компьютера выдергиванием вилки сетевого шнура из розетки, клавишей на удлинителе или кнопкой источника бесперебойного питания (ИБП) без корректного завершения работы операционной системы приведет к потере всех несохраненных данных, а со временем — к прекращению нормальной работы операционной системы.
Современные операционные системы предупредят вас о незакрытых программах перед завершением работы компьютера.
Правильное выключение компьютера
Подготовка перед выключением
Для обеспечения сохранности открытых документов и файлов, с которыми вы непосредственно работали, перед выключением компьютера необходимо выполнить ряд действий:
- сохранить результаты вашей работы в открытых программах;
- извлечь из дисковода диск, если он там находится;
- закрыть работающие приложения/программы;
- дать команду на выключение компьютера одним из способов, которые мы разберем ниже.
Как выключить компьютер в Windiows 7 через меню «Пуск».
Нажимаем на кнопку . Она находится в меню «Пуск»:

При наличии открытых программ и несохраненных документов после нажатия на кнопку система выдаст предупреждение с требованием закрыть программы.

Если несохраненные документы для вас не важны, то вы можете ускорить процесс завершения работы нажатием на кнопку «Принудительное завершение работы».

В случае важности документов нажимаем кнопку «Отмена», сохраняем документы и закрываем программы и вновь жмем на «Завершение работы» в меню «Пуск»
Далее дожидаемся выключения системного блока (экран потухнет, системный блок перестанет гудеть, индикатор питания системного блока потухнет). После чего можно выключить ИБП (источник бесперебойного питания) при его наличии или клавишу сетевого удлинителя.
Кстати, для защиты вашего компьютера еще одним полезным приобретением может стать сетевой фильтр (), только не путайте его с простым удлинителем!
Как выключить компьютер в Windows 8 через меню «Пуск»
Для выключения компьютера в системе Windows 8 достаточно нажать на кнопку пуск (обычно в левом нижнем углу Рабочего стола). А затем нажать на значок выключения компьютера в правом верхнем углу окна.

Из открывшегося меню выбираем пункт «Завершение работы».

Дожидаемся выключения системного блока и обесточиваем его выключением из розетки или кнопкой сетевого фильтра или на ИБП.
Альтернативные варианты
Способ 1 — запускаем выключение коротким нажатием на кнопку выключения
Выключить настольный компьютер можно коротким нажатием на кнопку его включения на системном блоке. Дальнейшие действия в случае наличия открытых программ аналогичны вышеописанным шагам.
При отсутствии таковых компьютер выключится автоматически.
Короткое нажатие на кнопку включения компьютера запустит процесс завершения работы (равносильно тому, что вы выбрали пункт «Завершение работы» в Windows, как описано выше).

Способ 2 — Как выключить компьютер с помощью клавиатуры
Находясь на Рабочем столе, нажимаем сочетание клавиш «Alt+F4». Появляется окно завершения работы.

Жмем кнопку «Ок». Дожидаемся выключения системного блока и выключаем
Выключаем ноутбук
При выключении ноутбука доступны рассмотренные способы, но есть более простой путь. Вы просто закрываете его крышку. Он автоматически переходит в «спящий» режим, а в случае дальнейшего длительного «покоя» он автоматически выключится, сохранив все хранившееся в оперативной памяти на жесткий диск. При повторном включении компьютера все данные будут восстановлены в то состояние, которое было на момент закрытия крышки ноутбука. Это стандартное поведение ноутбука, однако, оно может быть изменено.
Будьте внимательны, у вас может быть настроено другое поведения ноутбука при закрытии крышки!
Поведение ноутбука при закрытии крышки можно настроить и об этом мы поговорим в отдельной статье.
Автоматическое выключение компьютера по расписанию (таймер)
В вашем повседневном взаимодействии с компьютером может возникнуть необходимость выключить его в ваше отсутствие. К примеру, процесс копирования компакт диска или дефрагментации жесткого диска, или обработки видеофайла затягивается во времени, а вам необходимо отлучиться или просто лечь спать. Как оптимально организовать выключение компьютера в этом случае?
Вариантов несколько:
- в некоторых программах продумана функция автоматического выключения компьютера после завершения выполнения поставленных задач (например, в uTorrent, Download Master);
- стандартные средства Windows позволяют настроить выключение автоматически по времени;
- существуют сторонние программы для автоматического выключения компьютера.
Если вы еще задаетесь вопросом, что же такое компьютерные программы, прочтите .
В рамках нашего «диалога» мы рассмотрим только использование стандартного «Планировщика заданий» системы Windows для организации каждодневного выключения компьютера в определенное время суток. Это удобно, например, для выключения компьютера вечером или по окончанию рабочего дня без вашего участия.
Чтобы начать работу с этой программой, заходим в меню «Пуск» -> «Стандартные» -> «Служебные», выбираем «Планировщик заданий».

Кликаем на нем левой кнопкой мыши и в появившемся окне выбираем пункт «Создать простую задачу…»

Называем произвольно, но понятно для нас, планируемое действие. Нажимаем кнопку «Далее»…

Определяем триггер задачи, то есть задаем режим ее исполнения.

Конкретизируем временные параметры.

В следующем окне определяем необходимое действие. Нас интересует «Запуск программ».

Указываем команду на исполнение и ее дополнительные параметры.

В следующем окне, проверив введенные данные и нажав кнопку «Готово», мы создадим новое задание для системы.

Двойной «щелчок» левой кнопкой мыши на нем откроет для редактирования свойства задания.

Нам очень жаль, что статья вам не понравилась!
Помогите нам ее улучшить!
Отправить ответ
Спасибо за обратную связь!