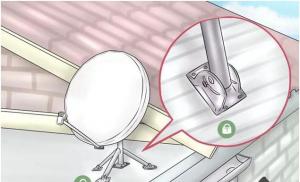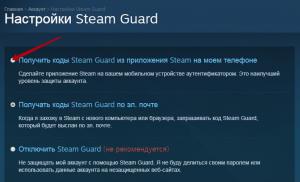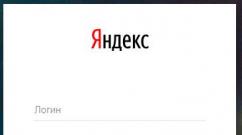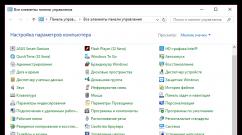Как очистить память на Mac, удалив раздел «Другое. Чистим «Другое» на Mac без использования сторонних приложений Другое на маке
Когда MacBook был только приобретен, он так быстро загружался, так оперативно открывал приложения и страницы в интернете! Но со временем на нем скопилось очень много лишних файлов, от которых действительно нет толку, но места они занимают непростительно много. Потому если вы уже удалили ряд своих личных ненужных файлов, а все равно не понимаете, куда девается место, вам полезно будет узнать, как очистить память на Макбуке.
Как избавиться от остаточных файлов
Многие модели Макбуков выпускаются с небольшим количеством свободного пространства на жестком диске. Остаточными и временными файлами это пространство забивается моментально. Чтобы освободить его от разнообразного мусора:
- Закройте ненужные на данный момент приложения.
- Не забудьте очистить корзину.
- Обратите внимание на папку "загрузки", она забивается огромным количеством временных мелких ненужных файлов.
- Перезагрузить Макбук.
- Установить ПО для очистки системы от мусора.
В папке "загрузки" можно отсортировать файлы по весу и удалить самые крупные ненужные. Там очень часто скапливается хаотический беспорядок.
При перезагрузке MacBook автоматически удаляет остаточные файлы системы, большую их часть. Потому перезагружать ноутбук время от времени просто необходимо, чтобы в процессе освободить место.
Программы для очистки
Существует несколько программ, предназначенных для очистки временных файлов, а вместе с ними и кэша браузера. Такое ПО отыскивает остаточные и устаревшие файлы, с его помощью можно удалять ненужные больше приложения. При удалении приложений через дополнительное ПО можно избавиться от лишних каталогов, которые способна пропустить сама система.
Программы для очистки памяти загружаются через AppStore. Очистить дисковое пространство могут помочь такие программы как CleanMyMac, AppTrap или OmniDiscSweeper. Некоторые программы предоставляются совершенно бесплатно, но присутствует и платный софт.
Очищение кэша браузера
Пока пользователь проводит время в интернете, кэш его браузера забивается огромным количеством временных файлов, необходимых для правильного отображения открываемых страниц. Потому когда браузер начинает работать очень медленно, а место на жестком диске забивается неизвестными временными файлами, необходимо очистить кэш.
- Открыть Safari-браузер (которым и пользуется большинство владельцев Макбуков).
- Открыть опции.
- Выбрать пункт с настройками и отыскать в нем вкладку "дополнительно".
- Найти пункт "очистить кэш", выбрать его.
- Дождаться, когда временные файлы удалятся, выключить браузер.
- Заново включить браузер для продолжения работы.
С программами для очистки и периодическим мониторингом лишних данных, вы сможете поддерживать оптимальную работоспособность своего Макбука.
Узнаем размер папки «Другое», удаляем все ненужное и освобождаем несколько гигабайт.
Для начала узнайте размер этой загадочной папки Другое. Нажмите меню Apple, выберите Об этом Мас - Хранилище. В новых версиях Другое помечается синим цветом, а на старых версиях операционной системы – желтым цветом.
 В «Другое» у Apple попадает все, что не соответствует заданным типам файлов: PDF-файлы, .doc, .psd, архивы, образы дисков, персональные данные, системные папки, временные файлы, файлы из библиотек, кэш, плагины, шрифты, расширения, другие файлы, не распознанные Spotlight.
В «Другое» у Apple попадает все, что не соответствует заданным типам файлов: PDF-файлы, .doc, .psd, архивы, образы дисков, персональные данные, системные папки, временные файлы, файлы из библиотек, кэш, плагины, шрифты, расширения, другие файлы, не распознанные Spotlight.
Все приведенные примеры не всегда нужно удалять, но некоторые из вариантов позволят освободить место на диске компьютера.
Как очистить папку «Другое»?
Очистку делаем вручную. Потребуется удалить загрузки, документы (через меню Finder), кэш (на рабочем столе задайте команду ⌘Cmd + ⇧Shift + G, появится строка, введите путь ~/Library/Caches/). Не стоит удалять в кэше все, задаете ⌘Cmd + J, сортируете по размеру, удаляете ненужное.
Если хочется пойти другим путем, это можно сделать через смарт-папку Finder. На рабочем столе нажмите ⌘Cmd + F, откроется Поиск через смарт-папку. Поиск нужно осуществлять в разделе Этот Мас. Далее: Тип – Другое – Размер файла – Больше чем – задайте число. Просмотрите появившийся перечень, удалите ненужные элементы.
Когда скачиваешь несколько фильмов или сериалов, а затем их удаляешь после просмотра, то может появиться вопрос, а куда пропало свободное место на диске Mac’а?
То есть даже после удаления файлов, место на диске может не освободиться. То же самое может произойти и не при удалении файлов, а при перемещении их на внешний диск.
У этой ситуации есть несколько путей решения.
Первым делом, конечно же, стоит проверить, очистили ли вы корзину, и перезагрузить компьютер. Перезагрузка, вообще, обычно решает большое количество проблем:)
Кстати, для очистки корзины есть удобное сочетание клавиш.
Когда вы находитесь в приложении Finder, достаточно нажать Shift + Option + Command + Delete и корзина очистится сразу без подтверждения.
Чтобы очистить корзину со всплывающим окном подтверждения, надо нажать: Shift + Command + Delete .
Хотя я думаю, что вы это уже сделали, поэтому перейдём к более интересным действиям.
Освобождаем свободное место на диске Mac
На ноутбуках Mac, начиная с OS X Lion (10.7), в случае если у вас включена Time Machine, то вместе с ней должна была включиться функция создания снапшотов файловой системы, которые ещё называются локальными резервными копиями. Цель этой функции дополнить резервные копии Time Machine, когда внешний диск или Time Capsule, на котором вы настроили хранить резервные копии, не подключен.
Вообще, довольно полезная функция, надо заметить, потому что если удалить что-то действительно важное, а на диске с Time Machine этого нет, то можно очень сильно расстроиться.
С другой стороны, когда ты не в курсе такой заботы о твоих файлах, а после удаления файлов место на диске остаётся занятым, то можно тоже начать нервничать и плохо спать.
Сам я использую DaisyDisk для поиска того, куда пропало свободное места на диске Mac. У него простой и наглядный интерфейс, и сразу видно, какая папка «отъела» больше всего гигабайт.

Заключение
Если у вас пропало свободное место на диске Mac’а и у вас не получается найти в чём причина, то стоит рассмотреть выполнение следующих действий:
- Очистить корзину.
- Перезагрузить компьютер.
- Проверить не занято ли место локальными резервными копиями.
- Воспользоваться утилитой для поиска больших файлов и удалить ненужные файлы.
А как вы решаете проблему с отсутствием свободного места на диске?
У большинства пользователей Mac (да и ПК тоже) рано или поздно встречается одна и та же проблема: свободное пространство на жестком диске буквально тает на глазах и уже через полгода вас начинает донимать сообщение вроде «Память почти заполнена». Сегодня я расскажу вам, как узнать, что именно поедает место на вашем Mac и как это исправить.
1. Очистите папку Загрузки
Как ни странно, но папка, в которую по умолчанию загружаются все файлы из вашего браузера, является настоящей «черной дырой», всасывающей электронный мусор. Её размеры изо дня в день увеличиваются на пару десятков мегабайт, и за какие-то 3 недели она превращается в свалку из ненужных документов, дистрибутивов приложений и старых картинок.

Именно поэтому периодически заглядывайте в эту папку и удаляйте мусор или перемещайте важные файлы в другие места. Чтобы этот процесс упростить, воспользуйтесь .
2. Избавьтесь от ненужных приложений

Это может быть слишком очевидно, но все же: просмотрите папку приложений и избавьтесь от тех из них, которые вам совершенно не нужны. И не надо говорить, что «это все очень важно», ведь мы знаем, что это не так и при желании вы без труда найдете пару-тройку бесполезных программ, которые не запускались в течение нескольких месяцев. выполнит глубокую очистку с удалением внутренних данных, кешами и прочим.
3. Удалите большие неиспользуемые файлы с помощью DaisyDisk

Порой на вашем Mac могут храниться файлы, о которых вы либо не знаете, либо успешно забыли. Таким образом у вас могут валяться десятки гигабайт бесполезного хлама. Для поиска таких файлов отлично подойдут утилиты вроде DaisyDisk, наглядно демонстрирующие, какие именно файлы занимают больше всего места на жестком диске.
4. Настройте синхронизацию с Dropbox и Google Drive
С годами наши облачные хранилища разрастаются до вполне приличных размеров, особенно, учитывая разные акции по раздаче бесплатного места (вроде , что устроила недавно Google). И при этом по умолчанию копии всех «облачных» файлов хранятся на локальном жестком диске Mac, занимая приличную его часть.
Если вы не часто используете некоторые файлы, то смело отключайте синхронизацию ненужных папок в Dropbox: зайдите в «Настройки», перейдите в раздел «Аккаунт» и настройте «Выборочную синхронизацию».

Также можно зайти поглубже и совсем отказаться от хранения локальных копий файлов, установив . Данная утилита смонтирует облачное хранилище, как обычную флешку: все данные загружается в режиме реального времени. Единственное, нужно скоростное подключение к интернету.
5. Отправьте медиатеку iTunes в облако
Для тех, кто покупает фильмы и музыку в iTunes Store также есть хороший способ освободить дополнительные гигабайты, отказавшись от хранения локальных копий на Mac. Все, что нужно — удалить копии файлов вручную и использовать, встроенным в , онлайн-стримингом, или подпишитесь на .

6. Уберите фото и видео в долгий ящик
Вряд ли вы каждый день просматриваете фотографии с прошлого отпуска или видео с дня рождения своего брата, а вот память на вашем Mac они занимают постоянно. Совсем не обязательно хранить их на локальном жестком диске, можно переместить их на внешний HDD- или SSD-накопитель, или в специальные облачные медиатеки, вроде или Google Фото. Чтобы выбрать наиболее оптимальный, загляните в мой данных сервисов.
7. CleanMyMac 3 сделает за вас всю работу
И наконец, самый простой вариант — воспользуйтесь , который создан специально для того, чтобы очистить Mac и освободить заветные гигабайты. Приложение делает все: от чистки кеша и мусора, до поиска больших файлов и фото. Программа платная и стоит не мало, но зато вы навсегда забудете о ручной очистке Mac.

Выводы
Как вы могли заметить, некоторые советы банальны, но их мы чаще всего недооцениваем. Если у вас есть, что добавить, не будьте равнодушными — пишите в комментариях. И, да, не забудьте в конце очистить корзину, это самый простой и действенный способ.
Современные модели Mac оснащаются быстрыми, но довольно скромными по объему SSD-накопителями. 128 или 256 Гб быстро забиваются полезными данными, играми, документами и контентом.
Со временем появляется нехватка свободного места, быстрая очистка не дает результатов, а анализ загруженности системы указывает главного пожирателя пространства – раздел «Другое» .
Что попадает в категорию «Другое»

- документы, которые хранятся на диске или в кэше приложений (например, при автоматическом сохранении);
- архивы и образы дисков;
- временные файлы и данные пользователя;
- файлы библиотек, кэш приложений, плагины, дополнения и расширения программ;
- файлы виртуальных машин.
Как видите, перечень довольно обширный, прочитав его, в памяти сразу возникает несколько ассоциаций.
Возможно, где-то сохранили пару установочных архивов для программ или игр, сделали резервную копию документов либо устанавливали вторую ОС через виртуальную машину, а потом банально забыли об этом.
Почему не стоит доверять автоматическим «клинерам» и «оптимайзерам»

Утилиты-клинеры, самой популярной из которых является CleanMyMac , не позволяют в полной мере удалять весь системный кэш и мусор.
Я лично не имею ничего против утилиты от MacPaw , но сам давно отказался от её использования.
Разработчики подобных программ закладывают в алгоритмы очистки все места и закоулки macOS, которые следует проверять при поиске мусора и кэша. Если предоставить программе слишком большое пространство, велика вероятность удаления нужных данных. Так программисты указывают пути и папки, в которые по умолчанию сохраняют свои данные и документы большинство программ.

После очередного обновления сторонние приложения могут начать использовать другую папку или местоположение временной директории, а утилита для очистки уже не будет знать, где искать этот мусор.
Разработчики клинеров стараются держать руку на пульсе и регулярно обновлять подобные данные, но уследить за всеми приложениями просто невозможно.
Иногда у разработчиков просыпается жадность и новые правила очистки они называют ключевым обновлением, требуя оплату лицензии даже у текущих пользователей программы.
Для максимально эффективной очистки системы без ручной чистки и удаления не обойтись.
Как искать «Другое» на Mac

Вместо автоматического «клинера» лучше обзавестись толковым «информером». Давно пользуюсь утилитой , которая наглядно отображает структуру файлов и папок в системе. С её помощью в пару кликов можно оказаться в самой «прожорливой» директории и вручную очистить её.
Разработчикам подобных приложений нет смысла обманывать и наживаться на платных обновлениях. По сути утилита лишь выводит диаграмму занятого места, а что именно удалять – решает сам пользователь.
1. Для начала просмотрите паку Загрузки и Документы на предмет больших файлов, архивов документов или недокачанных данных.

2. Посмотрите папку с кэшем по пути ~/Library/Caches/. Там часто хранятся данные даже давно удаленных программ и игр.

3. При помощи Смарт-папки можете отыскать самые больший файлы в системе (создайте умную папку с фильтром на размер файла больше 150-200 Мб).
4. Попробуйте утилиту DaisyDisk (есть бесплатная пробная версия) для поиска мусора в системе.
Есть еще одна причина «исчезновения» памяти на Mac
Иногда определенный объем дискового пространства не занят никакими данными, а система просто не воспринимает его.
Такое происходит, если на Mac давно не производили чистую установку macOS, а лишь обновлялись поверх установленной системы.
Нужно произвести проверку диска на ошибки штатными средствами.
1. Отключите систему шифрования FileVault на время проверки и устранения ошибок.

Перейдите в и перейдите на вкладку FileVault. Нажмите на значок замка и введите пароль администратора. Отключите FileVault.
2. Загрузите Mac в Безопасном режиме . Для этого в самом начале загрузки компьютера зажмите клавишу Shift .

Компьютер загрузится из специальной области на диске. Так можно быстро протестировать системный раздел на предмет ошибок.
3. Воспользуйтесь Дисковой утилитой . Запустите приложение из меню безопасного режима, выберите системный диск и перейдите в раздел Первая помощь .

Запустите проверку диска и дождитесь её завершения. Если в процессе появятся ошибки, воспользуйтесь кнопкой Исправить диск .
4. После окончания процедуры проверки перезагрузите Mac и не забудьте заново включить шифрование FileVault (Системные настройки – Защита и безопасность ).