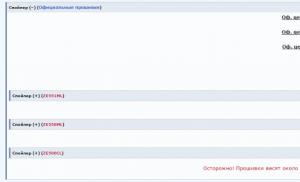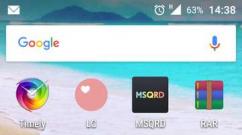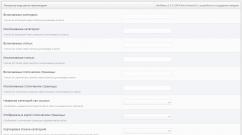Как убрать номер страницы в Ворде? Как убрать нумерацию с первой страницы в ворде Убрать номер страницы с первых двух листов
Нумерация страниц в программе Word — штука весьма полезная, которая может понадобиться во многих ситуациях. Например, если документ представляет собой книгу, без этого точно не обойтись. Точно так же и с рефератами, дипломными и курсовыми, научными работами и многими другими документами, в которых много страниц и есть или по крайней мере должно быть содержание, необходимое для более удобной и простой навигации.
В статье, представленной по ссылке ниже, мы уже рассказали, как добавлять нумерацию страниц в документе, ниже речь пойдет об обратном действие — о том, как в Microsoft Word удалить нумерацию страниц. Это то, о чем тоже необходимо знать при работе с документами и их редактировании.
Прежде, чем мы приступим к рассмотрению данной темы, традиционно отметим, что данная инструкция, хоть и будет показана на примере Microsoft Office 2016, точно также применима и ко всем более ранним версиям продукта. С ее помощью можно убрать номера страниц в Ворде 2010, а также последующих и предшествующих версиях этого многофункцуионального офисного компонента.
Как убрать нумерацию страниц в Word?

1. Для удаления номера страницы в документе Word, из вкладки «Главная» на панели управления программы нужно перейти во вкладку «Вставка» .

2. Найдите группу «Колонтитулы» , в ней находится необходимая нам кнопка «Номера страниц» .

3. Нажмите на эту кнопку и в развернувшемся окне найдите и выберите «Удалить номера страниц» .

4. Нумерация страниц в документе исчезнет.

На этом все, как видите, убрать нумерацию страниц в Ворде 2003, 2007, 2012, 2016 как и в любой другой версии программы, совсем несложно и сделать это можно всего в пару кликов. Теперь вы знаете немного больше, а значит, сможете работать результативнее да и просто быстрее.
Ранее мы рассказали о том, как Вы можете пронумеровать страницы в Word, теперь хотим рассмотреть обратный процесс. Да-да, из этой статьи Вы узнаете, как убирается нумерация страниц в Ворде 2016. На самом деле, инструкция подходит и для более ранних версий – лишь интерфейс программ немножко отличается – элементы могут быть расположены на той же вкладке, но в другом месте, поэтому проблем у Вас возникнуть не должно.
У программы Microsoft Office Word достаточно обширный функционал. К сожалению, практически никто не уделяет времени его изучению. А зря. Благодаря определённым возможностям можно автоматизировать некоторые процессы – к примеру, сформировать заголовки в автоматическом режиме.
Как убрать нумерацию страниц в Ворде 2007/2010/2013
Начиная с версии 2007-го года существует два способа убрать нумерацию на страницах.Первый заключается в использовании специальной функции, которая располагается во вкладке «Вставка». С него и начнём:
Как видите, ничего сложного нет – всего четыре действия и ровно столько же кликов, чтобы убрать нумерацию страниц в программе Майкрософт Ворд.
Ручное удаление нумерации страницы в Word
Если на определённых страницах Вам всё-таки нужна нумерация, то её можно оставить. Как?Давайте разберёмся:
1. Переходим вверх (или низ) страницы, номер которой мы хотим удалить;

2. Дважды кликаем левой кнопкой мыши по цифре, после чего открывается окно редактирование колонтитула (в нашем случае – верхнего, потому что нумерация располагается сверху);

3. Теперь просто удаляем цифру, как обычный текст и кликаем по кнопке «Закрыть окно колонтитулов» или на клавиатуре нажимаем «ESC»;

4. Готово, номер страницы удалён – ту же самую процедуру необходимо провести надо всеми страницами, где нумерация не должна отображаться.
В случае, если Вы по ошибке удалили номер не на той странице, восстановить его можно тем же способом – кликнув дважды в том месте страницы, где он находился и просто вписать его, как обычный текст.
Если у Вас документ состоит из нескольких разделов и подразделов, Вам придётся повторять процедуру для каждого отдельно взятого раздела. Дело в том, что удаление нумерации в первом разделе, никоим образом не сказывается на втором и других разделах – учитывайте это, чтобы вновь не возвращаться к редактированию документа.
В остальном же, действительно нет ничего сложного. Запомните, как убирать нумерацию страниц в Word, чтобы в дальнейшем делать всё это автоматически, а не с помощью инструкций на сайтах. Таким образом Вы сможете сэкономить драгоценное время.
Иногда при оформлении документа в текстовом редакторе MS Word необходимо настроить отображение номеров страниц, при этом исключая из нумерации первую (или несколько первых). Это может понадобиться при создании или редактировании типовых документов, имеющих титульную страницу. Например, реферат. Так же при составлении договора, номер на первой странице не ставится и т.д.
Однако далеко не все знают, как убрать нумерацию с первой страницы в Ворде . Даже учитывая то, что этот текстовый редактор очень легкий в освоении, не у всех получается сделать нумерацию и проставить номера правильно, как того требуют нормы оформления документов.
Как удалить номер с титульного листа в Word
Давайте же рассмотрим, как удалить номер с титульного листа в Ворде и сделать нумерацию со второго. И делать это будем на примере MS Word 2010. Не самая новая версия, но и не самая старая.
Вот и все, номер первого листа больше не будет отображаться.
Как и положено, после удаления нумерации с титульного листа, вторая страница по-прежнему будет иметь номер 2. Если же необходимо ее изменить на № 1, то следует зайти в раздел «Вставка» и нажать кнопку «Номер страницы» . Выбрать пункт «Формат номеров страниц» .

В открывшемся окне установите флажок напротив «Начать с» и установите значение «0» , тогда второй лист будет иметь первый номер.

При наборе текста в редакторе Word происходит его автоматическое фоновое разбиение на страницы (листы). Однако их номера по умолчанию не видны.
Обычная нумерация
Для отображения в документе обычных номеров листов следует пошагово выполнить следующую последовательность действий.

Как правило, нумерация документов и книг начинается со второго листа. Первый номер отображать не принято. Для скрытия его номера (в том числе и с титульной страницы) следует поставить галочку рядом с инструментом «Особый колонтитул для первой страницы». Как видно на скриншоте, нумерация второго и последующих листов сохраняется.

Другие способы нумерации
После автоматического перехода на вкладку «Работа с колонтитулами» в её левом разделе «Колонтитулы» дублируются три инструмента – «Верхний колонтитул», «Нижний колонтитул» и «Номер страницы». Прежде мы видели их на «Вставке». Рассмотрение других возможностей нумерации можно продолжить здесь же, без возврата к этой вкладке.
Раздельная нумерация чётных и нечётных страниц
В документах с двухсторонней печатью текста принято номера чётных листов выравнивать по левому краю, а нечётных – по правому. Раздельная нумерация реализуется небольшой настройкой колонтитулов.

Начало нумерации с произвольной цифры
Иногда бывает удобно разделить многостраничный документ на несколько разделов со сквозной нумерацией. Для её начала с произвольной цифры, следует в разделе «Колонтитулы» вкладки «Вставка» открыть список «Номер страницы», а в нём активировать «Формат номеров страниц».

В новом окне нужно выбрать последнюю строчку «Начать с» и ввести нужный номер. Результат наглядно виден на следующем скриншоте (в красном овале).

Удаление нумерации с произвольных страниц
Как убрать нумерацию страниц в ворде? Ответ на этот вопрос очевиден из предыдущего скриншота. Последняя строчка списка позволит полностью произвести удаление номеров страниц.
Временами бывает нужно убрать нумерацию с некоторых страниц, например, с первых или последних. Самый простой и удобный способ, к тому же не вносящий изменений в структуру документа – непосредственное удаление номера в области колонтитулов. Для этого достаточно произвести двукратный щелчок рядом с номером, и, после появления курсора, удалить номер.
Выбор форматирования номера
В верхней части окна «Формат номера страницы» последнего скриншота пользователь имеет возможность выбрать оригинальный формат номера. Открыв список «Формат номера», вместо обычных арабских цифр можно выбрать римские или буквенные обозначения, а также добавить индекс главы (если, конечно, документ разделён на главы).
Видео: Как убрать нумерацию страниц в Ворде?
Версии текстового редактора
Вышеизложенное редактирование страниц рассматривалось в ворде 2010. В ворде 2007 требуются аналогичные действия. Иначе обстоит дело в версии 2003 г. Её интерфейс отличается от старших редакций. Раздел редактирования колонтитулов в Word 2003 находится на вкладке «Вид», куда и следует перейти.
Многим пользователям очень сложно убрать нумерацию страниц в Word. Проблемы возникают с расположением цифр, номером страницы или стилем колонтитула. В это статье мы разберемся, как удалить нумерацию на некоторых страницах в Word или со всего документа.
Как убрать цифру с титульного листа?
Для удаление номера с первой страницы, вам необходимо:
1. В главном меню нажать на раздел «Вставка».
2. Затем нажмите на «Нижний» или «Верхний колонтитул».
3. В настройках под всеми шаблонами номеров, необходимо выбрать опцию «Изменить … колонтитул».

4. Чтобы на главной странице не было цифры, нужно на вкладке «Конструктор» поставить «галочку» в окне «Особый колонтитул для первой страницы».

5. Затем закройте окно колонтитулов — для этого нажмите «Закрыть окно колонтитулов».

Если вам необходимо отображать цифру 1 на втором листе, то для этого нужно настроить отсчёт нумерации страниц:
1. Перейдите на вкладку «Вставка» в пункте «Номер страницы» выберите «Формат номеров страниц…».

2. В окне «Формат номера страницы», в блоке «Нумерация страниц» нужно выбрать «начать с:» и напишите цифру «0». Далее нужно нажать «ОК».

Как убрать цифру нумерации со второй страницы?
1. Курсор расположите на первой странице в конце.

3. После данной опции, если цифры на первом листе не было, то и на втором листе она пропадет, так как будет начинаться новый раздел и нумерация начнется с третьего листа.
Как убрать нумерацию для всего документа?
1. Откройте раздел «Вставка».
2. В подразделе «Номер страницы» необходимо выбрать «Удалить номера страниц».