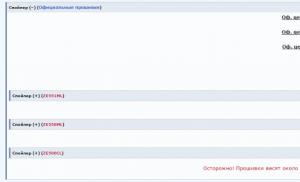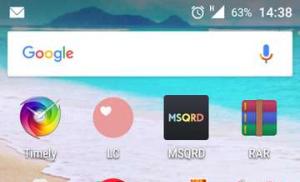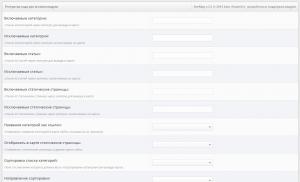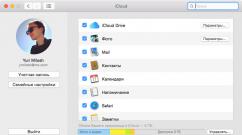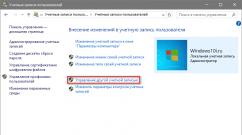Отключение быстрого запуска windows 10. Включение или отключение быстрого запуска Windows. Почему может потребоваться отключение режима быстрого старта
Кроме описанного способа отключения быстрого запуска через панель управления, этот же параметр можно изменить через редактор реестра Windows 10. За него отвечает значение HiberbootEnabled в разделе реестра HKEY_LOCAL_MACHINE\ SYSTEM\ CurrentControlSet\ Control\ Session Manager\ Power (если значение равно 0, быстрая загрузка отключена, если 1 - включена).
Как включить быструю загрузку Windows 10
Если Вам требуется включить быструю загрузку Windows 10, вы можете сделать это тем же образом, что и выключение (как описано выше, через панель управления или редактор реестра). Однако, в некоторых случаях может оказаться так, что опция отсутствует или недоступна для изменения.

Обычно это означает, что ранее была выключена гибернация Windows 10, а для работы быстрой загрузки, ее требуется включить. Сделать это можно в командной строке, запущенной от имени администратора с помощью команды:
powercfg /hibernate on (или powercfg -h on)
После этого вновь зайдите в параметры электропитания, как это было описано ранее, чтобы включить быстрый запуск. Если вы не пользуетесь гибернацией как таковой, но вам требуется быстрая загрузка, в упоминавшейся выше статье про гибернацию Windows 10 описан способ уменьшить файл гибернации hiberfil.sys при таком сценарии использования.
Задавайте вопросы в комментариях, если Вам что-то непонятно и я постараюсь на них ответить.
Скорость загрузки компьютера и операционной системы Windows — это всегда актуальная тема для пользователей ПК. Сегодня мы запускаем серию статей, рекомендации в которых помогут ускорить загрузку ОС. В этой статье вы узнаете, как нужно правильно настроить BIOS, тем самым сократив время загрузки системы примерно на 17 секунд.
После новой установки или переустановки Windows, мы всегда замечаем, что ее загрузка происходит намного быстрее, нежели у системы, которая установлена уже давно, и в которую инсталлирован не один десяток программ. Да и система ввода-вывода (BIOS), при дефолтных настройках выполняет кучу операция, таких как: инициализация аппаратных компонентов, установленных в ПК и подключенных к материнской плате, различное тестирование оперативной памяти, жестких дисков, поиск загрузчика операционной системы и тп. Все это конечно же замедляет загрузку Windows.
Если говорить о конкретном времени, то можно привести пример. Мы замерили, сколько прошло времени, после включения компьютера и старта загрузки операционной системы. Это временной промежуток составил 58 секунд. В эксперименте принимала участие материнская плата GigaByte GA-Z87P-D3 и совсем ненастроенная BIOS. Прибавьте к этому времени еще и время которое требуется самой системе чтобы полностью загрузиться… Согласитесь, о быстрой загрузки Windows не может быть и речи в таких условиях.
Оптимизируем настройки BIOS для быстрой загрузки системы
Первое. Вход в BIOS на компьютере осуществляется следующим образом. Выключите ПК и снова его включите (выполните перезагрузку). В момент включения несколько раз подряд нажмите клавишу “Del” у себя на клавиатуре. Дождитесь входа в BIOS. Если вы пользуетесь ноутбуком, то возможно вам понадобится вместо клавиши “Del” нажать клавишу F2 или F10 (в зависимости от модели платы, так же применимо и к настольным ПК). Современные системы ввода-ввода с начала открывают lite версию BIOS, чтобы перейти к расширенным ее настройкам щелкните по “Advanced BIOS Features” (или аналог).

Второе. Отключаем в BIOS тестирование оперативной памяти. Одна из самых долгих процедур, влияющих на запуск компьютера является “Quick Boot”, “Skip Memory Check” или что-то похожее на это название. Найти данную опцию можно в разделе BIOS, который также может в разных версия ввода-вывода называться по-разному (но смысл у него один – это настройка загрузчика), например, “Boot Settings Configuration”. Проверьте, если указанные выше функции активны, то есть их значение “Enable”, то это значит, что система не выполняет тест оперативной памяти при запуске. Если же наоборот, стоит значение “Disable”, то тест выполняется и его нужно отключить (поменять Disable на Enable). Включение данной опции BIOS сэкономило нам 7 секунд времени. Оперативной памяти, установленной в систему у нас было 4 гигабайта.
Третье. Выключаем в BIOS неиспользуемые устройства. Все современные материнские платы, обладают помимо разъемов SATA, к которым мы подключаем диски, еще и IDE контроллерами. Эти контролеры также, как и все остальное проверяются системой, их отключение может подарить нам несколько секунд при запуске ПК. Проверьте, если вы не используете данные контроллеры, то есть у вас не подключено не одного диска по этому разъему, то следует их отключить. Делается это так. Найдите в BIOS раздел “Integrated Peripherals”, в нем отыщите опцию “OnChip IDE Channel” или аналогичный соответствующий вашей модели материнской платы, и поменяйте его значение с “Enable” на “Disable”.

Кроме IDE контроллера вы можете также отключить и другие, например, параллельного LPT и серийного COM портов, если они не используются вами.
Четвертое. Настраиваем приоритет загрузки в BIOS. Если у вас подключено к материнской плате сразу несколько жестких дисков, то скорее всего, система ввода-вывода опрашивает их все, чтобы найти загрузочный сектор и запустить загрузку Windows. Даже если у вас всего один диск с загрузочным сектором, BIOS далеко не всегда сразу обнаруживает его. Как следствие на его поиски система тратит время, а мы хотим, чтобы компьютер загружался быстро, следовательно, нужно выбрать приоритетным загрузочным диском именно тот, на котором установлена ваша операционная система. Делается это в разделе “Hard Disk Boot Priority”.
Если вы хотите в качестве приоритетного диска установить SSD-диск, то вам нужно выбрать другой раздел BIOS, соответствующий вашей версии BIOS. Скорее всего он будет называться “First Boot Device”.
Ну что, с BIOS мы разобрались, теперь компьютер, а, следовательно, и Windows загружаются примерно на 17 секунд быстрее, но это не предел. В следующей статье по оптимизации Windows мы рассмотрим вариант ее ускорения с помощью настроек, которые подходят именно для вашего ПК.
Читатель Борис спросил в почте, применима ли информация об этапах загрузки Windows 7 к более новым Windows. Я ограничился кратким ответом, но пообещал развернутый рассказ в блоге.
Несмотря на серию публикаций об ускорении загрузки Windows и бесплатную книгу , я не придаю этому аспекту особого значения, поскольку уже обладаю SSD на всех ПК, а также давно предпочитаю режимы сна и гибернации. Тем не менее, в глазах многих обозревателей и потребителей длительность запуска системы очень важна, поэтому Microsoft старательно работает над ее сокращением.
Постоянные читатели блога уже знакомы с фокусом, который Microsoft провернула в Windows Vista , чтобы умерить аппетит программ в автозагрузке. Я также рассказывал о том, как подошли к решению все той же проблемы в Windows 8 . Сегодня вы узнаете, что еще они придумали, чтобы ускорить запуск Windows.
Сегодня в программе
В каких сценариях срабатывает быстрый запуск
Давайте сразу расставим точки над i. Если быстрый запуск активирован, он вступает в игру только в одном сценарии: выключение и последующее включение ПК.
Из этого следует два момента:
- Когда быстрый запуск не активирован, выключение в Windows 7 и более новых ОС работает одинаково.
- Когда вы перезагружаете систему, быстрый запуск не работает. Другими словами, перезагрузка в Windows 8+ выполняется точно так же, как в Windows 7.
Для кого сделан быстрый запуск
Быстрый запуск рассчитан исключительно на людей, которые не могут расстаться с привычкой выключать свой ПК . Когда быстрый запуск активирован, включение ПК после завершения работы позволяет быстрее увидеть начальный экран или рабочий стол.
Что нужно для работы быстрого запуска
Достаточно соблюдения трех условий:
- Windows 8 или более новая операционная система.
- Включенная гибернация: powercfg /h on
- Включенный быстрый запуск в панели управления — Электропитание – Действие кнопок питания , как показано на рисунке ниже.
Если все эти условия соблюдены, у вас работает быстрый запуск!
Как осуществляется быстрый запуск
Ускорение запуска системы действительно достигается за счет применения гибернации! Я предлагаю короткое объяснение и более подробную версию для тех, кто хочет вникнуть в детали.
Вкратце
При выключении компьютера ваш пользовательский сеанс завершается (т.е. происходит выход из системы), а системный сеанс вместо завершения отправляется в гибернацию.
Соответственно, когда вы включаете ПК, системный сеанс выходит из гибернации, а не загружается начисто, за счет чего и достигается выигрыш в скорости запуска.
В подробностях
Для начала определимся с терминологией:
- «Обычная загрузка» означает, что все сказанное в равной степени применимо к обычному выключению/включению и перезагрузке Windows 7, Windows 8, Windows 10 и т.д.
- «Быстрый запуск» означает, что сказанное применимо только к выключению/включению Windows с активным быстрым запуском.
Разницу между обычной загрузкой и быстрым запуском наглядно показывает диаграмма ниже. Масштаб этапов здесь условный, но во многих случаях обычная загрузка действительно занимает больше времени, чем быстрый запуск.
Ускорение запуска системы в Windows достигается в том числе и благодаря нововведениям в процессе выхода из гибернации. Оно заключается в параллельном считывании и распаковке содержимого файла hiberfil.sys всеми ядрами процессора. Эта же технология используется и при выходе из обычной гибернации.
Если посмотреть на этапы выключения и запуска системы с технической точки зрения, картина выглядит следующим образом.
Выключение
Поэтапный процесс выключения при быстром запуске пока нигде не задокументирован. Однако уже знакомая вам консоль оценки Windows, в которую заложен тест быстрого запуска, доставляет тайное знание!

Запуск
Этапы включения при быстром запуске очень похожи на возобновление после обычной гибернации. Разница в том, что требуется снова запустить пользовательский сеанс, а с ним и все приложения из автозагрузки.

Как правильно измерить длительность быстрого запуска
Сведения о перезагрузке или обычном включении заносятся в событие 100 журнала Microsoft – Windows – Diagnostics –Performance. Однако информация о быстром запуске в него не записывается, потому что традиционной загрузки системы не происходит! Поскольку быстрый запуск работает на основе гибернации, отчет сохраняется в событии 300 того же журнала. В этом же событии отражается выход из сна и обычной гибернации.
Примечание об использовании утилиты CheckBootSpeed
Желтым выделены описанные выше этапы выключения и запуска. Среднее время быстрого запуска в моем ноутбуке составило порядка 21 секунды, что создатели Windows считают неудовлетворительным.
Что быстрее: обычное включение / перезагрузка, гибернация или быстрый запуск
Быстрее всего – сон , конечно:) Давайте разберемся с остальным по порядку.
Быстрый запуск против обычного включения
Быстрый запуск должен занимать меньше времени за счет того, что не нужно заново запускать системный сеанс. Microsoft утверждает, что на большинстве систем, протестированных в лаборатории компании, ускорение составляло от 30 до 70%. Судя по диаграмме, сравнение почему-то проводилось с загрузкой Windows 7 (возможно, имеется в виду обычная загрузка).
На практике результат варьируется в зависимости от конфигурации ПК, и вы можете выяснить расклад самостоятельно. На моей основной системе разница между обычной загрузкой и быстрым запуском составляет менее секунды, что фактически в пределах погрешности.
Быстрый запуск против традиционной гибернации
В обоих случаях при завершении работы данные сохраняются в файле hiberfil.sys, однако их объем отличается, поскольку при уходе в гибернацию в файл сохраняется весь пользовательский сеанс. Стандартный размер файла гибернации равен 75% объема RAM, т.к. используется сжатие данных. Но это не значит, что на диск каждый раз записывается именно такой объем.
Консоль оценки Windows позволяет увидеть объем системного сеанса при завершении работы перед быстрым запуском. На моей системе в файл гибернации записалось 1.3GB. Очевидно, с пользовательским сеансом объем записи в любом случае будет больше. Так, один лишь браузер может использовать гигабайт памяти.
Теоретически быстрый запуск занимает меньше времени, чем выход из гибернации, но на практике это может быть незаметно. В моем ноутбуке разницы фактически нет.
Впрочем, сравнивать яблоки с апельсинами не совсем корректно. Да, быстрый запуск позволяет раньше увидеть рабочий стол или начальный экран. Однако после выхода из гибернации все приложения уже запущены, в то время как после быстрого запуска вам еще предстоит их открыть.
Обычное включение против гибернации
Это сравнение примерно из того же фруктового ряда, но я не буду повторяться. Интереснее же то, что победитель дуэли может варьироваться в зависимости от аппаратной конфигурации. Объем оперативной памяти играет тут первую скрипку (при прочих равных характеристиках оборудования), а разница может быть заметна начиная с 8GB RAM и выше.
Конечно, важно не количество RAM как таковое, а объем памяти, используемый приложениями, которые запущены в рамках пользовательского сеанса. Но чем больше в системе памяти, тем больше в нее помещается приложений.
Если у вас 16GB RAM не для галочки, при выходе из гибернации может потребоваться считать с диска до 12GB данных. Это намного больше, чем при обычном запуске системы, который в такой ситуации может оказаться быстрее.
Мощь процессора и особенно скорость диска влияют как на скорость обычного запуска, так и на длительность выхода из гибернации. Понятно, что на SSD оба процесса пойдут быстрее.
Дискуссия и опрос
Быстрый запуск не является тайной, но подозреваю, что далеко не все владельцы Windows осознают, что именно этот режим используется, когда они выключают ПК.
Время - единственный невосполнимый ресурс. Досадно тратить его на ожидание, пока загрузится ОC и можно будет приступить к работе. И Windows 10 не является исключением в этом грустном правиле. Сегодня мы расскажем о способе, решающем эту проблему.
Многие пользователи довольно скептически относятся ко всякого рода программам-оптимизаторам, которые мало того, что делают неизвестно что, так и иногда могут удалить важные системные файлы. Поэтому ускорять работу операционной системы целесообразно встроенными средствами самой ОС.
Быстрый запуск Windows 10 рассчитан исключительно на пользователей, которые не могут расстаться с привычкой выключать машину. Когда быстрый запуск активирован, функция быстрой загрузки после завершения работы позволяет быстрее увидеть стартовый экран и рабочий стол.
Следующий способ ускорения загрузки Windows 10 актуален как для пользователей PC, так и для владельцев Mac с виртуальной машиной или Boot Camp.
Как включить быструю загрузку в Windows 10:
Шаг 1 : Windows 10 активирует быструю загрузку и выключение посредством специальных параметров, которые можно найти в Настройках электропитания. Активировать быстрый старт можно из Панели управления, раздел Настройки электропитания.
Шаг 2 : Выберите «Действия кнопок питания» в колонке слева, затем нажмите «Изменение параметров, которые сейчас недоступны».
Шаг 3 : В пункте Параметры завершения работы вы увидите новые настройки. Поставьте галочку напротив «Включить быстрый запуск (рекомендуется)» и нажмите «Сохранить изменения».
Шаг 4 : Перезагрузите компьютер и используйте клавиатурное сокращение Win+R после того, как появится рабочий стол. Введите «services.msc» в диалоговом окне «Выполнить» и нажмите Enter.
Шаг 5 : Обратите внимание на список сервисов, которые продолжают запуск. Щелкните на них правой кнопкой мыши и измените настройки со стандартных на отложенный запуск, затем нажмите «Сохранить».
Теперь Windows 10 будет запускаться намного быстрее, чем раньше.
Функция быстрого запуска в Windows 10 работает аналогично гибридному спящему режиму предыдущих версий Windows. Происходит сохранение состояния операционной системы в файл гибернации, благодаря этому процесс загрузки операционной системы происходит быстрее, экономя время каждый раз при включении компьютера.
Быстрый запуск по умолчанию включен в чистой установке Windows, то есть он работает на большинстве компьютеров. В этой функции есть как плюсы, так и минусы и в сегодняшней статье рассмотрим их подробнее.
Как работает быстрый запуск
При выключении компьютера с включенным быстрым запуском, Windows закрывает все приложения и выходит из всех пользователей. Компьютер пребывает в состоянии схожем как будто он только загрузился: нет пользователей вошедших в систему и запущенных программ, но ядро Windows загружено и сеанс системы работает. Windows предупреждает драйвера устройств, которые поддерживают его, чтобы подготовиться к спячке => сохраняет текущее состояние системы в файл гибернации, и выключает компьютер.
После этого при включении компьютера Windows не нужно перезагружать ядро, драйвера и состояние системы. Вместо этого он обновляет операционную память из изображения файла спящего режима и показывает вам экран входа в систему. Данный методом вы существенно сокращаете время загрузки.
Быстрый запуск отличается от спящего режима, ведь переводя компьютер в сон - система запоминает открытые приложения, папки и т.д. А в быстрой загрузке открывается свежая операционная система, без лишних процессов.
Почему можно отключить быстрый запуск
В быстрой загрузке есть свои недостатки:
- когда быстрый запуск включен ваш компьютер не выключается полностью;
- быстрый запуск может мешать шифрованию образов дисков;
- некоторые устройства не поддерживают спящий режим, и также работа быстрого запуска может быть с ошибками;
- при выключении компьютера с включенным быстрым запуском - Windows блокирует жесткий диск. Если на вашем компьютере две операционные системы - вы не можете получить доступ к жесткому диску из другой операционной системы. А если вы все таки загрузитесь с другой операционной системы и проведете какие-то изменения на жестком диске - это может привести к повреждению. Если у вас установлено две системы - рекомендовано не использовать спящий режим и быстрый запуск;
- некоторые версии BIOS/UEFI не работают корректно со спящим режимом. То есть при включении вы не сможете зайти в BIOS/UEFI на некоторых компьютерах, если у вас включен быстрый запуск. Конечно можно нажать перезагрузка и зайти в BIOS/UEFI.
Хотя у многих пользователей проблем с быстрым запуском не возникает и если вы в их числе - можно оставить всё как есть.
Как включить или отключить быстрый запуск
Откройте "Электропитание": один из способов - в строке поиска или в меню "Выполнить" (выполнить вызывается клавишами Win+R) введите команду powercfg.cpl и нажмите клавишу Enter.

В открывшемся окне нажмите на "Действие кнопки питания".

Нажмите на "Изменение параметров, которые сейчас недоступны".

В "Параметры завершения работы" вы сможете включить или отключить быстрый запуск. Если вам нужно отключить быстрый запуск - снимите галочку с "Включить быстрый запуск", если включить - поставьте галочку, после выбора нужного нажмите на "Сохранить изменения".

Если вы не видите данной опции - значит на вашем компьютере не включен спящий режим. В этом случаи в окне будет только спящий режим и блокировка. Самый быстрый способ включения спящего режима - нажать на пуск правой клавишей мыши => в открывшемся окне выбрать "командная строка "администратор" и в следующем окне ввести команду powercfg /hibernate on
После включения спящего режима - проделайте инструкцию выше и в системных параметрах электропитания вы увидите включение быстрого запуска.
Уменьшить размер файла гибернации, если вы используете только быстрый запуск
Если вы не используете опцию спящего режима, но пользуетесь быстрым запуском - можно уменьшить размер файла гибернации, который может быть несколько гигабайт в размере. По умолчанию файл занимает приблизительно 75% от установленной оперативной памяти. Это не плохо когда у вас жесткий диск больших размеров, но если вы работаете с ограниченным пространством, то данный файл можно чуть уменьшить. Данным способом вы сможете уменьшить около половины полного размера. Чтобы изменить размер файла спящего режима (по умолчанию находящегося C:\hiberfile.sys) - нажмите на пуск правой клавишей мыши и выберите "командная строка(администратор)" => чтобы уменьшить размер файла запустите команду powercfg /h /type reduced, чтобы вернуть файлу его полный размер - запустите команду powercfg /h /type full.

На сегодня всё, с помощью данных инструкций вы сможете включить или отключить быстры запуск Windows, а также управлять размером файла гибернации. Если есть дополнения - пишите комментарии! Удачи Вам 🙂