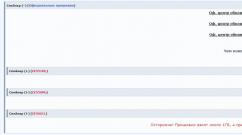Программы для записи вебинаров: что можно использовать? Скачиваем себе на компьютер любой вебинар или online-видео Как записать лекцию вебинара на винчестер
Часто участвуете в онлайн-конференциях, семинарах и вебинарах? Тогда вы наверняка сталкивались с необходимостью записи той или иной важной информации в процессе занятия. Правда, далеко не у всех бывает возможность записать на бумагу важные данные. К счастью, теперь вас может выручить программа для записи вебинаров. «Экранная Камера» зафиксирует любую онлайн-лекцию на видео, благодаря чему вы сможете в последующем вернуться к просмотру занятия в удобное вам время.
Что такое вебинар
Вебинар - это лекция, для посещения которой вам не потребуется покидать стен своего дома. Ведь всё, что нужно для получения новой информации - компьютер или ноутбук с выходом в интернет и адрес страницы, на которой будет идти вещание.А не забыть новые знания и сохранить вебинар в виде отдельного файла на ПК поможет «Экранная Камера». Уже сейчас вы можете и снять свой первый вебинар на видео.
Шаг 1. Настраиваем запись
После запуска программы вы сразу же можете приступить к съемке лекции. В главном меню нажмите кнопку «Запись экрана». На мониторе появится небольшое окно, в котором «Экранная Камера» предложит настроить процесс съемки.
Начните запись с экрана
Вам предстоит выбрать режим, в котором будет работать софт: например, приложение может записать полный экран, его небольшой фрагмент или только работу в конкретном приложении. В двух последних вариантах вы сможете отрегулировать границы записи и определить, что будет снято, а что останется за кадром.
 Выберите желаемый режим
Выберите желаемый режим
Вы можете настроить уровень громкости системных звуков или отключить их. Также софт позволяет включить в показ голосовые комментарии, которые можно записать одновременно с роликом.
 Настройте уровень громкости
Настройте уровень громкости
Шаг 2. Редактируем материал
После окончания съемки программа для записи вебинаров предложит внести в материал правки. Для этого под окном предпросмотра щелкните по кнопке «Редактировать» . Откроется меню , где вы сможете удалить из показа все лишнее. Операция достаточно проста в исполнении: вам нужно установить маркеры на начало и конец видео, а все прочее софт сделает сам.
 Обрежьте лишние фрагменты
Обрежьте лишние фрагменты
После щелкните по вкладке «Музыка». Здесь вы настроите звук видео, а также при желании сможете добавить фоновую мелодию.
 Настройте громкость
Настройте громкость
Шаг 3. Создаем заставку
После завершения редактирования вы можете добавить в начало и конец ролика заставку и титры. Для этого перейдите во вкладку «Заставки» и нажмите «Создать заставку» . Софт предложит на выбор около десятка вариантов шаблонов слайдов, которые вы можете использовать в проекте. Также программа позволяет разрабатывать заставки с нуля. Выберите подходящий для вас вариант и нажмите «Далее» . Укажите название вебинара, выберите фон для заставки и украсьте ее клипартом, а после сохраните слайд, нажав кнопку «Готово» .
 Сделайте красивую заставку
Сделайте красивую заставку
Шаг 4. Сохраняем видео
Все необходимые правки внесены в проект? Отлично! Настало время сохранить ролик. Перейдите в «Создание видео» . «Экранная Камера» предоставит на выбор несколько вариантов сохранения проекта. Вы можете создать файл, предназначенный для просмотра на компьютере или телефоне, записать ролик на диск DVD, а также загрузить его на YouTube или подготовить специально для размещения в любой социальной сети. Нажмите на подходящую кнопку, настройте дополнительные параметры сохранения и запустите процесс конвертации.
 Выберите желаемый формат сохранения
Выберите желаемый формат сохранения
Заключение
«Экранная Камера» - это многофункциональная программа для записи вебинаров, благодаря которой вы сможете зафиксировать любую лекцию на видео, а после пересмотреть интересные моменты. Софт позволяет записывать и другие онлайн-трансляции и передачи, а также с данным приложением вы быстро научитесь тому, на видео.
Популярность вебинаров растет с каждым годом практически в каждой нише. Если учесть, что это отличная возможность пообщаться с аудиторией, а также увеличить количество продаж товаров и услуг, то все это имеет смысл. С учетом того, что большая часть дел переходит в интернет, то возникает вопрос «как записать вебинар на компьютер?».
В то время как живые вебинары позволяют лучше взаимодействовать с аудиторией, записанные версии имеют свой собственный набор преимуществ.
Преимущества записи
Запишите вебинар один раз, используйте его многократно.
Самым большим преимуществом записи вебинара на ПК является то, что нужно записать только один раз, и в будущем использовать его снова и снова. Наличие записанной версии дает преимущества:
- требуется настроить камеру, микрофон и слайды один раз, а не регулярно;
- ведущему не стоит тревожиться о внезапном отключении Интернет-соединения;
- возможность отредактировать запись и устранить любые ошибки, улучшить качество звука или перезаписать части, нуждающиеся в улучшении.
Другими словами, вы можете сделать свое интернет выступление настолько совершенным, насколько сможете, и гарантировать, что аудитория получит требуемую информацию.
Автоматизация
Автоматизация позволяет поставить процесс практически на автопилот. Это означает, что владелец может запланировать воспроизведение в определенное время и дату и запустить кампанию по продвижению в социальных сетях, чтобы стимулировать регистрацию.
Преимущество этого заключается в получении постоянного потока новых потенциальных клиентов, которые заинтересованы в продуктах или услугах.
Работа с более широкой аудиторией
Наконец, с записанным вебинаром можно удовлетворить большую аудиторию. Например, отправить людям в разных часовых поясах, что полезно, если есть клиенты, клиенты или подписчики по всему миру. Будет полезной доступность того или иного вебинара в разное время дня.
Это позволяет большему количеству людей зарегистрироваться и выбрать наиболее удобное для них время и день. В свою очередь, это приводит к тому, что больше участников появляется на вебинаре, который предоставляет услугу или продукт соответственно большему количеству людей и приводит к увеличению продаж.
Экономия времени
Регулярное проведение подобных мероприятий занимает много времени. С записанным вебинаром экономия времени в долгосрочной перспективе составляет десятки часов.
Программы для записи вебинаров
Процесс будет состоят из нескольких аспектов. Перед началом записи необходимо настроить камеру и микрофон, запустить презентацию и устранить шум, уведомления и отвлекающие факторы. Важный аспект – программа, которая будет использоваться для записи экрана.
OBS студия
Это кроссплатформенное программное обеспечение с открытым исходным кодом для видеозаписи и потоковой передачи. Вы даже можете использовать OBS Studio, чтобы стримить на Twitch или YouTube. OBS позволяет захватывать все, что на экране, а также веб-камеру одновременно.
Несмотря на то, что на первый взгляд настройки выглядят немного пугающими, на самом деле они довольно просты в использовании.
Просто запустите программу и пройдите процесс пошаговой настройка. Затем добавьте экран и камеру в качестве источников сцены и нажмите запись.
CamStudio
Это рекордер экрана с открытым исходным кодом, который захватывает и записывает требуемое на экране. Как QuickTime для Mac, он не будет захватывать веб-камеру и экран одновременно, но, если хотите программу, которая быстро и легко осваивается CamStudio стоит рассмотреть.
PowerPoint
Еще один простой в использовании вариант – сам PowerPoint. Паверпоинт имеет встроенную функцию, которая позволяет записывать презентации. Главным плюсом будет то что не нужно загружать дополнительное программное обеспечение и проходить нудное обучение по его использованию.
Camtasia
Известная программа для записи вебинара на компьютере, которая используется как на Mac, так и на PC. Это программное обеспечение, позволяет устанавливать его на двух компьютерах одновременно.
После того, как запись экрана и камеры произведена, вы можете редактировать видео с помощью встроенного редактора Camtasia.
Теперь, когда вы знаете, как и чем записывать вебинары, рассмотрим пару советов.
Избегайте упоминания ссылок на время.
Избегайте ссылок на время в процессе записи вебинара на компьютере. Такие слова, как “Доброе утро ” во время просмотра в ночное время, могут испортить впечатление аудитории.
Не попадайте в ловушку, думая, что можете обмануть свою аудиторию тем, что запускаете живой вебинар. Лучше быть откровенным и сообщить им, что это событие записывается, а не транслируется в прямом эфире.
Взаимодействие
Хотя прямого эфира нет, это не значит, что вы должны пропустить сеанс вопросов и ответов. В конце концов, сессия вопросов и ответов позволяет пройти через возражения или просто подружиться с аудиторией на более глубоком уровне.
Существует несколько способов обработки сеанса вопросов и ответов:
- пригласить аудиторию присоединиться к группе в ВК или telegram после события, где вы ответите на все вопросы;
- присоединиться к презентации, используя другой компьютер или телефон, и общаться с аудиторией в чате, отвечая на их вопросы по мере их возникновения;
- наконец, используйте ранее заданные вопросы для обработки возражений и дайте аудитории ответы на самые часто задаваемые вопросы.
Призыв к действию
Не забудьте включить призыв к действию, несмотря на то, что это не происходит в прямом эфире. Используйте вопросы или опросы в качестве призывов к действию, чтобы поддерживать высокую вовлеченность во время мероприятия.
Специальный бонус
Включите в мероприятие специальный бонус, который подсластит сделку и сделает предложение более привлекательным. Бонус может включать в себя меньший курс или программу, мини-коучинг, полезные загружаемые файлы, рабочие листы или шаблоны и многое другое.
Подумайте о том, чтобы добавить элемент срочности и дефицита, ограничив бонус определенным количеством людей, которые совершают покупку, или сказав, что бонус доступен только в течение следующих 24 или 48 часов.
Вебинары сегодня представляют очень популярный вид конференций, которые проводятся в режиме онлайн и несут в себе цель обучения (студенты и сотрудники различных компаний/корпораций), ведения бизнеса, реализации различных товаров и услуг. Многие пользователи интересуются возможностью – как записать вебинар с экрана, чтобы потом можно было повторно прослушивать важную информацию и повторять пройденный материал (особенно если это касается обучения). О том, как записать вебинар, и пойдет речь ниже.
Существует множество различных программ, которые знают, как записать онлайн вебинар на компьютер. Большинство из этих приложений имеют весьма простой интерфейс, использование которого дается даже новичкам. Многие программы называются условно бесплатными, то есть имеют либо ограниченный функционал, либо ограниченное по времени использование. Поэтому перед тем, как записать вебинар онлайн, необходимо выбрать программу для использования и убедиться в том, что ее функции соответствуют всем установленным пользователями требованиям. Продвинутым пользователям лучше выбирать программы с расширенным функционалом, тогда как новичкам в качестве тренировки подойдет и бесплатный софт.
Если с видео все понятно, то со звуком немного сложнее. Как записать звук с вебинара – в этом вам помогут другие программы. Записывая в разных программах видео и звук в дальнейшем вы можете соединить их в один файл. Однако есть куда более простой способ, как записывать вебинары себе на комп – софт, который выполняет одновременную запись звука и видео. Однако тут могут возникнуть определенные сложности – некоторые программы имеют интерфейс полностью на иностранном языке (преимущественно, английский), поэтому для полноценного использования необходимо знать хотя бы азы языка.
Для тех, кто ищет способ, как записать видео с вебинара онлайн, предлагаем небольшую шпаргалку, которая поможет вам при выборе подходящего софта:
Выбирать программу в соответствии с функциями, которые вам необходимы. Каждая программа имеет свои возможности и существенные отличия, поэтому приводить их названия и тем более подробные характеристики просто не представляется возможным в рамках небольшой статьи.
Скачать и установить выбранный софт в соответствии с инструкцией разработчика.
При необходимости после установки программы выполнить регистрацию на сайте разработчика. Настроить программу согласно с рекомендуемыми параметрами или под свои предпочтения.
Произвести предварительную проверку работы программы и убедиться в том, как качественно она позволяет записать вебинар с экрана компьютера. Многие программы по умолчанию не записывают звук, только видео. Чтобы исправить это, необходимо поковыряться в настройках и поставить в соответствующей графе галочку.
Возможность редактирования файлов – некоторый софт поддерживает эту функцию в различной степени (от изменения яркости до вырезания фрагментов и вставки субтитров).
Теперь вы знаете, как записать трансляцию вебинара на компьютер для личного использования или для распространения через видеохостинги. При помощи специального софта и тонких настроек можно легко решить вопрос, как записать вебинар, отредактировать полученную информацию и создать интересное видео.
Здравствуйте дорогие читатели. Некоторое время назад мы уже говорили о вебинарах и возможности обучатся и слушать лекции в интернете. Говорили о том как записать Аудио с вебинара и как записать Видео с Вебинара при помощи простых программ. Но как у любой бесплатной программы есть свои ограничения, а если потребности возрастают, начинаем посматривать в сторону более профессиональных средств. Мне лично програмка CamStudio, не очень подходит из-за своей простоты, я последнее время пользуюсь Camtasia Studio для записи вебинара. У некоторых читателей возникают сложности с ней, то она не пишет видео, то звук. Сегодня поговорим о настройке программы Camtasia Studio для записи вебинара.
Если вы поставили себе программу Camtasia Studio, надо её перво-наперво настроить. Рассмотрим этот процесс подробнее.
1. Открываем программу, и видим окно приветствия. Тут надо выбрать Запись Экрана
2. Если по какой-то причине у нас окно приветствия не открылось - выберите вверху Record the screen

3. Выбираем что будем записывать - весь экран монитора (Full screen) или только его часть(Custom). При записи вебинара записываю только часть, где идут картинки, чтобы уменьшить размер получаемого файла, и чтобы не показывать что ещё происходит на компьютере в это время. Если выбираем Custom то программы выдает зелёный квадрат, который надо растянуть до желаемого места и размера. Часть для записи будет показана светлее, а та часть которая не будет записана - темнее. очень удобно. Смотрите на картинке ниже.
И выбираем настройки звука, как показано ниже -

Здесь надо выбрать источник звука, откуда он будет записываться. Не должно быть выставлен Микрофон - тогда запись пойдет через колонки на микрофон и качество будет ужасным. Я выбираю Stereo Mix (со звуковой карты).

4. Следующий шаг - в каком формате будет получаемый файл. Для этого переходим в Options и там где Saving выбираем AVI (обычный видео файл). Сохраняем настройки.

5. Вся настройка произведена - можно нажимать большую красную кнопку ЗАПИСь - REC.
чтобы остановить запись надо нажать кнопку F10
6. После нажатия F10 - окончание записи, нам предложат просмотреть что получилось, и выбрать - сохранить или удалить запись. Выбираем сохранить (Save and Edit)
7. И последний шаг - правильно Сохраняем запись. Выбираем пункт РАЗМЕРЫ ЗАПИСИ, которые были при записи вебинара, или другие размеры если хотите получить картинку поменьше -

Полученный avi файл и будет готовый вариант.
Вопросы и комментарии приветствуются.
Обучение новичков. Основные понятия в интернет на Блоге робота
Если вы нашли статью ценной, пожалуйста нажмите Ретвит, LIKE, +1 или Поделится. Для меня это важно. Заранее спасибо за ваш голос. Спасибо
Евгений http://2amigos.ru
На закуску -
Page 2
WordPress - профессиональный блог за один день
Page 3
Размещено в рубрике Бизнеспопулярность: 21% [?]
Размещено в рубрике Блог и продвижение
популярность: 88% [?]
Размещено в рубрике Бизнес
Здравствуйте друзья. Про сетевой маркетинг мы говорили уже чуть раньше в статье Отзывы о Сетевом маркетинге - там можно рассказать какая замечательная ваша компания и сколько и каких бонусов она предоставляет своим партнёрам.
популярность: 88% [?]
Размещено в рубрике бизнес в интернете
популярность: 100% [?]
Как говорится век живи, век учись. В интернете есть множество курсов на самые разные случаи жизни, как платные так и бесплатные. Знания они дают, но классическая система обучения требует сертификат.
популярность: 99% [?]
Страница 1 из 2312345...1020...»Последняя »
2amigos.ru
Как записать вебинар
Рад видеть вас, уважаемые читатели, на страницах моего блога Инструменты для бизнеса. Если вы не знаете как записать вебинар, то данная статья расскажет вам об этом.
Что такое вебинар?
Возможно, вы учились в высшем учебном заведении и знаете, что такое семинар, или же были на различных встречах, где перед аудиторией выступает ведущий, его слушают, задают вопросы. Так вот, вебинар - это аналог семинара, только общение осуществляется через глобальную паутину - сеть интернет. Организатор вебинара создает виртуальную комнату с чатом и высылает ссылку всем, кого хочет увидеть на вебинаре, а участники уже в свою очередь переходят по ссылке и оказываются в комнате. Иногда требуется предварительная регистрация и подтверждения адреса электронной почты.
Какие сервисы вебинаров существуют
Существует множество сервисов для проведения вебинаров, среди которых как платные, так и бесплатные. К бесплатным можно отнести:
К платным
- Webinar.fm;
- GVOConference;
- Meetcheap;
- Webinar2.ru.
На первоначальном этапе можно пользоваться бесплатными, однако у данных сервисов нет продвинутых функций, которые поначалу не особо нужны.
Все-таки как записать вебинар
Когда я провожу вебинары или присутствую на других, я часто слышу просьбы и вопросы по поводу наличия записи вебинара. Некоторые не дают запись, чтобы проводить вебинар снова и снова и продавать по несколько раз свои товары или услуги. Однако вы можете сами сделать запись.
В этом нам помогут различные программы для записи аудио или видео. Для записи аудио нам помогут такие программы, как:
- Audacity;
- Free Sound Recorder
Про первую программу рассказывалось в статье «Как записать аудио». Вы просто запускаете программу и когда начинается вещание нажимаете на кнопку записи.
Возможно два варианта записи:
1. Через микрофон.
Вы записываете звук, исходящий из колонок, с помощью микрофона. Однако при таком способе могут записаться посторонние шумы, звук будет некачественным. Так же вам необходимо отключить прослушивание голоса из колонок, иначе будет эхо, а при наложении звука появится протяжный громкий писк, режущий сдух.
2. Запись прямо с компьютера
Чтобы улучшить запись звука, необходимо направить звук прямо со звуковой карты в программу для записи. Сделать это можно при помощи настроек аудио в панели задач. Идем в трей, справа внизу экрана и нажимаем правой кнопкой мыши по изображению динамика.

После отключения микрофона нужно включить стерео микшер. Для этого делаем те же действия, что и перед этим.

И нажимаем ОК. Теперь звук пойдет со звуковой карты в программу и запишется. Нам лишь остается включить запись звука.
У меня почему-то при сохранении файлов в audacity вылетает ошибка с требованием загрузить dll файл. Однако скачивание файла и/или переустановка программы ни к чему не приводит, поэтому я решил воспользоваться программой под номером 2 Free Sound Recorder. Эта программа позволяет записывать звук, но в ней невозможно отредактировать файл, что возможно в audacity. Однако, для записи вебинаров она подходит более чем.
Если в вебинаре есть слайды и их невозможно скачать (в случае проведения вебинара на площадке expertsystem презентацию можно скачать), необходимо делать запись экрана. Для этого существует программа Camtasia studio. Материал по работе с этой программой не уложится в данную статью, а может растянуться на несколько и возможно появится в следующих статьях. В любом случае вы можете поискать уроки по работе с данной программой в сети интернет.
Как видите, записать вебинар не так уж и сложно и у вас всегда будет запись, даже если автор не хочет вам ее давать.
business-instrumenty.ru
Программы для записи видео с экрана со звуком
Как записать видео с экрана без лишних усилий? Вам поможет Movavi Screen Capture – универсальная программа, позволяющая легко снимать видео с экрана компьютера: ролики из Интернета, работу в программах, видеочаты и многое другое. Еще одна полезная функция Screen Capture – снятие и редактирование скриншотов. Попробуйте сами!
Где пригодится съемка экрана при помощи Screen Capture:
Обучение
- Записывайте инструкции, вебинары и другие обучающие видео
- Удаляйте лишние части видео
- Сохраняйте записи, используя готовые настройки видео для компьютера и мобильных устройств
- Смотрите сохраненные видео где и когда угодно


Досуг
- Записывайте короткие видео с веб-сайтов
- Сохраняйте целые фильмы и сериалы
- Записывайте разговоры Skype с друзьями и близкими
- Сохраняйте онлайн-радио и музыку из видеороликов
- Удаляйте рекламу и другие нежелательные фрагменты записи
Работа
- Показывайте коллегам происходящее на вашем мониторе: делайте быстрые снимки экрана, добавляйте пояснительные подписи, стрелки и рамки
- Демонстрируйте различные ошибки и «баги» при помощи видео с экрана и скриншотов
- Сохраняйте видеозвонки с коллегами и деловыми партнерами
- Записывайте онлайн-собеседования







- Intel®, AMD® или совместимый процессор, 1 ГГц
- Разрешение экрана 1024 x 768, 32-битный цвет
- 280 МБ свободного места на жестком диске для установки, 2 ГБ – для работы программы
| 3GPP (.3gp), 3GPP2 (.3g2) | H.263, H.264, MPEG-4 |
| H.264, MPEG-4, MJPEG | |
| Flash (.flv, .swf) | FLV1, H.264 |
| Matroska (.mkv) | |
| MPEG-4 (.mp4) | MPEG-4, H.264 |
| OGV – Ogg Video (.ogv) | Theora |
| QuickTime (.mov) | H.264, MPEG-4, MJPEG |
| WebM (.webm) | VP8, VP9 |
| WMV V8 | |
| AAC | |
| FLAC | |
| MP3 | |
| OGG – Ogg Audio (.ogg) | Vorbis |
| PCM | |
| WMA 9 | |
| Amazon |
|
| Apple |
|
| Archos |
|
| Barnes & Noble |
|
| BlackBerry |
|
| Cowon |
|
| Explay |
|
|
|
| HTC |
|
| iriver |
|
| LG |
|
| Microsoft | |
| Motorola |
|
| Nokia |
|
| Palm |
|
| Samsung |
|
| SanDisk | |
| Sony |
|
Обратите внимание: Программа Movavi Screen Capture не предназначена для записи видео и других материалов, защищенных от копирования.
Если вы ищете лучшую программу для записи видео с экрана со звуком, попробуйте Movavi Screen Capture. С ней съемка экрана станет проще и приятнее: вы сможете легко записывать ролики из Интернета, разговоры Skype и работу программ, а также делать снимки с экрана стационарного компьютера или ноутбука.
Хотите не только снимать видео с экрана, но и монтировать профессиональные видеоролики на основе записей? Вам поможет Movavi Screen Capture Studio – программа, сочетающая в себе все возможности Screen Capture и полноценный видеоредактор, с помощью которого вы сможете создавать демо-ролики, видео для блога, инструкции с озвучкой и многое другое!
Скачать бесплатно Мне нужна версия для Mac
Screen Capture Studio – полезный инструмент для решения профессиональных задач:
Улучшайте процесс обучения при помощи видеоматериалов
- Записывайте видеопрезентации для студентов
- Монтируйте обучающие ролики по программированию, графическому дизайну и другим направлениям
- Создавайте полноценные видеоуроки с пояснительными подписями, стрелками и выносками


Создавайте качественные материалы для своего видеоблога
- Монтируйте записанное видео на удобной шкале: вырезайте лишние моменты, используйте переходы, фильтры и многое другое
- Добавляйте фоновую музыку, собственную озвучку и титры
- Применяйте популярные эффекты: Замедленное движение, Хромакей, Картинка в картинке и другие
- Загружайте готовые видеоролики на YouTube прямо из программы
Рассказывайте о своих продуктах понятно и красиво
- Записывайте демо-ролики для десктопных программ
- Создавайте презентации приложений с пояснительными элементами – подписями, выносками и стрелками
- Показывайте курсор и нажатия клавиш на ваших видео


Стимулируйте продажи с помощью собственных рекламных видеороликов
- Комбинируйте видео с экрана и веб-камеры в промо-роликах
- Добавляйте озвучку и саундтрек
- Доводите записи до совершенства при помощи множества инструментов редактирования и эффектов








- Microsoft® Windows® XP*, Windows Vista, Windows 7, Windows 8 или Windows 10 с последними обновлениями
- Intel®, AMD® или совместимый процессор, 1.5 ГГц
- Видеокарта NVIDIA® серии GeForce® 8, Intel HD Graphics 2000 или AMD Radeon™ R600 и выше с последними драйверами
- Разрешение экрана 1280 x 800, 32-битный цвет
- 512 МБ оперативной памяти для Windows XP и Windows Vista, 2 ГБ для Windows 7, Windows 8 и Windows 10
- 810 МБ свободного места на жестком диске для установки, 2 ГБ – для работы программы
- Права администратора для установки программы
* К сожалению, в Windows XP не поддерживается одновременный захват звука с нескольких источников.
| 3GPP (.3gp), 3GPP2 (.3g2) | H.263, H.264, MPEG-4 |
| Audio Video Interleave (.avi) | H.264, MPEG-4, MJPEG |
| Flash (.flv, .swf) | FLV1, H.264 |
| Matroska (.mkv) | H.264, MPEG-4, MJPEG, Theora, VP9 |
| MPEG-4 (.mp4) | MPEG-4, H.264 |
| OGV – Ogg Video (.ogv) | Theora |
| QuickTime (.mov) | H.264, MPEG-4, MJPEG |
| WebM (.webm) | VP8, VP9 |
| WMV – Windows Media Video (.wmv) | WMV V8 |
| AAC – Advanced Audio Coding (.aac) | AAC |
| FLAC – Free Lossless Audio Codec (.flac) | FLAC |
| MP3 – MPEG-1/2 Audio Layer III (.mp3) | MP3 |
| OGG – Ogg Audio (.ogg) | Vorbis |
| WAV – Waveform Audio File Format (.wav) | PCM |
| WMA – Windows Media Audio (.wma) | WMA 9 |
| BMP (.bmp), DPX (.dpx), JPEG (.jpg, .jpeg, .jpe, .jfif, .jif), PBM (.pbm), PCX (.pcx), PGM (.pgm, .pnm), PNG (.png), PPM (.ppm), TGA (.tga), TIFF (.tiff, .tif), XBM (.xbm) |
| Amazon |
|
| Apple |
|
| Archos |
|
| Barnes & Noble |
|
| BlackBerry |
|
| Cowon |
|
| Explay |
|
|
|
| HTC |
|
| iriver |
|
| LG |
|
| Microsoft | |
| Motorola |
|
| Nokia |
|
| Palm |
|
| Samsung |
|
| SanDisk | |
| Sony |
|
| 3GPP (.3gp), 3GPP2 (.3g2) | H.263, H.264, MPEG-4 |
| Advanced Streaming Format (.asf) | MPEG-4, VC-1, WMV V7 |
| Audio Video Interleave (.avi) | H.264, MPEG-4, H.263, MJPEG, DivX, Xvid, DV, Cinepack, Fraps, TechSmith, Без сжатия |
| DivX Video (.divx) | DivX |
| Flash (.flv) | H.264, FLV1, H.263, Flash Screen Video |
| Flash (.swf) | FLV1 |
| HD Video (.m2ts, .mkv, .mov, .mp4, .mpg, .wmv) | MPEG-2, MPEG-4, H.264, WMV V8 |
| HD Video (.m2t, .mts, .ts, .wmv) | MPEG-2, MPEG-4, H.264, AVCHD, WMV 9, WMV 9 Advanced profile |
| Matroska (.mkv) | H.264, MPEG-4, MJPEG, Theora, DV, Без сжатия |
| MPEG Transport Stream (.m2ts) | H.264 |
| MPEG Transport Stream (.ts, .mts, .m2t) | MPEG-2, H.264 |
| MPEG (.mpg) | MPEG-1, MPEG-2 |
| MPEG (.mpeg, .mpe, .m1v, .mod, .tod) | MPEG-1, MPEG-2, H.264 |
| MPEG-4 (.mp4) | |
| MPEG-4 (.m4v) | MPEG-4, H.264, H.263, MJPEG, ProRes |
| MXF – Material eXchange Format (.mxf) | MPEG-2, DV |
| OGV – Ogg Video (.ogv) | Theora, MPEG-4 |
| QuickTime (.mov) | H.264, MPEG-4, AIC, MJPEG, ProRes, Sorenson 1/3, PNG |
| QuickTime (.qt) | H.264, MPEG-4, AIC, MJPEG, ProRes, Sorenson 1/3 |
| RM – RealMedia (.rm, .rmvb) | Real Video 2/3/4, Cooker |
| WebM (.webm) | VP8, VP7, VP9 |
| WMV – Windows Media Video (.wmv) | WMV V8, WMV V7, WMV 9, WMV 9 Screen, WMV 9 Advanced profile, MPEG-4, WMV 9.1 Image V2 |
| WTV – Windows Recorded TV Show (.wtv) | H.264, MPEG-2 |
| AAC – Advanced Audio Coding (.aac) | AAC |
| AIFF – Audio Interchange File Format (.aif,.aiff) | Без сжатия |
| APE – Monkey"s Audio (.ape) | Monkey"s Audio |
| Au (.au, .snd) | PCM |
| FLAC – Free Lossless Audio Codec (.flac) | FLAC |
| MP3 – MPEG-1/2 Audio Layer III (.mp3) | MP3 |
| MPEG-4 (.m4a) | AAC |
| MPEG-4 (.m4a, .m4b) | AAC, PCM, ALAC |
| OGG – Ogg Audio (.ogg) | Vorbis |
| WAV – Waveform Audio File Format (.wav) | PCM, AAC, MP3 |
| WMA – Windows Media Audio (.wma) | WMA 9, WMA Pro, WMA Voice |
| AMR | AMR |
| BMP, DPX, GIF, JPEG, (.jpeg, .jpg, .jp2, .jls), MJPEG, JPEGLS, Netpbm formats (.pgm, .pbm, .ppm, .pam), PCX, PNG, PTX, SGI, TARGA (.tga), XBM, XWD |
Обратите внимание: Программа Movavi Screen Capture Studio не предназначена для записи видео и других материалов, защищенных от копирования.
Доброго всем дня!
- Я вчера уровень прошел за 1 мин. 30 сек.!
- Да не может быть, Микола, ты что-то путаешь...
- Точно говорю, даже видео записал и могу показать!
Казалось бы простой диалог двух товарищей, но как точно он отражает простую истину: "Чем сто раз услышать, лучше один раз увидеть! ". Чтобы записать видео с экрана монитора - необязательно стоять перед ним с камерой (как на картинке-превью слева), сейчас есть сотни программ, которые снимут не только всё видео (что отображается на экране), но и запишут звук, выводимый на колонки и наушники.
Собственно, лучшие из них я и хотел затронуть в данной статье (тем более, что судя по вопросам, тема и впрямь популярна )...
Очень мощная программа, которая умеет не только качественно записывать видео с экрана, но и делать скриншоты, редактировать и просматривать их. Поддерживаются форматы: BMP, GIF, JPEG, PCX, PNG, TGA, TIFF и PDF.
Записывать видео и создавать скрины можно как всего экрана, так и отдельной его части. Программа выполнена в стиле минимализм, и ее меню достаточно компактно и удобно представлено (пример на скриншоте ниже).

Основные преимущества:
- запись видео ведется очень компактно, видео получается небольшого размера (сжатие идет в формат Wmv);
- поддержка видео в формате высокого качества - 1440p;
- есть свой мини-редактор, который поможет повернуть картинку, добавить стрелки, описание и пр. моменты;
- если вы делаете скриншот - можно провернуть веб-страничку полностью, даже если она не влезает на весь экран;
- снятое видео можно в авто-режиме отправить на собственный сайт, в презентацию, по электронной почте, или просто сохранить видео в файл;
- поддержка записи звука с микрофона или системного звука Windows - или сразу из обоих источников (удобно, например, чтобы комментировать все происходящее на экране);
- на видео не будет никаких логотипов, размытостей и прочих "приблуд", которые вставляют другие аналогичные программы;
- простоя и быстрая функция начала съемки (к тому же можно настроить горячие клавиши);
- во время записи не оказывает сильной нагрузки на процессор или жесткий диск ПК;
- поддержка всех версий Windows: XP, 7, 8, 10 (32/64 bits).
Из минусов: в некоторых случаях программа "капризничает" и видео не сохраняется (вместо него - черный экран). Чаще всего это связано с тем, что вы пытаетесь записать видео из игры (для этого лучше использовать Fraps, о этой утилите далее в статье) , либо у вас в системе нет кодеков (на кодеки ссылку я давал выше, в начале статьи) .
Экранная Камера

Эта программа поражает своей простотой и непритязательностью. Даже если вы никогда и ничего не записывали в жизни - с ней (т.е. с "экранной камерой" ) вы точно разберетесь!
Во-первых, она полностью на русском. Во-вторых, все действия делаются по шагам (что не может не радовать). В-третьих, после записи видео, открывается редактор, в котором вы можете просмотреть свою запись, вырезать из нее все лишнее, выбрать качество сжатия для видео и сохранить итоговый результат!
Идеально простое и удобное средство для всех желающих записать свое экранное видео!
Плюсы:
- пошаговые действия (большой плюс для всех начинающих, тех, кто плохо разбирается со всеми этими кодеками, рендерами и пр., а видео записать хочет...) ;
- запись целого экрана, отдельного окна или вручную заданной области;
- возможность записи всех системных звуков (например, щелкание мышки), звука с микрофона и пр.;
- можно захватывать видео из программ, игр и онлайн-трансляций (но вообще именно для игр - лучше, наверное, все же Fraps, т.к. он не так сильно нагружает процессор) ;
- после записи, есть возможность отредактировать видео: вырезать лишнее, наложить музыку, сделать заставку и т.д. (редактор очень простой для начинающих);
- после этапа редактирования (его можно пропустить), вы можете сохранить видео. Здесь вас ждет целый набор опций: можно записать сразу же видео на DVD, либо сохранить его на жесткий диск. Формат видео и качество настраиваются детально: можно выбрать кодек (MP4, Divx, Xvid и др.), разрешение, качество звука, указать желаемый итоговый размер видео (т.е. вручную задаете, что видео должно быть 100 Мб - и программа сама задаст нужный битрейт. Удобно!) .
Минусы:

Примечание : чтобы видео нормально записалось, останавливайте его именно кнопкой F10, как рекомендует сама программа (если остановить запись другим способом - видео может быть не сохранено!).
UVScreenCamera

Отличная программа для записи обучающих видеороликов, презентаций, и просто видео в различных форматах: SWF, AVI, UVF (свой родной формат для супер-минимального размера получаемого видео), EXE, FLV, GIF-анимации (запись можно вести со звуком!).
Записать можно практически все, что происходит у вас на экране (включая все перемещения и щелчки курсора мышки).

Основные преимущества:
- возможность выбора области записи (например, записывать можно весь экран или отдельную его область);
- возможность выбора источника записи: микрофон, колонки;
- можно записывать нажатие клавиш (в том числе и системных, например Ctrl+Alt+Del );
- возможность записи 3D-игр (правда, ресурсы программа съедает больше, чем Fraps );
- во время записи экрана можно рисовать курсором: например, выделить нужные области или показать какой-то участок (сфокусировать внимание для тех, кто будет смотреть видео);
- возможность отредактировать видео: вырезать ненужные кадры, добавить стрелки, надписи и пр.;
- возможность сохранения видео в разные форматы (форматы указал выше): от этого зависит и качество видео, и его итоговый размер;
- есть возможность создавать скриншоты (как у предыдущей программы).
Недостатки:
- при записи больших роликов, иногда пропадает звук;
- запись видео в самом компактном размере ведется в "свой" формат видео (могут быть некоторые проблемы с конвертацией другой формат).
Fraps
![]()
Одна из лучших программ для записи экрана в играх! В программу встроен свой собственный кодек, который отличается минимальными системными требованиями, благодаря чему можно записывать полно-экранное видео из игр даже на слабых компьютерах.

Основные преимущества:
- низкая нагрузка на процессор позволяет вести запись на слабых машинах;
- возможность скрыть курсор мышки при записи;
- возможность выбора FPS для записи видео (60, 50, 30);
- выбор разрешения: полное, половина (при записи сначала попробуйте полное , если ПК будет тормозить - выберите половину );
- возможность выбора источника звука;
- можно, помимо видео, сохранять скриншоты;
- в играх будет показываться реальный FPS (см. желтые цифры в углу экрана);
- полная поддержка русского языка, работа в Windows: XP, 7, 8, 10.
Минусы:
- программу можно использовать только для игр;
- полученное видео достаточно большого размера (требуется много свободного места на диске). В последствии, видео необходимо редактировать и сжимать другим кодеком.
CamStudio

Бесплатная компьютерная программа, предназначенная для записи всего происходящего на экране ПК. Позволяет вести запись в несколько форматов: AVI, MP4 и SWF. В принципе, не плохой выбор для тех, кто подготавливает обучающие видеокурсы, презентации, игровое видео (возможность записи реализована не для всех игр) .

Преимущества:
- возможность наложить эффекты при перемещении и клика курсора;
- возможность выбора источника звука: микрофон, колонки, системные звуки Windows;
- записывать можно как весь экран, так и отдельную его часть;
- программа с открытым исходным кодом;
- поддержка кодеков: MPEG-4, FFDshow, Intel IYUV, Microsoft Video 1, Radius Cinepak, Lagarith, H.264, Xvid;
- поддержка всех новых ОС Windows, включая Windows 10.
Недостатки:
- есть проблемы при записи звука с микрофона (видимо, не все оборудование поддерживается);
- нет официальной поддержки русского языка (хотя в сети есть русификаторы);
- некоторые антивирусы считают родной кодек для этой программы подозрительным файлом.
Bandicam

Очень качественная программа для захвата видео и создания скриншотов как целого экрана, так и отдельной его части. Позволяет записывать видео практически в любых играх: Minecraft, WOW, Танки и др. Может вести запись в самых различных приложениях: Skype, Вэб-камеры, Видеочаты, просто с рабочего стола (как отдельную область, так и целый экран) и т.д.

Основные преимущества:
- возможность показа FPS во время записи;
- поддержка записи высококачественного видео (разрешение до 3840x2160);
- поддержка формата видео 720p/1080p (популярен на многих хостингах видео);
- можно вести запись приложений (игр), использующих DirectX, OpenGL (AVI, MP4);
- возможность создания скринов (форматы: BMP, PNG, JPG);
- неограниченный максимальный размер файла (можно записывать целые сутки!).
Недостатки:
- программа платная;
- возможны лаги при записи "тяжелых" игр и приложений.
HyperCam

Не плохая программа для записи всех действий на экране компьютера. Помимо видео позволяет захватывать перемещения курсора, вести запись аудио (звука в колонках, микрофона).
Кстати, еще одно преимущество: программу можно установить на USB-флешку и использовать практически на любом компьютере (где есть свободный USB-порт).

Плюсы:
- выбор области захвата;
- возможность сжатия на лету как видео, так и аудио (видео получаются достаточно маленькие по размеру);
- поддержка "горячих" клавиш;
- можно записывать видео и аудио в разнообразные форматы: AVI, WMV, ASF;
- есть пауза: т.е. можно остановить запись, а затем ее продолжить с места остановки;
- возможность делать текстовые пометки.
Минусы:
- программа условно-бесплатная;
- проблема с некоторыми типами микрофонов;
- вставляет надпись в видео при использовании демо-версии программы.
iSpring Free Cam
Бесплатная программа для записи всего происходящего на экране в видео-файл. Позволяет легко и быстро создавать обучающие видео-уроки, презентации, руководства и т.д.
Программа отличается своим минимализмом и достаточно скромными системными требованиями (по крайне мере, по сравнению с аналогами).

Главное окно программы iSpring Free Cam
Плюсы:
- есть возможность выбора области захвата;
- можно записывать как системные звуки, так и голос с микрофона (можно все это записывать одновременно!);
- передвижения курсора мышки можно подсветить (для наглядности);
- в программу встроен свой редактор, поможет провести простую корректировку: удалить ненужные фрагменты, устранить фоновый шум, отредактировать аудио-данные;
- программа позволяет сохранять видео в высоком качестве: .wmv без потери качества (HD 720p).
Минусы:
- для скачивания программы требуется указать e-mail (правда, спама не было...);
- не подойдет для записи игрового видео;
- мало форматов для сохранения готового видео.
oCam Screen Recorder
Бесплатная программа для записи всех действий на экране в видео-файл. Помимо видео-захвата, программа позволяет создавать и обычные скриншоты, как полного экрана, так и отдельной его части.
Хочу отметить так же наличие готовых рамок (размеров видео) для быстрого начала съемки, которую можно начать, кстати, с 1-2 кликов мышкой!

Плюсы:
- большое разнообразие форматов для сохранения итогового видео: avi, mp4, flv, mov, ts, vob;
- скриншоты можно сохранить так же в несколько форматов: jpg, png, bmp, gif;
- можно накладывать графический водяной знак на видео и скрины;
- простая и быстрая настройка программы: все делается в несколько кликов мышкой;
- поддержка "горячих" клавиш;
- возможность включать/отключать курсор мышки;
- поддержка всех популярных версий ОС Windows: Xp, 7, 8, 10.
Минусы:
- ограничение на записываемые файл в 4 ГБ (в принципе достаточно для большинства задач, но вдруг...);
- в установщике (одно время) были доп. программы, которые пользователь не просил (браузер, тулбары). При установке - просто снимите галочки со всего ненужного.
Movavi Screen Capture

Универсальная программа для записи видео с экрана со звуком. При помощи нее можно записывать вебинары в Skype, записывать аудио и видео с различных сайтов, создавать свои собственные видео-уроки.
В программу встроен видео-редактор, благодаря чему, перед сохранением видео, его можно обработать: наложить нужные фильтры, вырезать лишнее, сделать надписи и пр. В общем-то, очень удобно, своего рода комбайн...

Главное окно программы Movavi Screen Capture
Плюсы:
- вести съемку экрана можно как полноэкранном режиме, так и в выбранной области;
- есть свой встроенный видео-редактор: поможет обработать полученное видео;
- видео можно записывать с частотой до 60 кадров в сек.!;
- настройка записи звука (вести можно практически с любых устройств): динамики, наушники. колонки, микрофоны, звонки в Skype и т.д.;
- можно записывать и показывать все действия клавиатуры и мышки;
- настройка "горячих" клавиш;
- можно создавать скриншоты, в том числе во время записи видео;
- можно задать время начала записи и ее остановки, а далее заниматься своим делом;
- куча поддерживаемых форматов видео: 3gp, avi, mp4, mkv, mov, wmv и др.;
- большое разнообразие поддерживаемых аудио-форматов: aac, flac, mp3, wma, ogg, wav и др.
Минусы:
- программа платная, в бесплатной на видео будет водяной знак;
- при записи больших видео (более часа) - программа начинает вести себя не стабильно: подвисает, лаги;
- некорректно реагирует на кнопку "пауза";
- маленький пробный период.
Подходи, выбирай, и иди отдыхай! Good Luck!