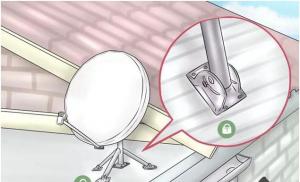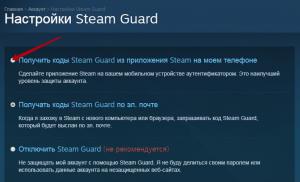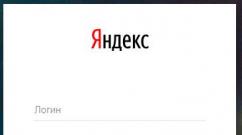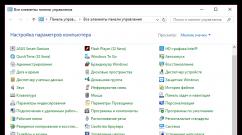Tp link главная страница. Самостоятельная настройка роутера TP Link под провайдера Ростелеком. Подготовка компьютера или ноутбука для настройки
Эта инструкция подходит для настройки всех роутеров фирмы Tp-link
Подготовка компьютера или ноутбука для настройки
Прежде чем настраивать роутер, нужно подготовить компьютер. Откройте эту страницу, чтобы она была у вас под рукой, потому как пока вы не настроите роутер у вас не будет интернета.
В нашем примере операционная система Windows 8.1. Windows 7 и windows 10 настраиваются таким же образом.
Есть два способа настроить ваше интернет соединение, они немного различаются вначале. Давайте посмотрим:
Первый способ
1. Зайдите в меню «Пуск». Оно находится слева внизу на вашем компьютере.
2. Зайдите в

3. Выберите «Сеть и Интернет»

4. Зайдите в «Центр управления сетями и общим доступом»

Второй способ
1. Найдите иконку компьютера рядом с вашими часами, как на картинке
2. Нажмите на иконку левой кнопкой и выберите «Центр управления сетями и общим доступом»
Далее настройка двух способов идентична

2. Правой кнопкой мыши нажмите на иконку «Подключение по локальной сети»

3. В появившемся контекстном меню, в самом низу найдите «Свойства» и нажмите на них

4. Перед вами откроется окно «Подключение по локальной сети — свойства». В этом окне в компонентах найдите «Протокол Интернета версии 4» и откройте его двойным нажатием мыши

5. В открывшемся окне «Свойства — Протокол Интернета версии 4» вам нужно поставить точки в верхнее положение «Получить IP-адрес автоматически» и «Получить адрес DNS-сервера автоматически» после чего нажмите «ОК». Если точки уже стоят в верхнем положении, ничего не делайте.

Мы подготовили компьютер для настройки роутера. Теперь перейдем непосредственно к настройке роутера.
Настройка роутера через компьютер или ноутбук
После того, как вы закончили подготовку компьютера, нужно подключить роутер к компьютеру.
Подключите сетевой кабель в любой желтый порт, другой конец кабеля подключите в компьютер или ноутбук. Кабель для подключения есть в коробке с роутером. Посмотрите в коробке: он серого цвета, 1-1.5 метра длинной со штекерами на обоих концах. Блок питания подключите в розетку.
Пока нам не нужно подключать Интернет-кабель, который приходит к вам в квартиру, в синий порт роутера. Сделаем это позже.

Мы будем настраивать роутер TP-link wr841n через веб-интерфейс.
1. Запустите ваш браузер. Браузер - это программа через которую вы открываете сайты. Самые распространенные браузеры смотрите на рисунке ниже. Поищите похожую иконку на вашем рабочем столе, возможно их несколько. Выберите любой.

Переверните роутер и посмотрите какой адрес нужно ввести для входа в настройки роутера:


Теперь в адресную строку браузера введите: http://192.168.0.1/ или http://tplinklogin.net/ , в зависимости от информации на дне роутера, и нажмите «ENTER» на клавиатуре.
Теперь введите «Имя пользователя » и «Пароль». Они также есть на дне роутера, смотрите картинку выше: «Имя пользователя » - это username, а «Пароль» - password. По умолчанию«Имя пользователя »: admin ; «Пароль»: admin.

2.Вы внутри роутера. Приступим к настройке. В меню слева, выберите«Сеть», а затем«WAN». Здесь находятся главные настройки интернета. Нажмите на стрелочку справа от«Динамический IP-адрес» и выберите«Статический IP-адрес».

3. Заполните 5 полей сетевых реквизитов: IP-адрес, Маску подсети, Основной шлюз и два DNS-сервера. Сетевые реквизиты есть в вашем договоре на первой странице в Приложении А к договору, смотрите таблицу. Также вы можете позвонить в техническую поддержку и узнать сетевые реквизиты у наших сотрудников. После внесения настроек, нажмите «Сохранить».

4.Теперь настроим беспроводное соединение, чтобы вы могли пользоваться Интернетом через телефон, планшет или ноутбук.
В меню слева зайдите в «Беспроводной режим» → «Настройка беспроводного режима»
В поле «Имя сети» напишите название вашего WIFI. Оно может быть любое: Anton_wifi, TP-link12414, fawgwagag. Главное, чтобы вы знали имя вашей сети.
В поле «Канал» выставите авто режим. Обычно это оптимальный режим. В некоторых ситуациях ваши устройства будут отключаться от WIFI в авторежиме, в таком случае придется выставить канал WIFI принудительно. Попробуйте выставить любой канал от 8 до 11, обычно они наименее загружены.

5. Чтобы никто кроме вас не мог подключиться к роутеру, WIFI нужно защитить. Для этого в меню «Беспроводной режим» найдите «Защита беспроводного режима»
По умолчанию в роутере выбран режим «WPA/WPA2», на нем остановимся. «Версию» и «Шифрование» оставьте без изменений.
В поле «Пароль беспроводной сети» напишите пароль. В пароле используйте строчные и заглавные буквы, цифры и знаки, так безопасней. Например: FahqyAR245. Если забудете пароль, сможете всегда посмотреть его в настройках роутера. Далее прокрутите страницу вниз и нажмите «Сохранить».

6. Почти все. Теперь зайдите в«DHCP»→«Настройка DHCP» и пропишите два DNS сервера: 10.10.0.100 и 10.10.0.20. Это слегка ускорит работу устройств при работе через WIFI. Нажмите «Сохранить»

7. Теперь точно все. В «Системных инструментах» выберите «Перезагрузка». Нажмите на кнопку «Перезагрузка», подождите завершения процесса.

Для проверки зайдите на роутер снова. В адресной строке браузера введите: http://192.168.0.1/ или http://tplinklogin.net/ , в зависимости от информации на дне роутера, и нажмите « ENTER».
После чего введите«Имя пользователя » и«Пароль», которовые вы вводили в начале настройки.
Сверьте настройки с вашим договором. Настройки на картинке удалены, чтобы не путать вас.

Если вы приобрели TP-Link TL-WR841N Router, но не знаете как правильно его настроить, то данная статья для вас. Благодаря пошаговой детальной инструкции, настройка роутера TP-Link TL-WR841N займет у вас не больше 15 минут. К слову, данная модель завоевала огромную популярность во всем мире. За счет безопасного использования, качественного сигнала, высокой скорости передачи данных и небольшой стоимости устройство можно назвать одним из лучших решений по соотношению цена - качество в своей категории.
Первый этап - знакомство
Начнем с базового ознакомления. Роутер имеет две антенны - это позволяет значительно усилить дальность и стабильность сигнала. Задний вид нашего устройства представлен шестью разъемами и кнопками:
- Кнопка включения/выключения питания.
- Разъем для кабеля питания, соединяющего устройство с розеткой.
- Ethernet-порт, используется для подключения кабеля интернета.
- Lan - разъём, соединяет маршрутизатор и ноутбук/компьютер локальной сетью.
- Quick Security Setup - кнопка (быстрая защищенная установка) - аналог WPS, является отличительной функцией компании ТП-Линк.
- Кнопка сброса к заводским настройкам (Reset).
Видео–обзор роутера TP-Link TL-WR841N:
Второй этап - подключение устройства
Эта стадия заключается в подключении всех необходимых для работы кабелей.
Пошаговая инструкция:

Третий этап - программная настройка
Есть два способа:
Через CD-диск
Вставляем диск в привод, ожидаем автозагрузку приложения Easy Setup Assistant. Если спустя минуту ничего не появляется, открываем самостоятельно. Заходим в «Компьютер», открываем CD: 
В качестве примера использован маршрутизатор TL-WR740N, однако установка идентична. В появившемся меню кликаем на «Мастер быстрой настройки». 
Выберите оптимальный для вас язык, нажмите «начало». 
Проверьте, верно ли подключен кабель LAN к компьютеру и роутеру. Также проверьте и интернет-кабель. То же самое касается и адаптера питания.
Внимательно прочитайте данный текст, проверьте все ли соответствует. 
В этом меню выберите вашу страну пребывания, город/регион, введите название поставщика интернет-услуг, и в типе подключения используйте Динамический IP-адрес. 
Если вы хотите иметь статический IP-адрес, то необходимо ввести данные, предоставленные вашим провайдером. Эти данные должны быть прописаны в договоре. Не нашли — обратитесь на горячую линию, вызовите на дом сервисного специалиста компании. 
Пункт «Я не нашёл подходящих настроек» используйте только в том случае, если в предложенном списке отсутствует ваша страна, либо вы не знаете имя сервера провайдера. 
Введите желаемое название для будущей Вай-Фай сети. 
Обязательно выберите из предложенных вариантов пункт самого высокого уровня защиты (WPA2-PSK). В графе ниже указан пароль по умолчанию, можете поменять его на ваше усмотрение. 
На всякий случай нажмите предложенный пункт внизу, это позволит сохранить данные о типе подключения и защиты, имени, а также пароле в отдельный текстовый документ. 
Если все введено верно, появится надпись об успешном завершении проверки и настройки Wi-Fi роутера. Жмите «далее». 
Отлично, установка с помощью CD-диска завершена.
В браузере
Для настройки роутера TP-Link TL-WR841N данным методом, необходимо всего лишь подключить ваш ноутбук к Wi-Fi сети, предоставленной им сразу после включения питания. Имя сети должно соответствовать названию модели, Вай-Фай не будет иметь пароля.
Важно! Можно использовать для этой цели не только ноутбук, но и телефон или планшет - важен лишь доступ к интернету.
Начинаем настройку:
- Для избегания возможных проблем вначале, рекомендуем сделать сброс к заводским настройкам - нажмите и держите секунд 7 клавишу Reset на маршрутизаторе.
- Теперь откройте удобный для вас браузер (Google Chrome, Opera, Mozilla Firefox или другие), и в строке сайта введите 192.168.1.1 или 192.168.0.1, нажмите Enter - это предоставит вход в роутер.
- В появившемся окне вводим одинаковое значение логина и пароля - admin
, жмите ОК.

- В первую очередь для большой безопасности рекомендуем сменить стандартный логин и пароль. Процедура необязательна, однако обеспечит большую защиту вашей сети.
 Для увеличения, нажмите на картинку
Для увеличения, нажмите на картинку - Далее для получения рабочего Wi-Fi вы можете подключить динамический IP-адрес. Это позволит установить IP-адрес для всех устройств, которые будут подключаться к маршрутизатору, автоматически.
 Для увеличения, нажмите на картинку
Для увеличения, нажмите на картинку - Однако, если в договоре с провайдером прописано что рекомендуется статический IP-адрес, то выбираем соответствующий тип в подпункте, и используя данные, написанные в контракте, заполняем такие поля, как IP-адрес, маску подсети, главный шлюз, первичный и вторичный адрес DNS вручную.
 Для увеличения, нажмите на картинку
Для увеличения, нажмите на картинку - Еще один вариант: выбираем в типе подключения «PPPoE» - вводим логин и пароль, и на выбор, динамический (осуществит все автоматически) или статический (некоторые провайдеры предоставляют для этого обязательные к заполнению IP и сетевую маску).
 Для увеличения, нажмите на картинку
Для увеличения, нажмите на картинку - Редко, но случается, что поставщики интернет-услуг запрашивают привязку сетевой карты компьютера пользователя к MAC-адресу. Для этого заходим в пункт «Сеть», потом «Клонирование MAC-адреса» и нажимаем «Клонировать MAC-адрес». После этих действий, сеть получит доступ к интернету.
 Для увеличения, нажмите на картинку
Для увеличения, нажмите на картинку Заметка! Уточните данную процедуру у поставщика, возможна вам она не нужна.
- Обычно, целью данной настройки является просто получение доступа к интернету для семейного использования, для чего необходимо разобраться с подпунктом меню «настройки беспроводного режима». Укажите в нем желаемое название Вай-Фай сети и регион вашего пребывания. В графе «режим» желательно выберите «11bgn смешанный», он подойдет для 99% пользователей. Ширину канала и канал также рекомендуем оставить в авторежиме. В пункте максимальной скорости передачи выберите наибольшее число по принципу «чем больше, тем лучше» (300 Мбит/с).
Интересно! Если в домашнем пользовании находятся современные смартфоны, ноутбуки или компьютеры не старше 3 – 4 лет (которые имеют сетевые карты нового типа), то в графе режима можно выбрать « 11n » - это позволит обеспечить большую потоковую скорость передачи данных, а также сделает активными обе антенны в постоянном режиме.
Если вы хотите стабилизировать и при этом немного увеличить скорость интернета - выберите канал вручную. Многие люди живут в многоэтажных домах, и используют интернет от единого провайдера, поэтому при автоматическом режиме выбора канала, у некоторых он может совпадать, тем самым уменьшая скорость. Для выбора оптимального, установите приложение на Андроид «Wi-Fi Analyzer» и найдите менее используемый канал - его и выберите в настройке.
 Для увеличения, нажмите на картинку
Для увеличения, нажмите на картинку Одним из ключевых моментов использования беспроводной сети является его защита.
 Для увеличения, нажмите на картинку
Для увеличения, нажмите на картинку Если вы хотите иметь максимальную скорость работы на портативном устройстве, то обязательно ставьте пароль в разделе «защита беспроводного режима», ведь людей, желающих бесплатно воспользоваться чужим интернетом полно. Далее, отметьте в пункте «версии» WPA2-PSK - наиболее современный и безопасный тип защиты. В графе «шифрование» выберите AES. Введите предпочитаемый вами пароль - именно его вы будете вводить при подключении к этому Wi-Fi.
Сохраните.
Теперь необходимо перезагрузить роутер, для этого можно отключить его на 10 секунд от питания при помощи кнопки Power, и включите. После этого, вы можете подключать все свои портативные устройства к полностью настроенной Wi-Fi сети.
Видео по работе с утилитой Wi-Fi Analyzer:
Настройка завершена. Надеюсь вы убедились, что настроить маршрутизатор TP-Link TL WR-841N совсем несложно.
Роутер TP-Link TL-WR841N – одна из самых популярных моделей маршрутизаторов, зарекомендовавшая себя с самой лучшей стороны и, как итог, пользующаяся стабильно высоким спросом у многих пользователей. В данной статье подробно рассмотрим процедуру подключения и настройки роутера, в том числе, детально расскажем о конфигурировании беспроводной Wi-Fi сети.
Краткие характеристики TP-Link TL-WR841N
| Характеристика | Значение |
|---|---|
| Тип | Wi-Fi роутер |
| Стандарт беспроводной связи | IEEE 802.11n, IEEE 802.11g, IEEE 802.11b |
| Диапазон частот | 2400-2483,5 МГц |
| Макс. скорость беспроводного соединения | 300 Мбит/с |
| Антенна | 2 x 5 dBi |
| Мощность беспроводного сигнала | 20 дБм |
| Защита беспроводной сети | WEP/WPA/WPA2, WPA-PSK/WPA2-PSK |
| Порты | 4xLAN 100 Мбит/сек, 1xWAN 100 Мбит/сек |
| Пропуск трафика VPN | PPTP, L2TP, IPSec (ESP Head) |
| DHCP-сервер | есть |
| Динамический DNS | DynDns, Comexe, NO-IP |
| Межсетевой экран (FireWall) | есть |
| NAT | есть |
| QoS (приоритезация данных) | WMM, Контроль пропускной способности |
| WDS Bridge | есть |
| Размеры (ШхДхВ) | 192 x 130 x 33 мм |
Как подключить роутер
Комплект поставки маршрутизатора включает:
- Роутер TL-WR841N;
- Адаптер питания;
- Кабель Ethernet с разъемами RJ-45;
- Компакт-диск для быстрой настройки;
- Руководство.
Распаковываем коробку и приступаем к установке и подключению роутера. Сначала подключаем устройство к питанию с помощью адаптера и нажимаем на кнопку Power на задней панели (если индикаторы на роутере загорелись сами после подачи питания, то нажимать на кнопку не требуется).
Далее с помощью идущего в комплекте кабеля Ethernet соединяем роутер и компьютер. Один конец кабеля втыкаем в один из четырех желтых портов LAN роутера, а другой – в разъем сетевой карты ПК. Затем к синему разъему WAN маршрутизатора подсоединяем кабель, идущий от интернет-провайдера или ADSL модема.


В принципе все, теперь можно приступать непосредственно к настройке роутера, но сначала оговоримся, что вместе с ним поставляется компакт-диск с утилитой, позволяющей произвести быструю настройку маршрутизатора в пошаговом режиме. Мы этот способ рассматривать не будем, потому что вариант конфигурирования через web-интерфейс является более предпочтительным.
Базовая настройка роутера TP-Link TL-WR841N
Так как за подключение к интернету и его раздачу теперь будет отвечать роутер, то необходимости в созданном ранее в Windows высокоскоростном подключении нет. В тоже время подключение по локальной сети, объединяющей ваш компьютер и роутер, нуждается в настройке. Заходим в Панель управления – Центр управления сетями и общим доступом – Изменение параметров адаптера . Щелкаем правой кнопкой мыши по активному подключению и выбираем пункт «Свойства».

 Устанавливаем на вкладке «Сеть» переключатели в положение «Получить IP-адрес автоматически» и «Получить адрес DNS-сервера автоматически».
Устанавливаем на вкладке «Сеть» переключатели в положение «Получить IP-адрес автоматически» и «Получить адрес DNS-сервера автоматически».

Также в положение автоматической настройки ставим переключатель на вкладке «Альтернативная конфигурация». Сохраняем изменения кнопкой «OK».
Теперь запускаем любой браузер и в адресной строке прописываем http://tplinklogin.net/ или 192.168.0.1 . Затем в открывшемся окне вводим имя пользователя и пароль – по умолчанию это admin и admin .

Стандартные имя пользователя и пароль указываются на этикетке снизу роутера. Посмотрите на нее и еще раз убедитесь, что все данные для входа в веб-интерфейс настройки TP-Link TL-WR841N введены корректно.

Если все сделано правильно, вы попадете в панель администрирования. Здесь сразу же переходим к настройкам интернета.
Настройка интернета (WAN)
Выбираем в меню слева пункт «Сеть» (в англоязычном интерфейсе – Network), а затем раздел WAN. В выпадающем списке «Тип подключения WAN» (WAN Connection Type) выбираем нужный тип подключения к провайдеру.

Существуют следующие варианты:
- Динамический IP-адрес;
- Статический IP-адрес;
- PPPoE;
- L2TP;
- PPTP.
Вникать в суть всех этих типов подключения вам нет смысла. Информация о том, какой из них выбрать, предоставляется провайдером. Также поставщик интернет-услуг передает клиенту данные для авторизации – имя пользователя и пароль. Если вы вдруг забыли эти данные, то их можно подсмотреть в договоре. Второй вариант – позвонить в службу поддержки провайдера.
Итак, настраиваем подключение WAN по следующим схемам:
- При выборе динамического IP-адреса никаких дополнительных действий производить не требуется;
- Вариант Статический IP-адрес предусматривает ввод IP-адреса, маски подсети, шлюза и DNS. Все эти данные, напоминаем, предоставляет поставщик услуг, т.е. ваш провайдер.
- Подключение типа PPPoE требует ввода имени пользователя и пароля.
- При выборе подключения L2TP указываются имя пользователя, пароль и IP-адрес/Имя VPN сервера.
- Подключение типа PPTP также потребует ввести имя пользователя, пароль и IP-адрес/Имя VPN сервера.
 После того, как все данные введены, нажимаем кнопку «Сохранить» («Save»). Интернет должен заработать.
После того, как все данные введены, нажимаем кнопку «Сохранить» («Save»). Интернет должен заработать.
После настройки Wi-Fi роутера TP-Link TL-WR841N нет доступа в интернет
В случае, если вы настроили все четко по инструкции, но в результате интернет не работает, необходимо сделать следующее:

Если никакие из вышеприведенных действий не помогают, возможно, роутер неисправен. Чтобы убедиться в работоспособности устройства, попробуйте подключить его у друзей или знакомых.
Настройка Wi-Fi
Предоставление возможности беспроводного подключения к сети Интернет – одна из важнейших функций роутера. Перейдем к настройкам Wi-Fi для TP-Link TL-WR841N.
Заходим в раздел Беспроводной режим – Настройки беспроводного режима (Wireless – Wireless Settings ). Задаем название нашей сети вай-фай и выбираем регион.

Ниже приведены настройки сети, которые в определенных ситуациях могут влиять на качество сигнала и зону охвата. На них мы заострять внимание не будем, так как – это тема отдельного большого разговора. Оставьте для всех параметров значения по умолчанию и сохраните настройки.
Теперь нужно защитить нашу беспроводную сеть от несанкционированного подключения сторонних пользователей. Выбираем слева пункт «Защита беспроводного режима» (Wireless Security).

Устанавливаем переключатель в положение «WPA/WPA2 - Personal (рекомендуется)». Далее выбираем версию, тип шифрования и задаем пароль. Сохраняем произведенные изменения.
Установка нового пароля администратора
Стандартные имя пользователя и пароль для доступа к административным настройкам делают ваш роутер TP-Link TL-WR841N весьма уязвимым, поэтому лучше сразу же их поменять. Переходим по пути Системные инструменты – Пароль (System Tools – Password ). Здесь вписываем старые и новые данные для авторизации (можно поменять только пароль, а имя пользователя оставить admin), а потом нажимаем «Сохранить».

Пароль можно куда-нибудь записать, чтобы не забыть.
Пожалуй, на этом базовая настройка Wi-Fi роутера TP-Link TL-WR841N завершена. Конечно, есть еще масса всевозможных функций, которые могут быть полезны пользователям. Однако это будет уже более тонкое конфигурирование, требующее отдельной статьи. Главной же цели мы добились – настроили интернет и Wi-Fi.
Чтобы все настройки вступили в силу, перезагружаем роутер. Это можно сделать программным способом через раздел (System Tools – Reboot ) или физически путем отключения питания. После загрузки должна появиться сеть Wi-Fi с заданным именем, для подключения к которой необходимо будет ввести пароль. Интернет должен работать как в «проводном», так и в беспроводном режиме.
Производителем устройств для раздачи беспроводного интернета TP Link выпускается целый модельный ряд, из которого можно выбрать устройства согласно своим предпочтениям и средствам. Несмотря на то, что все модели имеют свои отличительные особенности, последовательности подключения и настройки интернета для роутера TP Link, очень похожи. Далее вы познакомитесь с подробной пошаговой инструкцией по подключению и настройке параметров для получения стабильного интернета и Wi-Fi сети.
Этапы работы
Для начала составим список процедур, которые вам необходимо провести:
- подключить устройство к персональному компьютеру или ноутбуку;
- подключить кабель интернета;
- вбить настройки провайдера;
- настроить беспроводную сеть.
О том, как устанавливать роутер и настраивать его, вы можете подробно прочесть ниже.
Подключение кабелей
Вы только что достали девайс из коробки и не знаете, с чего вам начать? Тогда воспользуйтесь советами из нашей статьи. Для начала разберемся во всех имеющихся разъемах и кнопках управления, которые необходимо знать. Вне зависимости от модели, каждый ТП Линк имеет стандартный набор интерфейсов. На фото вы можете увидеть заднюю панель устройства.
Здесь имеется разъем для кабеля питания от сети, кнопка включения, 1 или 2 USB порта для подключения 3G/4G модема, порт для кабеля Ethernet и 4 порта для подключения к стационарным устройствам или ноутбукам. Исходя из этого, вы можете пользоваться не только беспроводной сетью, но и использовать устройство в качестве стационарного модема, что повышает функциональность роутера Линк.
 На передней панели расположены только индикаторы, которые отвечают за состояние и работоспособность роутера. Теперь перейдем к подключению.
На передней панели расположены только индикаторы, которые отвечают за состояние и работоспособность роутера. Теперь перейдем к подключению.
Первым делом подключите кабель с интернетом в разъем Ethernet. Убедитесь, что провайдер уже подключил интернет. Для настройки вам в любом случае придется соединить устройство с компьютером. Для этого подключите роутер в один из желтых разъемов с помощью кабеля, который идет в комплекте. И, наконец, включите ТП Линк с помощью блока питания и кнопки включения на задней стороне корпуса. Теперь его можно настраивать.
Первые действия
Перед тем, как настроить роутер Tp Link, вы должны открыть интерфейс через браузер. Сделать можно это следующим образом:
- откройте любой браузер, через который вам удобнее всего работать;
- далее в адресной строке введите следующий IP: 192.168.0.1 и нажмите Enter на клавиатуре. Если ничего не произошло, то посмотрите адрес на обратной стороне роутера;
- перед вами откроется окно с вводом логина и пароля. По умолчанию производителем установлена комбинация admin/admin;
- Готово! Теперь вы зашли в настройки маршрутизатора TP Link.
Ввод правильных данных
Мы подошли к самому ответственному этапу – настройка интернет подключения. В левой части страницы вы увидите меню со всеми разделами.
 Нам понадобятся Network и Wireless. Если вы неопытный пользователь, то остальные разделы вам не пригодятся.
Нам понадобятся Network и Wireless. Если вы неопытный пользователь, то остальные разделы вам не пригодятся.
Выберем тип подключения, который будет соответствовать вашему интернет-провайдеру. Выбирайте в пункте WAN Connection Type из выпадающего списка. При необходимости нужно ввести логин и пароль. Также вводятся значения VPI и VCI в соответствующих полях. Стоит обратить внимание, что логин и пароль вводятся те, которые вам предоставил поставщик услуг. Если таких данных у вас нет, то выбирайте Dynamic IP (динамический IP).
 После введения всех данных, кликните по кнопке SAVE или Сохранить внизу страницы. Далее устройство начнет перезагружаться. Если интернет-соединение заработает стабильно, тогда приступайте к настройке беспроводной сети Wi-Fi. Если модем не работает (не открывается ни один сайт в браузере, кроме страницы 192.168.0.1), то повторите попытку. Также может потребоваться обновление прошивки, которая загружается с официального сайта производителя. Поскольку зачастую устройства продаются с устаревшей прошивкой, она может работать некорректно. Обновляется девайс через раздел System Tools. Перед тем, как установить новую версию ПО, убедитесь в совместимости именно с вашей моделью.
После введения всех данных, кликните по кнопке SAVE или Сохранить внизу страницы. Далее устройство начнет перезагружаться. Если интернет-соединение заработает стабильно, тогда приступайте к настройке беспроводной сети Wi-Fi. Если модем не работает (не открывается ни один сайт в браузере, кроме страницы 192.168.0.1), то повторите попытку. Также может потребоваться обновление прошивки, которая загружается с официального сайта производителя. Поскольку зачастую устройства продаются с устаревшей прошивкой, она может работать некорректно. Обновляется девайс через раздел System Tools. Перед тем, как установить новую версию ПО, убедитесь в совместимости именно с вашей моделью.
Установленный и настроенный ТП Линк после перезагрузки должен предоставлять стабильный доступ к интернету. Если это так, переходим к параметрам Wi-Fi.
Беспроводное подключение
Для роутера TP Link настройка беспроводной сети осуществляется через раздел Wireless. Разберем этот момент подробнее:
- откройте подраздел Wireless Settings;
- в первом поле введите название Wi-Fi точки;
- далее выберите регион, в котором вы находитесь;
- в поле Channel выбирается канал, далее представлены настройки для каждого канала;
- после выставления всех параметров жмите кнопку SAVE внизу страницы.
 Устройство вновь перезагрузится. Теперь включите модуль Wi-Fi на ноутбуке или телефоне, чтобы проверить работоспособность беспроводной сети.
Устройство вновь перезагрузится. Теперь включите модуль Wi-Fi на ноутбуке или телефоне, чтобы проверить работоспособность беспроводной сети.
Защита Wi-Fi паролем
Чтобы никто, кроме вас, не мог получить доступ к Wi-Fi, его нужно защитить паролем. Настройка защиты роутера TP Link осуществляется через подраздел Wireless Security:
- выберите тип защиты WPA/WPA2;
- введите уникальный пароль не менее 8 символов в поле PSK Password;
- жмите кнопку SAVE для применения изменений.

После очередной перезагрузки ваш интернет будет под защитой от посторонних пользователей. Теперь вы знаете, как настроить практически любой TP Link, и сможете сделать это самостоятельно.
Здравствуйте дорогие друзья. В наше время безлимитным интернетом никого не удивишь, так как и большой скоростью его работы. Люди массово покупают планшеты, ноутбуки и смартфоны, которые имеют встроенный модуль Wi-Fi, который позволяет пользоваться беспроводным интернетом по всему дому. А кое кто, просто хочет избавится от проводов по всей квартире. В обоих случаях на помощь пришли Wi-Fi роутеры, которые позволяют легко раздавать интернет по всему дому. Об этом и поговорим дальше.
Я конечно же немного с опозданием решил обзавестись Wi-Fi роутером. Так что снова статья с собственного опыта. Я напишу сегодня о том как подключить и настроить Wi-Fi роутер TP-Link TL-WR841N (именно этот роутер я себе купил) . Так же поставим пароль на Wi-Fi сеть , что бы соседи не воровали интернет:).
Прежде чем перейти к написанию инструкции, обращу внимание на вопрос, который волнует наверное очень многих, кто задумывался об установке Wi-Fi роутера. Это о вредности Wi-Fi, об этот я писал статью, можете почитать . И еще одно, Вы спросите (да что там спрашивать, если Вы читаете эту статью, то уже наверное купили маррутизатор) почему я выбрал роутер TP-Link TL-WR841N? По моим наблюдениям, это самый лучший вариант за такую цену, отдал я за него 300 грн. (1200 рублей) . Это не дорогой роутер, который сможет обеспечить полноценную Wi-Fi сеть для дома.
Что-то я уже очень много лишнего текста написал, а ведь обещал только инструкцию с картинками 🙂
1. Принесли Вы роутер домой, или в офис, это не важно, открываем коробочку и находим там много бумажек, диск на котором инструкция и мастер по настройке роутера. Так же в комплекте идет конечно же сам роутер, если нет, то Вас обманули:), сетевой кабель для подключения его к компьютеру и блок питания, вроде все.
 2.
Подключаем роутер к компьютеру. Здесь все очень просто. Ставим роутер недалеко от компьютера, просто кабель в комплекте идет не очень длинный, если нужно, то можно обжать больше кабеля (это даже можно сделать самому, поподробнее). Сделать этот могут практически в любом компьютерном магазине.
2.
Подключаем роутер к компьютеру. Здесь все очень просто. Ставим роутер недалеко от компьютера, просто кабель в комплекте идет не очень длинный, если нужно, то можно обжать больше кабеля (это даже можно сделать самому, поподробнее). Сделать этот могут практически в любом компьютерном магазине.
Подключаем к роутеру питание и включаем его в розетку. Затем подключаем в синее гнездо WAN интернет кабель. В роутере TP-Link TL-WR841N есть 4 LAN порта, это значит, что можно подключить 4 компьютера по сетевому кабелю. Соединяем компьютер с роутером с помощью кабеля, который идет в комплекте. Вот картинки:
 Давайте быстренько пройдемся по кнопкам и разъемам:
Давайте быстренько пройдемся по кнопкам и разъемам:
- Кнопка включения/выключения.
- Кабель электросети.
- Разъем WAN, для подключения интернета.
- Разъем LAN для подключения роутера к компьютеру по сетевому кабелю.
- Включение функции .
- Кнопка для сброса настроек роутера.

Вот и все, наш роутер подключен. Давайте теперь перейдем к настройке.
Настройка роутера TP-Link TL-WR841N
Перед началом настройки, я советую сделать .
Для настройки роутера открываем любой браузер, и в адресной строке пишем 192.168.0.1 , обычно проходит 192.168.1.1 , но у меня получилось получить доступ к настройкам только через 192.168.0.1. Уже только после настройки о обновления прошивки доступ к настройкам я получаю по 192.168.1.1.
Появится окно, в котором нужно ввести логин и пароль для доступа к настройкам роутера. По умолчанию логин – admin и пароль – admin .
Если роутер не принимает пароль и логин по умолчанию, то возможные решения этой проблемы, смотрим в статье

Попадаем на страницу настройки.
Давайте для начала обновим прошивку на нашем TP-Link TL-WR841N. Для этого ее сначала нужно скачать с сайта tp-linkru.com . Находим для нашей модели и скачиваем последнюю версию. Разархивируем файл прошивки на компьютер и возвращаемся к настройке.
Заходим в меню “System Tools” и выбираем “Firmware Upgrade” . Затем нажимаем “Обзор” , выбираем скачанный нами файл и нажимаем “Upgrade” . Ждем пока роутер обновит прошивку и перегрузится.
Более подробная инструкция по обновлению прошивки на роутере –

Продолжаем настройку. Давайте поменяем логин и пароль для входа в настройки роутера. Заходим на вкладку “System Tools” , а затем “Password” . заполняем все поля и нажимаем “Save” .

Заходим в “Network” и “WAN” . Здесь нужно выбрать тип сети. Если не знаете что поставить, то позвоните и спросите у своего провайдера. Можете еще посмотреть подробную статью по натсройке маршрутизатора на работу с провайдером –


Настройка Wi-Fi сети на TP-Link TL-WR841N
Идем на вкладку “Wireless” и настраиваем следующие параметры. В поле “Wireless Network Name” пропишете название своей Wi-Fi сети. Чуть ниже можно выбрать регион где вы живете.

Не забываем нажать “Save” и переходим на вкладку “Wireless Security” . Это самая главная страница, на ней мы настроим параметры безопасности нашей Wi-Fi сети.
Более подробно об установке пароля на беспроводную сеть –

Выставляем все как у меня на скриншоте выше. В поле PSK Password придумываем и вписываем пароль, который будет использоваться для подключения к вашей Wi-Fi сети.
Сохраняем наши настройки кнопкой “Save” . Настройка закончена, давайте теперь перезагрузим наш роутер. Для этого переходим на вкладку “System Tools” , а затем “Reboot” . Нажимаем на кнопку “Reboot” и подтверждаем перезагрузку.

Вот и все, только что мы с Вами установили и настроили Wi-Fi роутер. Как видите ничего сложного здесь нет и можно обойтись без вызова специалиста. Будут вопросы задавайте их в комментариях. Удачи друзья!
Ещё на сайте:
Как подключить и настроить Wi-Fi роутер TP-Link TL-WR841N? Инструкция с картинками. обновлено: Февраль 7, 2018 автором: admin