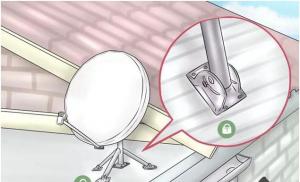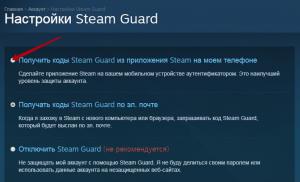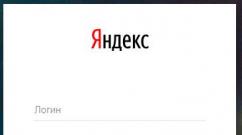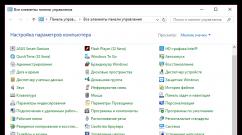Замятие бумаги в принтере epson. Принтер пишет замятие бумаги, хотя замятия нет. Основы правильной работы
Создано 17.10.2016 11:17
Epson – замятие бумаги
Данная неисправность распространена среди аппаратов этой модели, а причины лежат на поверхности и устранить их не сложно.
Осмотрите принтер на наличие помехи движения каретки – кусок бумаги, скрепка, неправильно уложенный шлейф СНПЧ и т.д.
Если движению каретки ничего не мешает необходимо проследить за действиями принтера после его включения.
Если принтер впадает в ошибку сразу после включения :
- Загрязнен или неисправен датчик энкодера (рис. 2);
- Флажок подачи бумаги вышел из пазов (рис. 3);
- Неисправен электродвигатель подачи бумаги. (рис. 4).
Если принтер не проходит инициализацию:
- Энкодерная лента загрязнена или стерта (Рис. 18)
- CR Encoder Sensor - датчик позиционирования каретки загрязнен или неисправен (Рис. 19)
- Шлейф датчика позиционирования
Данные проблемы устраняются чисткой, либо заменой комплектующего.
Отключаем кабель питания от принтера. Для того, чтобы устранить эти неисправности придется снять сканер и часть корпуса (как сделать буду показывать на примере принтера серии XP).
Откручиваем шуруп указанный на рисунке (рис. 5).
Теперь нужно снять защитную крышку с пластмассовых защелок. (рис. 6)
Снимаем крышку с пазов (рис. 7).
Освобождаем крышку от защелок в левой части корпуса (Рис. 9).
Защитная крышка снята. Теперь можно увидеть шлейф сканера. Отключаем его от гнезда материнской платы (Рис. 10).
Снимаем сканер. Откручиваем шуруп (рис. 11).
Открываем сканер и с небольшим усилием тянем его правую часть вверх, тем самым снимая с фиксатора. Далее подаем его влево - сканер отсоединяется от корпуса. (Рис. 12).
Переходим к корпусу. Для начала открутим этот шуруп (Рис. 13).
Аккуратно открываем защелки снизу указанные стрелками (Рис. 14).
Если всё сделано правильно, то корпус легко снимается (Рис. 15). Обратите внимание, что защелки иногда сами встают на место и приходится повторять действия.
Смотрим состояние датчика бумаги. Датчик должен быть чистым. Снимаем датчик и протираем его ватной палочкой предварительно намочив её в спирте. Диск энкодера снимать не нужно, только протереть (рис. 2).
Переходим к датчику подачи бумаги. Проверяем находится ли он в пазах и посмотрим ход. Немного оттянем назад, затем отпустим. Флажок должен вернуться в ограничители на плате (рис. 16).
Электродвигатель. Чтобы его проверить нужен мультиметр. Устанавливаем тестер в режим постоянного тока 20 v -. Устанавливаем щупы на контактах и крутим привод с шестерней. Мультиметр должен показать напряжение (рис. 17). Если этого не происходит - электродвигатель неисправен.

Осматриваем энкодерную ленту на наличие повреждений. Если таких не имеется, то можно протереть её тряпочкой. Внимание, очень аккуратно! Можно стереть деления - тогда ленту придется заменить (Рис. 20).

Датчик позиционирования (CR Encoder Sensor) находится за кареткой. Протереть его можно с помощью ватной палочкой смоченной в спирте.
Также осмотрите шлейф датчика позиционирования на целостность.
Оргтехника не всегда радует стабильным функционированием, при работе с устройствами пользователям встречаются различные сбои и ошибки . Так, многие владельцы принтеров или МФУ встречают проблему, когда оборудование сообщает о замятии бумаги, тогда как в реальности никакого замятия нет. Если в случае реального зажёвывания листов печатающим устройством хотя бы понятно, что факт имеет место и бумагу нужно извлекать, то при наличии одного лишь уведомления без видимого замятия пользователи не знают, чем вызвана такая реакция оборудования и что делать для устранения неприятности.
Для начала нужно проверить, нет ли в действительности в устройстве бумажных остатков, это могут быть и небольшие обрывки, которые незаметны сразу, но мешают полноценному функционированию оборудования. Если так и есть, читаем, как решить проблему замятия бумаги принтером. Если же фактического замятия не произошло, следует рассматривать другие способы решения проблемы в зависимости от причины ошибки оборудования.
Можно попробовать перезапустить печать либо выполнить перезагрузку аппарата, после чего снова попытаться распечатать документ. В ряде случаев сбой является одноразовым, но если проблема осталась, нужно заняться выяснением причины и устранением ошибки. Рассмотрим, что может спровоцировать данное явление и как с ним бороться.
При замятии бумаги устройство перестаёт печатать и сигнализирует о наличии проблемы пользователю, но иногда случается и так, что оборудование выдаёт ошибочное сообщение. Это говорит о сбоях в работе системы и ПО, которые могут быть вызваны различными причинами.
Если принтер пишет «Замятие бумаги», хотя фактически замятия нет, чаще всего проблема спровоцирована следующими факторами:
- Несоответствие указанного в настройках печати формата листа действительному.
- Неподходящая плотность листов.
- Попадание посторонних предметов.
- Загрязнение ролика подачи бумаги.
- Блокирование движения каретки.
- Слишком натянутый или провисший шлейф.
- Бумажные остатки или мелкие части устройства, попавшие вовнутрь при изъятии листа.
- Повреждение датчика наличия бумаги.
Формат бумаги в настройках не соответствует реальному
Ошибка «Замятие бумаги» может возникнуть как в принтере Epson, так и любой другой марки независимо от функциональных возможностей и стоимости оборудования. Частой причиной проблемы становится именно бумага, которая может быть низкого качества, недостаточной или излишней плотности и т. д., а также несоответствие формата, обозначенного в настройках печати, фактическому. Так, если выбран формат 10х15, а в лотке находятся листы А4, аппарат не будет печатать и вместо этого может выдать ошибку, сообщающую о замятии. Исправить ситуацию несложно. Следует задать правильные настройки печати (действия выполняем в приложении, которое используется), затем снова запустить процесс.
Посторонние предметы попали под каретку
Ещё одна причина, по которой печатающее устройство выдаёт ошибку «Замятие бумаги», попадание под каретку инородных предметов. Это могло произойти, когда открывалась крышка аппарата, например, при замене картриджей. При попадании посторонних предметов, ими блокируется движение каретки, вследствие чего она не сдвигается с парковки и принтер не сможет печатать и выдаст ошибку. Нужно открыть крышку устройства, чтобы проверить наличие инородных предметов и извлечь их при обнаружении.
Посторонние предметы попали в лоток для бумаги
Вместе с листом в лоток могут случайно попасть и другие предметы, не имеющие никакого отношения к процессу печати и препятствующие функционированию аппарата. Это могут быть скрепки, кнопки или прочие мелкие элементы, которых в каждом офисе предостаточно. При попадании их в лоток Эпсон, Кэнон или другой аппарат прекратит печать и может сообщить об ошибке замятия листка. Для решения проблемы следует убрать стопку листов из лотка и проверить, не попали ли в устройство посторонние предметы. Чтобы тщательно исследовать оборудование, можно использовать фонарик.

Кусочки бумаги или детали принтера попали внутрь при извлечении замятого листа
Листок мог быть действительно зажёван устройством и извлечён не полностью, поэтому аппарат и пишет «Замятие бумаги». Пользователь должен знать, как и что делать в таком случае, поскольку неаккуратное извлечение может привести к поломке механизма. Если лист изымался с рывками, могли также отломиться хрупкие пластиковые элементы устройства, которые и стали препятствием, в результате чего принтер выдаёт ошибку.
Открываем крышку и тщательно осматриваем его «внутренний мир» на предмет наличия мелких бумажных кусков или деталей. Если поиски не дали результатов или вы не смогли самостоятельно извлечь предметы, создающие помехи, возможно, потребуется помощь специалиста. В случае, когда пользователь совсем не знаком со строением принтера, лучше сразу доверить дело профессионалам.
Каретка застревает из-за неправильно натянутого шлейфа СНПЧ
При использовании СНПЧ (системы непрерывной подачи чернил) на Epson, Canon, HP, Kyosera или другом принтере нередко проблема заключается в шлейфе, который, возможно, перетянут или может провисать, чем и затрудняет перемещение каретки. Оборудование определяет помехи и сигнализирует об их наличии, выдавая при этом ошибку «Замятие бумаги». Нужно обесточить принтер, открыть его и проверить шлейф. Проверяем, вручную перемещая каретку, не затруднено ли движение элемента.
Неправильно считывается энкодерная растровая лента
Лента энкодера, ещё называемая энкодером, лентой растра и т. д. являет собой полупрозрачную штрихованную ленту и служит навигатором в принтере. Штрихи считываются датчиком растра в каретке, благодаря чему определяется положение печатающей головки. Так, при повреждении энкодера, сильном износе или наличии грязи, чернил на его поверхности позиционирование печатной головки сбивается. Оборудование не понимает, где каретка находится в текущий момент, а она может упереться в стенку и не двигаться, что расценивается как препятствие. Поэтому принтер и не печатает, выдавая ошибку замятия.
Решение заключается в очистке энкодерной растровой ленты. Её нужно протереть сухой текстильной салфеткой, в случае сильного загрязнения – смоченной водой, при этом нужно будет насухо протереть энкодер после удаления грязи. Сервисную жидкость для чистки энкодерной ленты применять нельзя, так можно повредить нанесённые на неё штрихи, необходимые для функционирования элемента. В случае повреждений очистка уже не поможет и придётся обратиться в сервис.
Ролик подачи не захватывает бумагу
Валик, который обеспечивает подачу листа, хоть и изготовлен из износостойкой резины, со временем подвергается воздействию бумажной, тонерной и бытовой пыли, из-за чего засаливается и теряет эластичность. В таком случае печатающее устройство перестаёт забирать листы с лотка, вследствие чего можно наблюдать ложное замятие, о котором и сообщает принтер. Ролик может выйти из строя на любом оборудовании, будь то Кэнон, Эпсон или Самсунг. При этом не всегда элемент требует замены, часто достаточно просто почистить его моющим средством. Обычно после очистки валика, его работоспособность возвращается.
Повреждён датчик наличия бумаги
Ещё одна из причин, почему принтер пишет «Замятие бумаги», – повреждение датчика наличия бумаги. Так, ошибка появляется вследствие несогласованности системы управления механизмом, обеспечивающим движение листа в принтере, с датчиком наличия бумаги. Принтер забирает бумагу на печать, но не видит процесса движения, в результате делая вывод, что лист замялся внутри, при этом в действительности замятия нет.
Если предыдущие способы решения не дали результатов, скорее всего, дело в датчике наличия бумаги, неисправность могла возникнуть, например, вследствие разлива чернил. Если после самостоятельной очистки внутреннего пространства принтера исправить ошибку не получилось, следует обратиться за помощью к специалистам сервиса.
Замятие бумаги, даже в самом современном принтере, приведет к остановке его работы. В большинстве случаев замятие бумаги – это результат мелких технических неполадок. Возможно, на извлечение бумаги уйдет некоторое время, но как только вы найдете неполадку, процесс значительно ускорится. Если же вы не в состоянии найти бумагу (внутри принтера) или после ее извлечения принтер не работает, почитайте документацию к принтеру или обратитесь к специалисту.
Шаги
Настольный струйный принтер
- Будьте осторожны, перемещая головку, чтобы не повредить ее.
-
Медленно извлеките бумагу. Для этого крепко захватите край листа и медленно извлеките его из принтера. Постарайтесь не порвать бумагу, чтобы уберечься от появления бумажных волокон, мешающих печати. Также не извлекайте бумагу чересчур поспешно, так как вы можете травмировать пальцы.
- Если вы не можете захватить бумагу пальцами, воспользуйтесь пинцетом. В этом случае извлекайте бумагу еще медленнее, чтобы не порвать ее. Поступайте аналогичным образом, если вы можете захватить только правый или левый угол листа бумаги.
- Всегда извлекайте бумагу в направлении ее движения внутри принтера.
- Если бумага все-таки порвалась, постарайтесь захватить и вытащить каждую оторванную часть листа.
-
Снимите печатающую головку и попробуйте извлечь застрявшую бумагу еще раз. Следуя инструкциям, изложенным в документации к принтеру, снимите головку и картриджи с чернилами. Аккуратно вытащите остатки порванной бумаги или целый, но мятый лист, аккуратно потянув его вниз.
- Если у вас нет документации к принтеру, найдите ее в сети, в поисковике введя «инструкция к <ваша модель принтера>».
-
Проверьте выходной лоток. Иногда струйные принтеры грешат тем, что механизм подачи бумаги на выходной лоток сминает листы. Если это ваш случай, осторожно вытяните застрявшую бумагу.
- Воспользуйтесь специальной ручкой, которая есть на определенных моделях принтеров и которая открывает механизм подачи бумаги, что упрощает ее извлечение.
-
Для этого почитайте документацию к принтеру; если документации у вас нет, найдите ее в сети или на сайте производителя принтера.
- Многие модели принтеров позволят вам открыть заднюю панель или снять выходной лоток. Для этого поищите откидные крышки на задней панели принтера или защелку в районе выходного лотка.
-
Почистите печатающую головку. Если вы извлекли застрявшую бумагу, но принтер все еще плохо работает, почистите печатающую головку – возможно, разбрызгиватели забиты бумажными волокнами.
- Закройте открытые крышки и установите выходной лоток (если вы снимали его).
-
Если принтер все еще не работает, отнесите его в мастерскую. Возможно, дешевле будет купить новый струйный принтер.
Настольный лазерный принтер
-
Выключите принтер и отключите его от розетки. Откройте основную крышку – это крышка, через которую вы вставляете картридж с тонером.
Подождите 10-30 минут, чтобы принтер остыл. В лазерном принтере бумага проходит через термоблок, который включает два валика, нагретых до высокой температуры. Если бумага застряла возле термоблока, позвольте ему остыть, подождав как минимум 10 минут. Помните, что термоблок разогревается до очень высокой температуры.
- Рекомендуется подождать 30 минут, так как термоблок в некоторых моделях принтеров остывает именно за это время.
-
Если застрявшую бумагу не видно, извлеките картридж. Для этого откройте основную крышку, которая расположена на верхней или передней панели принтера. В большинстве случаев просто потяните картридж на себя; в некоторых случаях откройте защелку (или защелки).
Аккуратно вытащите застрявшую бумагу. Возьмите лист обеими руками (если сможете) и медленно извлеките его из принтера; постарайтесь не порвать бумагу. Если бумага не вытаскивается, переходите к следующему шагу, но не тяните бумагу с силой.
- Если вы не можете захватить бумагу пальцами, воспользуйтесь пинцетом.
-
Зачастую замятие бумаги связано с валиками, между которыми проходит лист. Проверьте, сможете ли вы вращать валики рукой; если да, вращайте их до тех пор, пока не извлечете бумагу. Если бумага сильно помялась и заклинила валики, осмотрите боковые механизмы, осторожно снимите один из валиков и извлеките бумагу.
- Не пытайтесь вращать валики с силой. Почитайте документацию к принтеру, чтобы узнать, как снять один из валиков.
- В некоторых моделях принтеров валики крепятся к механизму при помощи специальной защелки. Нажмите на нее, чтобы снять валик.
-
Если вышеизложенные методы не дали результатов, разберите принтер, чтобы найти застрявшую бумагу. Для этого почитайте документацию к принтеру. Если принтер не заработал, отнесите его в мастерскую.
Офисный принтер
- Если после извлечения бумаги принтер не работает, попробуйте нажать эту кнопку еще раз.
Нажмите кнопку извлечения бумаги. Во многих офисных принтерах есть функция автоматического извлечения застрявшей бумаги. Если вы не можете найти кнопку извлечения бумаги, почитайте документацию к принтеру.
-
-
Выключите принтер. Подождите несколько секунд, а затем включите его. В некоторых случаях во время старта принтер автоматически извлекает смятую бумагу, так как при выключении и последующем включении принтера он проверяет свои механизмы и обнаруживает застрявшую бумагу.
Обратите внимание на экран (если он есть). На многие модели принтеров устанавливаются небольшие экраны, на которых отображается одна или две строки с информацией. Если произошло замятие бумаги, то на экране, скорее всего, отобразится информация о том, как извлечь застрявший лист; в этом случае просто следуйте инструкциям на экране.
Уберите лишнюю бумагу с подающего лотка. Иногда пользователи оргтехники перегружают подающей лоток бумагой. В этом случае некоторые принтеры отказываются работать, ошибочно детектируя замятие бумаги. Удалите лишнюю бумагу с подающего лотка и попробуйте распечатать документ еще раз.
Найдите место замятия бумаги. Для этого уберите бумагу с подающего и выходного лотка, а затем откройте все крышки; если можете, снимите выходной лоток. Если вы не можете открыть ту или иную крышку, поищите защелку, которая удерживает ее.
- Не открывайте включенный принтер! Это может привести к серьезным травмам.
- Некоторые лотки представляют собой пластиковые поддоны. Чтобы извлечь такой лоток, найдите защелку, которая удерживает его.
- Воспользуйтесь зеркалом, когда будете открывать крышки и снимать лотки, расположенные на задней панели принтера.
- Если можете, отодвиньте принтер от стены, чтобы получить доступ к его задней панели.
-
Выключите принтер и позвольте ему остыть в течение тридцати минут. Или же сверьтесь с документацией к принтеру и убедитесь, что внутренние узлы принтера не нагреваются до опасных температур.
- Рекомендуется отключить принтер от розетки.
-
Аккуратно извлеките бумагу, взяв ее обеими руками. Если возможно, вытащите бумагу с той стороны, где видите большую часть листа. Не прикладывайте силу – порванная бумага только усугубит ваши проблемы.
- Если бумага не извлекается, свяжитесь с сотрудником, который ответственен за нормальную работу оргтехники.
-
Если бумага не застряла, но принтер не работает, почистите его внутренние узлы. В некоторых случаях грязь внутри принтера препятствует его правильной работе. Почистите внутренние механизмы, перед этим почитав документацию к принтеру (чтобы не повредить его).
Включите принтер. Перед этим установите снятые лотки и закройте открытые крышки. Включив принтер, дождитесь окончания процесса самотестирования.
-
Попробуйте распечатать любой документ. Некоторые принтеры начнут печатать документ, который вы отправили на печать до выключения принтера, а другие принтеры требуют повторной отправки документа на печать.
- Если на экране принтера отображается сообщение об ошибке, узнайте его значение в документации к принтеру.
Так вы уменьшите шансы на повреждение оборудования или получение травмы.
Откройте основную крышку принтера. Уберите бумагу с подающего лотка и распечатанные листы, а затем откройте основную крышку принтера.
Аккуратно отодвиньте печатающую головку в сторону, чтобы извлечь бумагу. Печатающая головка струйного принтера движется поперек бумаги, оставляя на ней чернила. Если произошло замятие бумаги, то, скорее всего, печатающая головка застрянет где-нибудь посередине листа, поэтому осторожно отодвиньте головку в сторону.
Почему происходит замятие бумаги в струйных принтерах HP при ее отсутствии?
Струйные принтеры HP известны абсурдными сообщениями системы диагностики неисправности. Одно из типичных сообщений при фатальной ошибки принтера “замятие бумаги, устраните замятие и нажмите OK”. Далее часто следует анимация, как удалить застрявшую в принтере бумагу. На сайте HP для устранения проблемы предлагается найти обрывки бумаги, выключить-включить и тому подобные очевидные вещи. Здесь мы опишем не очевидные причины, которые могут привести к сообщению “замятие бумаги”.
Причины замятия
Конкретные случаи успешного с “замятием”.
1. МФУ HP Photosmart C5183 постоянно пишет “замятие бумаги, устраните замятие и нажмите OK”, но никакой бумаги нет. Принтер не берет бумагу вообще. При диагностике выяснено, что все шестерни целы, сломанных нет. Проблема была в неисправности парковочного узла из-за попадания посторонних предметов. После ремонта узла парковки принтер заработал.
2. МФУ HP Photosmart C6283, С5183, С7283 сообщает о замятии бумаги и предлагает удалить бумагу, которой нет. Остатков бумаги тоже нет, нет никаких посторонних предметов в принтере. На экране демонстрация удаления застрявшей бумаги. Принтер не берет бумагу.
Причина замятия – лопнувшая шестерня на валу подачи бумаги сзади принтера. Шестерня приводит в движение механизм каретки. Чтобы заменить шестерню, нужно разобрать половину МФУ.
3. К подобным ошибкам может приводить поломка шестерни перекидного редуктора, маятникового механизма, а также зубчатого механизма переключения. Ниже узел очистки и перекидной редуктор.

4. Треском сопровождается ошибка , связанная с поломкой зубьев каретки в узле очистки.

Аналогичная неисправность в другом принтере, а также в другом месте.

Во многих случаях при вращении двигателя чувствуется какое-то препятствие, приводящее к заеданию.
5. Замятие каретки МФУ HP Photosmart C5183 может возникнуть при поломке узла очистки, в частности рычага переключения режимов. Работа сложная, требует разборки практически всего МФУ и снятия узла очистки. Цена 2500-3000 руб. Возможна при наличии запасных деталей.
Иногда замятие бумаги в струйных принтерах HP появляется из-за заедания насоса.
7. Поломка любой шестерни на ведущем валу в старых струйных принтерах HP.

Например, поломка шестерни с энкодером.
Во время печати принтер остановил работу и выдал ошибку "Замятие бумаги"? Именно в тот момент, когда вам очень нужно закончить работу? Не стоит отчаиваться. Вот несколько советов, которые помогут вам выйти из этой ситуации победителем
Есть ошибки, которые случаются практически во всех принтерах, кроме неработающих. Эта ошибка называется «Замятие бумаги». Представим, что ваш принтер работает, напечатанные листы один за другим появляются в выходном лотке, ваша работа приближается к завершению и вдруг … вдруг принтер замирает. Каждая модель сигнализирует о ней по разному: кто-то подает звуковой сигнал с миганием символа красного цкета или напротив него, кто-то сигналит и выводит сообщение на экран, но принтер останавливается именно в самый неподходящий момент. И вам уже начинает казаться, что принтер - это живой организм, и он вас просто ненавидит .
Но не всё так страшно, как кажется на первый взгляд. С некоторыми ошибками может справиться даже урождённый гуманитарий. Далее мы попробуем в обобщенном виде рассказать, как можно выйти из подобной ситуации.
Первые шаги.
Для начала выключите принтер и извлеките без применения силы бумагу, торчащую из принтера. Будьте очень осторожны, иначе можете повредить хвостовик флажка датчика наличия бумаги , и тогда без вызова мастера уже не обойтись. Затем откройте крышку, извлеките картридж и проверьте, нет ли бумаги внутри. Затем попробуйте включить устройство, вставить бумагу и попробовать. При извлечении бумаги обратите внимание на её целостность. Оставшиеся кусочки - одна из причин подобной ошибки.
Добавление к первым шагам. Проверка внутри принтера.
Во время осмотра внимательно осмотрите внутреннее содержимое принтера на предмет наличия посторонних предметов. Иногда удивляет, как туда они могли попасть. Один из авторов статьи извлёк золотую цепочку, утерянную заказчицей и намотавшуюся на пресс-валик печки принтера, к её великой радости.
Второе, на что нужно обратить внимание - это кусочки оставшейся бумаги.
Как они там появились? А при неаккуратном извлечении бумаги. Ещё раз напомним о неприменении силы и внимательности к целостности листа при извлечении бумаги.
Проверка свойств и установок принтера в Windows или другой ОС.
Первое, что нужно проверить - это установленный формат бумаги и насколько он соответствует реальному. Проверьте установленное качество бумаги, и качество самой бумаги.. Попытки печати ради мнимой экономии на «туалетной бумаге» могут закончиться плачевно, как и печать на плотной глянцевой, если они не соответствуют рекомендованным.
Ролик подачи не захватывает бумагу.
Три вида пыли, выводящих принтер из строя: тонерная, бытовая и бумажная. Несмотря на то, что ролик сделан и з износостойкой резины, бумажная пыль ла и сама бумага действуют на него как наждак и кроме того засаливают ролик. Вы можете возразить, что бумага слегка только шероховатая, с наждачной не сравнить. Но! Раз за разом, пачку за пачкой … И вот уже требуется замена ролика. Но перед вынесением такого вердикта протрите ролик спиртом. Изопропиловым. Если нет, протрите чистой водой. В большинстве случаев работоспособность восстанавливается.
Несколько советов владельцам струйных принтеров.
После проверки всех вышеизложенных случаев необходимо проверить энкодерную ленту. Неправильное считывание линейки приводит к ошибкам позиционирования и сбой движения каретки. Поверьте, насколько она загрязнена. Не снимая ленты протрите её теплой чистой водой или изопропиловым спиртом. Ну и тем, у кого принтер с СНПЧ. Проверьте, а не запутался или перетянулся шлейф внутри устройства, затруднив движение каретки.