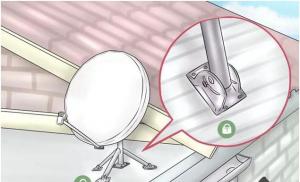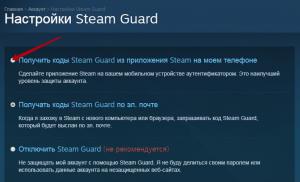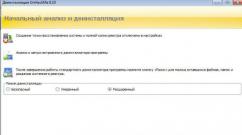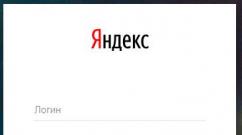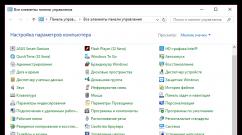Где настройки google chrome. Как включить или отключить синхронизацию в Chrome. Работа с историей посещений, загрузками и закладками
После того как был установлен браузер, первым шагом нужно настроить его «под себя». Это необходимо сделать для дальнейшей комфортной работы. В этой статье речь пойдет о том, как правильно настроить браузер Google Chrome.
Сначала заходим в настройки, а для этого нажимаем на кнопку с тремя горизонтальными полосками и выбираем пункт Настройки .
Меню браузера имеет четыре категории: История, Расширения, Настройки, Справка. Нас интересует именно выбранный раздел, поскольку все остальные - отдельный разговор.

Что же тут настроить?
Первое, что нужно сделать - войти в аккаунт, если вы этого еще не сделали. Если вы уже пользовались раньше аккаунтом Google, то после входа будет произведена следующая синхронизация:
- приложений, установленных в Google Chrome (в случае, если вы пользовались браузером и аккаунтом Google с другого компьютера или переустановили браузер);
- расширений;
- настроек браузера;
- автозаполнений;
- кеш омнибокса;
- закладок;
- паролей;
- открытых вкладок.
Если же у вас нет аккаунта, то браузер предложит создать его. Отказываться не советуем, поскольку одна только синхронизация многого стоит.
Второе, что нужно сделать - настроить стартовую страницу. Здесь вы можете выбрать страницу быстрого доступа, восстановление последнего сеанса или ввести адрес сайта, который вы хотите видеть в качестве стартового.
Третье, что нужно сделать - настроить поисковую систему по умолчанию. Конечно, до ваших настроек ей будет являться Google, но если вы привыкли пользоваться тем же Яндекс, то выберите его из выпадающего меню.

Четвертое, что нужно сделать - настроить сохранение паролей. Если браузером пользуется несколько человек под одной учетной записью или вы принципиально отказываетесь их сохранять из соображений безопасности, то отключите предложение сохранения паролей, поскольку по умолчанию эта функция включена. Для этого нажмите Показать дополнительные настройки и снимите галочку с Предлагать сохранять пароли для веб-сайтов . Тут же вы можете и отключить автозаполнение веб-форм.
Пятое, что нужно сделать - настроить путь для загрузок. Если для вас предпочтительным местом является, допустим, рабочий стол, то в строке Расположение загружаемых файлов нажмите Изменить и укажите Рабочий стол. По желанию можно указывать любое место кроме защищенных от изменения папок. Поставьте галочку рядом с настройкой Запрашивать место для сохранения каждого файла перед загрузкой , если предпочитаете сортировать загрузке по мере скачивания.
Ситуативные настройки: если раньше вы пользовались другим браузером, в котором у вас имеются закладки, то их можно импортировать в Chrome, нажав кнопку Импортировать закладки и настройки .
Как понятно из названия, при желании можно перенести не только сохраненные страницы, но и историю просмотров, сайты с сохраненными паролями и поисковые системы.

Если вы используете прокси-сервер для работы, то все соответствующие настройки вы можете произвести, нажав на кнопку Изменить настройки прокси-сервера .
Если внешний вид браузера играет большую роль, то соответствующий раздел настроек поможет установить подходящую тему. Выбор там приличный, поэтому что-то подходящее обязательно подберете.

Здесь же можете установить/убрать значок с домашней страницей (отмечен красным квадратом) и сделать панель закладок неисчезающей.
Данная статья содержит в себе подробное руководство, как можно сбросить параметры, настроить плагины, закладки, стартовые страницы, поисковую систему, и прочие возможности Гугл Хром. Гайд в первую очередь будет полезен людям, далеким от работы с компьютером и конкретно данным браузером, но и опытные пользователи смогут почерпнуть для себя что-то полезное.
По умолчанию в Гугл Хром установлен поиск с помощью сервиса Google. Он достаточно хорош и популярен, но многим пользователям больше по душе конкуренты: Яндекс, Bing, Mail.ru. Для того чтобы выбрать систему поиска, требуется зайти в настройки браузера:
Изменения будут автоматически применены и сохранены для вашего профиля. Теперь вы сможете пользоваться поисковым сервисом Яндекс прямо в адресной строке Гугл Хрома.
Скачанные файлы
По умолчанию веб-браузер сохраняет файлы на системный диск в личную папку пользователя. В случае если вы используете несколько HDD, рекомендуется загружать контент из сети не на тот носитель, на котором установлена Windows. Настроить папку для загрузки легко:

Домашняя страница
Домашний сайт – это ресурс, на который вы будете перенаправлены при запуске браузера. Это может быть сайт новостей, Вконтакте или другие социальные сети, страничка со списком наиболее посещаемых вами сайтов или просто вкладка с поисковой строкой.
Откройте настройки, как и в прошлые разы. Необходимая категория – «При запуске открывать». На выбор представлено три пункта.

- Новая вкладка – откроет пустую страничку с поисковиком и панелью ваших любимых ресурсов.
- Ранее открытые вкладки – откроет все странички, которые были открыты до последнего завершения работы браузера.
- Заданные страницы – позволяет выбрать конкретную домашнюю страницу, например, Вконтакте.
Плагины
Плагины, или расширения, – это минипрограммы, которые подключаются к Гугл Хром и привносят дополнительные функции. Это может быть распознавание каких-либо форматов, например, FB2 или DJVU, встроенный текстовый редактор, управление блокировкой рекламы, защита от детей, дополнительные вкладки от Яндекс и многое другое. Рассмотрим подключение расширения на примере плагина для дополнительных настроек Вконтакте:
- Как и в прошлые разы, зайдите в настройки веб-обозревателя.
- В меню слева необходимо выбрать пункт «Расширения» – он находится сразу над пунктом настроек.

Теперь, когда приложение установлено, оно появится в перечне установленных, и вы сможете использовать его в любой момент. Ненужные плагины можно легко удалить, кликнув мышкой по значку мусорной корзины справа от названия. Практически все приложения, которые можно установить на Яндекс браузера, пойдут и на Хром, что очень облегчает переход между этими двумя программами.
Скрытые настройки
Трогать дополнительные скрытые настройки Google Chrome рекомендуется исключительно опытным пользователям, которые понимают, что делают. Обычным людям здесь может понадобиться только включение NNAPI. На его примере и рассмотрим данную тему:

Если вы случайно включили что-то, затрудняющее работу, лучшим решением будет сбросить настройки.
Как настроить google chrome? Казалось бы, такой простой вопрос, но для начинающих пользователей он становится проблемой. И ничего в этом удивительного и страшного нет. Все мы когда-то начинали работать на компьютере, и так же ничего не знали. Просто одни осваивают все быстрее, а другие медленнее, но это вовсе не означает, что одни из нас умные, а другие дураки. Просто медлительные люди стараются изучить все досконально, а торопыги поверхностно. Компьютерная грамотность легче дается молодым людям, но это не значит, что пожилым не надо даже и начинать. Я могу привести вам кучу примеров, когда глубоко пожилые люди взялись за эту науку, и преуспели в ней настолько, что выпускают свои электронные , и создают прекрасные для заработка в интернете. И не просто создают, но и действительно неплохо зарабатывают на них. Учиться никогда не поздно и не стыдно! Стыдно воровать, и сетовать на жизнь, которую даже не пытаешься изменить.
Как настроить G oogle C hrome
Вечно меня куда-то уносит в сторону. Давайте вернемся нашей теме – и попробуем настроить Google Chrome. Вы можете спросить, а что там настраивать, установил и работай. Но это не совсем так. Без настроек вам будет гораздо сложнее работать.
Для того, чтобы настроить браузер google chrome, сначала откройте его. Когда он загрузиться, переведите курсор мышки в правый верхний угол, и нажмите кнопочку с тремя горизонтальными полосками (это в новой версии), или на кнопку с маленьким гаечным ключом (это в старой версии).
Откроется небольшое окошко, где нам необходимо выбрать запись Настройки (в старой версии браузера она называется Параметры ). Нажмите на эту запись.



Google Chrome, как и любая другая программа, имеет собственные настройки. Несмотря на то, что браузер Гугл и так очень простой, при изменении некоторых характеристик может существенно поменяться и само поведение приложения. Управление настройками очень простое, но основные из них мы с вами рассмотрим.
Основные настройки
Первым делом определимся с вкладками и тем, что вы увидите при открытии браузера. Вы можете открыть как избранные страницы, так и те, которые открывали при последней сессии. Управлять параметрами в Google Chrome можно в разделе Настройки. Кстати, если вы хотите начинать вход в браузер с чистого лица, то можете .

После того, как работа с вкладками будет настроена по вашему усмотрению, следует разобраться с папкой, в которую будут помещаться загрузки. Желательно, чтобы она располагалась не на системном диске. Тогда даже при переустановке системы вы не потеряете загруженный файлы. Для того чтобы это сделать необходимо выбрать ссылку Дополнительные настройки. Здесь находим строку Загрузки и жмем Изменить. Выбираем тот диск, на котором будет храниться папка. Кстати, здесь же можно сделать отметку, чтобы каждый раз перед началом загрузки браузер запрашивал место для сохранения.
Тем, кого интересует, как настроить Хром Гугл, следует знать, что вы сможете изменить и внешний вид браузера. Для этого на просторе интернета можете найти самые разнообразные темы. К тому же их можно сделать и самостоятельно из любых изображений.
Настройка поисковика является немаловажным моментом. Отличительная особенность браузера Google Chrome состоит в том, что в нем адресная строка одновременно служит и поисковой. Для того чтобы менять эти параметры, в окне Настроек находим раздел Поиск. По умолчанию в качестве поисковика для браузера служит Google, но вы можете, к примеру, . Чтобы изменить ситуацию, выберите Управление поисковыми системами. В нужной строке выберите поисковик либо из представленных, наиболее популярных систем, либо добавьте свой ресурс, которого нет в списке.

Если вы зайдете в интернет-магазин Chrome, то увидите довольно много различных расширений для хрома, которые могут понадобиться и при настройке. Так, вполне может пригодиться Select Search. Данный плагин позволяет искать максимально быстро нужную вам информацию. После установки этого расширения, понадобится всего лишь выделить в тексте нужный отрывок. Над выделением появятся названия поисковых машин, которые нужно использовать для поиска. Жмете на любую из них, после чего процесс поиска запустится.
Учетная запись в Google
Аккаунт Google – вещь удобная, о чем знают многие пользователи. Учетная запись Гугл предлагает очень много возможностей для тех, кто не может представить свою жизнь без интернета. Причем, она может пригодиться и при настройке браузера Гугл Хром. Google может сохранить различные параметры браузера, в числе которых внешний вид, закладки, пароли и пр.
Подобная функция очень удобна, если вы собираетесь переустанавливать систему. Кроме того, пользуются ей те, кому в работе необходимо сразу несколько технических устройств. Иначе говоря, вам не придется вручную перебрасывать все настройки Гугл Хрома, так как они автоматически будут сохранены.
Итак, мы рассмотрели основные параметры Google Chrome, которые понадобятся пользователю после установки на компьютер этого браузера. Конечно, есть и другие настройки, которые также могут быть весьма полезны. Ну и не забывайте после изменений параметров браузера рассмотреть плагины и , которые предлагаются для этого интернет-обозревателя.
Для того, чтобы было удобнее работать с интернетом, нужно понимать возможности браузера. В этой статье рассмотрим Главное меню браузера Google Chrome. Это позволит в общих чертах понять, что и где можно настраивать для того, чтобы в дальнейшем по крайней мере знать направление поисков оптимизации или устранению того, что мешает. Тем более, что с Google Chrome не всё так очевидно, чем скажем с Internet Explorer, который является основным браузером корпорации Microsoft.
Для того, чтобы открыть Главное меню браузера Google Chrome его сперва нужно найти. Находится оно в хитром месте: в конце адресной строки и открывается кликом левой кнопкой мышки на значок три вертикальные точки:
Содержание Главного меню браузера Google Chrome
Посмотрим, из каких пунктов состоит Главное меню браузера Google Chrome:
Работа с окнами и вкладками:
- «Новая вкладка » - Создаёт новую вкладку в браузере(горячие клавиши Ctrl+T)
- «Новое окно » - Создаёт новое окно браузера (горячие клавиши Ctrl+N)
- «Новое окно в режиме инкогнито » - Создаёт новое окно браузера в режиме инкогнито (горячие клавиши Ctrl+Shift+N)
Работа с историей посещений, загрузками и закладками:
- «История » - составной пункт меню. Открывает историю посещённых страниц (горячие клавиши Ctrl+H)
- «Загрузки » - открывает окно для работы с загруженными файлами (горячие клавиши Ctrl+J)
- «Закладки » - составной пункт меню. Для работы с закладками браузера.
Работа масштабом отображаемой страницы:
- «Масштаб » - позволяет масштабировать отображаемую страницу, а также открывает полноэкранный режим отображения.
Работа со страницей и внешними устройствами:
- «Печать... » - открывает диалоговое окно подготовки страницы к печати (горячие клавиши Ctrl+P)
- «Трансляция... » - открывает диалоговое окно подготовки страницы к трансляции на внешние устройства (например, в телевизор)
- «Найти... » - открывает поле ввода текста для поиска его на странице (горячие клавиши Ctrl+F)
- «Дополнительные инструменты... » - составной пункт меню. Для сохранения страницы и работы над её отладкой.
Работа контентом страницы:
- «Изменить »
- «Вырезать »
- «Копировать »
- «Вставить »
Настройка и справка браузера:
- «Настройка » - открывает настройки браузера для их просмотра и изменения
- «Справка » - открывает страницу с инструкциями и подсказками как работать с браузером.
Выход:
- «Выход » - закрывает окно браузера. (горячие клавиши Ctrl+Shift+Q)