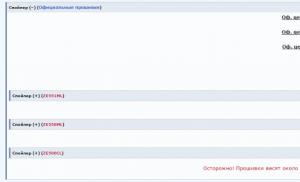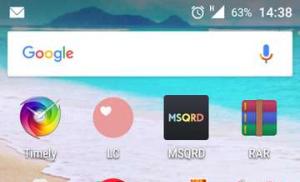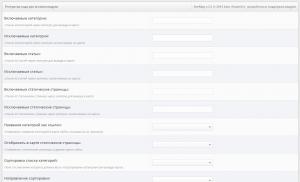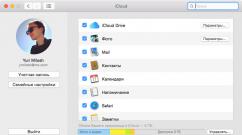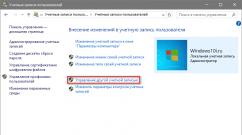Google Keep что это за программа и нужна ли она? Google Keep — новый сервис заметок от Google Расширение Google Keep для Chrome
В современном «бурлящем информационном потоке» частенько возникает ситуация, когда нужно быстро записать определенную информацию. Это могут быть какие-то идеи, мысли, личные или рабочие заметки, необходимость составить список дел, запоминать важные данные, ссылки на полезные сайты, рецепты и тому подобное. Также иногда хочется сохранить понравившуюся картинку или записанное видео для дальнейшего использования. Многим юзерам все это, наверняка, напоминает . Да и вообще сейчас в сети существует не одно подобное решение решение (как платное, так и бесплатное).
Google решил показать, что она не лыком шит, и вклинилась в данную нишу. В конце марта был запущен очередной сервис веб-гиганта под названием . Он абсолютно бесплатен и доступен всем пользователям сети, которые имеют учетную запись у Гугла. Перед тем как перейти к обзору хочется вспомнить, что когда-то у компании был похожий по функциональности проект — Google Notebook, где можно было легко и быстро сохранять заметки. Собственно, несколько лет назад я приводил его как альтернативу начинающему в то время Evernote. А потом его просто закрыли. Возникает вполне резонный вопрос — а не постигнет ли такая же судьба Google Keep, ведь записи можно делать в + в последнее время гугл активно избавляется от балласта, и далеко не все начинания компании становились успешными (Google Wave, Google Buzz).
Думаю, спасти от этой печальной судьбы Google Keep может его мобильная версия и активное развитие рынка смартфонов. Более того, думаю, именно Android версия (сейчас и другие OS позже) будет более популярной чем вариант для браузеров. Разве что для последних придумают интересный и функциональный плагин (пока что пользоваться Google Keep нужно на отдельно странице).
Конечно, при этом большим плюсом есть синхронизация информации Google Keep между всеми устройствами.
Ребята из Google решили, что мне и вам, как рядовым пользователям сети, будет удобно в два клика делать текстовые или заметки с фото, создавать простенькие списки. За те же несколько кликов «сортировать» их по цветовой гамме, редактировать, перемещать в архив или удалять. Да, в Google Keep пока что не предусмотрено никаких меток, тегов и прочих подобных опознавателей. Фильтрация всех заметок возможна лишь при помощи цветов и безупречного поиска. Вы для себя решаете, например, что красный цвет — «что-то срочное», желтый — «рабочие идеи» и т.п. Поиск по заметкам – это еще один большой плюс для Google Keep. Заметки и списки можно удалять или помещать в архив. Заметки что попали в архив, будут доступны при поиске.

Работа с заметками в Google Keep вызывает двоякое впечатление. С одной стороны добавление записей или списков очень простое. Вводим заголовок заметки (по желанию), текст самой заметки и нажимаем «Готово». Хотим отредактировать элемент — просто кликаем по нему. Список дел или покупок создается по той же схеме. После клика по квадратику возле дела, оно перечеркивается (становится выполненным). Чтобы выделить заметку цветом, нужно просто выбрать для нее один из предложенных вариантов. Все происходит в несколько кликов (новый стиль Google — в Gmail сейчас похожий интерфейс) и это круто.

Выделением цветом сейчас единственная возможность отделить заметки по работе от семейных заданий и прочего. Возможно, этого хватит, может дальше Google добавит еще и теги — сложно сказать. Мне, в принципе в планировщике задач Todoist цвета не особо помогают, хотя и метками там не пользуюсь (только категории). Тут все зависит от того как вы будете организовывать свои заметки.
Другое ощущение, возникающее от Google Keep, — как-то это все «сыровато». Чтобы добавить картинку в заметку нужно загрузить ее с компьютера. Хотя в Gmail отлично работает перетаскивание файла. Если картинка небольшая, то она будет «растянута» до бОльших размеров заметки. Чтобы сохранить ссылку на какие-то сайты придется вручную копировать линк из адресной строки браузера. Определенно не хватает какого-то модуля (плагина), делающего эти задачи более простыми и «современным». Плюсом того же Google Notebook была возможность выделения какого-то текста на сайте и сохранение его в сервисе одним кликом. Постоянно переходить на страницу Google Keep — слишком хлопотно.
Google Keep для Android
Тут ситуация немного получше чем в браузерном приложении — больше продуманных моментов, больше смысла в тех или иных функциях, если можно так выразиться. При добавление фото заметки, сразу же активируется камера у вашего гаджета. Также происходит с микрофоном, если вы хотите сделать голосовую заметку. Звуковые заметки — отличное решение для тех, кто любит надиктовывать себе напоминания вместо текстов.
Добавлять тут заметки, голос и списки тоже довольно просто – не нужно ничего сохранять, просто пишете то, что вам нужно и выходите на главную страничку с заметками. Заметки сохраняются автоматически. Ссылки в мобильном приложении для андроид будут активными, а при нажатии на них, вам предложат открыть их в одном из установленных браузеров.

Если вы хотите добавить фотографию не из камеры, то нужно предварительно открыть галерею (это одна из проблем). Также в Google Keep не предусмотрена никакая коррекция картинок. Добавил, подписал и свободен. Не исключено, что она здесь и не нужна — потерять простоту для подобного сервиса не хотелось бы.
При создании новой заметки запись появляется поверх последних – выглядит это все в стиле блога. Можно также отобразить заметки в виде колонок. Не стоит забывать о том, что если в ваших заметках или списках есть несколько фото, то в качестве превью будет отображаться только первое.

В заключении о Google Keep
В целом, сервис имеет место быть, хотя пока что слегка «сыроват». В принципе, я читал, что пользователи достаточно тепло встретили этот проект, поэтому не исключено, что у него впереди хорошее будущее. Самая большая ниша (направленность) сервиса, как мне видится, это пользователи смартфонов — веб-приложение больше для просмотра готовых заметок, их обработки, создавать новые больше будут именно с телефонов. Пользователям, которые больше времени проводят в браузерах за стационарным компьютером, не помешал бы какой-то специальный плагин для Google Keep. В данный момент он немного проигрывает аналогичным браузерным сервисам заметок.
Эта заметка не про перспективу закрытия сервиса, хотя тут я полностью согласен с Марко Армент. Пользователь мало влияет (вообще не влияет) на большие компании, как Twitter, Facebook или Google. Они могут вносить любые изменения, которые не будут нравится пользователям (сплошные редизайны, изменения API, закрытие целых сервисов), но пользователи все равно не смогут отказаться от использования продуктов этих компаний. И это одна из причин, почему я останусь в Evernote, заметки – их единственное направление. Закрытие сервиса заметок = закрытие компании. И по этой причине, Evernote все еще активно реагирует на мнение пользователей.
Вспомнить, хотя бы, историю со Skitch. После приобретения сервиса, Evernote здорово испортили его, но, из-за большого количества негативных отзывов и отказа пользователей от Skitch, приложение оперативно обновили, а главной причиной обновления указали “Мы прислушались к вам”.
Но это более психологическая причина, потому что здравый рассудок не дает мне верить в то, что Google прибьет Keep. Все же, везде умные люди есть и Google понимает, что некий привкус недолговечности уже присутствует в сервисах компании. Поэтому, закрытие очередного +/- полезного проекта повлечет за собой намного большие последствия, чем после . Основная причина – Google Keep недостаточно хорош. Я понимаю, зачем он появился – в огромной корпорации, у которой есть уже не одна своя операционная система, нет своего сервиса для заметок. Не обязательно сервиса, у Apple есть одно простое приложение, которое отличается от бумажки только поиском и синхронизацией между устройствами. Но Google нужен сервис, тем более, для него уже сформирована база – Google Drive. Собственно, из-за этого, Keep косвенно монетизируется. Нужно больше места для хранения контента? Купите дополнительное пространство.
Так сложилось, что заметки – одна из самых важных функциональностей смартфона/планшета для меня и так было с первых Nokia на Symbian, которыми я пользовался. В Symbian, до 9-й версии, стандартное приложение для заметок было крайне не функциональным, но, за неимением альтернатив, я им пользовался. Ни тебе нормального поиска, ни малейшего намека на каталогизацию записей, ни даже заголовков. В итоге, при переходе на девятую версию Symbian, у меня сформировался тысячный список заметок, ориентироваться в которых было не легче, чем в двух бумажных блокнотах, полностью забитых информацией. От аналоговых записей меня отделял только аккумулятор смартфона, когда он садился, записи становились недоступными.
Но в Symbian 9 появились “Активные Заметки”. Это новое приложение, которое делало работу с заметками намного более удобной. Правда, ровно до того момента, пока мне не понадобилось перейти с Symbian на Android, так как все записи хранились в.html-файлах и импортировать их в уже существующий Evernote не предоставлялось возможным. Тем не менее, в новом приложении была возможность создавать папки, форматировать текст и даже добавлять изображения в заметки. В этих активных заметках у меня собралась огромная библиотека записей и в последствии мне все же пришлось их вручную переносить в Evernote.
Symbian меня приучил записывать любые мысли и идеи, чтобы потом не забыть про них. А непосредственно приложение Active Notes задало некую планку функциональности для заметочника. С Android я попробовал много приложений и сервисов, так как родного не было (до сих пор нет). Среди сервисов я пользовался Catch, Springpad и Evernote. Года два я был на Catch, пока он не стал слишком перегруженным моими записями. Удобной сортировки там так и не появилось. Springpad не прижился, а Evernote уже несколько лет является энциклопедией всех моих материалов и мыслей. И тут мы переходим к вопросу, а конкурент ли кип эверноту?
Я просто расскажу о четырех самых важных функциях, которыми я пользуюсь в Evernote и сравню их с Google Keep. Да, некоторым нужен простой заметочник, поэтому эти пункты для тех, кто использует Evernote по назначению, а не как заметки на коленках.
1. Любую интересную информацию из сети я сохраняю в Evernote при помощи клипера. При помощи него я сразу выбираю, в какой блокнот созранить страницу, или отдельную ее часть, и добавляю метки, если необходимо. Сохраняется только самое необходимое – текст и графика.
Это очень удобно, потом я просматриваю блокноты и читаю необходимую информацию. Google Keep клипер также может появиться, но по функциональности он будет схож с таковым в Catch – вместо всего контента будет сохраняться только ссылка на страницу. Или же только текст.
2. В заметках, которые пишу я, присутствуют картинки и текст. В Keep также могут быть добавлены и картинки, и текст. Но есть большое отличие между Evernote и Keep (Catch). В случае с первым, я пишу текст, потом по содержанию добавляю изображение в нужное место. Как можно иначе? Зачем тогда вообще добавлять изображения, чтобы они одним скопом были прикреплены к заметке, как вложения? А именно добавление картинок реализовано в Keep. Если картинки не добавляются в заметку в указанное мною место, то я просто не смотрю в сторону этого заметочника. Почему? Один из моих блокнотов – Keddr, в нем есть блокнот “Письма кеддр”. Тут я составил инструкции редактору и авторам, которые, логично, выглядят так: текст – скрин – текст – скрин и так далее.

Кееp’ом я бы не смог пользоваться, как собрание инструкций, потому что картинки к заметке прикрепляются только сверху, одним скопом.
3. После создания заметки-инструкции, я отправляю ссылку на нее авторам/редактору. Они открывают ссылку и видят содержимое в красиво оформленном интерфейсе Evernote, как отдельная веб-страница.
4. Совсем банальный пункт – блокноты. Разделение заметок по цветам никак не спасет Keep, если вы начнете им пользоваться. Сотни неупорядоченных заметок ожидают вас уже в ближайшие недели. Вот мой Evernote:

Только в одном блокноте Keddr 16 блокнотов. Почему? Тут я пишу все свои сценарии для видеоблогов, обзоров, скетчей, некоторые из блокнотов расшариваю с монтажером, чтобы он мог видеть сценарий при монтаже и так далее. У меня есть блокнот “Дом”, где собраны все идеи для будущей стройки, есть блокнот путешествия, где мы планируем поездки и так далее.
Я могу написать еще много менее важных функций, как форматирование текста, офлайн клиент для ПК и так далее. Суть в следующем, перейти с одного сервиса расширения памяти на другой для меня более сложный, чем переход с одной мобильной ОС на другую, даже с учетом кучи купленного софта. Но, несмотря на все это, я попробовал бы, если бы функциональность Keep не была настолько скудной. Мое мнение – для простых записей есть Catch, который намного более удобен и продуман, чем Keep, для хардкор пользования – Evernote и альтернатив у него практически нет.
Если вы нашли ошибку, пожалуйста, выделите фрагмент текста и нажмите Ctrl+Enter .
Чтобы воспользоваться Google Keep, сначала вам необходимо посетить веб-сайт сервиса. Войдите с помощью своей учетной записи Google и вас поприветствует домашняя страница сервиса, наполненная заметками.
Здесь вы увидите примеры заметок в раскладке типа «сетка». Раскладка типа «список» также доступна. Вы можете переключать режим раскладки с помощью переключателя, который находится в правом верхнем углу.

Вверху страницы находится строка поиска , где вы можете искать свои заметки. Веб-страница Google Keep реагирует на запросы нормально. Сервис регулирует свой размер в соответствии с окном браузера. Так что если вы уменьшаете окно, страница автоматически приспосабливается к изменению и отображает заметки в стиле списка.
Создание заметки с помощью Google Keep
Создание заметки на домашней странице Google Keep занимает всего лишь несколько секунд. Щелкните на поле «Добавить заметку», которое находится вверху страницы под строкой поиска.

Таким образом вы активируете процесс создания новой заметки.

Сначала введите заголовок, а затем сам текст заметки. Внизу окна создания заметки находятся параметры добавления напоминания к заметке, замены цвета заметки, создания списка и добавления изображения. Чтобы воспользоваться одним из параметров просто щелкните на него. Сервис не предлагает средства форматирования текста такие, как жирный текст, курсив, подчеркнутый и так далее. В Google Keep также отсутствует параметр гиперссылки. Хотя, вы можете вставить гиперактивную ссылку. Добавление аудио возможно в версии сервиса для устройств на базе Android.
Добавление напоминания
Чтобы добавить напоминание в заметку Keep, щелкните на значок колокола. Установите время и дату отправки уведомления. Вы также можете установить напоминание о местонахождении с помощью Google Keep.

В заданное время на экране появится напоминание в стиле карточки.

Изменение цвета заметки
Здесь вы не можете изменить цвет шрифта , но можете изменить цвет самой заметки. То есть, фоновый цвет заметки можно сделать более красочным. Чтобы выбрать цвет заметки, нажмите на значок палитры и выберите желаемый.

Вам необходимо выбрать цвет из доступных. Сервис не предлагает смешивание цветов или самостоятельное создание оттенка. По умолчанию цвет заметки белый.
Создание списка
Вы можете создать список, чтобы управлять своими ежедневными делами. Для этого просто щелкните на значок списка справа от значка палитры. На заметке появится редактор списка дел.

Каждый элемент списка можно передвигать с помощью перетаскивания. Если вы отметите один из элементов списка, то он автоматически отправится в нижнюю часть заметки и его статус изменится на завершенный.

Добавление изображения
Если вы хотите добавить изображение в заметку, просто щелкните на значок фотографии под текстовым редактором и укажите путь к необходимому файлу изображения. Затем загрузите изображение в свою заметку.

Помните, что вы не можете загружать видеофайлы в заметки, созданные с помощью сервиса Google Keep. Сервис поддерживает только такие форматы, как JPEG, PNG и GIF, размер которых не превышает 10 Мб . Google Keep предлагает функцию извлечения текста из изображения. Для этого щелкните на параметр «Еще» в заметке, которая содержит изображение.

Управление заметками
После создания и наполнения заметки на сервисе Keep, щелкните на кнопку «Завершить». Заметка будет сохранена и будет отображаться на домашней странице сервиса Keep. Недавние заметки появляются вверху домашней страницы.

Чтобы открыть заметку, щелкните на нее.

Если заметка уже выполнила свое предназначение, то вы можете отправить ее в архив, чтобы немного расчистить пространство на домашней странице.

Чтобы открыть дополнительные параметры заметки, откройте саму заметку и нажмите на кнопку «Еще» (см. на скриншоте ниже).

Здесь вы увидите параметры удаления заметки, копирования, отображения/скрытия флажков, отметки/снятия отметки элементов списка и параметры настроек списка.

С помощью настроек списка вы можете определить свойства и функции списка.

Когда вы находитесь на домашней странице Keep, щелкните на значок троеточия («Еще» — «More»), и на экране появятся дополнительные параметры. На этой панели инструментов доступны также и другие параметры редактирования.

В левом верхнем углу окна Keep находится кнопка меню.

Нажмите на нее, чтобы открыть меню сервиса Keep. Здесь вы увидите категории заметок.

В категории «Заметки» («Notes») отображаются все ваши текущие заметки или, иными словами, домашняя страница. В категории «Напоминания» («Reminders») отображаются все ваши заметки с установленными напоминаниями. В категории «Архив» и «Корзина» отображаются все ваши отправленные в архив и удаленные заметки соответственно.
Расширение Google Keep для Chrome
Вы также можете использовать расширение Google Keep для браузера Chrome. Я испытал его на своем настольном компьютере. После установки расширения в меню «Пуск» появится соответствующий значок.

После первоначальной установки, расширение Google Keep попросит вас предоставить разрешение на доступ.

После подтверждения разрешения, на экране появится домашняя страница Keep.

Расширение Keep для браузера Chrome не отображает панель уведомлений сервиса Google plus и данные вашего профиля. Все остальные элементы почти такие же, как и в веб-версии сервиса.

Самой большой очевидной разницей расширения является возможность работать в режиме офлайн . Да, расширение Google Keep для браузера Chrome позволяет вам создавать заметки в режиме офлайн. А когда интернет-соединение доступно, заметки, созданные в режиме офлайн, синхронизируются с сервером.

Ой… Я наткнулся на ошибку сервиса Google Keep. После проверки информации об ошибке с помощью того же Google, я понял, что я был не один такой, другие также сталкивались с подобной проблемой.
Хотя Google Keep - это сервис для создания заметок, он предлагает самые базовые функции и инструменты. Возможно, он покажется вам чем-то более, чем просто записной книжкой. Тем не менее, сервис Keep как-то не представляется мне в качестве замены такого гиганта в области создания заметок, как, к примеру, Evernote. Как бы там ни было, мы всегда можем ожидать от Google чего-то большего. Теперь давайте перейдем к рассмотрению всех ЗА и ПРОТИВ сервиса Google Keep.
ЗА
- Он бесплатный.
- Google Keep - быстрый и простой сервис для создания заметок.
- Сервис предлагает расширение для браузера Chrome, которым можно пользоваться в режиме офлайн.
ПРОТИВ
- Google Keep не предлагает дополнительных средств форматирования.
- Отсутствие параметров для гиперссылок.
- Пользователи не могут выставлять видеофайлы. Веб-версия Keep поддерживает только изображения.
- Отсутствие функции обмена заметками.
- Заметки невозможно распределять в соответствии с содержимым.
- Keep не поддерживает форматированный текст.
Итог
Как я уже говорил, Google Keep - это сервис для создания заметок, который может помочь вам в решении базовых задач по созданию заметок. Если же ваши задачи выходят за рамки сервиса Keep, то вы в любой момент сможете воспользоваться и другими вариантами.
Вот такой у меня был опыт использования веб-версии сервиса Google Keep. А вы уже пользовались этим инструментом? Каковы ваши ощущения? Поделитесь с нами вашим опытом в разделе комментариев. Благодарю за внимание!