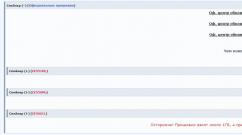Как поменять главный браузер. Как изменить браузер по умолчанию. Google Chrome в качестве браузера по умолчанию
Здравствуйте, уважаемые читатели блога сайт. Очень часто возникает ситуация, когда вы не замечаете проставленной галочки в поле «Установить Google Chrome в качестве браузера по умолчанию».
В результате все открываемые вами в каких-либо программах (почтовых, офисных и т.п.) ссылки (или ярлыки с рабочего стола) будут приводить к запуску Хрома (если до этого он был закрыт) и отображению страницы сайта, на которую эта ссылка ведет.
Если вы привыкли использовать другой обозреватель для этой цели (например, Оперу и Яндекс Браузер), то вам нужно будет сделать этот браузер используемым по умолчанию . Иногда сам обозреватель, который перестал быть использованным по умолчанию, предлагает вам исправить это досадное недоразумение. В других случаях можно зайти в и там поставить галочку в нужном месте. Ну, а также можно установить браузер по умолчанию и в настройках Windows. Обо всем об этом и пойдет речь ниже.
Кроме этого зачастую в обозревателе по умолчанию используется не тот поиск, к которому вы привыкли. Во второй части этой публикации мы как раз и рассмотрим варианты, как изменить поиск по умолчанию на Гугл или Яндекс в различных браузерах (Хроме, Опере, Мазиле и других).
Как установить браузер по умолчанию в настройках Windows
Итак, начнем с того, что тот обозреватель, который до недавнего времени использовался вами по умолчанию, при своем очередном запуске может отображать всплывающее окно с предложением исправить это досадное недоразумение. Например, Гугл Хром предлагает изменить сложившееся положение дел таким вот образом:

В этом случае вам лишь останется только нажать на кнопку «Сделать браузером по умолчанию» и проблема будет решена. Но вполне возможна ситуация, что на данный вопрос ранее вы уже отвечали нажатием на кнопку «Больше не спрашивать», поэтому данного предложения вам может и не последовать. Что делать в этом случае? Ну, как я уже говорил выше, есть два варианта: зайти в настройки браузера или зайти в настройки Windows. Давайте я опишу оба из них, а вы уже выберете наиболее вам удобный.
Итак, в Windows можно задать браузер, который будет использоваться по умолчанию. В зависимости от версии Виндовс, которую вы юзаете, процесс будет несколько отличаться. Например, для Висты , которая установлена у меня, а также для Windows 7 данные изменения можно будет внести войдя в «Панель управления» (кнопка «Пуск» — «Панель управления»). В панели вам нужно будет выбрать пункт «Программы по умолчанию» .
В открывшемся окне вы выбираете последний пункт «Настройка доступа к программам и задание умолчаний». В открывшемся выпадающем окне кликаете по варианту «Другая» и переставляете галочку напротив того браузера, который вы хотите сделать используемым по умолчанию на вашем компьютере.

В самом низу окна жмете на кнопочку «ОК». Чуть ниже вы сможете выбрать используемую по умолчанию на вашем компьютере почтовую программу (в ней будут , используемые для перехода к написанию электронного письма). А еще ниже вы устанавливаете умолчательный медиа-проигрыватель и мессенджер. Это тоже может быть важным, ибо у всех свои привычки и предпочтения.
Если вы еще используете Windows Xp , то вам по-прежнему нужно будет зайти в «Панель управления», но уже выбирать в ней нужно пункт «Установка и удаление программ». В открывшемся окне в левой колонке жмете на нижний пункт «Выбор программ по умолчанию», а дальше ваши действия будут аналогичны описанным выше для Висты и семерки:

Этот способ является универсальным и позволяет не залезать в настройки браузера, который вы хотите сделать используемым по умолчанию. Но все то же самое можно сделать и средствами обозревателей, о чем и пойдет речь ниже.
Кстати, если вам нужно, чтобы, например, файлы Html или какие-либо другие открывались бы в другом браузере или даже в другой программе (мне, к примеру, ), то просто кликните по любому такому файлу правой кнопкой мыши (в проводнике) и выберите самый нижний пункт из выпадающего меню под названием «Свойства». В открывшемся окне нажмите на кнопку «Изменить», показанную на скриншоте:


Если нужной программы в этом списке не найдется, то воспользуйтесь кнопкой «Обзор» и с помощью проводника найдите исполнительный файл нужной вам программы (возможно, что это будет и браузер). Все просто.
Сделать браузером по умолчанию Яндекс, Хром, Мазилу и др.


Достаточно только будет кликнуть по названию браузера вызвавшего у вас проблемы и вы получите полный сборник инструкций по устранению проблем с выбором поиска по умолчанию в Firefox, Яндекс Браузере, Хроме и Интернет Эксплорере.
Есть еще одни нюанс. Если у вас версия Мазилы от Яндекса, то со сменой поиска ничего не выйдет. Тут вам нужно будет сносить яндексовскую версию, после чего зайти на официальный сайт Мазилы и , а затем . Уже после этого можно будет настроить описанным выше способом поиск по умолчанию в этом обозревателе.
В Гугл Хроме поиск используемый по умолчанию тоже довольно легко поменять в настройках. Для этого достаточно будет кликнуть по кнопке с тремя горизонтальными линиями в правом верхнем углу и выбрать из выпадающего меню пункт «Настройки» (см. скриншот в начале предыдущего раздела). На открывшейся странице в области «Поиск» вы сможете воспользоваться выпадающим списком для выбора поисковой системы используемой по умолчанию.

Если захотите добавить новый поисковик, то жмите на кнопку «Настроить поисковые системы» и внизу открывшегося окна вам такая возможность предоставится.
В Яндекс браузере и новой Опере выбор поисковой системы осуществляется точно так же, ибо все эти три браузера работают на одном и том же движке, поэтому и настройки у них очень похожи.
В старой Опере 12.17 нужно будет выбрать из меню кнопки Опера (расположенной в левом верхнем углу) пункты «Настройки» — «Общие настройки», после чего в открывшемся окне перейти на вкладку «Поиск».

В открывшемся окне нужно будет кликнуть мышью по нужной поисковой системе и нажать справа на кнопку «Правка». Откроется еще одно окно, где следует нажать на кнопку «Подробнее» и поставить галочку в поле «Использовать как службу поиска по умолчанию». Все, жмете на ОК и проверяете.
В Интернет Эксплорере все совсем просто. В правой части адресной строки нажмите на стрелочку рядом с иконкой лупы:

Внизу можно будет выбрать поисковую систему, которую вы хотите использовать для поиска по введенному вами запросу. Если нужного поиска там не нашлось, то добавьте его с помощью одноименной кнопки расположенной чуть правее.
Удачи вам! До скорых встреч на страницах блога сайт
Вам может быть интересно
Как сделать главную страницу Яндекса или Гугла стартовой, а также любую страницу (например, эту) установить как домашнюю
Как бесплатно установить Гугл Хром, Яндекс Браузер, Оперу, Мазилу и Интернет Эксплорер на свой компьютер
 История поиска и просмотров в Яндексе - как ее открыть и посмотреть, а при необходимости очистить или удалить
История поиска и просмотров в Яндексе - как ее открыть и посмотреть, а при необходимости очистить или удалить
 Инкогнито - что это такое и как включить режим инкогнито в Яндекс браузере и Гугл Хроме
Что такое кэш - как очистить кеш в Опере, Мозиле, Хроме и других браузерах
Как обновить браузер Опера, Гугл Хром, Мазила, Яндекс Браузер и Интернет Эксплорер
Инкогнито - что это такое и как включить режим инкогнито в Яндекс браузере и Гугл Хроме
Что такое кэш - как очистить кеш в Опере, Мозиле, Хроме и других браузерах
Как обновить браузер Опера, Гугл Хром, Мазила, Яндекс Браузер и Интернет Эксплорер
 Как создать собственный канал на видеохостинге Youtube?
Как создать собственный канал на видеохостинге Youtube?
 Что такое ICQ, как его установить и пользоваться?
Что такое ICQ, как его установить и пользоваться?
 Виджеты Яндекса - как настроить и сделать главную страницу более информативной и удобной именно вам
Виджеты Яндекса - как настроить и сделать главную страницу более информативной и удобной именно вам
Браузер является первым базовым программным обеспечением, которое вы можете найти на каждом компьютере.
Многие пользователи Windows используют несколько браузеров, таких как Google Chrome, Mozilla Firefox, Internet Explorer, Maxthon, Opera и другие браузеры. всякий раз, когда мы выбираем ссылку в сообщениях электронной почты или нажимаем на ярлык URL, или выполнить любую другую задачу, которая заставляет автоматически запустить браузер по умолчанию в Windows 10.
Если вы никогда не изменяли настройки браузера, Ваш браузер по умолчанию должен быть Internet Explorer. Каждый браузер имеет свои плюсы и минусы, поэтому иногда мы хотим, чтобы открывалась ссылки в нашем любимом браузере, а не тот который стоит в настройках по умолчанию Internet Explorer. Теперь вы можете установить браузер по умолчанию легко и открыть ссылку в вашем любимом браузере. Вы можете удалить Интернет Explorer из Windows 10 и установить по умолчанию любой браузер.
Если Вы используете Windows 10, то Вы можете установить браузер по умолчанию путем доступа к настройкам, но если вы используете Windows 8 или 7, то вам нужно установить браузер по умолчанию путем доступа к настройкам. Windows 10 добавил много вариантов, которые помогают нам в управлении многими настройками. Установить браузер по умолчанию - это один из параметров, добавленных Microsoft после юбилейного обновления.
Как сделать браузер по умолчанию в Windows 10
Сначала откройте Приложения по умолчанию. Нажмите на меню Пуск >> Параметры >> Приложения. На левой боковой панели, Вы можете найти Приложения по умолчанию.
Просто нажмите на него. Теперь здесь вы можете найти множество настроек, которые вы можете установить музыкальный плеер по умолчанию, просмотрщик фотографий, видеоплеер, тем не менее, мы хотим установить веб-браузер по умолчанию.
Прокрутив чуть в низ, вы можете увидеть, текущий браузер по умолчанию. В приведенном выше скриншоте, вы можете увидеть, что Internet Explorer является мой веб-браузер по умолчанию.

Чтобы изменить браузер по умолчанию, нажмите на текущий веб-браузер. В всплывающем окне отобразятся все установленные браузеры на компьютере. Выберите, тот который нужен. Таким образом, вы можете установить или изменить свой любимый браузер.
Сегодня рассмотрим, как заменить браузер по умолчанию Windows 10 из Edge на любой иной, будь это Firefox, Chrome или UC Browser.
Делается это просто, но многие пользователи, только осваивающие новую операционную систему, сталкиваются с проблемами во время замены интернет-обозревателя по умолчанию. И все потому, что для этого создан абсолютно новый алгоритм, по сравнению с заменой используемого в Windows 7 браузера.
Изменить браузер по умолчанию в Windows 10 можно двумя способами, с которыми и ознакомимся в предложенной статье. Один из них является «классическим», а второй подойдет, когда замена браузера через «Параметры» не сработала.
Заменяем интернет-обозреватель в Windows 10 при помощи меню «Параметры»
В Windows 7 для замены обозревателя интернет-страниц можно было запустить браузер и подтвердить его использование по умолчанию, если такова функция активирована в самой программе, или же кликнуть по соответствующей кнопке в настройках приложения. В «десятке» такая опция не сработает ни с одним браузером.

Его можно изменить так же, как и задаются приложения по умолчанию в среде новой операционной системы, активировав нужный пункт параметров одноимённого меню. Вызывается оно комбинацией клавиш «Win+I» или через контекстное меню Пуска.
Зайдя в параметры конфигурации «десятки», выполняем предложенные ниже шаги.
- Переходим во вкладку «Система».
- Нажимаем по пиктограмме «Программы по умолчанию».
- Опускаемся к категории «Веб-браузер» и щелкаем по наименованию текущего обозревателя (вероятнее всего, это будет Edge).
- Из выпавшего списка выбираем нужный из присутствующих в системе программ и жмём по названию/иконке программы.

На этом первый метод замены обозревателя интернет-страниц и приложения для открытия ссылок и html-документов можно считать исчерпанным.
Правда, нередко бывает, что некоторые файлы (например, mht и htm) и ссылки со сторонних приложений будут открываться в Edge. Далее приведен вариант решения проблемы.
Второй способ назначения браузера по умолчанию
Для исправления неполадки, когда первый метод не сработал, воспользуемся функционалом Панели управления.
1. Вызываем Панель управления.
2. Значение поля «Просмотр» ставим «Значки».
3. Вызываем апплет «Программы по умолчанию».


5. В списке инсталлированных на ПК программ находим браузер, который хотите использовать в качестве обозревателя в системе, и жмем по пиктограмме с текстом о применении выбранной программы по умолчанию.

6. Жмем «OK» для внесения изменений в реестр Windows.
Отныне выбранный обозреватель будет открывать ссылки и гипертекстовые документы без нареканий. Если и после этого столкнулись с проблемой открытия ссылок и документов через Edge, в Параметрах, где заменяли браузер, кликните по надписи, отвечающей за определение программ для протоколов. Возле протоколов, где указан старый браузер, заменяем приложения на новое и сохраняем изменения.
Впрочем, в Windows 10 можно легко сделать так, чтобы, например, файлы определенных форматов открывались через один браузер, а программой по умолчанию был другой. Для этого, как еще со времен пика славы Windows XP, вызываем контекстное меню требуемого формата файла и открываем его «Свойства». Затем нажимаем «Изменить» и указываем программу, которая будет открывать выбранный тип текстовых документов, жмём «OK» и «Применить». После этого изменения вступят в силу, а иконка типа документа, вероятнее всего, примет вид браузера, через который тот будет открываться.
Обладая достаточно широким спектром возможностей для настройки, браузер Opera остается «легким» и скоростным средством доступа к веб-страницам. Разработчики предусмотрели возможность установки этой программы под любой тип операционных систем, а также создали версии для телефонов и планшетов. Если ваш доступ в интернет оставляет желать лучшего, а файлы большого объема приходится скачивать часто, лучше назначить Opera браузером по умолчанию. Проще всего это сделать сразу после установки программы на компьютер.
Инструкция
Зайдите на официальный сайт программы Opera и выберите дистрибутив, соответствующий вашей операционной системе. Вы можете выбрать два способа установки: с сохранением дистрибутива программы на жестком диске и без него. Лучше выбрать первый способ, однако и при установке с винчестера вам потребуется подключение к сети.
По окончании загрузки запустите скачанный инсталлятор двойным кликом мыши. Не забудьте, что интернет должен оставаться подключенным. Программа установит браузер без какого бы то ни было вашего вмешательства. В самом конце установки инсталлятор проверит конфигурацию системы, обнаружит, что на компьютере установлены другие браузеры, один из которых может быть уже установленным по умолчанию, и сразу же выдаст окошко с соответствующим уведомлением. На вопрос системы «Определить Opera как приложение по умолчанию для просмотра веб-страниц?» ответьте утвердительно, нажав кнопку «Да».
В этом случае браузер сразу же будет настроен с установками по умолчанию. Но как устанавливать незнакомое приложение, не опробовав его возможностей в деле? Конечно же, если Opera у вас уже установлена, но вы только знакомитесь с ее особенностями, то по умолчанию у вас, скорее всего, настроен другой браузер. Но вот вы оценили достоинства Оперы и решили использовать ее в качестве основной программы для просмотра веб-страниц. Тогда в настройки программы придется внести небольшие изменения.
Запустите браузер любым удобным для вас способом. В главном меню программы выберите пункты «Инструменты» - «Общие настройки». Откроется окно основных настроек приложения с несколькими вкладками. Также вызвать это окно можно с помощью сочетания клавиш Ctrl+F12. Перейдите на последнюю вкладку – «Расширенные».
В левой части окна выберите группу команд «Программы». В центре, ниже текстового поля, будет чекбокс возле надписи «Проверять, что Opera – браузер по умолчанию». Поставьте флажок в этот чекбокс и нажмите кнопку «Настройки» правее надписи. В открывшемся окне настроек вы можете нажать кнопку «Выбрать все» или задать другие параметры по своему усмотрению.
Сколько существует пользователей в сети интернет, столько же и требований и предпочтений к используемым браузерам. Ведь каждый хочет настроить браузер на свой лад, чтобы работа была максимально комфортной и удобной. Сегодня пользователю представлен огромный выбор всевозможного софта и программного обеспечения.
Многие интернет обозреватели стараются снабдить свой продукт различными «фишками», отличающимися от конкурентов. В связи с этим довольно большой процент пользователей используют одновременно не один обозреватель, а сразу несколько для удобства. Давайте рассмотрим, как выбрать браузер по умолчанию windows7 с пошаговой настройкой самих обозревателей.
Старый добрый Internet Explorer
Начнем, пожалуй, со «старичка» эксплорера. Выбрать этот браузер по умолчанию довольно просто. Для этого запускаем сам Internet Explorer и нажимаем на вкладку «Сервис». Затем переходим в «Свойства обозревателя», «Программы», «Использовать по умолчанию». После чего появится окошко, где нужно будет нажать «Далее» и подтвердить согласие на установку нажатием «ОК».
Выбираем Opera
Отличный выбор для пользователей, которые предпочитают работать одновременно в нескольких вкладках. Быстрый браузер с прекрасным функционалом и дополнительными настройками тулбара. Опера настраивается довольно просто. Для этого заходим в меню и нажимаем «Инструменты», после чего «Настройки программы». Перейдя по вкладке «Дополнительно», находим «Программы» и кликаем по «Выбрать по умолчанию».
Mozilla Firefox
Быстрая лиса – так можно по праву охарактеризовать этот браузер, оснащенный массой полезных дополнений и настроек. Выбор Мазилы займет всего минуту. Для этого в «Настройках» выбираем «Дополнительно». Затем, перейдя по вкладке «Общие», нажимаем «Проверить сейчас». После чего Файрфокс задаст нам вопрос, желаем ли мы сделать его браузером по умолчанию. Останется лишь согласиться и кликнуть «ОК». Замечательным аналогом Firefox является браузер Pale Moon. Настроить его можно аналогично Мазиле.
Google Chrome
Пожалуй, один из самых популярных обозревателей на сегодняшний день. Настраивается крайне просто. Для этого достаточно открыть в главном меню «Настройки», после чего подтвердить назначение Google Chrome браузером по умолчанию.