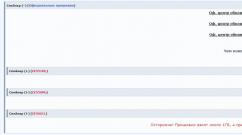Лучшие способы: Как подключить WiFi роутер к компьютеру. Роутер – это не сложно Схема подключения интернета через роутер
В современной обстановке в каждой квартире появляется все больше устройств, которые можно подключить к сети интернет. Для полноценной работы соединение с интернетом нужно для смартфонов, телефонов, планшетных компьютеров. В качестве самого простого и универсального решения для связи этих устройств с интернетом и между собой можно порекомендовать установку роутера. Поэтому нужно знать, как подключить wifi роутер.
Через роутер к сети интернет либо локальной сети можно подключить такие устройства, как принтер, ноутбук, компьютер, планшет, телевизор и др. Примерный вариант того, как подключить интернет через роутер на разные устройства, схематично представлен на рисунке.
Роутер является сетевым устройством, которое служит для установки связи с интернет провайдером. Через него, после необходимой внутренней настройки, предоставляется доступ к сети интернет для Ваших сетевых устройств, подключенных к роутеру, например компьютера, ноутбука и др.
Сегодня стоимость роутеров постоянно снижается, благодаря большому количеству разнообразных моделей. При выборе роутера нужно знать, какой тип подключения используется у Вашего поставщика интернета (кабельное, телефонное). Кроме того роутеры могут иметь какие-то дополнительные функции, например наличие usb разъема и др., которые могут оказаться необходимыми для подключения Вашей техники. Из приведенной статьи Вы узнаете, как подключить роутер к ноутбуку и компьютеру.
В любом современном роутере есть возможность подключения устройств как по сетевому кабелю (минимум четыре), так и по беспроводному каналу WI-FI. Кроме того, перед тем, как подключиться к роутеру, важно принять все меры для защиты Вашей сети от возможного стороннего доступа.
При выборе места для установки роутера нужно исходить из того, что зона покрытия должна охватывать все места, в которых Вам необходим доступ к интернет. Если сигнал очень слабый, то компьютер или ноутбук не видит роутер. При этом расположить роутер рекомендуется так, чтобы сеть роутера не на много выходила за границы квартиры, чтобы снизить сторонний доступ к ней. А если Вы не планируете использовать беспроводной доступ, то лучше просто, при настройке, отключить Wi-Fi.
После приобретения роутера первым делом необходимо правильно выполнить подключение вай фай роутера к компьютеру или ноутбуку. В данной статье будут даны рекомендации по подключению роутера.
Как подключить вай фай роутер
Все современные роутеры мало чем отличаются один от другого. В общем случае в роутере можно выделить интерфейс, с помощью которого происходит подключение wifi роутера, и его можно соединить с внешней сетью. И есть еще несколько интерфейсов, которые необходимы для подключения внутренней сети.
Перед тем, как подключить вайфай роутер ознакомьтесь с примерным расположением этих разъемов на рисунке.

Интерфейс роутера
В зависимости от используемого провайдером подключения, могут быть различные варианты «входящего» провода, который Вы подключаете в соответствующий разъем роутера и нужно знать, чем и как правильно подключить роутер.
Как подключить роутер к интернету
Если у Вас используется телефонная розетка (xDSL подключение):

Если используется сетевая розетка (PPTP подключение) или оптический: канал

Конектор rg46
Если используется модем, то USB разъем:

USB разъем
Для внутренних каналов используются сетевые розетки (обычно их четыре). Возможно наличие USB разъема, который используется для подключения принтера. Беспроводная связь осуществляется по Wi-Fi.
Обычно используется при подключении один входящий канал, разводка сети по сетевому кабелю к тем устройствам, к каким возможно и подключение по Wi-Fi к остальным. При использовании кабеля для подключения роутера нужно чтобы все соединения были сделаны качественно, а то может получиться так, что роутер не видит кабель.
Подключение к интернету через роутер
Если Вы планируете соединить с роутером компьютер, стоящий на столе, то лучше использовать проводное соединение. Такое соединение лучше, как самое скоростное и надежное и имеющее в роутерах больший приоритет.
И настроить проводное подключение будет значительно проще.
При подключении роутера к ноутбуку либо телевизору Вам потребуется сам роутер, подключаемое устройство (компьютер и др.), соединительный
патч-корд, с помощью которого эти устройства будут соединены между собой. Патч-кордом называют определенным образом обжатый кабель. В основе такого кабеля используется «витая пара», что представляет собой восемь проводов, которые попарно свиты между собой. Обычно кабель обжимают после проведенного монтажа. Также используются и фабричные патч-корды, которые выглядят, как на рисунке.

Фабричный патч-корд
Также витую пару используют, если требуется подключение роутера к телевизору, ноутбуку или других устройств. Для соединения с роутером можно использовать и беспроводное соединение по Wi-Fi, но такое соединение будет обладать меньшей пропускной способностью.
Подключение wifi роутера к компьютеру выполняется так: один конец патч-корда вставляется в любой из разъемов LAN(локальной сети) на роутере, а второй конец соединяется с сетевой платой компьютера.
Провод от Вашего интернет-провайдера нужно вставить в разъем WAN(INTERNET), как на рисунке.

Интерфейс роутера
После подсоединения к роутеру всех проводов, это будет выглядеть примерно как на рисунке. Где провод, соединенный с разъемом WAN, это провод от провайдера, а в разъем LAN1 вставлен провод, соединяющий роутер с компьютером. В разъем Power вставлен кабель от блока питания, который подключен к сети.

Как Вы видите, количество портов на роутере (в данном случае четыре)
определяет количество устройств, которые можно подключить по проводному соединению к роутеру. Но это ограничение можно легко обойти, если использовать дополнительно специальное устройство – коммутатор либо хаб. Также хаб служит для стабилизации сигнала, если Вы используете достаточно большую длину проводного соединения (протяженность около 100 метров).

Компьютер подключается патч-кордом к роутеру через разъем сетевой карты. Выглядит такой разъем примерно как на рисунке.

Разъем сетевой карты на компьютере
Ноутбук подключается патч-кордом к роутеру через разъем сетевой карты, как на рисунке.

Все остальные устройства, например телефон, смартфон и др., лучше подключить по беспроводному соединению Wi-Fi. После подключения роутера достаточно подождать всего несколько секунд и соединение установится. Иногда может возникнуть ситуация, что ноутбук не видит wifi роутер, тогда рекомендуется обновить прошивку Вашего роутера, скачав свежую версию с сайта производителя. Возможно, плохо был обжат патч-корд и его требуется переобжать.
О наличии сигнала на роутере можно судить по свечению индикаторов на передней панели. Если индикатор WAN не горит и роутер не подключается к интернету, то возможно проблемы с оборудованием провайдера. Далее Вы можете ввести в браузере сетевой адрес Вашего роутера (адрес 192.168.1.1) и выполнить настройку роутера зайдя в веб-интерфейс.
Инструкция по подключению роутера к компьютеру и ноутбуку по WI-FI(Windows 7)
Если Вы используете ноутбук, то сначала Вам необходимо активировать кнопку WI-FI, расположенную на ноутбуке. Большинство ноутбуков содержит такую кнопку, при этом можно включать и выключать модуль WI-FI. Когда данный режим будет активирован, то об этом будет сигнализировать свечение соответствующего индикатора на корпусе ноутбука. Если такой кнопки нет, то возможно для включения режима Wi-Fi необходимо нажать определенную комбинацию на клавиатуре. Такую комбинацию Вы можете посмотреть в инструкции к ноутбуку, например в ноутбуке Asus нужно нажать Fn и F2. Если Ваш ноутбук может работать в WiMAX 4G и Wi-Fi, то нужно выбрать именно режим Wi-Fi.
После этого нужно проверить, включено ли беспроводное соединение в настройках Вашей операционной системы. Для этого Вам нужно открыть меню просмотра сетевых подключений, как на картинке ниже. Посмотрите, чтобы беспроводное соединение было включено.

После этого нужно определить, какое приложение в Вашей операционной системе используется для подключения к WiFi. Обычно для подключения используется специальная утилита, которая установлена вместе с драйверами адаптера WiFi. Об использовании такой утилиты Вы можете узнать по увиденному значку в трее или посмотрев в установленных на компьютере программах. На это следует обратить внимание, потому как такая утилита может перехватить управление адаптером WiFi у операционной системы. Эта проблема может привести к тому, что Ваш ноутбук или комп не видит роутер. Когда Вы точно определите, какая утилита отвечает за подключение WiFi, то нужно будет подключиться к WiFi при помощи этой утилиты. Либо Вы можете отключить использование этой утилиты в ее настройках, и вернуть управление подключением операционной системе.
Если подключением WiFi управляет операционная система, то будем настраивать подключение с открытым SSID. Открытое или закрытое SSID влияет на безопасность Wi-Fi сети. Если SSID скрытое, то значит, рассылка сетевого идентификатора деактивирована, и Ваша беспроводная сеть будет спрятана от клиентских устройств. Такое отключение может спрятать сеть только от сравнительно неопытных пользователей.
Для подключения сети нужно щелкнуть левой клавишей по значку, отвечающему за беспроводную сеть и расположенному в трее. Из списка доступных сетей, которые Вы увидите, необходимо выбрать Вашу беспроводную сеть и кликнуть по ней два раза левой клавишей мышки.

После этого в соответствующем поле Вам нужно ввести значение пароля безопасности Вашей сети и нажать OK.

Операционная система произведет подключение роутера к компьютеру или ноутбуку по Wi-Fi. Если подключение прошло успешно, то Вы можете зайти в интернет, открыв браузер. Если роутер не видит интернет, то проверте надежность соединения кабеля от провайдера с роутером. При дальнейшем подключении Вашего компьютера или ноутбука к беспроводной сети Вам не потребуется введение пароля на доступ к сети, так как подключение будет происходить автоматически.
Если Вам требуется выполнить подключение к беспроводной сети при скрытом SSID, то необходимо выбрать в меню компьютера пункт Управление беспроводными сетями, как на рисунке ниже.

В открывшемся окне необходимо выбрать опцию – Добавить.

После этого Вам нужно выбрать создание профиля сети вручную.

Теперь в открывшемся окне нужно ввести все параметры, необходимые для подключения при скрытом SSID, как на рисунке ниже.

Вам нужно ввести название сети в поле – Имя сети. Тип безопасности сети Вы выбираете такой, который установлен на роутере (WPA, WEP или WPA2). Вам нужно вводить ключ безопасности тот, который задавался Вами при настройке роутера. После выполнения всех настроек нужно нажать Далее и в следующем окне будет сообщено об добавлении Вашей сети.

После этого операционная система произведет подключение к Вашей сети, если уровень сигнала будет достаточным. И Вы можете открыть браузер и пользоваться интернетом.
При выполнении подключения компьютера к Wi-Fi нужно подключить Wi-Fi модуль к Вашему компьютеру в USB разъем. Удобнее для этих целей использовать разъем, расположенный на передней панели компьютера. После этого проверьте подключение беспроводных устройств с системе. Для этого откройте Просмотр сетевых подключений, как на картинке ниже.

В этом окне беспроводное соединение должно быть включенным. После этого необходимо, как и в варианте с ноутбуком, определить программу, которая используется для подключения Wi-Fi и использовать ее для беспроводного соединения.
Настройка беспроводного соединения при неработающем сервере DHCP
Рассмотрим вариант подключения компьютера к роутеру при отключенном сервере DHCP. Этот способ можно использовать также и в том случае, если компьютер не может получить IP адрес роутера и компьютер не видит wifi роутер. Для настройки такого подключения Вам требуется вручную ввести в настройки TCP/IP значение параметров IP, используемых в Вашей беспроводной сети. В том случае, если параметры DHCP в роутере не изменялись, Вам следует только вписать в соответствующее поле любой подходящий IP адрес, который находится в диапазоне значений, заданных роутером по умолчанию.
Эта настройка должна дать возможность работать, если у Вас была проблема с тем, что компьютер не видит роутер. Даже если будет светиться статус получения сетевого адреса и сетевой адрес не будет получен автоматически.
Для дальнейшей настройки нужно открыть просмотр сетевых подключений, как на рисунке ниже.

После этого нужно нажать на значок беспроводного соединения и выбрать в меню пункт Свойства.

После этого нужно настроить свойства протокола интернета версии 4. В этом окне необходимо вручную прописать параметры IP адреса для подключения к WIFI сети. В этом окне необходимо вручную прописать те параметры, которые принимает роутер. При использовании роутера производства фирм Asus, Linksys или ZyXel можно прописать такие параметры для IP-адреса,
основного шлюза и маски подсети, как на рисунке ниже.

После ввода всех необходимых настроек нужно нажать ОК для применения настроек. При такой настройке следует учитывать, что если Вы часто работаете на ноутбуке с другими Wi-Fi сетями вне дома, то возможны некоторые проблемы автоматического подключения к этим сетям. Это будет происходить из-за того, что Вы жестко прописали настройки TCP/IP, а будут использоваться вне дома другие диапазоны для сетевых адресов.
Теперь Вы знаете, что такое wi fi роутер, как подключить к нему различные устройства.
Как правило, большинство проблем возникает при подключении к маршрутизатору именно по беспроводной сети. А подключение по сетевому кабелю не должно вызвать каких-то затруднений. Но, я уже несколько раз встречал подобные вопросы, и решил написать небольшую инструкцию с фото, в которой расскажу о том, как с помощью LAN кабеля подключить компьютер (ну или ноутбук) к маршрутизатору.
Да и о чем здесь собственно писать, взяли кабель, подключили к маршрутизатору, затем к компьютеру, и все готов. Но все же, может кому-то пригодится.Как правило, современные роутеры имеют 4 LAN разъема. Это значит, что по сетевому кабелю вы сможете подключить 4 устройства. И все они будут получать интернет от роутера, или работать в локальной сети. Кстати, по настройке локальной сети читайте статью.
Нам понадобиться:
- Роутер со свободным LAN разъемом (он желтый) .
- Сетевой кабель. Небольшой кабелю есть в комплекте с роутером. Но, если Вам нужен кабель большей длины, то вы можете изготовить его сами. Как это сделать, я писал в статье . Или просто зайдите в компьютерный магазин и попросите обжать сетевой кабель нужной Вам длины.
- Компьютер с сетевой картой (обычно она интегрирована в материнскую плату) . Ну, или ноутбук, нетбук с сетевым разъемом RJ-45.
Давайте приступим 🙂
Берем наш сетевой кабель, выгляди он вот так (у Вас может быть немного другой, я имею введу другой длины) :
Один конец кабеля подключаем в желтый разъем (LAN) нашего роутера.
Не важно в какой из четырех разъемов вы подключите кабель.
Теперь другой конец кабеля подключаем к нашему компьютеру, или ноутбуку.
Вот так выглядит сетевой разъем на компьютере:
После подключения сетевого кабеля, на роутере должен засветится один из четырех индикаторов, которые указывают на подключение к LAN разъему.
Теперь смотрим на экран компьютера. Если на панели уведомлений (внизу, справа) Вы увидите вот такой статус соединения (как на скриншоте ниже) , то все хорошо. Интернет уже работает.
Но, в таком, казалось бы простом способе, тоже могут возникнуть проблемы. Сейчас некоторые, самые популярные, мы рассмотрим.
Проблемы при подключении компьютера к роутеру по сетевому кабелю
После подключения статус на панели уведомления может не изменится, вы будете видеть компьютер перечеркнутый красным крестиком.
В таком случае, в первую очередь нужно проверить кабель, которым Вы соединили компьютер с маршрутизатором. Как это сделать? Можно например взять другой кабель, или кабель, по которому идет интернет напрямую подключить к компьютеру. Если этот статус соединения изменится (даже если появится желтый треугольник) , то проблема в кабеле. Возможно там что-то отошло. Просто поменяйте его.
Возможно, что сетевая карта просто отключена. Давайте проверим. Зайдите в и найдите там Подключение по локальной сети . Если возле него статус Отключено , то нажмите на это соединение правой кнопкой мыши и выберите Включить .
Если такого соединения, как Подключение по локальной сети нет совсем , то скорее всего, что просто не установлен драйвер на Вашу сетевую карту. Скачайте и установите драйвер. Если в комплекте с компьютером (ноутбуком) был диск, то скорее всего, что на нем есть этот драйвер.
Подключил кабель, но соединение без доступа к интернету
И такое может быть. Выглядит эта проблема вот так:
Для начала, нужно определить в чем проблема. Это может возникнуть из-за проблем на стороне маршрутизатора. По этому вопросу смотрите статью.
Но я Вам скажу по-простому. Если от этого маршрутизатора другие устройства работают нормально, и интернет на них есть, то скорее всего, проблема на самом компьютере. Это понятно:).
И как правило, эта проблема одна.
Снова зайдите в Панель управления\Сеть и Интернет\Сетевые подключения и нажмите правой кнопкой мыши на Подключение по локальной сети. Выберите свойства . Затем выделите «Протокол интернета версии 4 (TCP/IPv4)» и снова нажмите кнопку Свойства .
Установите получать IP и DNS автоматически и нажмите Ок.
Это должно помочь.
Но, не нужно забывать, что могут быть например и технически проблемы с сетевой картой (возможно она просто сгорела) и другие самые разные причины, по которым могут возникать самые разные проблемы.
Вот такая инструкция, вроде бы все просто, но получилась она не очень маленькая. Надеюсь, кому-то пригодится.
Включите поиск Wi-Fi сетей на ваших гаджетах, ноутбуках и компьютерах - и вы убедитесь, насколько популярны технологии беспроводного доступа, и насколько плотно они проникли в квартиры и офисы. Дальнобойность некоторых роутеров, порой, поражает: при поиске сетей можно легко обнаружить сеть даже, например, на другой стороне улицы и подключиться к ней. А двухдиапазонные роутеры позволяют избегать коллизий и освободить эфир, используя более высокую частоту.
Как правило, требуют подключения к интернету ноутбуки, смартфоны, телевизоры и игровые гаджеты. Принципиальные различия по способу подключения имеют операционные системы Windows, Android и iOS. Их и рассмотрим по порядку
Подключаем ноутбук и компьютер к своему роутеру по Wi-Fi
Чтобы подключиться к wifi, нужно, как минимум, знать пароль (ключ шифрования данных в случае криптозащиты сети и трафика). Рассмотрим подключение ноутбука или стационарного компьютера к уже настроенному и функционирующему роутеру удалённо.
Наша цель — подключиться к интернету и к локальной сети.
Проверяем, что:
- Роутер подключен корректно к провайдеру и раздаёт интернет.
- Wi-Fi адаптер установлен, корректно функционирует, драйвера установлены и свежие.
Подключение через WPS
Самый простой, не требующий знаний, способ подключения к роутеру - через WPS . Он может быть аппаратным (с использованием аппаратной кнопки) или программным (с применением pin-кода).
Кнопка нажимается однократно и не долго (достаточно секундного нажатия) и на роутере, и на WI FI адаптере.
Через одну-две минуты роутер и адаптер сами «договариваются» между собой об адресах и пароле шифрования, и интернет становится доступным на устройстве.
Иногда устройство может и не иметь кнопки WPS, но при этом поддерживать её. В этом случае на этикетке указан WPS PIN: при настройке беспроводной сети ОС попросит его ввести.

Не смотря на кажущуюся простоту подключения, она обманчива: при активации подключения к вай фаю при помощи WPS задействуются три процедуры:
- генерирование ключа (пароля);
- шифрование сгенерированного пароля
- наложение на канал дополнительной шифрации при помощи сертификата.
Ввиду не полной прозрачности этой процедуры - вы не знаете пароль и параметров подключения - рекомендуется использовать стандартный вариант подключения с вводом ключа.
Если роутер не был изначально настроен, то введя WPS PIN, вы сможете настроить все параметры сети по желанию: её имя и ключ.

Стандартный вариант подключения ноутбуков и компьютеров к роутеру
Рассмотрим, как подключиться к беспроводному интернету через предварительно настроенный роутер.
Все современные ноутбуки снабжены Wi-Fi модулем. А вот стационарный компьютер следует оснастить Wi-Fi адаптером.

Обращаем внимание на:
(1): здесь видны все доступные сети wifi. Выбираем нашу сеть (2), жмём (3) Подключение, чтобы подключиться к модему и, соответственно, интернету.
Выдаётся окно с предложением ввести пароль (ключ безопасности); и если ключ введён верно, появится значок успешного подключения к интернету:

Ваш компьютер успешно может использовать ресурсы локальной домашней сети и выход в интернет через ваш роутер.
Подключение смартфонов и гаджетов к роутеру
Для смартфонов и мобильных гаджетов подключиться к сети интернет через роутер - возможность сэкономить на трафике и, соответственно, деньги при оплате услуг оператору. Сеть 4G требует больших ресурсов и энергии аккумулятора, чем беспроводной доступ, поэтому смартфон «проживёт» дольше с интернетом от роутера без провайдера GSM-услуг. Любой снабжённый модулем Wi-Fi смартфон может подключиться к Wi-Fi вашего маршрутизатора.
Рассмотрим, как подключиться когда интернет настроен и раздаётся точкой доступа.
ОС Android
Продемонстрируем пошагово, как подключить интернет через роутер на примере смартфона с ОС Android.

- В настройках вашего смартфона включаем модуль Wi-Fi, автоматически просканируются доступные сети.
- Выберите из списка вашу сеть.
- Введите ключ сети (который введён на этапе настройки роутера).
- При успешном подключении появится соответствующая подпись «Подключено».
Если не удается подключиться к сетевому устройству, перезагрузите и его, и смартфон. Проверьте настройки вашего раздающего интернет устройства и попробуйте снова подключиться к беспроводной сети так, как указано выше.
ОС iOS
Разберём пошагово, как подключиться к маршрутизатору гаджетам с операционной системой iOS.

В «Настройках» следует выбрать раздел «Основные», где проверить включение беспроводного модуля: при перемещении ползунка в «ON» происходит автоматический поиск доступных для подключения сетей. Выбирайте вашу сеть и вводите пароль (ключ сети).
Если ключ указан верно, iPad и iphone успешно подключатся к интернету.
Подключение к неизвестному сетевому устройству
Выше было рассмотрено, как подключиться к домашней точке доступа, параметры которой известны. Однако бывают ситуации, требующие подключения к чужому оборудованию удалённо, без данных о ключе и параметрах подключения.
Рассмотрим, как подключиться через Wi-Fi к роутеру в этом случае.
Подбор пароля
Пользователи домашних сетей в силу неопытности, малого количества знаний и лени редко составляют сложные ключи. Поэтому вопрос, как подключиться к беспроводной сети решается несложно: есть ряд программ подбора ключа по словарю. Например, WiFICrack.

Эта программа также решает проблему, как подключиться к скрытой сети, не рассылающей широковещательные пакеты. Достаточно просканировать эфир, выставить галочки тех сетей, подключение к которым вас интересует, загрузить словарь (можно использовать и встроенный) и начать подбор.
В результате создастся файл Good.txt, содержащий названия сетей и их ключей, которые удалось подобрать.
Перехват и взлом пароля
Через интернет доступны также программы захвата и дешифровки пакетов беспроводных сетей. Суть метода: даже при отсутствии верной аутентификации, сетевое устройство обменивается с подключаемым гаджетом пакетами, которые содержат ключ в зашифрованном виде. Выделение таких пакетом и их дешифрация - путь к вскрытию ключа.
Это класс программ для опытных пользователей обладающих знаниями в области компьютерной безопасности.
Один из примеров подобного класса программ - Airslax.

Работает с дешифрацией WPA/WPA2 трафика и WEP шифрацией. Под цифрами обозначено:
- Сканирование эфира, нахождение всех сетей, их уровней сигнала, вариантов шифрования и прочими особенностями.
- Выбор цели дешифрования. Ранжирование сетей в списке идёт по возрастанию уровня их сигнала.
- Процесс перехвата выбранной сети.
- Отключение клиента от точки для инициации повторного процесса аутентификации: в первых 4-х пакетах содержится ключ в зашифрованном виде.
- Подбор пароля к захваченному хедшейку, зашифрованному WPA/WPA2 с использованием словаря.
- Сохранение результатов.
- Автоматический подбор ключа при WEP-шифровании: собираются большое количество пакетов DATA, и пробуется аутентификация через каждый 5000 собранных пакетов DATA.
- Здесь сканируются точки с возможностью авторизации по WPS.
- При помощи Reaver или Bully подбирается pin-код.
- Автоматический режим работы.
Безопасность собственного сетевого оборудования
Вскользь рассмотрев основные способы стандартного и несанкционированного подключения, напомним базовые основные требования к собственному оборудованию.
- Изменить стандартные имена пользователей и их пароли на роутере. Многие пренебрегают или забывают выполнить эту простую процедуру, оставляя лазейку для злоумышленников.
- Включить шифрование максимально сложное для дешифровки - WPA2. Оно существенно усложнит и увеличит время взлома; злоумышленники предпочтут более простую сеть для подключения.
- Ограничить доступ по mac адресу. Хотя подменить адрес сетевой карты не составляет большого труда, ограничение по мак адресу - необходимая процедура защиты внутреннего контура безопасности.
- Не реже раза в полгода менять ключ доступа к Wi-Fi. Даже если злоумышленники всё же подключатся к вашему сетевому оборудованию, регулярно подсоединяться с повтором процедуры взлома вынудит их найти более доступную жертву.Это не убережёт вас от несанкционированных подключений, но значительно уменьшит вероятность взлома. Безопасных и быстрых Вам соединений!
Wi-Fi предоставляет собой быстрый беспроводной доступ к интернету без привязки к проводам и модему. Необходимо только устройство с модулем Wi-Fi - используя его, к сети могут подключиться сразу несколько устройств.
Для правильной настройки роутера не понадобится специального образования
Покупка и настройка роутера займёт немного времени и не требует особых знаний. Чтобы детально рассмотреть все этапы подключения, мы воспользуемся настройками для моделей марки TP-Link, наиболее популярных у большого количества пользователей.
Прежде чем перейти к установке Wi-Fi, нужно выяснить, как поставить маршрутизатор и убедиться в его правильной работе.
Как подключить Wi-Fi-роутер? Сначала выбираем место для него - главное, чтобы он не стоял на столе, где расположен компьютер или на системном блоке, поскольку в таких случаях нередко возникают помехи в работе. Поэтому мы немного отдаляем его от прочей техники и располагаем ближе к центру дома, чтобы волны покрывали как можно большое количество площади.
Чтобы узнать, насколько роутер покрывает помещение , после установки скачайте специальные приложения - они позволят сделать работу устройства максимально производительной.
На обратной стороне роутера есть следующие разъёмы (в базовом варианте):
- 4 Lan - порт для соединения с ПК. К одному устройству одновременно можно подсоединить максимум 4 компьютера. Вставляем кабель в один из портов, другую часть подключаем к разъёму сзади системника.
- В гнездо для WAN-кабеля устанавливается шнур с интернет-соединением.
- Кабель электросети включаем в розетку.

Ещё здесь вы увидите кнопку перезагрузки и включения/выключения - их функции ясны. Когда вы разобрались с проводами и вставили их куда нужно, снизу на рабочем столе появится значок о новом подключении. Теперь нам нужно узнать, правильно ли ваш ПК установил роутер.
Диспетчер устройств - настройка работы компьютера с роутером
Как войти в настройки роутера и проверить, верно ли распознал компьютер оборудование. Используем Панель управления, останавливаемся на главе Сетевые подключения - если у вас Windows XP, в Windows Vista/7/8 этот раздел обозначен как «Сеть и управление», «Центр управления сетями и общим доступом».
Здесь появятся актуальные подключения - выбираем «Подключение по локальной сети», смотрим свойства. Теперь вы увидите список компонентов, где останавливаетесь на «Протокол интернета TCP/IP». Здесь мы проверяем, как обозначены галочки:
- Обычно выделяются строки, в которых речь идёт об автоматическом получении IP-адреса и DNS-сервера.
- У некоторых поставщиков сведения вписываются вручную, поэтому вы увидите заполненные строчки. Сверьте их с данными в договоре или инструкции к устройству, внесите правильные цифры, если они не совпадают.
Следующий шаг - переходим к тому, как зайти в настройки роутера.
Браузер и вход в параметры
Настройка роутера осуществляется с помощью браузера.
В адресной строке вписываем ваш IP-адрес. В большинстве случаев это комбинация 192.168.1.1 - стандартная версия адреса, которая, впрочем, отличается у некоторых поставщиков интернет-услуг. После нажатия Enter вы увидите настройки Wi-Fi-роутера. Если этого не произошло, значит, IP-адрес не подходит и нужно ввести другие цифры.

Как узнать IP-адрес:
- В документах или на обратной стороне маршрутизатора.
- Если при входе в свойства «Подключений по локальной сети» ранее поле IP-адреса было заполнено, а не стояло автоматическое определение - скопируйте его.
- Попробуйте проверить другие адреса - последние два значения могут выглядеть как 0.1, 0.2, или же 1.2.
- Впишите в командной строке (она открывается через «Пуск») действие cmd, а затем - ping 168.x.1, и вам будут показаны все параметры устройства.
После введения IP перед вами появилась форма для ввода логина и пароля . Обе строчки здесь мы заполняем словом admin, после чего появятся непосредственно параметры самого роутера.
Перепрошивка оборудования
Первым делом настройка роутера начинается с перепрошивки его до актуальной версии - после выпуска каждой модели проходит много времени, в течение которого делаются доработки, исправляются ошибки. Поэтому установка наиболее актуальной версии позволит избежать неполадок в работе.
Получить её вы можете на сайте компании-производителя. Загрузите файл и снова зайдите в параметры (как зайти в настройки роутера через браузер, вам известно) в System Tools, подразделе Firmware Upgrade. Здесь выбираем «Обзор…», загружаем файл и после нажатия Upgrade начнётся обновление.
Уточнение: прошивка необязательна, поэтому можете обойтись без неё - это не станет помехой для работы устройства.
Настройка интернет-соединения
После перезагрузки Wi-Fi-оборудования (она произойдёт автоматически) приступаем к установке параметров для доступа к Всемирной паутине. В разделе System Tools выбираем вкладку Password и вписываем по своему усмотрению новые данные для входа в настройки.
Теперь в разделе Network останавливаемся на графе WAN, где мы выбираем тип соединения, предоставляемый провайдером. Преимущественно это динамический IP (Dynamic), но в некоторых случаях этот вариант не является верным.
Как узнать свой тип соединения?
Он указан в документах наряду с остальными данными для настройки Wi-Fi-роутера. Если они отсутствуют, узнайте их на сайте поставщика интернет-услуг или же обратитесь к специалисту по телефону.
Примечание: если нужен другой тип соединения (не динамического), самостоятельно внесите дополнительную информацию в поля, расположенные в этой форме после выбора нужного параметра.
Остальные поля при выборе варианта Dynamic IP будут заполнены автоматически.

Переходим к разделу Wireless. Ставим галочку напротив Enable (если есть такая строка), в Wireless Network Name или SSID придумываем имя для подключения, которое будут видеть все, кто захочет воспользоваться Wi-Fi. Ниже может располагаться вкладка для выбора вашей страны - указываем её, сохраняем внесённые изменения и переходим к следующему этапу нашей настройки.
Wireless Security - к заполнению этой части параметров стоит отнестись серьёзно, потому что здесь вы сможете обезопасить свою сеть от несанкционированного доступа . Выбираем WPA/WPA2 и в поле PSK Password устанавливаем пароль - без него установить подключение с вашим Wi-Fi никто не сможет.
Дополнительно: MAC Address и его копирование
Иногда провайдеры привязывают точку доступа Wi-Fi к сетевой карте ПК. У этого оборудования есть персональный MAC-код, который мы копируем в настройки роутера - для этого нужно нажать кнопку «Clone MAC - Code».

Где её найти? В зависимости от производителя адрес может быть расположен в разных разделах, преимущественно в Wireless. В наиболее распространённых моделях фирмы TP-Link MAC-адрес находится в папке Network, для его копирования нужно выбрать специальную графу.
Настройка роутера Wi-Fi успешно завершена. Подтвердите перезагрузку - её вам предложит сделать маршрутизатор, затем вступят в силу все внесённые изменения.
Беспроводной доступ удобен, практичен, установить у себя такой интернет просто, для этого нужно немного времени и капля усилий. Теперь вы знаете, как зайти в настройки роутера и заполнить все необходимые поля для получения быстрого доступа независимо от того, в какой части помещения вы находитесь, и использовать интернет на любом устройстве, поддерживающем эту технологию.
Сайт предлагает вам ознакомится со статьей по подключению сети и интернета с помощью WIFI роутера, постараемся подключить WiFi роутер самостоятельно без вызова специалиста на дом. Существуют два типа роутеров - без вайфай и с ним, попробуем настроить наш компьютер и маршрутизатор для использования беспроводной сети .
И так у нас в наличии имеется роутер, не важно какой производитель у вашего маршрутизатора, принцип подключения WiFi роутеров в большинстве случаев одинаковые для разных моделей . Сейчас почти в каждом доме и квартире, есть устройство поддерживающее WIFi подключение, ноутбуки, телефоны, телевизоры, смартфоны, планшеты, игровые приставки и принтеры.
Как же самому можно подключить интернет через роутер, и организовать примерную схему работы интернета дома. Все что нам необходимо, это канал связи, которые приходит к вам в дом с помощью обычного сетевого кабеля, либо коаксиального кабеля (в виде антенного). В данном обзоре мы рассмотрим непосредственно подключение компьютера и ноутбука к точке доступа. Теперь подробнее посмотрим на сам WiFi роутер и что он из себя представляет. Внешне они могут отличаться, но задняя панель имеет одинаковые выходы и разъемы.
И так мы видим интерфейс для подключения входящего интернета , а также пару интерфейсов для организации внутренней сети с помощью кабелей. В роли приходящего интернета может быть как обычный сетевой кабель , либо телефонный кабель если у вас xDSL подключение . Кроме всего бывают также USB модемы , но они встречаются редко.

Чтобы подключить компьютер к WIFI роутеру нам понадобится сетевой проводной кабель (Патч корд). Даже если на вашем стационарном компьютере будет встроенный вайфай, рекомендуется подключится с помощью кабеля. Это самый скоростной способ подключения, обеспечивающий надежное соединение между вашим компьютером и роутером. Если ваш роутер все же расположен далеко от компьютера то можно и подключить его по WiFi, но рекомендую воспользоваться кабелем. Т.к системный блок вы не будете носить с собой как телефон, или ноутбук, будет целесообразнее использовать кабель. Патч корд обычно идет в комплекте с любым WiFi роутером и выглядит так:
Кроме компьютера, с помощью кабеля подключается телевизор и другие устройства, требующие более устойчивого соединения в вашим маршрутизатором. Вы можете конечно использовать и WiFi соединение , просто изначально проводное соединение рассчитано на большую пропускную способность . Кабель втыкается в один из свободных портов на роутере LAN1 либо LAN2 и т.д, а второй конец кабеля вставляется в системный блок как на рисунке:

Далее ждем пока точка доступа даст нашему компьютеру сетевой адрес , и заходим на роутер для непосредственное его настройки. Обычно сетевой адрес для роутера имеет вид 192.168.0.1 либо 192.168.1.1. Этот адрес указан в инструкции по маршрутизатору. Если вы верно ввели адрес то у вам появится окно с вводом имени и пароля для авторизации. Пароль и логин также указан в инструкции. Если они вдруг не подходят можно воспользоваться кнопкой Reset и перезагрузить WiFi роутер.
Допустим вы попали в интерфейс модема, остается проверить и настроить тип вашего соединения с интернетом.
Первым делом нужно будет заменить – , которую будет раздавать роутер, и выключить вещание этого имени публично. Для чего вводим имя сети и снимаем галочку напротив «Включить широковещание SSID». Не забудьте нажать «Сохранить» и записать указанное название в свой блокнот.
Теперь имя вашей сети не будет видно третьим лицам: вместо этого они увидят сообщение, что есть некие «Другие сети», а без знания вашего SSID они просто не смогут подключиться к вашему маршрутизатору, что повысит ее защищенность. Чтобы подключиться к – роутеру через -, нужно еще и указать тип шифрования (вкладка «Защита беспроводного режима»).
Выбираем шифрование и ставим пароль
Для максимальной безопасности и скорости интернета лучший выбор – это WPA2 . Введите пароль для своей беспроводной сети и запишите его. Жмем «Сохранить».
Осталось совсем немного, чтобы разобраться, как подключиться к роутеру. Некоторые модели, чтобы введенные имя сети и пароль вошли в силу, нужно будет перезагрузить. В данном случае нужно выбрать «Системные инструменты» и далее «Перезагрузка».
Как только пользователь, кроме компьютера, начинает использовать еще и другой гаджет для пользования всемирной паутиной , то у него тут же возникает проблема обеспечения его доступом в интернет и при этом не нести дополнительные расходы на связь. Но, чаще домашних девайсов с функцией серфинга в глобальной сети даже больше чем несколько. Для оптимального решения проблемы, как правило, устройство раздающее интернет, т. е. маршрутизирующее его на все имеющиеся дома компьютеры и гаджеты.
Однако одним лишь приобретением в магазине этого прибора проблему не решить, а необходимо еще знать, как грамотно подключить роутер. Ниже простыми словами с рисунками приведено всех действий, как подключить роутер к компьютеру с использованием Wi-Fi или кабелем «патч-корд» для роутера, а также как правильно подключить беспроводной маршрутизатор, чтобы все потом хорошо работало, и как говорят в народе - стало Вайфаить, сделав доступным интернет там, где это нужно.
С целью устранения нередко возникающих сложностей в конце представлено руководство о том, как грамотно подключить роутер на роутер и осуществить их настройку. Изложенные инструкции в равной степени применимы для любых моделей беспроводных и проводных точек доступа.
Суть работы прибора
Перед тем, как приступить непосредственно к вопросу подключения устройства, необходимо знать основной принцип его функционирования. Опытные пользователи могут просто пропустить этот раздел руководства и сразу перейти к следующему.
Маршрутизатор – это прибор, самостоятельно выполняющий соединение с глобальной сетью с использованием введенных в его интерфейс параметров, фактически это малогабаритное устройство осуществляет роль компьютера, но с функцией маршрутизации, поэтому роутер может распределять интернет на множество девайсов через Вай фай либо по кабелям.
Физически с всемирной сетью соединен только сам роутер, роутеру и присваивается определенный IP адрес. Поэтому дополнительно платить за множество подключенных к нему компьютеров или смартфонов не понадобится, конечно, в случае если не были приобретены дополнительные услуги.
Процедура подключения
Само роутера выполняется очень просто, и иметь значительный объем знаний для этого не обязательно. На корпусе всех роутеров есть специальное гнездо «Интернет», куда требуется подсоединить провод от поставщика услуг связи (этот разъем называется «WAN»).
Рядом с ним располагаются разъемы «LAN», именно к одному из них необходимо подключаться патч-кордом к сетевой карте ПК либо ноутбука. А также через эти порты осуществляется проводная коммуникация с различными приставками, СмартТВ, дополнительными компьютерами и т. д., которые для дома тоже играют немаловажную роль.
Теперь пошагово разберем поставленный вопрос, как подключить маршрутизатор. Потребуется произвести только несколько последовательных шагов:
- Вставить провод от провайдера в разъем «WAN»;
- Идущим в комплекте проводом выполнить установку связи любого из разъема «LAN» роутера с таким же гнездом сетевой карты ПК;
- Подать электроэнергию в устройство через комплектный адаптер, подключив его к сети 220 В. Затем, если есть, то нажатием клавиши «Вкл.» на корпусе маршрутизатора активировать прибор (при этом начнут светиться специальные индикаторы на его корпусе);
- Готово! Роутер подключен. Остается только ввести необходимые параметры настроек.
Маршрутизатор подключить для дальнейшей настройки, доступно и не имея кабельного соединения с ПК, а соединившись с ним по Вай-фай. Но это менее надежный метод. Особенно, когда это выполняется новичком, то после введения параметров уже вновь подключившись, нередко появляются сбои в работе. Конечно, они быстро могут быть устранены, однако в случае недостаточного опыта владельца аппарата исправление их потребует значительных затрат нервов и времени. Поэтому настоятельно рекомендуется для ввода настроек пользоваться проводным соединением.
Процедура подключения «ADSL» маршрутизатора
Принцип действий полностью аналогичен описанному алгоритму предыдущего раздела этой инструкции, но в этом роутере порт WAN отсутствует и его заменяет разъем с наименованием «Line». После подключения можно сразу начать осуществлять ввод настроек ADSL Wi-Fi роутера.

Как подключить роутер на роутер?
Если надо покрыть большую площадь охватом беспроводного сигнала , например, в случае крупной квартиры или дома, то это эффективно осуществляется подключением роутер на роутер. Это гарантировано увеличит радиус покрытия Вайфаем.
Схематично это можно показать следующим образом:
 Всего существует 2 основных метода реализации поставленной задачи:
Всего существует 2 основных метода реализации поставленной задачи:
- С использованием кабеля;
- Через Wi-Fi.
1 метод: Проводной
Потребуется кабель, именуемый витой парой, имеющий достаточную протяженность, чтобы соединить 2 маршрутизатора между собой.
 С целью подключения необходимо произвести следующие действия:
С целью подключения необходимо произвести следующие действия:
- Один конец провода установить в гнездо «LAN» маршрутизатора, соединенного с глобальной сетью;
- Другой штекер кабеля вставить в разъем «WAN» 2-го роутера;
- Далее ввести параметры настроек в 1-й роутер для настройки под поставщика интернета, а во 2-й под динамический ip.
2 метод: по Вай-фай
Если отсутствует возможность протяжки провода между аппаратами (что встречается крайне часто), то придется использовать вторую методику, которая отличается сложностью настроек, поэтому ему уделим в этом руководстве больше внимания.
У пользователя имеется доступ к маршрутизатору с выходом в глобальную паутину (обозначим этот роутер «1-й») и другой прибор для использования в функции репитера – «2-й».
На первом этапе надо соединить «1-й» с ПК и выполнить настройки интернета на нем. Затем соединить «2-й» с ПК и выполнить настройки подключения к точке доступа.
Алгоритм действий включает в себя следующие последовательные шаги (приводится для операционной системы Виндовс 7, но алгоритм полностью аналогичен, с небольшими изменениями, для других версий «Windows»):

В последнее время все больше и больше абонентов Интернет-провайдеров озадачиваются вопросом; как подключить и настроить роутер через уже имеющийся роутер; с WiFi или без?! Зачем? Событий может быть несколько. 1-ая, и самая частая причина ; зоны покрытия WiFi имеющегося устройства не хватает на всю квартиру или дом и её как-то нужно прирастить. Вторая причина; экономия средств. Допустим один человек подключил Интернет и тариф 100 мбит. А по соседству у него живет друг. И вот они решают пользоваться одним Интернет-каналом вместе, оба хотят иметь беспроводную сеть. Ещё одна причина; при подключении к провайдеру Вам уже выдали устройство доступа: модем или оптический терминал, но его функционала не хватает. В этом им как раз и поможет подключение к имеющемуся беспроводному маршрутизатору ещё 1-го. В этой статье я расскажу как сделать это более правильно и приведу два способа как настроить сеть роутер-роутер: через WiFi и по кабелю.
Способ 1. Подключение по WiFi.

Такой способ, на мой взгляд более верный; одно устройство просто расширяет зону покрытия сети WiFi другого. Вообще, сначала существовал просто режим повторителя (репитера), который или поддерживался, или нет. Позднее появилась новая разработка ; WDS, которую производители беспроводных устройств стали активно внедрять в свои творения.
WDS (Wireless Distribution System) - это особенная разработка, позволяющая расширить зону покрытия беспроводной сети Вай-ФаЙ путем объединения нескольких точек доступа (или несколько WiFi-маршрутизаторов) в одну сеть без необходимости наличия проводного соединения меж ними. Главное требование при организации такой сети; все базовые станции WDS сети должны быть настроены на внедрение одной и той же частоты, метода шифрования и ключа шифрования.
В итоге, для того, чтобы подключить роутер через роутер по WiFi, 1-ый должен просто раздавать беспроводную сеть и никаких дополнительных опций на нем делать не надо. А 2-ой должен уметь работать в режиме повторителя, либо поддерживать технологию WDS, что практически фактически одно и то же. Узнать; умеет ли такое Ваш аппарат; Вы можете или на сайте производителя, или полазив по настройкам. В качестве примера я рассмотрю два беспроводных маршрутизатора , которые можно подключать к другим по WiFi. 1-ый; Asus RT-N12 D1, умеющий работать в качестве репитера. А 2-ой пример; TP-Link, поддерживающий технологию WDS (TL-W741ND, TL-W841ND, TL-W941ND, TL-W1043ND).
Подключение маршрутизатора Asus к сети по WiFi
Для того, чтобы перевести Asus в режим повторителя, Вам необходимо зайти в веб-интерфейс, найти раздел Администрирование; и на вкладке Режим работы; ставим галку Режим повторителя;:


Это список доступных беспроводных сетей. Вам нужно найти имеющуюся сеть, ввести ключ сети (пароль) и нажать кнопку Подключение;. После этого Asus должен подключиться к сети, получить адрес и расширить зону покрытия.
Подключение роутера TP-Link по WiFi
На большинстве современных моделей TP-Link есть поддержка WDS. Для того, чтобы настроить подключение 1-го маршрутизатора через через другой, Вам нужно сначала зайти в раздел веб-интерфейса Беспроводной режим (Wireless Settings); и поставить галку Включить WDS (Enable WDS);:

Вам станет доступна ещё часть опций ниже. Нажимаем кнопу Поиск и видим список доступных для подключения беспроводных сетей Вай-Фай:

Находим среди их свою и нажимаем кнопку Подключение;. После этого Вы попадете назад, в функции Wi-Fi , где Вам нужно будет ввести пароль к сети и нажать кнопку Сохранить. После этого, TP-Link подключиться ко 2-ой точке доступа как повторитель и расширит её зону покрытия беспроводной сети.
Способ 2. Подключение по LAN-кабелю.
![]()
Способ сотворения проводной сети роутер-роутер подойдет Вам в том, случае, если между ними расстояние более 30 метров. Есть 2 варианта соединения маршрутизаторов сетевым патч-кордом:
; Вариант 1. Соединяем порт LAN 1-го устройства и порт WAN другого. 2-ой девайс при этом будет работать как обыденный клиент первого и будет иметь свою, отдельную . При всем этом принципиально правильно подключить устройства друг к другу. Соединить порты необходимо так, как на фото:

Другими словами Вы должны соединить один из LAN-портов первого устройства, в который приходит кабель провайдера с портом Интернет (или WAN) второго. Соединять их через LAN-порты я бы не рекомендовал (хотя ниже я рассмотрел и такой вариант), так как это не совсем правильно. После этого необходимо ещё правильно всё настроить. На первом маршрутизаторе делать, впринципе, ничего не надо. Единственное; проверьте, чтобы в разделе LAN был включен DHCP-сервер. На втором; Вам необходимо зайти в раздел WAN и выбрать Тип подключения; ; Динамический IP; (WAN Connection Type ; Dynamic IP):

После этого нужно будет настроить сеть WiFi обыденным образом, сохранить функции и перезагрузить девайс. После чего, 2-ое устройство должно получить Ip-адрес из сети первого и работать как один из его клиентов, раздавая обретенное уже своим клиентам.
Кстати, на некоторых WiFi-маршрутизаторах тип подключения; Динамический IP; употребляется по умолчанию, на промышленных настройках. К ним относятся устройства от D-Link:
Здесь для подключения его к другому, необходимо всего только будет подключить кабель и настроить сеть Вай-Фай.
; Вариант 2. Соединяем порт LAN 1-го устройства и порт LAN другого. В этом случае оба аппарата логически будут находится в одном секторе сети. При всем этом беспроводные сети обоих роутеров будут иметь родственную адресацию, но разные имена сети; SSID. Настройка: Сначала, Вам необходимо отключить на втором устройстве сервер DHCP:
Позже, если у их одинаковый Ip-адрес в локальной сети, то необходимо на втором устройстве его поменять на другой для того, чтобы не было конфликта:

Второму маршрутизатору необходимо либо назначить Ip-адрес в этой же подсети, но где-нибудь в конце диапазона; например, 253й или 254й адрес. Либо вообще поменять подсеть на 192.168.2.х например. Не забудьте сохранить функции.
Я перечислил более оптимальные, на мой взгляд, способы функции подключения. Если у Вас есть ещё способы как организовать сеть по кабелю или WiFi между маршрутизаторами; пишите в комментариях.