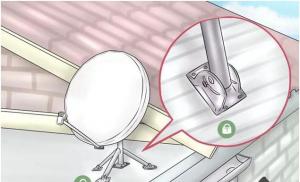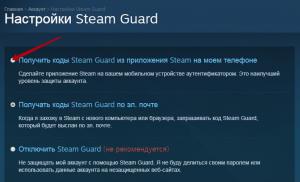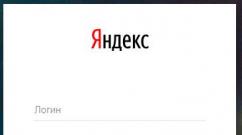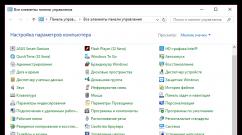Не работает usb флешка. Что делать, если флешка не определяется ни на одном компьютере. Давайте восстанавливать. Компьютер не видит флешку из-за вирусов

Добрый день! У вас есть флешка и вам необходимо перенести информацию с нее на ваш ПК. Вы подсоединяете ее к в USB порту вашего компьютера и нет никакой реакции. Компьютер не видит USB флешку. Что же делать?
Если ваш ПК не замечает флеш карту, первое, что приходит на ум — это поломка флешки или разъема USB. Нам остается это выяснить. Как нам это сделать? Когда мы подключаем рабочую флеш карту в рабочий разъем, лампочка индикатор флеш карты начинает мигание. При мигании лампочки нам становится ясно, что и флешка и разъём в рабочем состоянии. Неполадка где-то внутри операционки. Если же лампочка не мигает, неисправность или с флеш картой, или с разъемом.
Иногда бывает, что ПК не замечает флеш карту, при подключении ее спереди нашего системника. Довольно часто мастера компьютерных магазинов просто не удосуживаются подключать разъёмы спереди. Бывает, что к передним разъемам энергия поступает в недостаточном количестве.
В этом случае подсоедините флешку в разъем системного блока сзади, который находится прямо на материнке. Заработала? Вам повезло!
Бывает, что флешке просто недостает энергии, вне зависимости от разъема. Так бывает, когда USBразъемы или концентраторы сильно перегружены, или просто у вас неполадка в . Энергии может не хватать и при больших объемах USB устройствах. Такое часто происходит со старыми . В данной ситуации вы не чего не сможете сделать.
При подключении к ПК сразу многих внешних USB механизмов, компьютер тоже иногда не замечает новое подключение. В этом случае достаточно по отключать лишние подключения и заново подсоедините флеш карту.
Опять компьютер не видит USB флешку? Тогда загвоздка вероятнее всего не в разъеме, а в флеш карте. Подсоедините вашу флешку к постороннему ПК и желательно к многим. Если посторонний ПК также не замечает флеш карту, она поломана. Покажите ее мастеру. Поломка может быть не большой и ее удастся отремонтировать. Но тут есть один нюанс. Починка может обойтись вам больше, чем стоит сама флешка.
В таком случае к мастеру обращаются тогда, когда данные на флешке очень ценны и вам просто необходимо их восстановить. Иначе легче приобрести новую флешку.

 На прочих компьютерах флеш карта заработала? Загвоздка может оказаться в операционке или ее настройке. Например, ПК частенько не опознает USB устройство, при отключенной поддержке USB в вашем БИОСЕ. У вас настроен правильно? Тогда при подсоединении USB ПК выдаст ошибку: -«Не опознанное USB», а там, где должен быть значок безопасного извлечения будет знак восклицания (!). Неполадок может быть несколько.
На прочих компьютерах флеш карта заработала? Загвоздка может оказаться в операционке или ее настройке. Например, ПК частенько не опознает USB устройство, при отключенной поддержке USB в вашем БИОСЕ. У вас настроен правильно? Тогда при подсоединении USB ПК выдаст ошибку: -«Не опознанное USB», а там, где должен быть значок безопасного извлечения будет знак восклицания (!). Неполадок может быть несколько.
Компьютер не видит USB флешку проверим настройку ОС
Часто бывает, что при подсоединении USB операционка присвоит флешке символ уже подсоединенного устройства. Такое может возникнуть при применении сетевых дисков. Для устранения данной ситуации, войдем в Панель управления . Выберем Администрирование , далее Управление компьютером . Следом выбираем Управление дисками.


Вы увидите список дисков, которые установлены на вашем ПК. В этом списке будет и флеш карта. Выбираем пункт флешки и кликаем правой клавишей мышки в контекстном меню по пункту Изменить букву диска или путь к диску. Далее, выбираем символ, которые не присвоен ни какому диску в операционке, жмем ОК.
Компьютер не видит USB флешку из-за драйверов
Ваш ПК может не увидеть USB устройство, при устаревший (они могут вообще отсутствовать). Чтобы это устранить, достаточно обновить драйвера (дрова) системной платы. Просмотрите инструкцию вашей маретинки и узнайте ее модель. Также это можно сделать с помощью . Дрова для нашей материнке качаем с сайта производителя системной платы, иначе можем навредить ПК.
Может случиться, что ЭВМ не увидит дрова для флеш карты. Для проверки, откроем Диспетчер устройств. Обратим внимание на раздел контроллеры USB. Если ПК не видит дрова флеш катры, рядом с USB-подсоединениями вы увидите вопросительные знаки жёлтого цвета.
Тогда отключим флешку и переустановим ее снова. Могут возникнуть затруднения, тогда придется удалить все дрова для USB. В этом случае, когда мы будем перезагружать компьютер, операционка попросит произвести установку контролеров USB на автомате. Но, без особой необходимости, данный метод не стоит использовать.
Компьютер не видит USB флешку из-за вирусов
В этом случае просканируйте ваш ПК антивирусом. В глобальной сети много различных антивирусов, как платных, так и нет. Причем многие бесплатные антивирусы мало уступают платным. Какой-нибудь из них вашу проблему устранит.
Также, может случиться, что ваш компьютер не видит USB флешку по причине конфликта, между файловыми системами флэш карты и ПК. Такое может произойти, при файловой системы USB устройства FAT. В этом случае отформатируйте флешку, выбрав при этом NTFS или FAT32. Иногда помогает.
Я думаю, их статьи вам стало понятно, что если компьютер не видит USB флешку, тут может быть ряд причин. Нужно внимательно рассмотреть каждую из них, и выбрать ту, которая действительно вам поможет! Удачи!
Андрей Зимин 09.04.2014г.
Анекдот в каждой статье:


Восстановление usb-флешек имеет свои особенности. Хорошая новость: эти устройства, в отличие от sd-карт, ремонтопригодны. Поэтому, если обменять флешку по гарантии нельзя – почему бы не воспользоваться 60-70% шансом отремонтировать ее.
В статье будут рассмотрены различные кейсы, типичные проблемы, связанные с поломкой флешек, и варианты их решения.
Восстановить данные или отремонтировать флешку?
Это не одно и то же, хотя понятия взаимосвязанные.
Основная задача, которую решает ремонт – восстановить работоспособность флешки, чтобы она:
- определялась как устройство хранения в Управлении дисками,
- корректно определялась в Проводнике,
- считывала и записывала данные.
В результате ремонта usb флешки легко потерять все данные на ней, при этом она будет доступна для записи и чтения.
Восстановление файлов возможно только на рабочей usb-флешке.
Основные причины поломки usb-флешки
Как понять, что usb-флешке требуется ремонт:
- При подключении флешки не горит светодиод на ее корпусе;
- Устройство не распознается на другом компьютере / ноутбуке;
- Флешка определяется как неопознанное usb устройство.
Повредить usb-носитель – проще простого. Как и любое физическое устройство, флеш память подвержена внешним воздействиям (удар, термальное воздействие, попадание воды и т.п.). Кроме того, существует ряд программных ошибок, из-за которых не работает флешка.
Повреждены контакты USB-разъема
Зачастую, проблема кроется в поврежденном контакте между контроллером и USB-разъемом.
Как проверить. Для проверки флешки на предмет этой неполадки, протестируйте ее на другом компьютере. Как вариант, вставьте другую флешку (при ее наличии) в usb-порт этого же компьютера.
Если другие флешки без проблем читаются на ПК, вероятно, проблема в текущем носителе информации.
Если у вас не получается прочесть данные с флешки только на данном компьютере, проблема может быть в USB-гнездах материнской платы ПК или ноутбука.
Как исправить.
- Приводим ссылку на стороннее руководство, как отремонтировать usb-разъем: Самостоятельный ремонт usb-разъема на ноутбуке .
- Если вы не хотите ковыряться в проводах, лучше отдать ПК или флешку со сломанным usb портом в ремонт. Примерная стоимость замены usb – $ 20 – 50.
Аппаратно-механическая неполадка: поврежден контроллер
Чаще всего, все упирается в контроллер флешки, который является основным звеном при работе накопителя. В контроллере содержатся важные микросхемы, и отсоединение контакта или перегорание ножки сделают восстановление данных на флешке весьма проблематичным.
Как починить флешку.
- Заменить контроллер самостоятельно (что малореально в домашних условиях).
- Отнести usb-накопитель в сервис – однако ремонт flash-памяти будет стоить приличных денег. В продаже контроллер для usb-флешки вы не найдете. В лаборатории могут найти донорскую флешку и “пересадить” неисправный контроллер.
- Если данные, хранящиеся на флешке, жизненно важны и вы хотели бы их восстановить, в лаборатории могут задействовать дорогостоящий программно-аппаратный комплекс для извлечения данных минуя аппаратный контроллер.
Стоимость услуг можно узнать непосредственно у специалистов в компании, занимающейся ремонтом флешек в вашем городе. Она может начинаться от $ 30 и доходить до $ 500 - 1000.
Перепрошивка поврежденной флешки
USB-флешка содержит прошивку – микрокод со служебными данными. При повреждении прошивки usb флеш накопитель неизбежно перестает работать.
Как исправить. Такую флешку нельзя отформатировать обычным универсальным софтом вроде SDFormatter., ей потребуется полная “трепанация” – перепрошивка. Для этого потребуется фирменная утилита от производителя.
Однако перепрошить флешку можно только узнав имя контроллера. Трудность состоит в том, что производители, как правило, используют различные разновидности и модели контроллеров и могут внедрять не только свои, но и чужие наработки. Поэтому не всегда возможно сразу же определить тип контроллера флеш-памяти.
К счастью, есть специальные программки, позволяющие определить тип VID&PID* для накопителей Transcend, Silicon Power и др.; мы их перечислим со ссылкой на установщики.
(* VID – идентификатор производителя, PID - идентификатор устройства.)
После гарантийного ремонта пропали все фотографии на смартфоне и на карте SD.
Ответ . Очень размытый вопрос. Производился гарантийный ремонт чего – мобильного устройства или карты памяти? Все ваши претензии к исполнителям регулируются вашим договором.
Что касается восстановления данных на sd-карточке, воспользуйтесь специализированными приложениями, которым, собственно, и посвящен этот сайт.
Флэш карта на 2Гб из старенького телефона Nokia, телефон отлично видит флэшку, планшет и другие телефоны не видят. Чужие флэш карты моя аппаратура видит.
Ответ . Если другие флеш-карты не открываются на вашей, как вы сами говорите, старенькой Нокии, то скорее всего, потому, что телефон попросту не поддерживает новые технологии. Изучайте документацию и спецификации для вашего устройства. Возможно, настало время обновить “железо”?
У меня сломалась пополам микро флешка 32Гб. Как можно восстановить информацию на этой флешке, подскажите, пожалуйста, где и кто мне сможет помочь, как починить флешку?
Ответ . Увы, эту флешку невозможно отремонтировать или хоть как-то реанимировать. Если бы на вашей флешке “слетела” прошивка, тогда можно было бы дать некоторый шанс на восстановление. Что касается физической поломки, то все зависит от повреждения. Если микросхемы флеш-памяти целы, можно прочесть данные через считыватель PC 3000 Flash и т.п.
Единственно возможное решение (если файлы не представляют особой важности) – приобрести новую microsd карточку.
Флешка не открывается, не отображается как съемный диск, не отображается в диспетчере устройств. Физическое воздействие исключено, т.к. таких флешки три, работали с ними разные люди.
Ответ . Вы не уточнили тип памяти, с которым вы работаете. В любом случае, если не открывается флешка или sd карта, я бы посоветовал проверить работу флеш-карты на других устройствах. Протестируйте ее на других телефонах или устройствах, к которым ее можно присоединить. Если это sd карта, попробуйте подключить ее к ПК через кард-ридер.
Проверьте, определяется ли присоединенное устройство в диспетчере устройств. Если да, воспользуйтесь любой программой для разметки диска или штатными средствами Windows, или же фирменным софтом, доступным на сайте разработчика флешки, чтобы отформатировать флешку в NTFS или FAT.
Во время форматирования флешки (transcend) выдернули флешку с пк. Было ясно что работать она уже не будет, проверка это подтвердила. Компьютер не определяет флешку, индикатор все время моргает, в "моем компьютере" ее нет, в диспетчере устройств - есть, пишет что работает нормально, определяется как запоминающее устройство. Помогите восстановить флешку transcend!
Ответ . Вероятно, на вашей флешке повредилась файловая таблица. Восстановить работу флешки все еще можно, если создать на ней раздел и отформатировать. Реанимировать флешку можно, как уже упоминалось, при помощи специализированных утилит вроде Acronis Disc Director и проч., но лучше всего использовать для разбивки и восстановления флешки transcend приложение TestDisk.
Флешка была закриптована в TrueCrypt, переустановил ОС, монтирую флешку, отображаются файлы, но при попытке их открыть выдает ошибку – отказано в доступе. Подскажите можно ли спасти информацию, если не определяется флешка после шифрования?
Ответ . Вам понадобится программа-клиент для работы с Truecrypt. Увы, на данный момент сайт truecrypt.org недоступен, а сам проект закрыт. Так что попробуйте найти приложение где-нибудь в интернете. После этого, при открытии файлов вам будет необходимо ввести пароль для доступа к вашим файлам.
Флешка обнулилась и система требует отформатировать флешку, но мне надо сохранить файлы очень важные и дорогие. Помогите!
Ответ . Ни в коем случае не соглашайтесь форматировать вашу флешку! Вместо этого, воспользуйтесь программами для восстановления данных и попробуйте восстановить пропавший раздел на вашем устройстве хранения. Всю сохраненную информацию вы можете смело копировать на жесткий диск и далее искать среди этих завалов именно то, что вам нужно.
Имеется флэшка JetFlash Transcend 8GB. Перестала определяться системой. Отформатировал ее программой JetFlash Online Recovery и она удалила все данные с флэшки. Возможно ли теперь восстановить флешку Transcend, то есть, данные на ней?
Ответ . Для восстановления флешки Transcend подойдет программа Unformat. Шансы восстановления зависят от глубины форматирования. Во всяком случае, используйте опцию глубокого сканирования. Как вариант, попробуйте Recuva с аналогичной опцией сканирования.
Мы часто используем флеш-носители для быстрой передачи информации между компьютерами. Случаются ситуации, когда компьютер не видит флешку USB , что создает немало проблем. Рассмотрим, почему ваш ПК не распознает подключенное устройство, как это исправить и как восстановить данные со сломанной флешки.
Как проявляется неполадка
Неполадка может возникнуть в любой из версий Виндовс. Проявляется ошибка одним из следующих образов:
- Вы подключили накопитель, но компьютер не подает никаких признаков появления нового устройства. Такое происходит и после многократной перезагрузки ПК;
- Появился звук подключенного накопителя, но нужная папка не видна на ПК;
- Компьютер требует ;
- Появляется окно с сообщением об ошибке считывания информации;
- ПК зависает сразу после подключения флешки;
- Неполадка с текстом «Устройство не опознано».
Заметьте, что выше рассмотрены только варианты, когда сама флешка исправна, но не распознается компьютером. Соедините накопитель с другим ПК или смартфоном. Если проблема заключается именно во флешке, необходимо провести её ремонт.
Причины, почему компьютер не видит флешку
Среди причин появления неполадки могут быть как сбои в работе ОС, так и аппаратные поломки. Сначала рекомендуем попробовать исправить проблему с помощью программных способов. Затем необходимо проверить исправность аппаратных компонентов ПК и работу флешки на других компьютерах.
Программные причины:
- Перегрев системы.
Простейшая и наиболее частая причина ошибок в работе флешки – это компьютер, который сильно греется. Если порт USB расположен возле системы охлаждения, повышение температуры может стать причиной принудительного отключения работы этого порта. Таким образом ОС автоматически защищает порт от повреждений;
- Неподходящие драйверы.
Компьютер не видит флешку, если нет драйверного ПО для USB или программа неправильная. С такой ситуацией в основном сталкиваются пользователи, которые недавно переустановили ОС и еще не настроили её работу;
- Накопитель не отформатирован.
Первое подключение флешки к компьютеру может сопровождаться сообщением о необходимости отформатировать хранилище. Это сотрет все данные и файлы. Без форматирования вы не сможете использовать флешку в данной системе, так как ее параметры не совместимы с настройками ОС. Для сохранения нужных вам данных следует подключить диск к другому ПК.
- Неправильное определение устройства.
Когда вы слышите звук подключённого устройства, но не видите его в проводнике, можно говорить о том, что произошла ошибка в системных разделах и имени накопителя. Это и есть причина, почему не видна флешка на компьютере. Система просто присвоила ей букву уже существующего диска;
- Конфликт файловой системы ПК и флешки.
В таком случае, вы сможете открыть папку накопителя, но она будет пуста. К примеру, если на вашем компьютере настроена NTFS , а на флешке FAT 32 – два устройства смогут настроить подключение, но пользователь не сможет ни просматривать файлы, ни добавлять их в папку накопителя;
- Заражение флешки вирусами.
По статистике, боле 70% всех вредоносных программ пишутся именно для установки и распространения через внешние USB -гаджеты. Возможно, встроенный защитник ОС просто «не пропускает» флешку, чтобы вирус не распространился.
- Порт USB отключен в настройках БИОС.
В таком случае, пользователю нужно самостоятельно зайти в системное меню и активировать работу порта.
Аппаратные причины:
- Разъем накопителя загрязнен.
Мы часто носим флешки в сумках, карманах. Так устройство может быть повреждено сторонними предметами. Обязательно проверьте, не запылен ли разъем USB на флешке. При необходимости его можно очистить с помощью сухой ватной палочки.
- Порт USB обесточен.
Если вы пользуетесь десктопным ПК, порты на передней части кейса могут быть обесточены. Такое происходит, когда на этапе сборки переднюю панель ПК не соединили с общей системой питания. Исправить проблему можно в любом сервисном центре.
Отметим и случаи, когда компьютер не видит флешку Микро СД. Такое случается, когда неисправен коннектор (переходник, который соединяет карту памяти и порт USB на компьютере). Также, причиной неполадки могут стать разные файловые системы.
Что делать: диагностика и исправление
Решение проблемы нужно начать с работы со стандартной утилитой диагностики. В эта утилита установлена по-умолчанию. Её главное преимущество – способность точно определять, почему компьютер не видит флешку или другое подключенное устройство.
Следуйте инструкции:
- Откройте Центр уведомлений и нажмите на плитку «Параметры»;

- Далее кликните на «Обновление и безопасность», а в новой вкладке зайдите в «Устранение неполадок»;
- В правой части экрана найдите пункт «Оборудование…» и выберите его. Откроется утилита диагностики, которая в автоматическом режиме определит неполадку и решит её.
Чтобы запустить средство восстановления в Windows 7, необходимо нажать на сочетание клавиш Win +R и в открывшемся окне «Выполнить» ввести указанную на рисунке команду. Нажмите «ОК» и в новом окне откроется утилита диагностики.

Проверка с помощью Disk Management
Disk Management – это стандартная утилита для анализа работы и управления всеми дисками в системе. Если средство диагностики не помогло, рекомендуем проверить, распознает ли вообще система подключенную флешку.
Отсутствие имени накопителя в перечне дисков говорит о том, что он неисправен. Следуйте инструкции:
- Подключите накопитель к ноутбуку;
- Далее нажмите на Win +R и введите в текстовое поле «diskmgmt.msc»;
- В окне «Управление дисками» посмотрите на каждый элемент списка. Также, рекомендуется переподключить накопитель. Наблюдайте, не появляется ли он в списке. Может быть такое, что компьютер распознает флешку, но из-за сходства в названиях разделов она пропадает.

Чтобы принудительно открыть папку с содержимым накопителя, выберите его в списке и нажмите на раздел диска в нижней части окна. Также проверьте, исправен ли раздел. Его состояние отображается в нижней части окна. Для устранения неполадок нажмите на диске правой клавишей мышки и выберите «Исправить».

Принудительное переименование раздела на Flash USB
Если вы увидели, что буква флешки совпадает с уже установленным диском, можете быть уверенны в том, что компьютер не увидит флешку через USB .
Пользователь может самостоятельно присвоить устройству другую свободную букву. Для этого в окне «Управление дисками» нажмите ПКМ на имени накопителя и кликните на «Изменить букву или путь…».

В открывшемся окне кликните на букве, а затем на «Изменить». Введите любую другую букву латинского алфавита, которая не используется существующими устройствами. Сохраните изменения и переподключите флешку к компьютеру. Все должно работать нормально.

Если компьютер не видит микро флешку (Micro SD) даже после изменения параметров «Управления дисками», рекомендуем перезагрузить компьютер и переходить к следующим вариантам решения.
Флешка не распознается после обновления
Если в системе проблемы с подключенными USB -устройствами начались после перехода на новую версию Виндовс или после установки очередного пакета обновлений, рекомендуем удалить все драйвера для USB и заново их установить через Диспетчер устройств.
Если компьютер не видит флешку СД, микрофлешку, подключенный по USB смартфон, необходимо использовать командную строку для удаления драйверов USB -портов. Это позволит стереть из системы даже те драйвера, которые были установлены вручную из ненадежных источников. Следуйте инструкции:
- Отключите от ПК все запоминающие устройства, которые подключены по USB (в том числе веб-камеру, флешки, смартфон, картридеры). Мышку и клавиатуру можно не отключать;
- Перезагрузите компьютер;
- Скачайте программу DriveCleanup (утилита, которая способна через командную строчку выполнить поиск и удаление всех драйверов USB -оборудования). Ссылка: http://drivecleanup.ru.uptodown.com/windows/download ;
- Установите утилиту;
- Запустите командную строку на компьютере. Для этого нажмите Win +R и введите команду cmd ;

- В новом окне введите команду drivecleanup.exe и нажмите на Enter для её выполнения;
- Далее начнется удаление абсолютно всех драйверов и сопутствующих записей в реестре. Дождитесь завершения процесса и закройте окно командной строчки.

Заметьте, удаляются драйвера сразу для всех USB -устройств, поэтому после выполнения операции может перестать работать подключенная мышка или клавиатура. Для дальнейшего управления компьютером используйте тачпад или переподключите USB -мышку. Ее драйвера будут установлены автоматически.
Теперь зайдите в диспетчер устройств. Для этого нажмите правой кнопкой мышки на иконке меню «Пуск» и выберите соответствующий пункт:

В новом окне найдите поле с именем вашего компьютера (обычно, верхняя строка списка). Кликните по нему правой клавишей и в открывшемся перечне действий выберите «Обновить конфигурацию». Таким образом, сразу для всех типов устройств будут установлены новые «правильные» драйверы. Для выполнения этого действия требуется соединение с интернетом.

Теперь перезагрузите компьютер и проверьте, не видна ли флешка на компьютере до сих пор. В 95% случаев этот вариант решения помогает исправить все типы программных ошибок.
Исправление записей реестра
Еще один способ решения – это использование сторонней программы USBOblivion для автоматического поиска и редактирования ошибочных записей реестра, которые связаны с работой USB . Эти ошибки иногда возникают в процессе перехода на новую версию ОС.
Следуйте инструкции:
- Скачайте утилиту USBOblivion с сайта разработчика https://www.cherubicsoft.com/projects/usboblivion и установите её на компьютер;
- Отключите все подключенные ранее флешки;
- Запустите приложение и отметьте галочками пункты «Реальная очистка» и «Сохранить файл отмены»;
- Нажмите на клавишу «Очистить».

- Все ключи с информацией об устройствах USB будут удалены. Теперь можно повторно подключать накопители. Они будут работать в стандартном режиме, а в реестре будут созданы новые корректные записи.

Проверка BIOS
Бывает, что компьютер не видит никакие
Если в одной из строк с именем «USB Controller» стоит значение Disabled , смените его на Enabled . Сохраните настройки, закройте системное меню и перезагрузите компьютер. Теперь порт будет работать.

Теперь вы знаете, что делать если компьютер не видит флешку. Пишите, какой способ помог вам решить проблему и удалось ли восстановить файлы на накопителе.
Обычно в качестве подозреваемых в этом деле выступают сбои в работе ПО, неправильные настройки операционной системы, устаревшие драйверы, неисправности USB-портов компьютера, переходников или самих накопителей.
В зависимости от причин в каждом случае проблема проявляет себя по-разному. Бывает, что компьютер вообще никак не реагирует на флешку или жёсткий диск. В иных ситуациях раздаётся звук подключения нового устройства, но значок накопителя так и не появляется в проводнике. А иногда компьютер просто зависает сразу после контакта с USB-девайсом.
Что делать, если компьютер с Windows не видит флешку или внешний жёсткий диск
Для начала разберитесь, с чем именно возникает проблема: с компьютером, переходником (если подключение происходит через кабель) или накопителем. Попробуйте подключить USB-устройство через другие порты. Если не поможет и вы используете кабель, попробуйте заменить его на запасной. В случае неудачи проверьте, открывается ли накопитель на прочих компьютерах.
Если на другом ПК устройство работает или у вас нет возможности это проверить
Подключите жёсткий диск или флешку к своему компьютеру и выполняйте следующие действия по порядку. Если не поможет первое, переходите к следующему и так далее.
Если другой ПК тоже не видит накопитель или все вышеперечисленные советы не помогли
В таком случае, скорее всего, проблема в самом накопителе.
Если у вас флешка, а не жёсткий диск, вы можете воспользоваться специальными утилитами для исправления программных ошибок. Такое ПО обычно можно найти на сайте производителя. К примеру, программа JetFlash Online Recovery - для накопителей фирмы Transcend. А USB Flash Drive Online Recovery - для флешек бренда ADATA. Но учтите, что в процессе восстановления эти утилиты стирают все данные c флешек.
Если ничего из перечисленного не помогло, то, вероятно, дело в физической неисправности жёсткого диска или флешки. Тогда лучше показать устройство специалисту или вернуть в магазин по гарантии.
Что делать, если Mac не видит флешку или внешний жёсткий диск
На компьютерах Apple процедура проверки несколько иная, но происходит примерно по такому же алгоритму. Будем считать, что вы уже пробовали перезагружать компьютер, отключать и подключать флешку, а также убедились в надёжности подключения. Если это не помогло, нужно сделать следующее:
Откройте встроенный инструмент для работы с дисками («Программы» → «Утилиты» → «Дисковая утилита») и проверьте, отображается ли там проблемная флешка. Если накопитель всё-таки виден, попробуйте его, нажав кнопку «Стереть», и подключите заново. Имейте в виду, что все данные с флешки будут при этом безвозвратно удалены.

Специальная программа для диагностики Mac предоставляет подробные сведения обо всех программных и аппаратных компонентах компьютера, включая USB-устройства. Откройте меню Apple, затем, удерживая клавишу Option, нажмите «Информация о системе» и перейдите в открывшемся меню в раздел USB.

Если флешка там есть, значит, проблема кроется в ПО и диск можно попробовать восстановить, обратившись к рекомендациям производителя. Если же никакой информации о флешке нет, тогда дело в физической неисправности, а вам стоит обратиться в магазин или сервисный центр, если ремонт имеет смысл.
Твитнуть
Уверен, у вас есть такие документы, фотографии или видео, которые удалять ни в коем случае нельзя. Если же это произошло, помогут. Но что делать, если флешка буквально сломалась или перестала работать? Почему это произошло? Сегодня я отвечу на эти вопросы.
Прежде всего определимся с терминами. Когда говорят «флешка», подразумевают устройство с разъёмом USB:
А то, что вставляют в телефоны и камеры, зовут картами памяти:
Но это излишняя сложность, которая может ввести в заблуждение. Оба вида накопителей памяти можно называть флешками. В карточках точно такие же детали (ну ладно, чуть более компактные), как в USB-флешках. Это одинаковые устройства . Да, выглядят по-разному, метод обмена данными между устройством и флешкой отличаются, но в остальном они схожи. Разница лишь в том, куда их подключают.
И болячки у них схожие, и лечение (восстановление данных) одинаковое. Причём не всегда лёгкое. Запомните:
Успешность восстановления данных зависит от тяжести ситуации, модели флешки и количества денег в кармане владельца.
Надо знать, что починка и восстановление данных - две взаимоисключающих ситуации. При вытаскивании информации придётся распотрошить флешку так, что собрать обратно не получится. Зато данные будут у вас.
Что же может сломаться? И если сломается, можно ли будет восстановить файлы?
1. Чипы памяти с ячейками, в которых хранятся данные.
В ячейки памяти нельзя записывать данные вечно. Их ресурс цикла чтения и записи ограничен сотнями тысяч операций. Как только лимит будет превышен, ячейка не сможет удерживать заряд. Файлы станут нечитаемыми либо их содержимое повредится. И если потеря пары байт в текстовом документе грозит всего лишь отсутствием пары букв, то для фотографий, видео и архивов любое искажение недопустимо.
Данные хранятся в таком чипе. Их может быть несколько
Чтобы избежать повреждения данных, на чипах памяти есть ячейки, которые при обычной эксплуатации не используются. Как только память начнёт выходить из строя, контроллер (о нём дальше) запретит работу со сбойной ячейкой и подставит вместо неё запасную. Увы, запасной памяти не так много, рано или поздно резервная область полностью израсходуется. Тогда вступит в действие план «Б»: включится запрет записи данных. Чтение никуда не пропадёт, поэтому можно будет спокойно скопировать файлы на домашний компьютер или в другое безопасное место.
Но это в идеале. Подобную ситуацию я встречал только на картах памяти. USB-флешки же обычно начинают «глючить»: сохранённые файлы перестают открываться, потому что оказываются повреждёнными. Что делать? Увы: никакие программы восстановления данных тут не помогут!
Так что повреждение чипа памяти чревато безвозвратной потерей данных. К счастью, ресурс чтения-записи довольно велик (сотни тысяч циклов). Даже если вы ежедневно полностью забиваете флешку и затем всё удаляете, выход из строя произойдёт не раньше года эксплуатации. А MicroSD в телефонах к такому более устойчивы, потому что, как я писал выше, срабатывает защита и файлы можно скопировать в безопасное место.
Гораздо чаще возникают проблемы с контроллером.
2. Контроллер (не контролёр!) - микросхема, которая заботится о передаче данных между чипами памяти и компьютером, телефоном или другим внешним устройством.
Чаще всего проблемы возникают именно с ним. Это сложный компонент со своей памятью и набором электронных деталей, в котором сломаться может что угодно. Например, часто повреждается содержимое прошивки контроллера и флешка просто не определяется при подключении к компьютеру или становится видна как диск размером 0 байт. Многие USB-флешки можно починить в домашних условиях с помощью программ-прошивальщиков (при этом данные потеряются!), но с миниатюрными картами памяти такой трюк не выйдет - у них монолитный корпус (упрощённо говоря, всё внутри одного чипа), не поддающийся разборке.
Контроллер починить нельзя, но восстановить данные - можно. Обращайтесь в фирмы по восстановлению данных - они смогут подключиться к чипу памяти в обход контроллера или пересадить память на точно такую же флешку-донор.
3. Электронная «обвязка». Это различные электронные компоненты (резисторы, диоды, стабилизатор питания), разбросанные по плате.
Детали находятся «на передовой», сглаживая скачки напряжения из-за неожиданного выдергивания флешки из порта и прочие электронные помехи, поэтому очень уязвимы . Особенно плохо обстоят дела с картами памяти и монолитными флешками: из-за плотной компоновки работающие детали плохо охлаждаются, повышается риск перегорания. Картам памяти, в отличии от монолитных USB-флешек, ещё хуже: они находятся внутри работающего устройства, которое тоже греется.
В зависимости от модели флешки, можно либо поменять детали на новые (и флешка живёт ещё некоторое время), либо подключиться напрямую к чипу памяти, чтобы достать данные. Конечно, для этого нужны люди с нужными навыками и техникой.
Совет: зимой, когда пушистая тёплая одежда становится трендом, статическое электричество на раз-два убивает как раз эту самую «обвязку». Если щеголяете в чём-то, что вызывает искры при снимании, перед работой с компьютером и/или взятии флешки в руки коснитесь неокрашенной части батареи отопления - накопившийся заряд уйдёт и техника будет вне опасности.
4. Разъём и корпус.
У USB-флешек и карт памяти разъёмы разные, но беда общая: повреждаются контакты. Окисление, стирание, просто недостаточный прижим - и вот флешка уже не определяется при подключении, а телефон не видит карту памяти. Проблема решается чисткой контактов ластиком или, если это полноразмерный разъем USB, небольшим сжатием, чтобы при подключении к компьютеру флешка сидела плотно.
У крупных карт памяти может сломаться защёлка или отслоиться корпус, ремонтируется обычным скотчем (обернул корпус и готово). Контакты тоже можно протирать, но если треснул корпус - пиши пропало. Я и не подозревал, какие они хрупкие, пока не угробил MicroSD, нечаянно смахнув со стола. Упав на ребро, карточка просто треснула.
А ещё я часто видел последствия нахождения флешки в заднем кармане джинсов. Итог всегда один:
Иногда выражение «случилась задница» следует понимать буквально. Фотография с сайта dannydullin.com
Ремонт сломанных разъёмов - достаточно простая процедура для работников сервисных центров. После ремонта флешку можно будет продолжать использовать дальше.
О программных сбоях
Помимо аппаратных поломок случаются программные. Файлы в случае программных сбоев восстановить довольно легко. Обычно бесплатных программ и хватает с головой. Затем форматируйте флешку и пользуйтесь дальше.
Простой способ определить вид поломки: если флешка при подключении к ПК или телефону никак себя не проявляет - сломалось «железо». А если опознаётся, но с файлами что-то не то, проблема программная. Обычно алгоритм действий такой:
1. Вытащить информацию с помощью программ восстановления данных.
2. Отформатировать флешку (правой кнопкой по диску в папке «Этот компьютер» - Форматировать - Начать).
Единственная программная проблема, которая не решается форматированием - изменение раздела размера. Появляется после установки флешки большого объёма в старые фотоаппараты. Фотоаппарат, не подозревающий, что существуют столь ёмкие флешки, создаёт раздел меньшего, чем нужно, размера. Вам поможет для работы с разделами дисков. Можно средствами Windows: Панель управления - Управление компьютером - Управление дисками - правой кнопкой по разделу на флешке - Удалить том, затем Создать том, нужно выбрать FAT32 вместо NTFS. Это пересоздаст с нуля файловую систему с верным объёмом.
Аппаратные сбои
Итак, что делать, если сгорает контроллер или флешка ломается пополам, а там важные данные? Как их восстановить?
Здесь начинаются сложности. Способы добычи данных можно поделить на три условных вида. Всё зависит от того, что сломалось и какого типа флешка - обычная или монолитная.
1. Пересадка памяти на работоспособную флешку.
Специалисты ставят чип памяти с повреждённой флешки на донора точно такой же модели.
Идеальный вариант: после ремонта подключенная к компьютеру флешка опознается как обычный съёмный диск, документы легко и просто копируются в безопасное место. С картами памяти такой трюк не провернуть, компоненты слишком плотно расположены и не поддаются выпаиванию, либо корпус вовсе монолитный. Зато подходит следующий вариант.
2. Чтение памяти напрямую.
Для доступа к памяти можно обойтись без контроллера. Спецы подключаются напрямую к выводам чипа памяти и читают его содержимое в «сыром» виде, затем с помощью специализированного софта для восстановления данных достают файлы.
Но так получается далеко не всегда. Иногда чипов памяти несколько и/или контроллер работает по своим алгоритмам, о которых знает только производитель.
3. Восстановление данных с монолитных устройств.
К памяти карточек MicroSD и некоторым моделям SD и USB-флешек быстро подключиться не получится, нужно выполнить сложную работу хотя бы для доступа к выводам чипа памяти. Чтобы достать данные, требуется дорогое оборудование, которого нет у большинства лабораторий, и много времени. Поэтому цены кусаются. Минимальная цена восстановления монолитных флешек, которую я нашёл в Интернете - 12 тысяч рублей.
Подключение к чипу памяти на монолитной флешке. Фото с сайта gillware.com
Работа с монолитными флешками - сложный и кропотливый процесс, который далеко не всегда заканчивается успехом.
Чем же плохи монолитные флешки? Дело в том, что вместо старой доброй платы там используются тонкая подложка и детали, припаянные проводами толщиной меньше волоса. Всё это добро залито лаком. Получается монолитная конструкция, её нельзя разобрать. Специалисты под микроскопом счищают слой за слоем, а затем, когда дорожки становятся видны, подпаиваются к нужным контактам. Это временная мера, после вытаскивания данных флешка отправляется в утиль.
Фото с сайта blog.acelaboratory.com
Важный момент: при восстановлении монолитных флешек часто нужен донор. Чтобы понять, какой контакт за что отвечает, нужно посмотреть с помощью логического анализатора и, возможно, рентгеновского аппарата, как работает точно такая же неповреждённая флешка.
Монолитная флешка под рентгеном. Фото с сайта habrahabr.ru
Такая работа требует соответствующей оплаты, поэтому далеко не всем по карману оплатить восстановление данных с монолитных флешек. Будь я сотрудником лаборатории с подобной услугой, то вставил бы здесь рекламу, но я не работаю в этой сфере, поэтому скажу пострадавшим одно: искренне сочувствую. Особенно печально, когда ломается флешка безымянного китайского производителя. Может быть, я чего-то не знаю и безымянные флешки похожи друг на друга как две капли воды, но что-то мне подсказывает, что это не так.
Когда флешка китайского бренда XEDIAN в жены приказала долго жить, я стал её (флешку, не жену) рассматривать в надежде, что на ней есть служебные контакты. Эти контакты упрощают доступ к памяти и соответственно удешевляют процесс восстановления. Контактов не оказалось, зато под верхним слоем краски обнаружил надпись «SanDisk Extreme Plus 32 GB». Нанесена она была кривовато, что указывает на подделку, да и похожих внешне карт памяти на сайте SanDisk нет. Риторический вопрос: во сколько обойдётся восстановление данных с флешки китайского производителя, штампующего свой шильдик на поддельные карты памяти? Донора найти сложно, потому что под картой с таким названием скрываются разные модели, судя по фото и отзывам на Aliexpress. Это тот случай, когда попытка восстановления может влететь в копеечку и вряд ли будет успешной.
Почему флешки ломаются?
Воткнули флешку в компьютер, она не определяется и чистка контактов не помогла? Это не значит, что вам не везёт. Любой технике свойственно ломаться, если ею пользоваться. Брак, скачки напряжения, перепады температур, руки из неподходящего места - всё может оказаться причиной поломки. Надо просто это принять и жить дальше. Ну или искать сервисные центры с услугой восстановления данных.
Чтобы не было печали, заранее делайте резервные копии. Многие уже и забыли о существовании DVD, а ведь это неплохой способ хранить архивные фотографии, видео и прочие дорогие сердцу цифровые данные. Или купите внешний жёсткий диск.
Владельцам телефонов: можете поставить Яндекс.Диск, включить автозагрузку фотографий в облако и вы никогда не потеряете памятные записи. Бесплатно доступно только 10 Гб, но до 3 июля