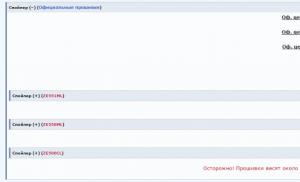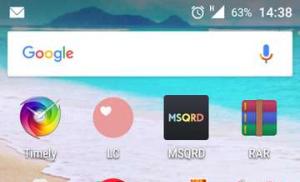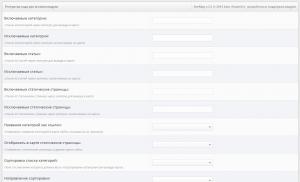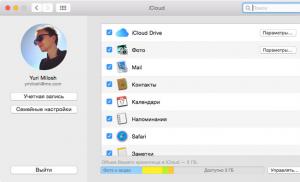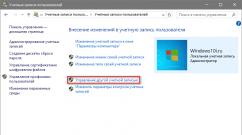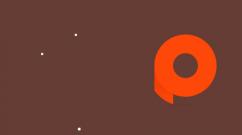Ноутбук не видит WiFi сети: что делать? Не включается ноутбук, что делать? Не включается экран ноутбука, в чем причина? Ноутбук не видит мой Wi-Fi, а другие видит. Решение проблемы
Проблема некорректного отображения или полного отсутствия доступных wifi сетей встречается достаточно часто и затрагивает не только ноутбуки, но и стационарные компьютеры, планшеты, смартфоны и т.д.
Возможных причин того, что плохо работает интернет на ноутбуке через wif достаточно много. Чтобы правильно подобрать вариант решения данной проблемы нужно оценить, к какому именно «сценарию» относиться ваша ситуация: ноутбук вообще перестал видеть wifi сети (т.е. полный «игнор» беспроводных подключений) или же ноутбук не видит wifi от какой-то одной точки доступа, без труда определяя другие источники сигнала вай фай.
Почему не работает wifi на ноутбуке?
Для начала стоит разобрать наиболее распространенный сценарий – полное «игнорирование» компьютером всех беспроводных сетей. Т.е. вы уверены, что:
- - роутер нормально раздает сигнал и точка доступа «открыта» для подключения;
- - поблизости есть другие доступные сети wifi;
- - остальные девайсы (например, сотовый телефон) без проблем определяют активные источники беспроводного сигнала.
Но при этом ваш ноутбук ни одну сеть wifi не находит и к интернету не подключается – т.е. вообще перестал работать вай фай на ноутбуке.
- 1. Для решения данной проблемы в первую очередь стоит проверить, включен ли вообще «адаптер беспроводной сети». Для этого:
- - откройте «Диспетчер устройств», в «дереве устройств» выберите «Сетевые адаптеры»;
- - в открывшемся списке должен находиться адаптер вашей беспроводной сети (название которого зависит от модели устройства и уточнить данный параметр можно в документации к ноутбуку);
- - возле названия адаптера не должно быть треугольного желтого значка с восклицательным знаком - он означает, что адаптер беспроводной сети отключен, или установленный и используемый ноутбуком сетевой драйвер работает некорректно;
- - чтобы нажмите на него правой кнопкой мышки и нажмите «Включить/Подключить»;
- - если некорректно работает драйвер – скачайте и установите актуальную версию программы для вашего ноутбука. Или удалите устройство через «Диспетчер устройств» (предварительно скачайте нужный драйвер - для подстраховки) и перезагрузите ПК - адаптер должен появиться автоматически.
Кроме того, проверить адаптер можно через «Панель управления» - «Центр управления сетями и общим доступом»: если адаптер включен, то должен быть раздел или «Адаптер беспроводной сети» или «Беспроводной адаптер».
- 2. Возможно, ноутбук не видит вай фай по причине того, что сеть отключена сочетанием клавиш или специальным переключателем на корпусе: для владельцев ноутбуков данная причина наиболее актуальна.
Стоит обратить внимание на сочетание клавиш «FN+F2»/ «FN+F3»/ «FN+F9»/ «FN+F12» (в зависимости от модели ноутбука) - данная комбинация включает/ отключает сеть и предназначена в основном для тех, кто часто совершает авиаперелеты (соответственно, такой режим называется«В самолёте» - похожая функция есть у большинства современных смартфонов и планшетов).

- 3. Если же ноутбук перестал видеть wifi после того, как устройство разбирали (для очистки от пыли апгрейда), то, возможно, во время разбора был физически отключен беспроводной модуль или нарушена целостность проводов подключения. В таком случае решением проблемы, соответственно, будет подключение адаптера (а в случае физической неисправности – замена его на работающий модуль).

Почему ноутбук не видит wifi, а другие устройства роутер видят?
Теперь рассмотрим ситуацию, когда ноутбук выборочно не видит «wifi» сети. Стоит отметить, что большинство проблем с беспроводными сетями можно решить с помощью обновления сетевых драйверов.
Итак, есть некая сеть, которая работает и отображается на других устройствах, но ноутбук с великим упорством не хочет её видеть. Сделать можно следующее:
Это что касается непосредственно компьютера, однако виновником того, что ноутбук не видит вай фай роутер, может быть сам источник беспроводного сигнала.
- - проверьте актуальность установленной прошивки на маршрутизаторе: если прошивка устарела, то, соответственно, обновите её до наиболее «свежей» версии;
- - сбросьте конфигурацию роутера к значению по умолчанию (заводские настройки) и заново настройте маршрутизатор;
- - в некоторых случаях помогает установка более старой версии прошивки, с настройкой конфигурации сети и с последующим обновлением прошивки.
Таким образом, наиболее актуальным и действенным решением проблемы «ноутбук не ищет вай фай» является проверка работоспособности wifi модуля и установка актуальных драйверов.
Во избежание подобной проблемы стоит регулярно (вручную или с помощью специальных программ).
Почему ноутбук не видит вай фай расскажем и как решить проблему объясним в статье, так как никто не застрахован от неисправностей беспроводного соединения с Интернетом. WiFi-подключение может быть не функциональным по ряду причин. И необязательно, что эти причины будут как-то связаны между собой.
Содержание:
Проверить, почему ноутбук не видит Wi-Fi сети, можно просто. Для этого проверяем сначала точку доступа или роутер, а также сам ноутбук на работоспособность. Важно знать, в каком именно устройстве заключается проблема.
Начнем с роутера. Довольно частой причиной неисправности становится банальное «зависание» оборудования. Первый признак этого – нетипичная индикация, то есть светодиоды на роутере мигают в непривычном режиме. Чтобы исправить положение, перезапускаем устройство или выключаем из розетки, ждем пару минут, а затем включаем вновь. Если дело в незначительном внутреннем сбое, то перезапуск решает проблему. Ноутбук, в свою очередь, быстро поймает сигнал.
Перепады напряжения могут стать причиной сброса параметров. Роутер перестает проводить сигнал. В ряде случаев, подключение к Интернету также сбивается. Если это произошло, то настройки нужно ввести повторно, используя веб-интерфейс устройства. Адреса для ввода: 192.168.1.1 или 192.168.0.1. Выбор будет зависеть от модели роутера. Попасть на интерфейс можно с любого браузера. Если после этого подключение заработало, то с устройством все в полном порядке.

Полезный совет: Причиной недееспособности роутера часто становится непроизвольный сброс маршрутизатора к первоначальным настройкам. Чтобы настроить конфигурацию вновь, лучше воспользоваться услугами специалистов из компании провайдера.
Если каждый из способов проверки роутера не принес результата, нужно проверить, почему ноутбук не видит Wi-Fi. Первым делом проверяем активность сетевого оборудования. На корпусе большинства моделей современных ноутбуков имеются светодиоды. Нас будет интересовать тот, который отмечен значком антенны или непосредственно надписью «Wi-Fi». Если диод горит, значит, встроенный адаптер функционирует. В противном случае, адаптер необходимо запустить. Зажимаем клавишу «Fn» и еще одну, где имеется значок антенны.
Причина временной неработоспособности может заключаться в сбое функционирования программных средств операционной системы. Активность соединения будет проверяться через «Панель управления» Windows. Если оно не работает, то запуск осуществляется с помощью контекстного меню.
Сетевой элемент может полностью отсутствовать в списке доступных подключений. Проверяем раздел «Сетевые адаптеры», а конкретнее – беспроводные устройства «Wireless». Включаем адаптер с помощью контекстного меню. Затем перезагружаем компьютер.
Почему ноутбук не видит wifi? Типичные причины
Существует несколько простых причин, по которым ноут не видит Wi-Fi. Например:
- Роутер не включен – включаем роутер;
- Нет покрытия Wi-Fi– подходим ближе к источнику;
- Ваш роутер «глючит» — перезагружаем его;
- Не включен W-Fi приемник – включаем.
Однако, существуют и более серьезные нарушения работы соединения. К ним относятся:

Медленно работает Wi-Fi, почему?
Кроме того, что компьютер не видит «вай-фай», актуальной является и проблема медленного соединения. Причин несколько:

В мобильный век мало кто по-прежнему использует настольные компьютеры — их все чаще заменяю ноутбуками hp pavilion / compaq / probook, asus, acer aspire, леново йога, самсунг, dell inspiron, msi, тошиба, sony vaio, packard bell, dns, emachines, irbis, prestigio, fujitsu, дигма, haier, iru, акер, xiaomi, fan, haier, 4good light am500, siemens, эйч, alienware, brother, dexp, нек и другими.
Это чрезвычайно полезные устройства, но они также иногда могут не включатся. Что делать если не включается ноутбук – просто горит черный экран и все?
Ситуация, когда ноутбук не включается вообще, совсем не редкость. Такой дефект я встречал в ноутбуках асус d541n, k750j, x551m, m50s, k52d, f3, f5r, x751m k50af x52n, k52n, n550, lenovo g500, g50, g505, g700, g580, b570e, g565 в590, samsung r540, np350v5c, r425, r528, np300e5c, rv508, np350, hp pavilion g6, m6, dv6, g62, dv7, g62, g7, 625, g7 2300er, 6715, probook 4730s, omen, bcm943142y, compaq cq58, presario cq56, acer aspire e15, 571g, v3 571g, e531g, v5we2, toshiba l40w, satellite l300, emachines e642g, d620, dell inspiron 15, vostro 15 3558, haier hi133, мси vr330x, cx620, alienware m17x, iru jet 1521, sony sve111b11v, lg50s, 4good people am600, dexp athena t132.
Только вы должны знать, что причин того, что ноутбук не включается, может быть много — некоторые из них тривиальны, и их легко устранить, другие связаны с графической картой и даже заменой материнской платы.
Поэтому в своем руководстве что делать если ноутбук не включается — только черный экран, я собрал самые часто встречающиеся причины и способы устранения.
Не включается ноутбук вообще – проверьте питание
Учтите, что это может быть, как старый, так и новый ноутбук. Вы нажимаете кнопку «Вкл.», ждете и …он не включается — устройство не реагирует на наши действия, даже если мы попробуем включить раз, два или 5 раз.
Расслабьтесь и начните с исключения очевидных причин. Черный экран в ноутбуке может быть вызван полной разрядкой аккумулятора.
Тогда необходимо подключить источник питания, только иногда ноутбук не включается, при работе от сети, но это не значит, что ему наступил уже конец жизни.
Вам необходимо тщательно проверить источник питания и гнездо в портативном компьютере и даже электрическую розетку.
Вам нужно посмотреть кабель, не поврежден ли он, не изношен ли и в каком состоянии вилка в гнезде питания.
Если у вас есть возможность, попробуйте запустить его на другой батарее или блоке питания. Использование неоригинальных, а также дешевых источников питания иногда может привести к короткому замыканию — это не всегда так, но подтверждают многие.
Если блок питания горит, а ноутбук не включается, включите его снова, но на этот раз слушайте, как он реагирует.
Вам нужно проверить, работает ли жесткий диск и вентиляторы. Также стоит посмотреть, горят ли световые диоды (индикаторы), подтверждающие запуск.
Чаще всего, когда вы слышите звуки запущенных компонентов, а ноутбук не включаются, или, если быть более точным, видите только черный экран, очень вероятно, что вам нужно будет заменить видео карту.
Черный экран на ноутбуке и не включается — что делать

Как я писал выше, причины, по которым ноутбуки не включаются, могут быть очень прозаичными, но, к сожалению, это не всегда так.
Бывает, что произойдет аппаратный сбой — тогда вам придется принимать во внимание значительные затраты. Черный экран в ноутбуке может быть именно по этой причине.
Если вы слышите звуки работающих компонентов, когда нажимаете включатель питания, подключите внешний монитор (можно современный телевизор) к гнезду VGA или HDMI. Такая процедура приблизит вас к выяснению того, что заставляет видеть только черный экран.
Если изображение появится на внешнем экране, это значит, что вам не нужно менять видео карту — она работает и правильно взаимодействует с монитором. В этом случае вам необходимо проверить настройки операционной системы.
Возможно, экран просто был отключен, а подключение к внешнему монитору было активировано. Также могли повредиться контакты в корпусе, соединяющие экран с остальной частью компьютера.
Что делать, если нет изображения на внешнем мониторе, подключенном к ноутбуку? Существует много признаков отказа видеокарты. Что делать в этой ситуации?
Не включается ноутбук — замените видеокарту

Неисправность графической карты может быть серьезной проблемой. В этой ситуации нам кажется, что ноутбук не работает, но на самом деле он работает, но не отображает изображение на экране.
Сразу же возникает мысль о замене старой карты новой. Проблема в том, что на большинстве ноутбуков невозможно заменить видеокарту самостоятельно.
На многих моделях, особенно в недорогих, графические карты интегрированы в материнскую плату в виде чипа BGA.
Чтобы ее тогда заменить вам не только понадобится много знаний, но и соответственное оборудование.
Более дорогие имеют отдельные графические карты, но и в этом случае замена этого модуля будет непростой работой.
Как правило замена ее без специальных инструментов, граничит с чудом. Тогда единственным вариантом является использование услуг профессионального, проверенного сервиса для ремонта.
Замена видеокарты настолько сложна, что может понадобится сначала удалить жесткий диск, модуль Wi-Fi и матрицу, клавиатуру и охлаждение графического процессора.
Как можете видеть, чтобы добраться до видеокарты, необходимо разобрать большую часть устройства, а после этого нужно все это сложить.
Могут быть и другие повреждения, которые приведут к тому что свой ноутбук не сможете включить. Иногда необходимо заменить материнскую плату.
Ноутбук включается и дальше не загружается

Источником этой проблемы может быть BIOS или, точнее, его настройки. Попробуйте установить настройки по умолчанию.
Эта функция в различных BIOS может быть в разных местах, но ее имя обычно выглядит примерно так: «default BIOS settings».
Также возможно, что после запуска системы вы увидели сообщение «Нажмите F1 для продолжения».
Обычно эта проблема возникает, когда батарея установлена на материнской плате (не основная батарея), показывает неправильное время или настройки BIOS.
Другой проблемой может быть жесткий диск. Определить можете если он издает писк или трещит.
Также может быть проблема с ОЗУ. Возможно, нужно просто отключить RAM-память и очистить контакты.
Не включается ноутбук — постоянный перезапуск или завершение работы

Скорее всего, это аппаратная проблема, не всегда, иногда это решает переустановка windows 10, виндовс 7, виндовс 8 или виндовс 8.1 (смотря какой пользуетесь).
Аппаратная проблема, может быть из-за высокого содержания пыли в процессоре. В этом случае вы можете услышать громкий шум вентилятора и заметить постоянную перезагрузку.
Когда слышите звуки, производимые устройством, это лучше, чем ничего. Тишина может указывать на общую и окончательную смерть ноутбука.
Обычно, если он визжит, но не запускается, звуки выдает BIOS, и благодаря им можете точно определить, где возникли проблемы. Рассмотрим набор звуков в системе BIOS Award. У AMI Bios подобный.
Короткий одиночный сигнал означает, что система работает правильно. После этого он должен продолжить нормальный старт.
Два коротких сигнала — обнадеживающий знак. Система говорит об незначительных неисправностях.
Три сигнала — ошибка клавиатуры. Сложная комбинация из 1 длинного и 9 коротких сигналов указывает, что данные не могут быть считаны с диска.
Не включается ноутбук — проблемы с BIOS или ошибки оборудования

Мобильный компьютер запустился, индикаторы включены, но через 1-2 секунды устройство выключается. Скорее всего, в этом случае физический отказ. Переустановить Windows здесь не поможет.
Такие симптомы говорят о том, что что-то не так с BIOS и возможно его нужно восстановить.
Если вы уверены, что загрузчик не поврежден, это указывает на проблему с материнской платой или микрочипом.
Существует много причин: неправильное подключение неисправного устройства через USB, перегрев процессора, короткое замыкание и другие.
Причины по которым не включается ноутбук

Удары, падения, проникновение влаги могут серьезно повредить детали, в результате после таких манипуляций ноутбук не включается.
Есть еще одна элементарная проблема — это сломанная кнопка питания, исправьте ее, чтобы продолжить ее использование. Из-за сломанного разъема питания также не сможете использовать устройство.
Таблица самых популярных программных и аппаратных сбоев
Ниже найдете наиболее распространенные проблемы с ноутбуком с описанием и рекомендуемым решением проблемы.
Смотрю запись и так получилась далеко не маленькая. Если вы не нашли помощи в этой статье, пишите в комментариях и я постараюсь предоставить вам индивидуальную помощь.
| СИМПТОМЫ | ВОЗМОЖНЫЕ ПРИЧИНЫ | ЧТО ДЕЛАТЬЕ РЕШЕНИЕ |
| Ноутбук не включается, диоды включены, гудит вентилятор, черный экран | Повреждение графической карты, материнской платы, ОЗУ или процессора. | Самостоятельный ремонт только замена ОЗУ. Другие причины — ремонт ноутбуков в сервисе. |
| Ноутбук не запускается, помехи на экране (полосы, квадраты и другие «фокусы») | Повреждение графического макета. | Реболлинг или обмен замена. Ремонт ноутбука только в сервисе. сайте. |
| Ноутбук не включается, вы можете слышать звуки запуска системы, но темный / черный экран. | Повреждение графического макета, матрицы или сигнальной ленты. | Замена или ремонт (в случае графической системы) поврежденного компонента.Ремонт ноутбука только на сайте. |
| Ноутбук не включается, индикаторы горят, черный экран, звуки: один длинный — два коротких. | Повреждение графической карты. | Реболлинг или замена поврежденной видеокарты. ноутбука только на сайте. |
| Ноутбук не включается от сети, работает только от аккумулятора, не включается без батареи. | Повреждение системы зарядки аккумулятора, электрической розетки или предохранителя. Иногда подключен источник питания с другой поляризацией или напряжением. | Замена разъема или предохранителя, ремонт системы зарядки. |
| Ноутбук не включается, курсор в углу экрана мигает. | Повреждение загрузочного сектора или физическое повреждение диска. | Сканирования диска и последующее восстановление жесткого диска или замена.. |
| На экране есть полосы и меняются. | Повреждение матрицы или шлейфа. | |
| Черный экран ноутбука, но вы можете видеть изображение против света. | Дефектная матричная лампа, инвертор или источник питания инвертора. | Замена флуоресцентной лампы или инвертора. В случае сбоя питания инвертора необходимо отремонтировать ноутбук в сервисе. |
| Устройство прогревается, выключается во время работы, часто с требовательными приложениями. | Перегрев ноутбука чаще всего вызывает запыленная система охлаждения. | Очистка системы охлаждения сжатым воздухом. |
| USB-порты, веб-камера, wi-fi (беспроводная карта) не работают, иногда привод DVD исчезает. | Повреждение моста, контролирующего работу периферийных устройств. | Замена моста новым. |
| Портативный ПК зависает или выключается, когда прикосновение прикладывается к отдельным местам. | Повреждения интегральных схем или микротрещины на материнской плате. | Реболлинг или пайка системы, в случае микротрещин, замена материнской платы. |
| Отображаются искаженные цвета, например, в оттенках красного и т. д. | Поврежденная графика или матричная лампа. | Замена или ремонт поврежденного предмета. |
| Ноутбук не запускается, включается на несколько секунд, затем выключается или бесконечно включается и пишет диагностика компьютера. | Неисправный процессор, процессорный разъем, северный мост или короткое замыкание в блоке питания. | Реболлинг моста или замена. |
| Без видимой причины устройство полностью зависает в случайные моменты. | Повреждение интегральных схем или двоичного диска / ОЗУ. | Очистка оперативной памяти или замена. |
| Ноутбук не включается после обновления BIOS. | Использование процедуры «восстановления», если производитель предусмотрел это. | |
| Ноутбук не включается, полностью мертв, не реагирует на кнопку Питание и зарядное устройство. | Повреждение кнопки POWER, повреждение системы электропитания, повреждение источника питания. | Начните с замены электропитания. |
| Подсветка экрана мигает. | Повреждение матрицы или системы питания инвертора / матрицы. | Замена поврежденного элемента. |
| Экран становится белым в случайное время. | Повреждение матричной системы питания / графики. | Замена или ремонт поврежденного предмета. только на сайте. |
| Ноутбук не включается, слышите тиканье | Короткое замыкание в источнике питания / повреждение одного из преобразователей. | Ремонт или замена поврежденного компонента. |
| Гудит при включении | Грязь между лопатками вентилятора, износ подшипника. | Очистка системы охлаждения или замена вентилятора. |
| Ноутбук не включается совсем, сообщение о повреждении файла «\ WINDOWS \ SYSTEM32 \ CONFIG \ SYSTEM» | Повреждение системного реестра. | Сделать откат системы |
| Ноутбук не включается, только черный курсор в углу экрана мигает. | Повреждение файлов системной загрузки или физическое повреждение диска. | Тщательное сканирование диска строкой администратора с помощью команды «chkdsk / r». |
Вот и все. Я старался предоставить основные причины, из-за которых не включается ноутбук toshiba satellite, ирбис, самсунг, сони вайо, делл инспирон, асер аспире, емашинес, престижио, дел, днс, паккард белл и другие.
Всего не описать. Смотрю запись и так получилась далеко не маленькая. Если вы не нашли помощи в этой статье, пишите в комментариях и я постараюсь предоставить вам индивидуальную помощь.
Что делать если ноутбук или компьютер не загружается. Возможные проблемы и способы их устранения.
Если ПК или ноутбук не загружается, не паникуйте. Хотя проблема может быть и серьезной, скорее всего, вы ее исправите самостоятельно.
Далеко не всегда проблемы с загрузкой ПК результат серьезной поломки его аппаратных средств. Нередко это отошедший провод, перегоревший предохранитель или не подходящий для устройства драйвер. Рассмотрим самые распространенные неисправности и способы их решения.
Проверьте электропитание
- Ноутбук
Это одна из самых распространенных проблем. Причем в разных вариантах. От использования неправильного вольтажа, до сгоревшего в разъеме предохранителя. Встречается и нерабочая розетка.
Первым делом проверьте есть ли заряд у аккумулятора. Если не уверены, а индикация отсутствует, удалите батарею и используйте только зарядное устройство.
Не забудьте проверить, что зарядное устройство именно от вашего ноутбука. Зачастую производители ноутбуков, используют разъемы одинакового размера. Особенно если это одна фирма. И если зарядных устройств много, их легко перепутать и подключить к устройству не ту зарядку, которая дает другое напряжение или недостаточно тока. Ведь другие гаджеты тоже используют зарядные устройства. Но вряд ли такого же напряжения, что и ноутбук. Ноутбук обычно требует 16-20V.
Потом, проверьте в разъеме предохранитель. Проще всего удалить старый предохранитель и установить новый наверняка хороший. Если у вас имеется запасной силовой кабель, попробуйте его. Это более быстрый вариант проверки предохранителя.
Проверьте силовой кабель. Слабые его места на концах, в месте присоединения к черной коробке и в разъеме соединения с ноутбуком. Если вы видите цветные провода - пора покупать новый кабель.
- Настольный ПК
У настольного компьютера тоже бывают проблемы с электропитанием. И первое что нужно проверить - предохранитель в разъеме. Имеется предохранитель и в самом блоке питания, но для проверки вам потребуется вскрыть корпус ПК и вынуть его.
Одна из наиболее распространенных неисправностей электропитания компьютера – он неожиданно выключился и больше не загружается. Начните свой поиск с кнопки питания.
Как вариант, соедините вместе соответствующие контакты материнской платы (посмотрите в руководстве системной платы) и исключите кнопку питания.
Проверьте монитор
- Ноутбук
Отсоедините любые внешние дисплеи. Включая мониторы и проекторы. Убедитесь, что они не мешают загрузке ноутбука.
Если индикатор питания лэптопа горит, и слышно работу винчестера или вентилятора, но на экране нет изображения, перейдите в темную комнату. Проверьте нет ли на экране очень слабого изображения.
Если слабое изображение все же есть, возможно, это экран входа в систему Windows, скорее всего, перестал работать инвертор дисплея. Этот компонент изменяет поступающий из сети или аккумулятора постоянный ток в требуемый монитором переменный.
Замена инвертора не слишком трудна, но крайне важно не ошибиться и купить правильную деталь. Так как инверторы не дешевы, вы себе этого позволить не можете.
Если ваш ноутбук, загружается, но изображения нет, даже слабого, скорее всего, неисправна жидкокристаллическая панель. Замена экрана ноутбука, конечно же, возможна, но трудна и точно не дешева. Если ноутбук достаточно старый, лучше рассмотреть покупку нового.
- Настольный ПК
В этом случае проще всего начать с замены видеокабеля, шнура питания или самого монитора. Если у вас есть возможность, меняйте их по очереди и смотрите, что получилось.
Удалите любые USB устройства и карты памяти
Если предположить, что с электропитанием и монитором все в порядке, следующим виновником проблем с загрузкой компьютера, может быть USB устройство и карта памяти. Причем оставленные в порту карта памяти или USB устройство - классический вариант.
Обычно, BIOS читает съемные носители хранения (включая карты памяти) до загрузки Windows. Это может быть и оставленный в DVD дисководе компакт-диск, проверьте и там.
Попробуйте диск восстановления
Если вы видите сообщения об ошибках, или система, до входа в Windows, зависает и не загружается, попробуйте использовать . Вы можете использовать DVD с установкой системы Windows или . Запустите любой из этих дисков и попытайтесь решить проблему. Если неисправность вызвана вирусом, используйте специальные средства от производителей антивирусных программ.
Загрузитесь в безопасном режиме
Если вы не можете загрузить компьютер в обычном режиме, всегда есть возможность войти в безопасном. Стандартный способ – клавиша F8.
Если вы войдете в , вы сможете отменить любые сделанные изменения. Все из-за чего ваш ноутбук или компьютер перестал загружаться. Удалить недавно установленную программу, обновленный драйвер или создать новую учетную запись пользователя, если повреждена старая.
Если вы видите опцию восстановления компьютера, попробуйте ее, правда, для этого вам понадобится диск с установкой Windows.
Удалите дефектные аппаратные средства
Если вы недавно установили новую оперативную память или какие другие аппаратные средства, это тоже может быть причиной отказа в загрузке ПК. Удалите их (в случае необходимости поставьте старые) и попробуйте еще раз.
Если в вашей материнской плате встроено, показывающее POST коды, LED считывание, ищите руководство или посмотрите в интернете что эти коды означают.
Довольно часто запустить новый самостоятельно собранный компьютер сложно. В этом случае лучший вариант отключить все, кроме необходимого для загрузки BIOS минимума.
- . Вместе с радиатором.
- . Если на материнской плате есть вывод графики, удалить плагин видеокарты.
- Одна . Удалить остальные и оставьте один модуль в слоте 0 или как рекомендует руководств.
- Источник питания
- Монитор
Все другое оборудование не является необходимым. Для запуска Windows не требуется ни жесткий ни оптический носитель или любые другие компоненты ПК.
Самые распространенные причины отказа загрузки недавно построенного компьютера:
- Неправильно соединены с материнской платой силовые провода. Если ваша плата возле процессора имеет дополнительный 12v разъем, убедитесь, что он правильно подключен, в дополнение к большому 24-контактному разъему ATX.
- Неправильно установлены компоненты. Удалите память, видеокарту и процессор. Переустановите их снова, не допуская любого изгибания контактов на процессоре, и в разъеме процессора.
- Провода кнопки питания подключены к не тем контактам на материнской плате.
- Силовые кабели не присоединены к графической карте. Убедитесь, что, если этого требует ваша GPU, провода питания PCI-E правильно подключены.
- Жесткий диск подключен к не тем портам SATA. Убедитесь, что основной диск подключен к SATA порту чипсета материнской платы, а не отдельному контроллеру.
Иногда компьютер не загружается, потому, что вышло из строя оборудование. Общая проблема - жесткие диски. Если вы слышите сильные щелчки, или винчестер по нескольку раз раскручивается и выключается - это признаки его поломки. Иногда люди вынимают носитель информации и кладут его на несколько часов в морозильную камеру (в морозильник мешок). Однако обычно это решение временное. Быстрее покупайте новый жесткий диск и переносите свои данные.
Возьмите новый жесткий диск и начинайте сборку заново. Смеем надеяться, что у вас все получится.
Сложно представить современному человеку свою жизнь без интернета, да еще и беспроводного. Но бывает так, что ноутбук не видит wifi сети, почему это происходит и что тогда делать, разберемся детально!
Почему ноутбук не видит wifi сеть: возможные проблемы и их решение
Пойдем от самых вероятных к самым сложным – путем исключения. Приступим.
Самые распространенные
Так почему ноутбук не видит wifi сеть – это может произойти по причине того, что беспроводной интернет в принципе отсутствует!
- Убедимся, что в зоне действия присутствует беспроводной интернет, для этого используя другие устройства: планшет, смартфон, ноут или ПК проверим, видят ли они wifi на ноутбуке. Если да, следуем далее, если нет – то он wifi не видит, .
Выяснили, что инет есть, а ноут не видит вай фай сети, почему - значит, что-то не так с нашим устройством, как правило, и тут бывают крайне банальные решения. - Посмотрите, включен ли адаптер, как правило, подсвечивается на клавиатуре индикатором:
- выключенный – выглядит как на скрине ниже.

- включите клавишами, согласно раскладке устройства, + от до .
- после должен начаться поиск сетей с уведомлением в трее и желтой звездочкой у антенны, смотрите скриншот.

- если все работает и ноутбук видит вай фай сеть – приятного серфинга, иначе далее
- попробуем запустить диагностику неполадок – правым кликом по антенне → «Диагностика неполадок»


- процедура в большинстве случаев помогает, иначе ищем другую причину, почему ноут не видит wifi.
Драйвер – важная составляющая!
Призываем не забывать, что драйвер – связующий между железом и ОС. Без этого талантливого переговорщика работает все достаточно криво или не работает вообще - это и может быть ответом на вопрос - почему компьютер не видит вай фай сеть. Независимо от того, ноутбук или настольный ПК, внешнее или внутреннее подключение адаптера, решение общее.
- В панели задач вы можете увидеть и другой значок – перечеркнутый монитор, смотрите скриншот.

Если Windows 7 или 8, следуем: - «Пуск»
→ правым кликом «Компьютер»
→ «Свойства»

- « Диспетчер устройств»

- Разворачиваем «Сетевые адаптеры»
→ ищем «Intel(R) Centrino»
, возможны также «Atheros…»
и т.д.

Должно быть как на скрине, с отсутствием каких-либо пометок - если присутствуют красные или желтые обозначения, жмите правым кликом и выбирайте «Задействовать» – скорее всего, потребуется обновление драйверов.
Если Виндовс версии 10, следуем:

Видим - драйвера не инсталлированы:
- переходим к производителю и загружаем соответствующие drivers.
- инсталлируем → restart системы
- проверяйте, если работает – на этом завершим, иначе ищем другие причины.
Приспосабливаем – приспособление!
Есть такое слово adapter – вот он что ни на есть главный приспособленец, во имя появления internet, и если он отключен – ничего не будет видно!
Проверим, включен ли:

Видит всё, но не то, что нужно!
Почему компьютер не видит мою вай фай сеть, а все остальные ловит – и такое бывает. Здесь уже необходимо разбираться с настройками роутера. Рассмотрим наглядно на моделях Asus, а по остальным пропишем командами. Сначала подключитесь к другому имеющемуся интернету - например, можно раздать его со своего телефона.

Теперь, по оборудованию TP-Link:

Что в имени тебе моем…?
Невольно вспоминаются слова классика А.С. Пушкина. Не думайте, что это шутка, порой бывает конфликт SSID, ваш комп не видит вай фай, а все остальные находят. И не поверите, оказывается достаточно его смена и Voila!
Меняем на примере маршрутизатора Asus со скринами.