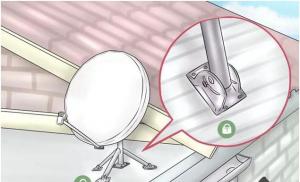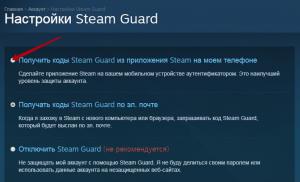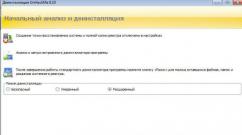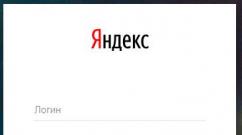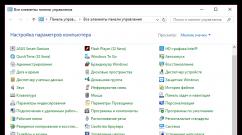Удаление в ворде. Как удалить пустую страницу в Word. Простой способ для удаления пустых страниц в Word
Первый вопрос, который возникает: «Откуда она взялась?».
Причин может быть несколько, и чаще это случайно созданный пустой абзац или принудительный разрыв страницы.
Обнаружить пустые абзацы поможет функция «Отобразить все значки».
Найти лишние символы в тексте можно несколькими способами:
- Нужно в главном разделе панели нажать кнопку «Отобразить все знаки», тогда в тексте Word будут видны все обозначения абзаца (¶), не содержащие текста.
- С помощью «горячих клавиш» CTRL+SHIFT+8.
- В разделе «Вид» выбрать режим «Структура».
Другие причины пустых промежутков или целой страницы:
- Принудительный разрыв страницы. Случайно нажатая кнопка сделает переход текста на другую страницу, тогда на первой останется пустое пространство, а текст будет продолжаться на следующей странице. Если разрыв осуществлен в начале страницы, она при печати будет казаться пустой.
- Разрыв разделов. При наборе рефератов, курсовых и научных работ правила оформления документа, как правило, требуют начинать новую главу, раздел с новой страницы. Документ в печатном виде выглядит аккуратнее, но пустые страницы, содержащие один-два абзаца, выглядят непривлекательно.
- Пустая страница после таблицы в конце документа. Настройки текстового редактора предусматривают автоматическое создание пустого абзаца после таблицы. Если таблицей завершается текст документа или раздел, возможно появление пустой страницы.
Главная причина, по которой появляется необходимость удалить пустую страницу в документе - получение при печати аккуратно отформатированного, оформленного документа.
Рассмотрим имеющиеся варианты, с помощью которых можно удалить пустую страницу в Ворде.
Как удалить первую (титульную) страницу
В основном, первая страница, имеет вид титульного листа. В некоторых случаях, пользователю может не пригодиться подобная страница и появиться необходимость удалить первую (титульную) страницу.
В этом случае, сделать нужно следующее:
- Установить курсор на первой (титульной) странице;
- Перейти во вкладку «Вставка»;
- Выбрать в группе «Страницы», «Титульная страница»;
- Внизу выпадающего блока, нажмите команду «Удалить текущую титульную страницу».
Как удалить лишнюю страницу в Word
Перед отправкой текста на принтер, включите функцию предварительного просмотра, чтобы увидеть, как будет выглядеть документ после печати.
Если пустые листы появляются только при печати, а при просмотре документа они не видны, значит в документе неправильно установлены настройки печати.
Достаточно изменить их, и документ примет аккуратный читабельный вид.
В моем случае видно, что присутствует чистая страница в середине документа.
Чтобы удалить лишнюю страницу в документе Ворд, перейдите на страницу перед ней, установите курсов внизу листа и нажмите Delete, удаляя ненужные символы.
Как удалить ненужную страницу в Word
Если вы знакомы с набором текста, писали статьи, а может даже книги, то, уверен, встречали ситуации, когда набранный текст становится не актуальным.
Подобный, уже не нужный текст, вполне можно удалить, но нельзя забывать про последствия. Последующее форматирование не должно претерпеть изменений.
Установите курсор после текста, который следует удалить и нажмите Ctrl + Enter, тем самым создав разрыв страницы.
Выделите любым известным вам способом все ненужные страницы до разрыва и удалите их клавишей Delete.
Как удалить лишние абзацы и ненужные символы со страницы
В интернете размещено масса шаблонов текстовых документов и, очень часто, пользователю не нужно набирать форма самому, а достаточно скачать документ из интернета.
Подобная идея значительно экономит время, но все же, придется немного отформатировать скачанный документ и удалить ненужные символы, которые могут появиться по разным причинам:
- не совместимость версий редактора;
- ошибки предыдущего копирайтера;
- программный сбой или криво скачанный файл;
- и многие другие.
Переходить на каждую строчку и нажимать Del в надежде попасть в нужное место, глупо, так как в Word предусмотрена функция «Отобразить все значки».
При нажатии на значок ¶, расположенный на вкладке «Главная», в документ добавятся значки, указывающие на наличие ненужных символов:
- « ¶ » - установлен Enter (перенос строки);
- « » - наличие пробела;
- « → » - обозначение списков;
- « ················Разрыв страницы················ » - добавлен разрыв страницы;
- и другие.
Удалите ненужные символы на странице документа Ворд, чтобы документ принял приятный вид.
Удаление абзаца после таблицы в конце документа
Когда документ заканчивается таблицей, и она доходит до самого конца страницы, при печати может появиться чистый лист. Это настройки текстового редактора: после таблицы всегда появляется пустой абзац, удалить который просто так не получится, параметры редактора не предусматривают такой функции.
Пустой абзац можно скрыть, тогда он не будет виден при просмотре и не будет печататься.
Чтобы в Ворде удалить страницу после таблицы, сделайте:
- выделить знак абзаца: сделать это можно, найдя значок на главной вкладке панели или путем набора клавиш CTRL+SHIFT+8;
- нажать комбинацию клавиш CTRL+D: откроется диалоговое окно «Шрифт»;
- найти окошко и установить флажок «Скрытый»;
- отключить знак абзаца (на главной панели или с помощью «горячих клавиш».
Как удалить последнюю страницу в конце документа
Этот способ является самым простым, но подойдет только в том случае, если чистый лист находится в конце документа. Быстро перейти туда поможет комбинация клавиш CTRL+END.
Теперь, нажав клавишу BACKSPACE, можно удалить пустой абзац последней страницы. Если их несколько, нужно нажать клавишу столько раз, сколько потребуется для удаления всех пустых абзацев.
При удалении лишних абзацев и страниц важно смотреть конечное форматирование текста, особенно если речь идет о важных документах, у которых установлены требования к оформлению.
Рефераты и курсовые, дипломные работы требуют строгого соблюдения правил, что нужно учитывать, устанавливая или отменяя разрывы страниц и разделов.
Таким образом, было подробно разобрано как удалить пустую страницу в Ворде и не нарушить стиль форматирования документа.
Безусловно, описанные методы подойдут для использования в самых разных случаях и помогут распечатать текст правильно, без ненужных символов и лишних страниц.
Иногда при наборе текста или его редактировании, случаются такие ситуации, что вам необходимо удалить лишнюю страницу с текстом или вообще пустую, которая будет в будущем вам мешать при распечатке или сохранении документа. Давайте попробуем разобраться в таком процессе.
Удаление пустой страницы в Word
Для удаления пустой страницы есть несколько способов. Самый простой из них, использование клавиш «Backspace» или «Delete». Для удаления пустой страницы, следующей вслед за страницей с текстом, нужно поставить курсор в конец предшествующей странички и нажать на клавиатуре «Delete». А если нужно удалить наоборот предшествующую пустую страничку, то необходимо поставить курсор на начало следующей и нажать кнопку «Backspace».
Существует еще один метод, удаления пустой страницы, ее можно удалить, используя иконку непечатных символов.


Удаление заполненной страницы в Word
После того как мы разобрались с удалением пустых страничек, давайте далее разберемся как удалить в Word заполненную страницу текстом, изображением или другой информацией. Этот процесс не займет много времени и от вас не потребует особых знаний. Что для этого нужно:

Вот и вся процедура – страничка в Word удалена. Поздравляем, вы изучили несколько методов, как удалить страничку в Word 2007 или Word 2010.
Далеко не всегда знаний пользователей о работе компьютерных программ достаточно для самостоятельного выхода из трудной ситуации, и у некоторых часто возникает вопрос, как удалить страницу в Ворде.
Именно этот текстовый редактор чаще всего применяется для создания, чтения и редактирования документов во всех сферах деятельности.
Чтобы разобраться, как правильно убрать лишнюю пустую или заполненную страницу, сэкономив место и не нанеся ущерб всему тексту, рассмотрим несколько несложных способов.
Способ №1. Удалить ненужный новый документ
В том случае, когда документ только создан, а вся набранная информация уже не нужна (скопирована или использована, или требует исправления), удалить все его содержимое очень просто.
Для этого достаточно закрыть файл, отказавшись от сохранения изменений.
Отказ от сохранения текста
Для продолжения работы в документе можно просто выделить весь текст (горячие клавиши «Ctrl» + «A») и нажать Delete или BackSpace.
Последний вариант удаления подойдёт и в том случае, если в документе всего один лист.
Способ №2. Удаление пустого листа
Для того чтобы удалить чистую страницу, потребуется выполнить следующие действия:
Включение и выключение отображения невидимых символов в Ворде
Теперь на листе в середине документа вместо пустоты появятся значки абзаца перехода на новую страницу, колонтитулов и пробелов.
Все они занимают место, но легко удаляются и клавишей BackSpace по очереди, и выделением всех невидимых символов сразу.
Очищая пустой лист от знаков, добиваются его автоматического удаления.
Способ №3. Удаление последнего пустого листа
Иногда в конце текста можно заметить последний пустой лист или даже несколько. Это увеличивает очередь печати принтера и размеры файла, а, значит, требует удаления.
Для быстрого устранения проблемы вам не понадобится даже включать спецсимволы.
Достаточно всего лишь установить курсор в конце последнего листа и нажимать BackSpace, пока она со всем её форматированием не удалится.

Последний пустой лист
Способ №4. Удаление страницы с текстом
Если необходимо удалить не пустую, а заполненную текстом, изображениями или другими видимыми вставками часть документа, существует два основных варианта решения вопроса.
Удаление происходит с помощью курсора или специальных команд Word – каждый способ имеет преимущества для своей ситуации.
Вторая страница
Предположим, что существует документ, второй лист которого требуется удалить.

Вторая страница документа
Самый простой вариант, подходящий для Word 2007, 2003 и даже более ранних версий, включая программу 1995-го года:
- Пролистать документ до верха удаляемого элемента;
- Навести курсор на поле напротив первой строки и выделить её;
- Переместиться с помощью колесика мыши в нижнюю часть (или всего текста, если удалить нужно несколько листов), не нажимая текст;
- Нажать «Shift» и, не отпуская его, выделить самую последнюю строку удаляемой части документа. В результате выделенным окажется весь текст на листе.

Выделение всего текста
Теперь его можно стереть, оставив нетронутым остальной документ и освободив место от ненужной информации.
Таким же способом можно удалить и несколько листов подряд, выделив их от начала первой до конца последней, и даже большую часть документа.
Хотя в последнем случае, когда из всего текста требуется сохранить всего несколько абзацев, а удалить основной объём, проще и быстрее скопировать нужную информацию в новый документ.
Страница внутри большого документа
Если приходится удалять не первую или вторую, а, например, 120-ю или даже 532-ю страницу, их поиск внутри большого документа может занять определённое время.
Чтобы сэкономить его, пользуются следующим способом.
- В первую очередь совершается переход на ту страницу, которая подлежит очистке. Для этого на клавиатуре одновременно нажимают клавиши «Ctrl» и «F», открывающие окно поиска и замены.

Окно для поиска и замены Word
- Далее выбирается вкладка «Перейти», и в неё вводится номер страницы.

Переход на страницу
- Всё, что теперь осталось сделать для очистки – набрать вместо её номера команду «page» и нажать “Перейти».

Выделение страницы командой page
Теперь можно закрыть поисковую панель (крестик в её верхней правой части) и легко избавиться от ненужной страницы одной из предназначенных для этого клавиш клавиатуры.
Способ отлично подходит для больших документов и экономит время пользователей любых версий текстового редактора, включая Word 2013.
Не всегда целесообразно пользоваться им для удаления части небольшого объёма информации.
Совет! Вместо выделения командами некоторым пользователям будет удобнее и быстрее отметить удаляемый текст с помощью мыши – в этом случае следует использовать только первую часть метода для поиска нужного места.
Способ №5. Как убрать титульный лист
Для Word 2013 задача решается просто – удалить старую титульную страницу можно, установив новую. Замена происходит автоматически.
Если же вы пользуетесь Ворд 2007, титульный лист придётся удалить вручную и только потом вставить вместо него новый.
Удаление выполняют следующим образом:
- Выбрать вкладку «Вставка»;
- Затем группа «Страницы»;
- В меню «Титульные страницы» выбрать удаление.

Удаление титульной страницы
При использовании ещё более старых версий титульную страницу отдельно удалять не требуется, так как она не отличается от остальных.
Способ №6. Удаление страницы с сохранением текста
Уплотнить пространство и уменьшить количество печатаемых листов можно, не полностью удаляя текст, а, так форматируя документ, чтобы информация размещалась компактнее.
Для этого снова используется иконка невидимых символов, показывающая знаки с колонтитулами.

Иконка невидимых символов
Особое внимание уделяют разрывам страниц – если они не требуются для форматирования документа, их удаление поможет уменьшить число листов, оставив тот же объём текста.

Слишком много места, занимаемого из-за разрыва
Как удалить страницу в Ворде?
Из этого видео вы узнаете, как удалить страницу в Ворде в середине документа, а также, как удалить в Ворде пустую страницу.
Как удалить страницу в Ворде
Как удалить страницу в Ворде и при этом не нарушить строение документа, его отступы и поля рассказано в этом видео.
В этой статье я расскажу, как удалить страницу в Ворде. Сначала мы научимся убирать из документа пустые листы, а потом страницы с текстом.
Как удалить пустой лист
Для удаления пустых листов в Ворде достаточно убрать лишние абзацы и разрывы. По умолчанию эти символы скрыты, поэтому сначала их нужно показать.
Для отображения скрытых символов используется вот такая кнопка ¶. Находится она в верхней части программы, в разделе «Главная».
Щелкаем по кнопке ¶ один раз левой клавишей мыши. Сразу после этого документ меняется - в нем появляются точки и непонятные знаки.
Выглядит такой текст не очень приятно, зато мы видим всё, что скрыто. В том числе абзацы, пробелы и разрывы. Эти символы как раз и создают пустые страницы.
Осталось удалить лишние знаки. Для этого ставим мигающий курсор туда, где заканчивается текст - щелкаем там левой кнопкой мыши. Затем нажимаем несколько раз клавишу Delete или del на клавиатуре.

А если лишних символов много, то проще не удалять их по одному, а выделить все сразу.
Для этого нажимаем левую кнопку мыши там, где заканчиваются скрытые знаки и, не отпуская мышку, тянем курсор вверх. Когда все эти знаки подкрасится голубым цветом, нажимаем один раз клавишу Delete или Backspace.

После этого нажимаем кнопку ¶, чтобы убрать скрытые символы. Документ вновь станет таким, как и был - без точек и значков.
Работает этот способ в любой версии программы Microsoft Office Word: 2003, 2007, 2010, 2013, 2016 и других.
Если пустая страница не удаляется
Бывает, что в конце документа есть таблица . И вот частенько после нее добавляется еще один чистый лист, который никак не получается удалить.
Дело в том, что в программе Ворд по умолчанию после таблицы вставляется абзац. И если таблица находится в самом конце, то этот абзац переносится ниже. Тем самым он создает ненужную страницу.
Вырезать этот абзац никак нельзя, зато его можно скрыть:
1 . Выключаем отображение непечатаемых символов, если они показаны (кнопка ¶).
2 . Выделяем абзац в конце таблицы - на новом листе. Для этого наводим курсор на левое поле документа (возле пустого абзаца) и щелкаем там один раз левой кнопкой мыши.

3 . Когда абзац выделился, а, значит, появился небольшой прямоугольник голубого цвета, наводим на него курсор и щелкаем правой кнопкой мыши . Из меню выбираем пункт «Шрифт…».

4 . В появившемся окошке ставим птичку на «Скрытый» и нажимаем ОК.

После этого пустой абзац убирается. А вместе с ним удаляется и пустая страница в Ворде.
Как удалить страницу с текстом
Когда из документа нужно стереть страницу, на которой что-то напечатано, то делается это через выделение текста и клавиши Delete или Backspace. Причем неважно, где текст находится: в начале, в конце или в середине документа (между страницами).
В результате редактирования текста, в Вашем документе появились ненужные пустые страницы, или Вы не можете удалить лишний лист в конце документа? Давайте разберемся, что необходимо сделать, чтобы удалить страницу в MS Word.
Начнем с того, как удалить пустую страницу в середине документа Word . Чаще всего такие страницы в документе появляются из-за большого количества непечатаемых знаков на них – вы удалили весь текст, а скрытые знаки остались. Это и разрыв страницы, и пробелы, и новая строка.
Включить непечатаемые знаки, можно нажав на соответствующую кнопочку на вкладке «Главная» .

Чтобы их удалить, подведите мышку к левому полю документа и выделите все знаки. Если у Вас несколько пустых страниц в середине документа, можно поставить курсор в начале той страницы, которую нужно удалить, зажать «Shift» и установить курсор в конце другой страницы. Теперь нажмите «Delete» или «Backspace» .

Пустые страницы в Ворде в середине документа также могут появиться из-за разрыва страниц. Ими обычно отделяют начало новой главы от предыдущего текста. А может, Вы просто случайно нажали сочетание клавиш «Ctrl+Enter» .

Для удаления такой страницы, поставьте курсор на последнюю строку (или в конце текста) на предыдущей странице, затем нажмите «Delete» .

Пустая страница будет удалена и текст поднимется.

Теперь рассмотрим, как удалить страницу в Ворде, которая находится в конце документа . Включив непечатаемые знаки, Вы увидите, что на странице они присутствуют. Это могут быть даже несколько знаков начало новой строки. Выделите их мышкой и нажмите клавишу «Delete» или «Backspace» . Можете также установить курсор в конце текста и держать зажатой клавишу «Delete» до тех пор, пока пустой лист не исчезнет.

На этом все. Теперь Вы знаете, как можно удалить страницу в Ворде. Причем данные рекомендации применимы в любом MS Word: 2003, 2007, 2010, 2013.
Оценить статью: