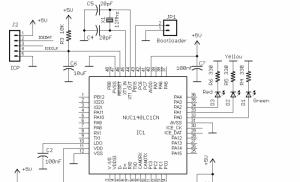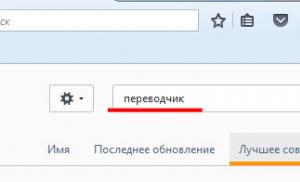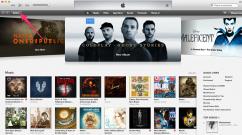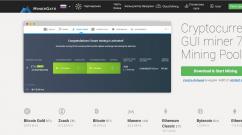Установка windows 8.1 64 bit. Создание загрузочной флешки
Windows 8 – это предпоследняя версия системы, выпущенная компанией Майкрософт, на сегодня. Как мы и ожидали после "Семёрки" получили "Восьмёрку". И, конечно же, нам нужно научиться устанавливать Windows 8 , чтобы окунуться в освоение этой новейшей операционной системы. Я предлагаю заняться этим сегодня.
Рассмотрим весь процесс установки Windows 8, чем он отличается от установок других версий "Винды" и так далее. Но прежде чем перейти к делу нужно естественно огласить системные требования. А всё просто!
Чтобы установить Windows 8 нам нужно:
чтобы процессор был с тактовой частотой не менее 1ГГц
свободного места на жестком диске 20 и более ГБ
поддержка DirectX 9
Другими словами, если ранее у Вас была установлена "Семёрка", то не стоит заморачиваться с системными требованиям. Новейшая Windows 8 у Вас отлично будет работать.
1. Где взять диск с Windows 8
Купить программу можно в магазине или в Интернете. Если будете из сети, то скорей всего у Вас будет закачан образ, который нужно будет записать на пустой диск. Как это делается, я рассказал в уроке: . Если для Вас эти информация актуальна, то почитайте, там все очень просто.
2. Ставим в БИОС загрузку с диска
Долгожданная версия Виндовс 8 обзавелась огромным количеством нововведений и доработок, которые по мнению разработчиков компании Microsoft должны повысить рейтинг линейки популярных операционных систем. Как это часто бывает, некоторые из нововведений были встречены чрезвычайно позитивно, в то время как другие сопровождались исключительно негативными отзывами.
Так, например, большинство пользователей возмутились отсутствию привычной «Пуск». И не зря, ведь для многих эта кнопка являлась важным функциональным элементом при работе за компьютером. В текущей обновленной версии 8.1 кнопка была возвращена, но функционал, которым она была наделена раньше, к ней не вернулся не полностью.
Основное нововведение новой операционной системы касается, конечно же, обновленного интерфейса, созданного в стиле Metro-style (плиточный).
Скачать Виндовс 8 бесплатно для 32-bit (x32) и 64-bit (x64) систем можно с нашего сайта (официальные версии).
Как правило, подобного рода интерфейс идеально подходит для сенсорных устройств (планшетов, смартфонов). Что и следовало доказать реакцией публики – на стационарных компьютерах и обычных ноутбуках такой стиль оказался практически бесполезным и не очень удобным.

И только небольшой сегмент пользователей традиционных ПК встретили подобное решение положительно.
Данная версия ОС выпускалась как решение для стационарных компьютеров, так и для ноутбуков-гибридов, которые управляются с помощью сенсорной панели.
Некоторые пользователи, не пытаясь вникнуть в идею нового интерфейса, начали устанавливать специальные программы и утилиты, которые позволяют вернуть традиционную кнопку "Пуск" с её базовыми возможностями (поиск и запуск программ, доступ к системным и пользовательским параметрам).

Особенностью подобных приложений можно назвать их способность отключать "плиточный рабочий стол" и оставлять только привычный десктоп с пуском в левой нижней части экрана.
Те же пользователи, которые решили не заниматься самодеятельностью, а как следует, протестировать и разобраться с обновленным дизайном рабочего стола, убедились, что подобный стиль Виндовс 8, действительно, оправдан, ведь при помощи нового плиточного меню можно намного быстрее запускать привычные программы и приложения, чем с привычной кнопкой «Пуск».
Но факт остается фактом – новый интерфейс требует определённого терпения (часто немалого) – к нему однозначно придётся привыкать, что в свою очередь требует затрат временных ресурсов.
Рассматриваемая операционная система без сомнения придётся по вкусу всем тем, у кого есть сенсорные планшеты или моноблоки
, ну а темы и программы для Виндовс 8
отлично запускаются и работают по типу того, как это было на предыдущих версиях. Кроме того, все программы, которые отлично функционируют на XP, Vista и Windows 7 будут работать и на 8 версии ОС. Например, нет никакой необходимости делать лишние толодвижения, чтобы скачать скайп, гугл хром, оперу, винрар для виндовс 8 или тот же самый яндекс браузер, офис 2010. Весь этот софт по умолчанию работает на восьмёрке!

Если вам хочется каких-то определённых перемен в дизайне и функциональной части Вашего компьютера, то восьмёрка вполне может удовлетворить Ваши потребности, оставаясь при этом прежней популярной ОС с отличной технической поддержкой (при условии соблюдения лицензионного соглашения). Для того чтобы установить операционку рекомендуем скачать Виндовс 8 бесплатно на русском языке по прямым ссылкам внизу текущей статьи (не торрент) .
Как переустановить Виндовс 8
Здесь нет ничего сложного. Данный релиз можно записать с iso-образа на CD/DVD диск или флешку, после чего в биосе указать необходимый загрузочный носитель и запуститься в режиме установки/восстановления операционной системы. Если Вы решили переустановить систему, но не до конца уверены в необходимости данной процедуры, то рекомендуем сначала зайти в безопасный режим windows 8 в котором произвести очистку и восстановление ОС с помощью специальных утилит и уже потом переустанавливать ОС (если не помогло). Ведь учтите, что новая установка зачастую (в том числе и по неосторожности) сопровождается уничтожением всех данных на диске с системой (сюда входят загрузки из интернета, персональные документы, история посещённых веб страниц с закладками и паролями, а также многие другие персональные данные, которые будет трубно восстановить после форматирования или удаления).Достоинства восьмёрки:
- Если у вас есть устройство с сенсорным экраном (специальный моноблок или гибридный ноутбук, планшет), то эта система – отличное решение для работы и учёбы;
- Скачать и установить Виндовс 8 ещё проще, чем любую другую, предыдущую версию ОС популярной линейки;
- Обновленный интерфейс меню, на самом деле, намного удобнее и функциональнее, чем привычное меню «Пуск», но только если Вы любите нововведения и готовы потратить время на изучение нового;
- Программы для Виндовс 8 отлично функционируют на новой платформе, при этом ПО для старых версий систем тоже запускается и превосходно работает на восьмёрке;
- В новой версии пользователям доступна функция графических паролей, отличающихся сложностью взлома, но простотой для запоминания;
Недостатки:
- Для освоения нового интерфейса понадобится достаточно много времени, особенно если Вы тяжело воспринимаете новшества для выполнения повседневных и однотипных задач.
- Платная лицензия. Для использования после полноценного триал-режима в 30 дней, Windows придётся активировать (приобрести лицензионный ключ) либо воспользоваться активатором (в случае использования активатора Вы нарушаете пользовательское лицензионное соглашение).
- Возможность скачать с официального сайта ОС Windows для 64-bit и 32-bit архитектуры.
Windows 8 — лёгкая в освоении современная операционная система. Однако легко ей не только пользоваться — даже такой этап, как непосредственно установка ОС Windows 8 x64 редко вызывает проблемы у пользователей, ведь на всех этапах работать приходится с интуитивно понятным графическим интерфейсом.
Готовим компьютер к установке Windows 8
Для этого вам сначала потребуется войти в БИОС, для чего в первые секунды загрузки нужно нажать определённую клавишу. Чаще всего это Del, F8, F2 или Esc. Впрочем, в начальный момент загрузки компьютера клавиша для входа в BIOS, как правило, указывается на экране.

Итак, заранее вставьте флэш-карту или оптический загрузочный диск в соответствующий привод, перезагрузите или включите ваше устройство, войдите в BIOS. В открывшемся графическом окне необходимо будет последовательно перейти по вкладкам Boot, Boot Device и Priority. В этом разделе вы увидите свой дисковод, жёсткий диск, флешку, после чего нужный привод можно будет назначить первым номером при загрузке.
 Понятно, что если установку вы планируете производить с диска, то и первым в очереди на загрузку нужно ставить привод оптических дисков. Напротив, если установка системы Windows 8 x64 будет производиться с флешки, то и указывать нужно будет флэш-накопитель (Floppy-Drive). В зависимости от версий BIOS и моделей устройств вышеописанный порядок может несколько видоизменяться, но общий принцип везде одинаков. Практически всегда для установки параметров загрузки нужно выбирать вкладку со словом Boot в названии.
Понятно, что если установку вы планируете производить с диска, то и первым в очереди на загрузку нужно ставить привод оптических дисков. Напротив, если установка системы Windows 8 x64 будет производиться с флешки, то и указывать нужно будет флэш-накопитель (Floppy-Drive). В зависимости от версий BIOS и моделей устройств вышеописанный порядок может несколько видоизменяться, но общий принцип везде одинаков. Практически всегда для установки параметров загрузки нужно выбирать вкладку со словом Boot в названии.
Сохраните изменения (клавишей F10 или перейдите на вкладку Save and Exit Setup и нажмите Enter), перезапустите устройство, в результате чего оно начнёт загружать данные либо с оптического привода, либо с флэш-карты. На этом, собственно, можно все подготовительные мероприятия считать проведёнными.
Начало установки
С первых минут установки Windows 8 x64 складывается приятное впечатление — пользователь сразу же начинает работать с полноценным графическим интерфейсом. Первое окно даёт возможность выбрать раскладку клавиатуры, устанавливаемый язык, формат времени и даты.

Нажимаем «Далее» и переходим к окну, в самом центре которого находится кнопка, предлагающая начать установку Windows 8 x64. Кстати, в том же окне в левом углу находится неприметная строка «Восстановление системы», клик по которой предоставляет пользователю возможность быстрого восстановления ОС после критического сбоя.

 Немного расскажем об этом функционале. Перейдя по этой вкладке, пользователь попадает в меню «Выбор действия», через которое можно открыть окно «Диагностика», представляющее пользователю выбор следующих возможностей:
Немного расскажем об этом функционале. Перейдя по этой вкладке, пользователь попадает в меню «Выбор действия», через которое можно открыть окно «Диагностика», представляющее пользователю выбор следующих возможностей:
- восстановление – восстанавливаются системные файлы, личные данные остаются нетронутыми;
- возвращение в исходное состояние – полная переустановка и удаление пользовательских файлов;
- дополнительные параметры.
Последний пункт открывает новое окно, в котором доступны такие действия, как восстановление системы с использованием точки восстановления, образа системы, командной строки, а также автоматическое устранение ошибок, приводящих к невозможности загрузки системы.

Но поскольку наша задача — установка системы с нуля, нажимаем кнопку «Установка» и переходим к окошку, в котором установщик предлагает ввести лицензионный ключ, а затем — согласиться с условиями использования программного продукта.
Самый ответственный этап установки
- Нам нужно просто обновить систему с сохранением настроек ОС и личных файлов (для этого требуется уже установленная на компьютере поддерживаемая версия Windows).
- Мы будем заново устанавливать Windows 8 x64. В этом пункте для пользователей сделана пометка, гласящая, что годится этот вариант только для опытных пользователей. Но пусть это не смущает вас — потребуется лишь разбить диск на разделы и отформатировать их (если жёсткий или твердотельный диски новые), а также выбрать раздел для установки ОС.
 Итак, выбираем второй пункт, при этом откроется окно, в котором пользователям предлагается выбрать установочный раздел. Если вы хотите целиком использовать ваш диск для установки Windows 8 x64 и для этого приобрели, например, новый SSD, то нужно просто выбрать его в менеджере разделов (там он будет указан в качестве неразмеченного пространства на диске) и нажать «Далее», установка начнётся.
Итак, выбираем второй пункт, при этом откроется окно, в котором пользователям предлагается выбрать установочный раздел. Если вы хотите целиком использовать ваш диск для установки Windows 8 x64 и для этого приобрели, например, новый SSD, то нужно просто выбрать его в менеджере разделов (там он будет указан в качестве неразмеченного пространства на диске) и нажать «Далее», установка начнётся.
Однако такого способа инсталлирования системы опытные пользователи стараются избегать, чтобы не смешивать в процессе использования Windows 8 x64 личные файлы с системными.

Итак, нажимаем «настройку диска» (кнопка находится чуть ниже окна выбора разделов), после чего нам откроется меню, в котором выбираются при необходимости такие варианты работы, как форматирование, расширение, удаление. Но они пока недоступны, так как на разделы диск ещё не разбит. Всё, что сейчас нужно — лишь указать размер нашего нового раздела в специальной строке ввода и применить изменения.
В результате мы получим наш новый системный раздел, специальный раздел в несколько сотен мегабайт, которые ОС резервирует для своих системных нужд, а также оставшееся незанятое пространство. Учтите, что для Windows 8 х64 требуется как минимум 20 Гб свободного пространства, но лучше резервировать несколько больший объём. Всё, что после этого остаётся – выбрать системный раздел и нажать «Далее» для запуска процесса установки.

Завершающий этап
Дальнейшая инсталляция производятся в автоматическом режиме, а после её завершения компьютер перезагружается. Сразу после этого система находит и устанавливает нужные драйвера, настраивает устройства и т.д. По завершении данных действий от пользователя потребуется ввести имя компьютера и выбрать оптимальную для него цветовую схему интерфейса.

Microsoft также несколько упростил процесс завершающей настройки Windows 8 x64 для новичков, предложив выбрать нажатием всего одной кнопки стандартные настройки для многих компонентов системы. Это и автоматическая установка обновлений, и защита компьютера, устранение проблем, доступ к локальной сети и т.д.  Соглашаемся с выбором стандартных параметров, либо настраиваем каждый из них. Далее переходим к следующему окну, в котором предлагается создать учётную запись.
Соглашаемся с выбором стандартных параметров, либо настраиваем каждый из них. Далее переходим к следующему окну, в котором предлагается создать учётную запись.
Последняя может быть локальной и «Учётной записью Microsoft».  Последняя выбирается по умолчанию и используется для загрузки приложений из Магазина Windows 8 и синхронизации основных параметров системы для работы на разных устройствах под своей учётной записью в привычной среде. Для этого вам потребуется действующий электронный адрес Outlook. Если его нет, то зарегистрироваться можно прямо в установщике.
Последняя выбирается по умолчанию и используется для загрузки приложений из Магазина Windows 8 и синхронизации основных параметров системы для работы на разных устройствах под своей учётной записью в привычной среде. Для этого вам потребуется действующий электронный адрес Outlook. Если его нет, то зарегистрироваться можно прямо в установщике.
Пока настраиваются параметры системы, программа покажет вам небольшой фильм о возможностях и преимуществах Windows 8 x64, на чём, собственно, установка и завершится. После этого начинайте осваивать эту новую и отличную во всех отношениях систему.
Установка Windows 8 ничем не отличается от инсталляции других ОС Microsoft. Вам потребуется образ с операционной системой, программа для создания загрузочного носителя и сам накопитель (диск или флешка). Скачать «Виндовс» 8 в готовом образе можно двумя способами:
- через официальную утилиту от «Майкрософт»;
- через сторонние сайты/торренты.
Рассмотрим оба варианта инсталляции ОС на компьютер.
Перед началом установки ознакомьтесь со всеми шагами, которые вам предстоит выполнить:
- подготовка загрузочного носителя;
- настройка параметров BIOS или UEFI;
- подготовка жесткого диска и выбор характеристик ОС;
- настройка учетной записи.
Системные требования
Чтобы установить «Восьмерку» на ПК или ноутбук, вам необходима следующая конфигурация (или мощнее):
- процессор с частотой 1ГГц;
- минимум 1Гб оперативной памяти для 32-битной и 2Гб для 64-битной версии;
- 16 и 20Гб жесткого диска для 32 и 64 бит соответственно.
При соблюдении требований вы сможете пользоваться компьютером на Win8 без лагов и тормозов.
Media Creation Tool
Начнем с официального приложения Microsoft, позволяющего бесплатно загрузить оригинальный образ операционной системы и записать его на флешку или диск за несколько шагов. При этом загрузочный носитель создается автоматически, поэтому вам не придется пользоваться сторонним софтом. Для создания флешки выполните следующие действия:
- Откройте браузер и перейдите по ссылке , чтобы скачать с официального сайта утилиту для загрузки Windows

- Программа не требует установки – достаточно запустить скачанный файл.

- Интерфейс Media Creation Tool на русском языке, поэтому пользователи без знания английского могут не беспокоиться. На первом экране выберите язык, выпуск ОС и архитектуру. Затем кликните «Далее».

- Выберите способ установки – с флешки или диска. Отметьте соответствующий пункт и переходите к следующему этапу.

- Из списка подключенных устройств выберите подготовленный накопитель. Помните, что при записи файлов ОС все данные с него уничтожатся.

- Появится предупреждение об удалении файлов на флешке. Жмите «ОК».

- Затем начнется процедура загрузки файлов операционной системы. Время скачивания зависит от скорости вашего интернета. После завершения процесса закройте окно кнопкой «Готово».

Таким способом вы можете получить полноценную версию Windows 8 и переустановить ее на ноутбуке или ПК. Рассмотрим второй вариант создания загрузочного накопителя.
Скачиваем образ вручную
Вы также можете найти образ OS на стороннем сайте или торрент-трекере. Например, воспользуйтесь ссылкой на скачивание через uTorrent.
Скачав образ на ПК, необходимо найти программу для записи. Рассмотрим простые и известные утилиты: Windows USB/DVD Download Tool и Rufus.
Windows USB/DVD Download Tool
Скачиваем утилиту по ссылке и устанавливаем. Затем необходимо:
- На первом экране нажать «Browse» для перехода к выбору ISO образа.

- Найти установщик на жестком диске и нажать кнопку «Открыть».

- Для продолжения нажать «Next».

- Выбрать USB device или DVD в зависимости от того, записываете вы образ на флешку или диск.

- Выбрать накопитель (1) и кликнуть на «Begin Copying».

- Теперь необходимо дождаться окончания записи.

Rufus
Загрузите программу на компьютер с интернета по ссылке . Установка не потребуется. Затем:
- Выберите устройство для записи (1), выставьте параметр MBR для компьютеров с BIOS или UEFI (2), файловую систему NTFS (3) и впишите название (4).

- Для выбора образа кликните по отмеченной кнопке.

- Найдите на жестком диске образ Windows

- Для начала записи кликните по кнопке «Старт».

Готово! Теперь вы умеете создавать загрузочные носители любой Windows вплоть до 10. Перед установкой осталось настроить БИОС.
Параметры BIOS/UEFI
Настроить BIOS можно перед запуском операционной системы. Необходимо выставить в качестве приоритетной загрузку с подготовленной флешки.
Запуск интерфейса BIOS осуществляется нажатием клавиши F12 /F2 /Del / F9 и т. д. – у каждого производителя материнских плат своя кнопка. Она указывается на начальном экране загрузки:

Нажав на нее, вы попадете в меню. В нем необходимо:
- Перейти в раздел «Boot» (1) и выбрать строку «Boot Device Priority» (2).

- В строке «1 st Boot Device» выбрать порт, в который подключено загрузочное устройство (Removable Dev.), и сохранить изменения клавишей F10 .

Теперь компьютер/ноутбук перезагрузится, и вы увидите меню установки Windows 8.
На современных ПК используется UEFI – улучшенная версия BIOS с удобным графическим интерфейсом, поддерживающая управление мышкой и ускоряющая загрузку компьютера. Запуск настроек осуществляется так же, как и в случае с обычным БИОС. В меню необходимо сделать следующее:
- Нажать на клавишу F8 , чтобы перейти в «Boot Menu».

- Кликнуть мышкой по USB устройству, на котором записан дистрибутив Windows.

Остается перезагрузить ПК и приступить к пошаговой установке.
Инсталляция ОС
После выбора приоритета и перезагрузки компьютера вы увидите окно установщика. Теперь необходимо следовать инструкции:
- Выберите язык установки.

- Кликните на «Далее».

- Для начала процесса нажмите кнопку «Установить».

- Выберите желаемую версию (если вы скачивали полный дистрибутив ОС).

- Поставьте галочку и нажмите «Далее».

- Кликните по второму пункту.

- Теперь создайте системный раздел жесткого диска, нажав на кнопку «Создать».

- Укажите размер и создайте диск кнопкой «Применить». Помните, что для установки Windows 8 требуется не менее 16Гб свободного места.

- Теперь начнется копирование и установка файлов. Дождитесь окончания процедуры.

В конце процедуры компьютер перезагрузится. Первый старт ПК с новой операционной системой займет больше времени, чем обычно. Затем вам придется провести первоначальные настройки – создать учетную запись, ввести лицензионный ключ, поставить пароль при необходимости, настроить интернет и т. д.
Заключение
Теперь вы знаете, как установить ОС Windows 8 бесплатно на ноутбук или ПК. Весь процесс, кроме скачивания дистрибутива, занимает не более 40 минут. После этого вы сможете полноценно пользоваться компьютером.
Видеоинструкция
Посмотрите видеоролик с пошаговым описанием всех действий, приведенных в данной статье, если у вас остались вопросы по установке.
- Примечание : Уже сейчас вы можете скачать с официального сайта Майкрософт и установить новейшую Windows 8.1 Enterprise Preview. Пользоваться ей можно абсолютно бесплатно и без ограничений 90 дней. Читайте нашу статью " ". Если у кого есть желание , пожалуйста переходите по ссылке и читайте. Кто хочет , тоже можете ознакомиться с информацией, а может кому-то будет интересна и такая наша статья .
Но хочу сказать ещё вот что, если у вас на компьютере или ноутбуке уже установлена Windows 7, то более приемлемым и экономичным вариантом для вас будет обновление до Windows 8, в данный момент оно вам обойдётся в копейки.
- Как я уже заметил в предыдущей статье, до 31 января 2013, компания Microsoft проводит акцию , по ней вы сможете перейти с установленной у вас Windows XP SP3, Windows Vista или Windows 7 до новой операционной системы Windows 8. В этой акции существует три ценовых варианта: 469 рублей, 1 290 рублей, 2 190 рублей, что согласитесь недорого. Подробности в нашей статье .
В связи со всем этим, у многих возникает ещё вопрос. А что делать тем, кто хочет иметь две операционные системы на своём компьютере Windows 7 и Windows 8? Или тем, кто собрал себе компьютер сам и хочет установить на него Windows 8 заново.
Если сейчас пройтись по магазинам, то в продаже в основном имеются коробочные версии обновления до Windows 8, с ранее установленных Windows XP SP3, Windows Vista или Windows 7.
Так же в продаже имеются ранее недоступные простому пользователю (OEM)-версии Windows. В процессе переписки с читателями нашего сайта я понял, что довольно большое количество пользователей хотят установить Windows 8 (OEM), но мало кто из вас представляет, что несёт в себе это буквенное обозначение OEM (Original Equipment Manufacturer), поэтому в своей статье я раскрою вам это понятие.
Прежде чем перейти к самой статье, прочитаем два письма пришедшие на нашу почту.
Установка Windows 8
- Админ не могли бы вы рассказать, как происходит установка Windows 8 на компьютер или ноутбук. Устанавливаю операционную систему первый раз в жизни. Сама установка начинается нормально, первым делом выставил в BIOS приоритет загрузки компьютера с дисковода, далее начинается установка Windows, жму Установить, ввожу ключ, затем принимаю лицензионное соглашение и выбираю вариант установки – Выборочная: только установка Windows (для опытных пользователей). Далее идёт настройка диска, вот здесь я к своему сожалению начинаю испытывать затруднения. То есть мне нужно создать раздел (C:), на который я и хочу установить Windows 8 , а так же раздел (D:) для моих личных данных. Как всё осуществить и какого размера должны быть оба создаваемых раздела? Далее ещё вопрос, говорят перед установкой Windows 8, нужно обязательно создать учётную запись Майкрософт, так как она понадобится в процессе установки? Макс.
- Второе письмо. Читал твою статью админ «Обновление до Windows 8», хорошая статья, лично у меня вопросов по обновлению до новой восьмёрки нет. Но вот в конце статьи ты обещал рассказать всё про установку Windows 8 Профессиональная 64-bit Rus (OEM). Тоже хочу её установить на новый компьютер, так как коробочной версии пока не ожидается, но смущает меня один момент. Говорят, что при установке на компьютер (OEM)-версия привязывается к материнской плате, а что будет, если материнка выйдет из строя и её придётся заменить. После замены матери Windows 8 придётся переустанавливать и меня интересует, удастся повторно активировать Windows 8 или нет. Постоянный читатель.
Чем отличается (OEM) версия Windows 8 от коробочной версии Windows 8 (которой пока не предвидится).
Как только вышла Windows 8, компания Microsoft пересмотрела схему лицензирования в отношении новой клиентской операционной системы. В продаже появились (OEM) версии Windows, которые могут приобретать пользователи для установки на свои домашние компьютеры, собранные ими для себя лично, раньше это было запрещено. Windows 8 PRO 64-bit Rus (OEM), это нормальная профессиональная версия Windows 8, РАНЕЕ недоступная простым пользователям. Покупали её специальные организации, специализирующиеся на сборке и дальнейшей реализации компьютеров, цена на неё всегда была дешевле обычной коробочной версии. Windows 8 PRO 64-bit Rus (OEM) не имеет официальной поддержки, но вы можете задать любой интересующий вас вопрос в сообществе по продуктам Майкрософт и конечно получите ответ.
Индивидуальные пользователи могут покупать и устанавливать OEM-версии Windows 8 на свои домашние компьютеры, собранные для себя лично, по лицензии Personal Use License .
Если вы внимательно прочитаете данную лицензию, то вы поймёте, что использование (OEM)-версии Windows, несёт в себе некоторые особенности, которые вам нужно знать. Раньше с этими особенностями сталкивались только организации специализирующиеся на сборке компьютеров и дальнейшей их продаже. Естественно на такие компьютеры нужно было ставить операционные системы и этими организациями закупались подобные OEM-версии Windows, по цене почти в два раза дешевле обычных коробочных версий. Нужно сказать, что OEM-версии Windows ничем не отличаются от простых Windows, кроме одного - ОЕМ-версии можно использовать только на компьютере, на который они были ИЗНАЧАЛЬНО установлены. То есть Windows привязывается к компьютеру, а точнее к материнской плате.
И вам не удастся со временем поменять материнскую плату на более новую без потери активации, так как это уже будет считаться апгрейдом, то есть равносильно приобретению нового компьютера. Значит поменять на компьютере без потери активации можно практически все комплектующие, кроме материнки.
Примечание: Друзья! Эта статья написана полгода назад и у меня всё-таки вышла из строя материнская плата и процессор, короче мне пришлось заменить весь компьютер кроме жёсткого диска. Windows 8 PRO (OEM) пришлось переустановить и после установки активация слетела. Активировать пришлось по телефону. Активация прошла успешно, обо всём этом, я написал в статье , можете почитать.
В виде исключения такая активация допускается только при замене материнской платы по гарантии, на такую же, или аналогичную плату. Но хочу сказать, что после замены материнки по гарантии, вам естественно придётся заново активировать Windows 8 PRO (OEM). Повторную активацию придётся проводить по телефону и с вас могут попросить прислать копию соответствующего документа из сервисного центра. Подробно читаем здесь


Короче, если вы приобрели новый компьютер, то соответственно приобретаете на него новую копию Windows (OEM). Нельзя перенести на новый компьютер OEM-лицензию со старого компьютера, пусть даже старый компьютер более не используется Вами, OEM-лицензия, так и останется к нему привязанной. Кстати вы можете его продать прямо вместе с OEM-лицензией.
Надеюсь теперь вам понятно, почему (OEM)-версии Windows значительно дешевле, чем коробочные. Если же вы приобретёте КОРОБОЧНУЮ версию Windows и установите её на свой компьютер, то мало того, что на этом компьютере вы сможете заменить все комплектующие, включая материнскую плату, коробочную версию можно ещё перенести совсем на другой компьютер.
Установка Windows 8 Профессиональная 64-bit Rus (OEM).
Итак друзья идём в компьютерный супермаркет и заявляем о своём намерении прикупить OEM-версию Windows 8 PRO 64-bit Rus, а нам говорят, что о такой и не слыхали. Вот Обновление до Windows 8 пожалуйста.
И только в третьем специализированном компьютерном магазине меня ждал выбор
Windows 8 Pro 64-bit Rus (OEM) профессиональная версия
Windows 8 SL 64-bit Rus (OEM) одноязычная
Windows 8 64-bit Rus (OEM) простая
Мне удалось купить то, что мне нужно, цена вопроса 4 650 рублей. Довольно дорого друзья, поэтому я вам ещё раз советую прочитать статью Обновление до Windows 8. Перед оплатой продавцы попросили меня ознакомиться с лицензионным соглашением, находящимся на лицевой стороне довольно неприхотливой коробки.


Если вы устанавливаете данный продукт на ПК для личного использования:

в ней оказывается ещё одна коробка поменьше и на ней уже находится наклейка с ключом активации.

Достаём блестящий диск, вставляем его в дисковод и начинается установка Windows 8 PRO 64-bit Rus.
Как загрузиться с диска вы уже знаете, если нет, можете ознакомиться с нашими подробными статьями: или . Так же для того, что бы загрузиться с диска на многих компьютерах нужно при загрузке нажать клавишу F-8
, далее выйдет загрузочное меню
, в котором нужно выбрать ваш дисковод и нажать Enter
.
Если мы с вами всё правильно выставили в BIOS и в дисководе у нас находится установочный диск с операционной системой Windows 8, то при следующей загрузке компьютера у нас выйдет вот такое окно Press any key to boot from CD or DVD , пока оно не пропало, нужно нажать Enter на клавиатуре, этим мы с вами подтвердим свои намерения загрузиться с установочного диска и начать установку Windows 8.
Итак мы в программе установки операционной системы Windows 8, очень кстати похоже на установку Windows 7, жмём Далее.


Вводим лицензионный ключ, он находится на внутренней коробке Windows 8. Принимаем условия лицензии.


Выборочная: только установка Windows (для опытных пользователей), коими мы являемся несомненно.

В данном окне мы с вами будем делить наш жёсткий диск на два раздела (C:) и (D:). Для установки операционной системы я выбрал жёсткий диск объёмом 250 Гб, почему программа установки Windows 8 показывает меньший объём 232. 9 ГБ, можете почитать . Жмём кнопку настройка диска.

Создать.

В данном окне нам нужно выбрать объём нашего будущего диска (C:), на нём будет установлена операционная система Windows 8. Выбираем размер для системного диска (C:), размера в 110 ГБ будет вполне достаточно. Применить.

«Чтобы обеспечить корректную работу всех своих возможностей, Windows может создать дополнительные разделы для системных файлов». Соглашаемся и жмём ОК, так данный скрытый раздел нам нужен обязательно, он содержит в себе и защищает файлы загрузки операционной системы Windows 8.

Как видим у нас появился небольшой скрытый и зарезервированный Раздел № 1 в 350 мегабайт и второй Раздел № 2, который будет системным диском (C:), его объём 107.5 ГБ.

Теперь создадим диск (D:). Двигаемся с помощью клавиатуры или выделяем мышью незанятое пространство на диске 0 и нажимаем Создать.

Размер оставляем такой, какой есть 127999МБ, именно он у нас будет диск (D:), 125 ГБ. Жмём Применить.

В данном окне выделяем будущий диск (C:), объём 107.5 ГБ и нажимаем кнопку Далее, начинается основная установка Windows 8.

Копирование и подготовка файлов для установки.

В данном окне ничего нажимать не нужно, иначе вы опять загрузитесь с установочного диска Windows 8 и процесс установки начнётся заново.
Нам же с вами уже нужно грузиться с жёсткого диска. Учётная запись Майкрософт Подготовка устройств.

Настроим основные параметры Windows 8.

Выбираем нужный нам цвет и даём имя компьютеру.


Можете использовать стандартные параметры.

Друзья, если у вас есть своя учётная запись в Майкрософт, то укажите в данном окне почтовый ящик, указанный вами при регистрации. Учётная запись в Майкрософт, это сочетание адреса электронной почты и пароля, которые вы используете для входа в такие службы, как сообщество Майкрософт, Hotmail, SkyDrive, Windows Phone, Xbox LIVE и так далее. Создать учётную запись Майкрософт очень просто и сделать это можно здесь. Но даже если у вас нет учётной записи, то вы всё равно можете продолжить установку Windows 8 и учётная запись создастся автоматически.
Допустим у нас нет учётной записи Майкрософт, вводим в данном окне свою почту и жмём Далее.

Настройка учётной записи Майкрософт. Создаём учётную запись, заполняем все поля, почтовый ящик указываем реальный, пароль для входа в учётную запись Майкрософт вводим не от балды, а что бы запомнить,

После удачной установки Windows 8 нам на почту придёт письмо от Службы технической поддержки учетных записей Майкрософт , с просьбой подтвердить создание учётной записи Майкрософт, нажмите Проверить и войдите с помощью ввода электронной почты и пароля в свою учётную запись.

Хочу сказать, что учётная запись вам пригодится, так как если в процессе пользования операционной системой у вас возникнут вопросы, вы можете их задать в обществе Майкрософт и ответ получите обязательно. Так что если вы зададите мне на сайте вопрос, а я начну тупить, смело идите в сообщество Майкрософт и требуйте ответа. Ну да ладно, всё это будет после установки Windows 8, а она ещё не закончилась.

Добавление сведений для защиты учётной записи. Запасной адрес электронной почты можете не указывать.

Вводим капчу.

Создание учётной записи.










В следующей статье мы с вами установим Windows 8 PRO с флешки, а затем я вам расскажу , так как в новой операционной системе появилась новая функция восстановления системы – Refresh Your PC. Короче будет интересно.