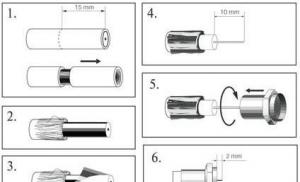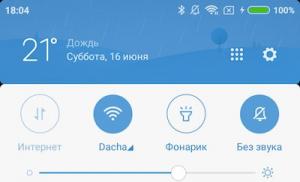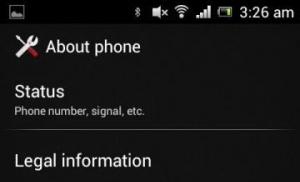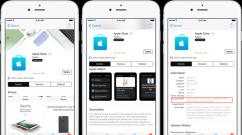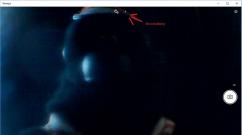Выравнивание по центру ворд. Выравнивание текста в Word. Как выровнять текст в Word - Выравнивание текста по центру
Не умеете пользоваться «Вордом» или забыли, как найти какую-либо важную функцию для редактирования текста? В таком случае данная статья определенно заинтересует вас.
Во время люди зачастую сталкиваются с проблемой больших пробелов. Ниже будет рассказано, как правильно выполнить выравнивание по ширине в «Ворде», и как пользоваться различными функциями в этой программе. Так что после прочтения краткого курса вы сможете успешно выполнять все необходимые вам работы.
Для начала давайте определимся, что вообще под собой подразумевает такое выражение, как «выравнивание по ширине». Это то, как ваш готовый текст будет располагаться на странице. Ведь помимо выравнивания по ширине существует еще целых три типа его распределения:
- по левому краю;
- по центру;
- по правому краю.
И для каждого из них имеется свой алгоритм действий.
Как можно выровнять текст по ширине
Итак, для того чтобы вы могли успешно выполнить процессвыравнивания по ширине, вам требуется произвести следующие действия:
- Нажмите на любое место в абзаце вашего текста, который вам необходимо выровнять.
- Теперь найдите вверху страницы "Ворда" вкладку "Главная". В ней имеется пять подгрупп ("Буфер обмена", "Шрифт", "Абзац", "Стили", "Редактирование"), среди которых вам нужно обратить внимание на группу "Абзац".
- После перехода в данную группу найдите в ней кнопку "По ширине" и сразу нажимайте.
- Теперь ваш текст выровнялся.
Как не нужно выравнивать текст
Не нужно использовать кнопки клавиатуры «Пробел» или Tab для выравнивания. Так как это займет у вас много времени, да основная ширина текста будет то больше, то меньше.
Как убрать пробелы после выравнивания
Следует отметить, что сразу, как только вы закончите работу по выравниванию текста по ширине, ваша забота на этом не закончится, так как у вас вполне могут появиться большие пробелы между словами. Но данную проблему также крайне легко устранить. Ниже мы предлагаем вам несколько способов, которые помогут ответить на вопрос - как убрать пробелы при выравнивании по ширине.

Причины появления больших пробелов в тексте
Прежде чем переходить к устранению больших пробелов, разумно будет определиться в причине их возникновения, так как у каждой из них существует свой индивидуальный способ решения.
Причин возникновения данной проблемы существует несколько:
- Большие пробелы могут возникнуть вследствие применения различных команд при выполнении выравнивания строк по ширине.
- Они появляются из-за использования специальных символов вместо пробелов.
- Форматирование текста или же некоторых его частей после выравнивания по ширине также может вызвать эту проблему.
- Если был напечатан символ «Конец строки», а затем были нажаты клавиши ENTER+SHIFT, то у вас произойдет автоматический переход на последующую строчку вашего текста, после чего и образуются большие пробелы.
Приемы для устранения больших пробелов
Если у вас не получается определить, в чем именно заключается суть происхождения этих самых больших пробелов, то просто выполните все предложенные далее приемы устранения. А вышеуказанные причины запомните на будущее, чтобы случайно не поставить в тексте большой пробел.
Удаление больших пробелов
Первый способ решения данной проблемы заключается в том, что вам необходимо просто удалить большой пробел и поставить на его место обычный, для этого вам необходимо произвести одновременное нажатие по трем кнопкам на клавиатуре вашего компьютера: SHIFT+CTRL+ПРОБЕЛ.
Расстановка переносов
Для того чтобы избавиться от больших пробелов сразу во всем тексте, вам необходимо:
- выделить его полностью;
- после этого перейти во вкладку «Разметка страницы»;
- там найти вкладку «Расстановка переносов» и нажать «Авто».
После этого проблема будет решена.

Табуляция
Узнайте, не были ли использованы вместо пробелов знаки табуляции. Чтобы это сделать, вам необходимо включить отображение в тексте «непечатаемых знаков». Для выполнения этого действия вы должны сделать следующее:
- зайдите во вкладку «Главная»;
- в группе «Абзац» нажмите по кнопке «Непечатаемые знаки» (¶).

После выполнения представленных действий, в тексте отобразятся все непечатаемые символы, и вы сможете узнать, являются ли причиной проблемы знаки табуляции.
Если это так, то вам нужно просто скопировать один из них и нажать клавиши CTRL+F, после чего у вас появится окно замены. В первом поле данного окна вставьте текст с большим пробелом, а во втором — текст, созданный при помощи нажатия вами трех кнопок на клавиатуре SHIFT+CTRL+ПРОБЕЛ. После этого вам необходимо нажать на клавишу «Найти и заменить».

После выполнения всех вышеперечисленных действий замена будет произведена, и большие пробелы в документе пропадут.
Межзнаковые интервалы
Если причиной возникновения больших пробелов являются межзнаковые интервалы, то вы должны произвести следующие действия:
- в верхнем меню найдите вкладку «Файл»;
- после чего перейдите по ней;
- в открывшемся меню выберите вкладку «Параметры»;
- после этого у вас появится таблица с параметрами, и вам необходимо будет выбрать пункт «Дополнительно», а в нем поставить галочку на пункте «Не расширять межзнаковые интервалы в строке с разрывом».
Заключение
Прочитав данную статью, вы узнали о том, как правильно выполнить выравнивание по ширине в "Ворде". Теперь, когда у вас возникнет необходимость выполнить названное действие при редактировании вашего текста, вы сможете самостоятельно решить все проблемы. Также теперь вы сможете выявить все причины возникновения так называемых больших пробелов и самостоятельно устранить их.
Набранный текст автоматически выравнивается «по левому краю» что смотрится не слишком красиво и применяется, как правило, только при работе с отдельно взятыми фрагментами текста (в таблицах, списках).
Для придания работе законченного вида применяют различные способы форматирования набранного текста:
- выравнивают основной текст «по ширине» (чтобы он занимал всю ширину страницы от левого поля до правого, а не «висел» справа «клочками»);
- заголовки выравнивают «по центру» или «по левому краю» и выделяют другим шрифтом и.т.д.
Основной текст, как правило, выравнивают «по ширине».
Для этого набранный текст нужно выделить, нажав на строке операционного меню левой клавишей «мыши» команды «Правка» → «Выделить все»:
Затем, также при помощи левой клавиши, заходим в раздел «Формат» → «Абзац»:
Выбираем в пункте «Выравнивание», при помощи раскрывающегося списка вариант, «По ширине»:
Здесь же мы можем задать «Междустрочный» интервал. В работах, в зависимости от требований ВУЗа, может использоваться «Одинарный» или «Полуторный»:
Для того чтобы каждый абзац начинался с красной строки, выбираем в пункте «Первая строка» вариант «Отступ». В окошечке справа должно стоять «На 1, 25 см» это стандартное значение:
Закончив все операции, не забудьте их подтвердить, нажав левой клавишей «мыши» на кнопку «ОК».
Вертикальное выравнивание
Вертикальное выравнивание, в отличие от горизонтального (см. разд. 4.4), применяется не к строкам и абзацам, а к тексту целиком, поэтому относится к атрибутам, задающим компоновку страниц.
Для установки параметров вертикального выравнивания сделайте следующее.
1. Щелкните на кнопке в правом нижнем углу группы Параметры страницы вкладки Разметка страницы.
2. В открывшемся окне Параметры страницы перейдите на вкладку Источник бумаги (см. рис. 10.8).
3. В списке Вертикальное выравнивание области Страница (рис. 10.9) установите один из типов выравнивания текста:
Рис. 10.9. Список Вертикальное выравнивание в окне
· По верхнему краю – выравнивает первую строку первого абзаца на странице по верхнему полю (рис. 10.10);

Рис. 10.10. Вертикальное выравнивание по верхнему краю
· По центру – выравнивает текст страницы по центру между верхним и нижним полями без изменения интервалов между ними (рис. 10.11);

Рис. 10.11. Вертикальное выравнивание по центру
· По высоте – текст на странице равномерно распределяется между нижним и верхним полями за счет изменения интервалов между абзацами, графикой и др. (рис. 10.12);

Рис. 10.12. Вертикальное выравнивание по высоте
· По нижнему краю – выравнивает последнюю строку на странице по нижнему полю (рис. 10.13).

Рис. 10.13. Вертикальное выравнивание по нижнему краю
Инструкция
Запустите программу Microsoft Word (версии до 2007 года), откройте нужный документ с помощью команды «Файл» – «Открыть», в появившемся окне выберите папку, в которой находится нужный файл, выделите его и щелкните «Открыть». Далее выделите фрагмент текста, к которому необходимо применить форматирование по ширине. Либо установите курсор в строке/абзаце.
Далее выберите команду «Формат» – «Абзац». Также данную опцию вы можете вызвать с помощью контекстного меню на нужном фрагменте текста. Возле пункта «Выравнивание» щелкните по стрелке и из выпадающего списка выберите пункт «По ширине». Щелкните «ОК». Таким образом, вам удалось выровнять текст по ширине.
Выделите текст либо установите курсор в строке, которую нужно отформатировать по ширине. Выберите на панели инструментов «Форматирование» кнопку с изображением горизонтальных линий, «По ширине», щелкните по ней. Выбранный текст будет отформатирован. Чтобы выполнить аналогичное действие в версии Microsoft Word 2007 года и более поздних, выделите текст, на панели инструментов выберите вкладку «Главная».
В разделе «Абзац» выберите кнопку выравнивания по ширине. Либо щелкните по тексту правой кнопкой мыши и установите выравнивание в самом контекстном меню. Аналогично выставить текст по ширине можно произвести в текстовом редакторе Open Office Writer и приложении Word Pad (в версиях, установленных в операционной системе Windows 7, в более ранних версиях программы данная опция не поддерживается).
Выполните выравнивание текста по ширине в веб-странице. Перейдите в папку с html-документом, вызовите на нем контекстное меню, выберите из него команду «Открыть с помощью», выберите «Блокнот». Найдите в коде страницы соответствующий фрагмент текста. Далее выполите для него установку выравнивания по ширине.
Для этого заключите нужный текст в тег абзаца, применив к нему параметр расположения по ширине Justify. Например, чтобы выровнять по ширине текст абзаца, в начале абзаца установите тег далее вставьте нужный текст, после этого добавьте закрывающий тег абзаца.
Уменьшение интервала между словами может быть вызвано несколькими причинами - использованием нескольких пробелов вместо одного, знаков табуляции вместо пробелов, форматированием текста «по ширине» и т.д. Процедуры устранения этих причин будут различаться в зависимости от формата документа, в котором хранится исходный текст.
Инструкция
Если , расстояние между словами в котором надо уменьшить, хранится в файле с расширением txt, то откройте его в любом текстовом редакторе. Этот формат не предусматривает использования команд форматирования, поэтому слишком большие интервалы между словами могут быть вызваны использованием нескольких знаков пробела или знаков табуляции вместо одного пробела. В этом случае процедура уменьшения расстояния между словами будет сведена к поиску и замене всех двойных пробелов и знаков табуляции пробелами одинарными. Диалог поиска и замены обычно при нажатии сочетания клавиш CTRL + H или CTRL + R (в зависимости от настроек используемого редактора). Нажмите их или выберите соответствующий пункт в меню.
Введите в поле поиска знак табуляции. Например, в текстовом редакторе Microsoft Word это можно сделать, сначала щелкнув кнопку «Больше», потом кнопку «Специальный» и выбрав в выпавшем списке строку «Знак табуляции». В более простых редакторах (например, в Блокноте) проще скопировать знак табуляции в и вставить его в поле поиска. В поле замены введите один пробел. Нажмите кнопку «Заменить все» и редактор поменяет знаки табуляции между словами одинарными пробелами. Это первая часть процедуры.
Откройте снова диалог поиска и замены, в поле «Найти» введите два пробела, а в поле «Заменить на» - один. Нажмите кнопку «Заменить все». Возможно, такую замену надо будет осуществлять несколько раз - делайте это до тех пор, пока редактор будет находить пробелы . Это будет вторая и заключительная часть процедуры уменьшения интервалов между словами в неформатированном тексте.
Если же формат файла поддерживает возможности выравнивания текста (например, doc, docx и др.), то причиной слишком большого разрыва между словами могут стать еще и использованные команды форматирования. Для устранения этой причины файл надо открыть в редакторе, имеющем соответствующие функции - например, Microsoft Word вполне подойдет. Загрузив текст, выделите его весь или только тот блок, который нуждается и замене интервалов, и нажмите сочетание клавиш CTRL + L. Таким способом вы замените выравнивание «по ширине» выравниванием «по левому краю».
Если проблемный текст является частью веб-документа (htm, html, php и др.), то вероятных причин дефекта будет три. Начните с замены во всем тексте документа неразрывных пробелов (& nbsp; без пробела после &) пробелами обычными. Затем поищите в исходнике страницы и подключаемых файлах стилей (расширение - css) выравнивание по ширине (justify) и замените его выравниванием по левому краю (left). И, наконец, поищите там же свойство word-spacing. Если оно есть, то удалите его вместе с присвоенным значением - так вы вернете интервал между словами к его значению по умолчанию.
Каждый пользователь ПК наверняка знаком с программой Microsoft Office Word и, конечно же, не раз сталкивался с необходимостью форматирования текста. Все мы знаем, как это непросто, в особенности, если текст был взят из интернета.

Вам понадобится
- компьютер, Microsoft Office Word
Инструкция
Чтобы легко справляться с форматированием текстов в программе Word, вам достаточно использовать в работе несколько "проверенных" приемов. Чтобы выровнять текст по ширине, по левому или по правому краям, выделите документ частично или полностью. Выберите необходимый вариант выравнивания на панели инструментов (каждая кнопка имеет соответствующий
В этой статье мы рассмотрим, как выровнять текст в ворде . В Microsoft Word доступно четыре типа выравнивания текста - выравнивание по левому краю, выравнивание по центру, выравнивание по правому краю и выравнивание по ширине. Для того чтобы выровнять текст в ворде , используются следующие кнопки на «Главной» вкладке в группе «Абзац»:
Как выровнять текст в Word - Кнопки для выравнивания текста в ворде
Итак, перейдем непосредственно к вопросу, как выровнять текст в ворде .
Как выровнять текст по левому краю
Текст абзаца считается выравненным по левому краю, когда он равномерно выравнивается по левому полю. Чтобы выровнять левый край текста в ворде
- Выровнять по левому краю »;
- или нажмите сочетание клавиш Ctrl+L.

Как выровнять текст в Word - Выравнивание текста по левому краю
Как выровнять текст по центру
Текст абзаца считается выровненным по центру, если он находится в центре левого и правого полей. Для того, чтобы выровнять текст по центру в ворде , выделите текст или поставьте курсор в любом месте абзаца, который вы хотите выровнять и:
- нажмите кнопку «Выровнять по центру » на вкладке «Главная»;
- или нажмите сочетание клавиш Ctrl+E.

Как выровнять текст в Word - Выравнивание текста по центру
Как выровнять текст по правому краю
Текст абзаца считается выравненным по правому краю, когда он равномерно выравнивается по правому полю. Чтобы выровнять правый край текста в ворде , щелкните в любом месте абзаца, или выделите текст, который вы хотите выровнять, и сделайте одно из следующих действий:
- на вкладке «Главная» нажмите кнопку «Выровнять по правому краю »;
- или используйте сочетание клавиш Ctrl+R.

Как выровнять текст в Word - Выравнивание текста по правому краю
Как выровнять текст по ширине
Выравнивание по ширине равномерно распределяет текст между левым и правым полями. Выровненный по ширине текст делает края документа ровными и четкими.
Чтобы выровнять текст по ширине в вроде , используйте все те же способы:
- кнопка «Выровнять по ширине » на вкладке «Главная»;
- сочетание клавиш Ctrl+J.

Как выровнять текст в Word - Выравнивание текста по ширине
Как выровнять текст в таблице
Если вам необходимо выровнять текст в ячейках таблицы , используйте уже знакомые вам кнопки.
|
Выравнивание по левому краю |