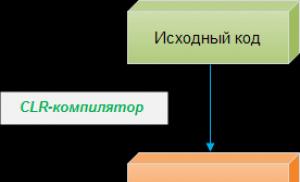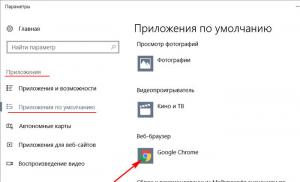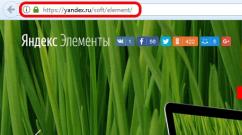Windows 10 расположение окон. Расставляем окна в Windows с помощью Snap. Основные элементы окна
Windows 10 – несомненно лучшая из версий ОС от Microsoft. Сложно не согласиться с тем, что Windows 8 была крайне негативным опытом для пользователей, и выпуск Windows 10 стал чистосердечным признанием ошибки. С Windows 10 мы готовы забыть обо всех изъянах, имевших место при бывшем СЕО Microsoft Стиве Болмере (Steve Ballmer). Сегодня мы делимся с вами советами, которые упростят знакомство и дальнейшую работу с этой операционной системой дома или в офисе.
Использование виртуальных рабочих столов
Виртуальные рабочие столы дают вам больше места, чем один экран, что позволяет быстрее переключаться между приложениями и окнами.
Чтобы создать виртуальный экран, нажмите на значок «Представление задач» (Task View) на панели задач, затем кликните на «+ Создать рабочий стол» (+ New desktop) в правом нижнем углу - и добавьте необходимое количество рабочих столов. Для перемещения приложения на новый рабочий стол просто перетяните его мышкой.
Улучшенные скриншоты
Есть множество способов сделать скриншот в ОС Windows. Два самые простые заключаются в использовании «быстрых» сочетаний клавиш: Windows + Prt Scn захватывает весь экран и сохраняет его снимок в папку «Скриншоты» внутри папки «Рисунки»; Alt + Prt Scn захватывает экран и копирует его в буфер обмена, что позволяет в дальнейшем вставить в его в фоторедактор (например, Photoshop или Paint).
Но использование Ножниц (Snipping Tool) даёт вам еще больше функций . Помимо возможности сделать полноэкранный скриншот, пользователи могут: выделить прямоугольную область, изменить соотношение сторон или сохранить все окно . А с помощью опции «Задержать» вы можете отложить скриншот на определенное время, что особенно полезно тогда, когда вы хотите заскринить YouTube-видео после исчезновения кнопки воспроизведения.
Сворачивание окон
Продвинутым пользователям Windows, наверняка, известен этот старый трюк. Но многие люди по-прежнему пребывают в неведении. «Возьмите» окно за его заголовок и «подёргайте» вашей мышкой: все остальные окна свернутся (активным останется только то окно, которому вы устроили «встряску»).
Переключение между окнами
Передвижение окон в определенную часть экрана поможет организовывать и контролировать различные приложения. Вот несколько полезных способов использовать многооконный режим:
- Перетаскивание окна в правую или левую часть экрана разделит его пополам.
- Перетаскивание окна в угол экрана разделит его на 4 части.
- Перетаскивание окна вверх сделает его полноэкранным.
Запись своего экрана с помощью приложения Xbox
Если вы пользуетесь Mac, то можете использовать QuickTime для быстрой записи экрана. С Windows 10 этот процесс потребует чуть больше усилий. Запустите приложение Xbox; после того как оно откроется, откройте приложение, которое хотите записать - и нажмите Windows+G. Приложение задаст вопрос: «Открыть игровую панель?» (Do you want to open Game bar?). Отметьте галочкой «Да, это игра» (Yes, this is a game) - и нажмите кнопку записи.
«Живой» помощник в лице Cortana

Cortana, виртуальная голосовая помощница, которая обзавелась рядом различных функций в Windows 10. Вы можете задавать ей любые вопросы, используя текст или голос. Отдельно стоит выделить возможность использования обычной манеры речи для получения результатов. Например, вы можете ввести: «найти фотографии с прошлого августа», и она будет искать все фотографии с прошлого лета. Больше нет необходимости задавать определённый временной период или вводить определённое слово. И ещё один пример: «Есть ли у меня какие-то встречи на следующей неделе?» - и Cortana проверит ваш календарь на наличие запланированных мероприятий в ближайшие 7 дней.
Экономное использование заряда в ноутбуке
Этот совет подходит только для портативных устройств (ноутбуки и гибридные планшеты вроде Surface). Как в режиме экономии батареи на телефонах Android и iPhone, экономия заряда на Windows 10 подразумевает ограничение фоновой активности и push-уведомлений, чтобы продлить срок эксплуатации заряженного аккумулятора.
Режим экономии заряда автоматически включается в тот момент, когда уровень заряда батареи опускается ниже 20%. Но вы можете установить свой собственный порог мощности и выбрать приложения, которые будут работать в фоновом режиме.
Чтобы активировать функцию «Экономия заряда», зайдите в Настройки - > Система - > Экономия заряда (Settings - > System -> Battery saver ).
В
переводе с английского Windows означает «окна»
. Присваивание обычных названий из жизни своим коммерческим продуктам есть не что иное, как продуманная маркетинговая стратегия компании Microsoft. Впрочем, не только софтверный гигант использует такой подход. И, как видим, всё работает – простые слова быстро запоминаются и обрастают в умах людей новыми ассоциациями. Простые слова понятны даже чайникам. Но если в случае с названиями «Windows» или «Office» они действительно отражают суть работы программных продуктов, то в случае с названием одной из разновидностей восьмой версии системы «Windows Blue» — это только и только маркетинговый ход. И чтобы хоть как-то зацепиться за название, Microsoft покрасила свой логотип в голубой цвет.
Windows появилась в середине 80-х . В это время другие операционные системы были минималистичны, с унылой командной строкой на чёрном или синем экране, как, например, в DOS. Графический интерфейс Windows на их фоне серьёзно выигрывал. Правда, стать новинкой в мире компьютерных технологий специфике обустройства Windows не удалось, ведь на то время графический интерфейс уже был представлен на компьютерах Mac.
Естественно, зарегистрировать торговую марку с использованием общеупотребляемого слова нельзя. Необходим хоть какой-то идентификатор. Потому операционная система софтверного гиганта имеет официальное название «Microsoft Windows». Именно так и появились «окна» – и название самой операционной системы в переводе с английского, и специфика её работы. В Windows интерфейс приложений отражается в отдельных регулируемых по размеру окошках-пространствах.
Рассмотрим подробней специфику оконного режима Windows.
Принцип работы окон в системе Windows – это первое, с чем сталкивались и продолжают сталкиваться новички в компьютерном деле. С помощью кнопок в правом верхнем углу окна приложений можно переключать в разные варианты отображения.
Например, стандартный вариант, когда окно занимает только часть экрана.

Окно приложения можно развернуть на весь экран.

Окно можно свернуть в панель задач.

С механизмом увеличения или уменьшения окон путём зажатия мышкой и оттягивания края наверняка знакомы многие. Большинство пользователей используют горячие клавиши Alt + Tab для быстрого переключения между активными окна.

А вот команды для быстрого упорядочения окон на рабочем столе используют немногие.
С помощью специальных команд окна открытых приложений можно расположить удобным образом, чтобы одновременно виднелись сразу несколько из них. Это может понадобиться при работе с несколькими документами или изображениями, при активном взаимодействии нескольких программ и т. п. Конечно же, в удобном порядке окна нужных приложений можно упорядочить и вручную, расположив их мозаикой и оттянув их до нужных размеров. Но даже если и упорядочивать окна вручную, куда проще это делать после их автоматического упорядочивания.
Вызовите на панели задач Windows контекстное меню.

Команда «Показать рабочий стол» мгновенно свернёт все открытые окна и перед вами предстанет чистый рабочий стол со всеми его ярлыками.

Команда «Расположить окна каскадом» аккуратно выстроит все открытые окна приложений, соответственно, каскадом. Окна в большей части будут перекрывать друг друга, но название приложений будет видно. Такой порядок удобен для дальнейшего ручного упорядочивания окон с перекрытием.

Команда «Расположить окна стопкой» разместит на экране окна всех работающих приложений без перекрытия, минимизировав их размер и плотно заполнив пространство экрана. Открытые окна выстроятся горизонтально.

Команда «Расположить окна рядом» также без перекрытия разместит окна всех активных приложений на весь экран с той лишь разницей, в отличие от предыдущего порядка, что расположение окон будет выстроено вертикально.

С помощью одной из двух последних команд и вовсе на экране можно разместить большое число окон активных приложений. И они примут вид миниатюр.

Любой из применённых порядков отображения окон можно мгновенно отменить и вернуть всё в прежнее состояние соответствующей кнопкой в контекстном меню панели задач Windows.

Удобство в работе с окнами является одной из ключевых особенностей Windows 10 – новой версии детища Microsoft. Окна Metro-приложений в Windows 8/8.1 могут открываться только на весь экран, в Windows 10 же им уготована участь окон десктопных программ – обычный оконный режим. Для окон Metro-приложений теперь можно выбрать стандартный оконный режим и свободно перемещать их по рабочему столу. Как и окна десктопных программ, окна Metro-приложений можно автоматически размещать каскадом, стопкой или рядом .

Десятая версия системы также предусматривает улучшенные механизмы многозадачности. Окна всех запущенных приложений можно эффективно разместить на экране, закрепив одно активное окно на половине экрана. А все остальные окна в виде миниатюр будут видны в другой части экрана.

Одно из новшеств Windows 10 – поддержка виртуальных рабочих столов. На панели задач появилась новая кнопка Task View . При её нажатии на экране появятся миниатюры окон запущенных приложений, между которыми можно удобно переключаться.

Чтобы разгрузить пространство на основном рабочем столе, некоторые из окон можно переместить на другой рабочий стол – виртуальный.
В первоначальных версиях Windows 10 не было функций, позволяющих изменить цвет фона или заголовка окна (но это можно было сделать с помощью редактора реестра), на текущий момент времени, в Windows 10 Creators Update такие функции присутствуют, но достаточно ограничены. Также появились сторонние программы для работы с цветами окон в новой ОС (впрочем, тоже достаточно ограниченные).
Ниже - подробно о том, как менять цвет заголовка окна и фонового цвета окон несколькими способами. См. также: , .
Еще один вопрос, который часто задается - как изменить фон окна (его фоновый цвет). В частности, некоторым пользователям сложно работать в Word и других офисных программах на белом фоне.
Удобных встроенных средств изменения фона в Windows 10 нет, но при необходимости можно воспользоваться следующими методами.
Изменение цвета фона окна с помощью параметров высокой контрастности
Первый вариант - использовать встроенные средства настройки тем оформления с высокой контрастностью. Чтобы получить доступ к ним, вы можете зайти в Параметры - Специальные возможности - Высокая контрастность (или нажать «Параметры высокой контрастности» на странице настройки цветов, рассмотренной выше).

В окне параметров темы с высокой контрастностью, нажав на цвете «Фон» вы можете выбрать свой фоновый цвет для окон Windows 10, который будет применен после нажатия кнопки «Применить». Примерный возможный результат - на скриншоте ниже.

К сожалению, этот способ не позволяет затронуть только фон, не изменяя внешний вид остальных элементов окон.
Использование программы Classic Color Panel
Еще один способ изменения цвета фона окна (и других цветов) - сторонняя утилита Classic Color Panel, доступная для загрузки на сайте разработчика WinTools.info

После запуска программы (при первом запуске будет предложено сохранить текущие настройки, рекомендую сделать это), измените цвет в пункте «Window» и нажмите Apply в меню программы: будет произведен выход из системы, а после следующего входа параметры будут применены.

Недостаток этого способа - изменяется цвет далеко не всех окон (изменение прочих цветов в программе тоже работает избирательно).
Настройка собственного цвета для оформления
Несмотря на то, что список доступных в настройке цветов достаточно широк, он не охватывает все возможные варианты и вполне вероятно, что кому-то захочется выбрать свой собственный цвет окна (черный, к примеру, которого в списке нет).
Сделать это можно полутора способами (поскольку второй очень странно работает). Прежде всего - с помощью редактора реестра Windows 10.

Странным образом, работают не все цвета: например, не работает черный, код для которого 0 (или 000000 ), приходится использовать что-то вроде 010000 . И это не единственный вариант, который мне не удалось заставить работать.
Более того, насколько я смог понять, в качестве кодировки цветов используется BGR, а не RGB - это не имеет значения, если вы используете черный цвет или оттенки серого, однако если это что-то «цветное», то вам придется поменять местами по две крайних цифры. То есть, если программа-палитра показывает вам код цвета FAA005 , то для того, чтобы получить оранжевый цвет окна, вам потребуется ввести 05A0FA (попытался также показать это на картинке).

Изменения цвета применяются сразу - достаточно снять фокус (кликнуть по рабочему столу, например) с окна и после этого снова вернуться к нему (если не сработало, выйдите из системы и снова зайдите).
Второй способ, который меняет цвета не всегда предсказуемо и порой не для того, чего нужно (например, черный цвет применяется только к границам окна), плюс ко всему вызывает тормоза компьютера - использование скрытого в Windows 10 апплета панели управления (видимо, его использование в новой ОС не рекомендовано).
Запустить его можно, нажав клавиши Win+R на клавиатуре и введя rundll32.exe shell32.dll,Control_RunDLL desk.cpl,Advanced,@Advanced после чего нажать Enter.

После этого настраиваете цвет нужным вам образом и нажимаете «Сохранить изменения». Как я уже сказал, результат может отличаться от того, что вы ожидали.
Изменение цвета неактивного окна
По умолчанию неактивные окна в Windows 10 так и остаются белыми, даже если вы изменяете цвета. Однако можно сделать и собственный цвет для них. Зайдите в редактор реестра, как это было описано выше, в тот же раздел HKEY_CURRENT_USER\ SOFTWARE\ Microsoft\ Windows\ DWM
Кликните в правой части правой кнопкой мыши и выберите «Создать» - «Параметр DWORD 32 бита», после чего задайте для него имя AccentColorInactive и дважды кликните по нему. В поле значение укажите цвет для неактивного окна тем же образом, как это было описано в первом способе выбора произвольных цветов для окон Windows 10.

Видео инструкция
В завершение - видео, в котором показаны все основные пункты, изложенные выше.
По-моему, описал все, что только можно на эту тему. Надеюсь, для кого-то из моих читателей информация окажется полезной.
Здравствуйте друзья. Продолжаем изучение операционной системы Windows 10. В сегодняшнем уроке будем разбираться с окнами программ. Узнаем что это такое, как работать с несколькими программами одновременно, как ими управлять и прочее.
Итак. Компьютерная программа – это набор инструкций написанных на специальном языке программирования. Согласно этим инструкциям компьютер выполняет то или иное действие.
Благодаря этим самым программам расширяются возможности, и работа за компьютером становится более интересна.
Приступим к рассмотрению окна программы, и для этих целей будем использовать Корзину, заодно и узнаем что это такое. Запускаем, нажав два раза левой кнопкой мыши по значку Корзины на рабочем столе. В результате откроется окно (изображение ниже)
Если на рабочем столе не выведен ярлык Корзины то следует совершить следующие действия (мы с ними знакомились в первом уроке):
- Нажмите правой кнопкой мыши по свободному месту рабочего стола
- В открывшемся окне выберите слева раздел ТЕМЫ
- Правее пройдите по ссылке
- В открывшемся окне отметьте галочкой пункт и нажмите ОК


Что же это за КОРЗИНА и зачем она нужна? В общем-то это папка - временное хранилище файлов которые удаляет пользователь с компьютера. То есть удаленные файлы помещаются туда для возможности их дальнейшего восстановления. При очистке корзины файлы удаляются безвозвратно. Это как мусорное ведро. Пока оно наполнено оттуда можно извлечь что-либо. Как только Вы избавляетесь от его содержимого, то найти ошибочно выброшенную вещь становится гораздо труднее или вообще невозможно.
Основные элементы окна.
Итак, запускаем Корзину если она еще не запущена. Давайте разберем основные элементы окна которые пригодятся нам в этом уроке:
- Кнопки управления окном. Кнопки позволяющие закрывать, сворачивать в окно/разворачивать на полный экран, сворачивать в область панели задач. При наведении курсора мыши на любую из кнопок подсвечивается подсказка, показывающая за какое действие отвечает данная кнопка.
- Строка заголовка. Отображает название папки которая открыта в данный момент.
- Главная рабочая область. Область в которой происходят основные работы с содержимым. Здесь отображаются все файлы помещенные в Корзину.

Визуально элементы окон других программ могут различаться. Но по сути в каждом из них есть кнопки управления окном, меню, панель инструментов и рабочая область.
Управление размерами/перемещение окна.
Как Вы уже поняли из статьи размер окна можно изменять с помощью кнопок управления окном. Так же есть и другие способы:
- Подводим курсор мыши к краю окна программы, при этом курсор меняет вид на стрелку в двух направлениях. Далее зажимаем левую кнопку мыши и растягиваем или уменьшаем размер до желаемого. Ну и отпускаем кнопку мыши.
- Зажимаем левую кнопку мыши в области заголовка окна и перемещаем его влево/вправо до конца экрана монитора. При соприкосновении курсора с границей экрана произойдет визуальный эффект и если мы отпустим кнопку мыши, то окно развернется ровно на 50 процентов от всей области экрана. Таким образом можно расположить две программы соответственно в левой и правой части экрана и работать с ними одновременно. Подняв этим приемом окно в верх до конца оно раскроется на весь экран.
- Щелкните два раза левой кнопкой мыши по области заголовка и окно свернется или развернется в зависимости от его начального положения на экране
Переключение/работа с несколькими окнами.
Возможность одновременного запуска нескольких программ делает работу за компьютером более продуктивной. Чтобы открыть следующую программу не обязательно закрывать предыдущую. Их можно сворачивать или размещать друг под другом и просто переключаться между ними.
Все запущенные окна программ отображаются в панели задач и выделяются нижним подчеркиванием. Активное окно так же выделяется на фоне остальных.

Переключаться между окнами можно следующими способами:
- Активировав путем нажатия левой кнопкой мыши по нужной программе на панели задач
- Щелкнуть мышкой в любом месте окна. При этом оно становится активным и отображается поверх всех окон.
- Переключаясь между окнами с помощью клавиш Alt и Tab. То есть зажимаете на клавиатуре клавишу Alt и не отпуская ее жмете по Tab до тех пор пока не выделится нужная программа.
- Зажимаем клавишу Windows и не отпуская ее нажимаем Tab. Далее с помощью клавиш стрелок или с помощью мышки выбираем необходимую программу.
Итак, Ваша задача состоит в следующем:
- запустить окно программы и потренироваться в изменении его размеров всеми вышеописанными способами,
- открыть дополнительно другие программы с панели задач либо же с рабочего стола и попереключаться между ними способами указанными в данном руководстве.
Научившись этому Вы повысите свою продуктивность работы за компьютером и сможете реализовывать гораздо больше поставленных задач.
Казалось, ещё буквально несколько лет назад, создавая Windows 8, Microsoft была близка к тому, чтобы перевернуть всё, к чему мы привыкли, сделав ставку на полноэкранные приложения и плиточный интерфейс. Однако прошли годы и в Windows 10 во главу угла корпорация вновь ставит не что иное, как окна.
В отличие от предшественника, где функционал управления окнами не получил практически никакого развития, Windows 10, будто нагоняя упущенное, готова предложить целый арсенал новых функций, так или иначе связанных с окнами. Давайте взглянем, над чем работала Microsoft всё это время.
В Windows 7 дебютировала функция Snap. Она позволила жестом открывать окна на весь экран, раскрывать их вдоль вертикальной оси, а также располагать бок о бок, деля экран на две равные части. Последнее, пожалуй, оказалось наиболее удобным решением, так как в два движения позволяло быстро создать подобие двухпанельного файлового менеджера.
Однако время идёт, разрешения и диагонали дисплеев растут, в связи с чем Microsoft вводит в Windows 10 новую особенность под названием Corner Snap. Благодаря ей теперь можно расположить любое окно ровно на четверть экрана. Такая возможность, в свою очередь, позволяет создавать уже не только двухпанельный менеджер, но и чуть более специфичные комбинации окон.
В Windows 7 достаточно «поднести» окно к левому или правому краю и оно будет раскрыто на половину экрана. Однако не всегда вариант деления строго напополам бывает разумным. В Windows 10 автомасштабирование поддерживает несимметричные раскладки окон. Эта функция получила название Snap Fill. Благодаря ей при масштабировании одного окна система учитывает расположение другого и заполняет всё незанятое пространство.

К примеру, в предыдущих версиях Windows при сценарии, изображённом на скриншоте выше, окно «этот компьютер» заняло бы ровно половину экрана, оставив видной между собой и другим окном часть рабочего стола.
Windows 8 уже умела нечто подобное для полноэкранных приложений, теперь же аналогичный механизм доступен и для десктопного режима.
Долгое время функция Snap отвечала лишь за масштабирование и привязку окон, но никак не за их упорядочивание. Новая подфункция механизма Snap, получившая названия Snap Assist, решает это недоработку.
Допустим, вы подвели окно к краю экрана и благодаря Snap оно заполнило собой его половину. Теперь вы ищите другое окно, чтобы сделать с ним то же самое. Во время этого поиска, как правило, совершаются несколько кликов. Благодаря Snap Assist их можно будет сэкономить: как только вы выполните привязку одного окна, остальные будут автоматически упорядочены на оставшейся части экрана.


Один щелчок по любому из превью и оно сразу же займёт собой свободную площадь. Функция может совместно работать и с описанным выше Corner Snap.

Данное изменение Windows 10 сложно назвать новшеством, скорее это давно ожидаемое разрешение спорного момента, допущенного в Windows 8. В «восьмёрку» Microsoft добавила целую группу новых программ, именуемых универсальными приложениями, которые могли работать только в режиме полного экрана, по умолчанию не отображая даже строку заголовка и панель задач.
Для обладателей планшетов с небольшими экранами такие программы оказались вполне удобными, чего не скажешь о пользователях десктопов. Не всем из них данные «инновации» пришлись по вкусу. В Windows 10 на десктопах все универсальные приложения научились работать и запускаются по умолчанию в качестве обычных окон.

Вернуть им полноэкранный вид можно активировав планшетный режим.
Прокрутка неактивных окон
В текущих версиях Windows пользователь может выполнять прокрутку только того окна, которое является активным. Чтобы прокручивать другое окно его предварительно нужно выделить, то есть кликнуть по нему. Помимо необходимости постоянно делать лишний клик вдобавок вспомните сколько раз вы просто ошибались, когда вместо окна, над которым был курсор, при вращении колёсика мыши начинало прокручиваться содержимое совсем другого окошка.
В Windows 10 всё стало иначе, так здесь начала работать прокрутка неактивных окон. Благодаря ей прокручиваться будет именно то окно, над которым в данный момент находится указатель мыши.
Обновлённый интерфейс Alt+Tab
Переключатель окон, активируемый с помощью нажатия Alt+Tab – весьма давняя особенность Windows, которой Microsoft последний раз уделяла серьёзное внимание лишь в Windows Vista. Тогда интерфейс Alt+Tab получил официальное название Flip и научился показывать визуальные миниатюры в дополнение к иконкам. В Windows 8 этот переключатель выглядит практически также, как в Vista:

А вот в Windows 10 интерфейс Alt+Tab был наконец-то модернизирован. Прежде всего, заметно перерисован внешний вид переключателя. Вместо крошечных миниатюр, на которых порой трудно было что-либо разглядеть, теперь используются большие и качественные превью.

Интерфейс Alt+Tab больше не отображает рабочий стол, так для этого есть функция Peek. Кроме того, в уголках визуальных превью появились кнопки закрытия.
Виртуальные рабочие столы
После выхода Windows 8 по сети начали расползаться слухи о том, что Microsoft в следующей Windows вообще намерена отказаться от традиционного рабочего стола. На самом же деле Windows 10 не только сохранила этот базовый элемент интерфейса, но и позволила пользователю создавать виртуальные десктопы.
Эта хорошо знакомая пользователям Linux и OS X функция предназначена для группировки открытых окон и, соответственно, задач. Каждый десктоп будет содержать на себе один и тот же набор иконок, однако набор открытых окон везде будет свой. Например, на один десктоп вы можете отправить всё связанное с работой, а на другой – развлекательные приложения. Благодаря этому новшеству можно организовать свою работу таким образом, чтобы не связанные друг с другом задачи не образовывали на вашем экране кашу из открытых окон.
Просмотр задач (Task View)
Task View – это особый интерфейс, тесно связанный с предыдущим нововведением, активируемый кликом по новому одноимённом ярлыку на панели задач. В верхней части здесь располагаются открытые окна, а в нижней – рабочие столы. Из этого интерфейса можно осуществлять быстрое переключение на нужное приложение или десктоп, создавать десктопы и перемещать между ними окна.

С точки зрения удобства новый интерфейс выполнен великолепно: чтобы увидеть набор окон на том или ином рабочем столе достаточно просто навести на него курсор мыши. В свою очередь, перемещать окна из одного рабочего стола на другой благодаря режиму Task View можно простым перетаскиванием.

Новая жизнь для тачпадов
Если у вас есть устройство или отдельная клавиатура с тачпадом, то Windows 10 сможет преподнести ещё один приятный сюрприз. Теперь здесь, подобно OS X, для управления окнами и виртуальными рабочими столами можно использовать трёх- и четырёхпальцевые жесты по тачпаду.


Например, свайп тремя пальцами вниз свернёт все открытые окна, а аналогичный жест вверх восстановит их в исходное состояние. С помощью новых многопальцевых жестов дополнительно можно будет переключаться между приложениями в режиме Alt+Tab, вызвать режим Task View, голосовой ассистент Cortana и новый центр уведомлений.
Настройки многозадачности
Впервые в ОС Windows в настройках системы появился отдельный раздел, посвящённый управлению окнами и многозадачностью. Настроек здесь, правда, пока немного, но для начала и это неплохо.

Первая настройка на скриншоте выше позволит отключить все механизмы Snap по масштабированию окон. Вторая и третья отдельно отключают функции Snap Fill и Snap Assist соответственно. Ниже располагаются настройки, благодаря которым можно задать отображение окон из неактивных рабочих столов на панели задач и переключателе Alt+Tab.
Подводя итоги
Как несложно заметить, различных функций по работе с окнами в Windows 10 стало заметно больше, чем у своих предшественников. Microsoft окончательно отвернулась от идеи навязчивой полноэкранности на десктопах и снова делает ставку на такие традиционные элемента интерфейса, как окна и рабочий стол.
Назвать весь перечисленный выше функционал революционным, конечно же, нельзя. Однако это именно те самые небольшие и приятные мелочи, которые сделают работу на ПК каждого без исключения пользователя чуточку удобнее.