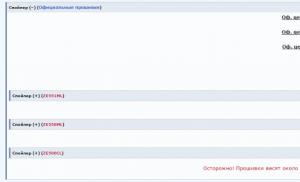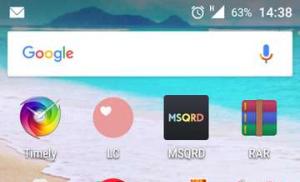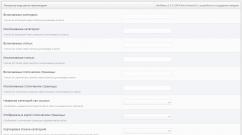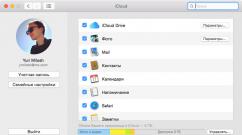Храним файлы на Яндекс.Диск. Что такое Яндекс. Диск, для чего он нужен Как залить информацию на яндекс диск
Облачный сервис Яндекс Диск популярен у многих ввиду своего удобства, поскольку он позволяет безопасно хранить информацию и делиться ею с другими пользователями. Скачивание файлов из этого хранилища – предельно простая процедура, не представляющая никаких сложностей, однако те, кто с ней еще не знаком, в этой статье смогут найти необходимые инструкции.
Скачивать из хранилища можно как отдельные файлы, так и целые папки. Доступ к ресурсам осуществляется с помощью специальной ссылки, созданной владельцем Диска.
Вариант 1: Отдельные файлы
Допустим, вы получили от вашего друга ссылку на файл, хранящийся на облачном сервере, и желаете его загрузить. Нажав на ссылку, вы увидите открывшееся окно. Сейчас вы можете либо переместить файл на свой Диск, либо скачать его. Сохранить его можно как в вашем облачном хранилище, так и на жестком диске. В каждом случае требуется нажать соответствующую кнопку. Для сохранения файла на ПК нажимаем «Скачать» , после чего начнется процесс его скачивания в папку Загрузки Вашей учетной записи Windows.

Вариант 2: Скачивание папки
Если ссылка указывает не на отдельный файл, а на папку с файлами, то при клике по ней папка откроется в окне, позволяя вам увидеть список находящихся в ней файлов. Вы также можете либо сохранить ее в своем облачном хранилище, либо скачать архивом на жесткий диск. Во втором случае следует кликнуть по кнопке «Скачать все» . Архив будет скачан в папку Загрузки .

Внутри папки можно выбрать любой файл и скачать его отдельно.

Вариант 3: Видеофайлы
Если ваш друг отправил вам ссылку на интересный видеоролик, то при клике на нее видео откроется в новом окне. И в этом случае, как и в предыдущих, вы можете либо просмотреть его, либо скачать в облачное хранилище или на ПК. Для выбора третьего варианта достаточно лишь нажать на кнопку «Скачать» . Продолжительность скачивания зависит от объема файла.
Облачное хранилище Яндекс Диск — приложение, которое позволяет пользователям избавиться от необходимости постоянно использовать флешку, ведь вся важная информация будет храниться в «облаке» Yandex и доступ к ней будет осуществляться с любого компьютера, подключенного к Интернету.
Если вы решили обезопасить свои файлы от различного типа крахов, после которого файл перестает читаться или удаляется с жесткого диска, то обратите внимание на программу от Яндекса. Создание диска происходит автоматически после установки программы. Для входа в Яндекс Диск достаточно иметь аккаунт на Яндексе.

С помощью этого приложения вы можете перекинуть все важные документы в так называемое «облако» и открывать их оттуда. Но, в отличие от хранения на компьютере, там они будут в безопасности. Кроме этого, вы сможете иметь доступ к ним с любого ПК. Все, что вам необходимо, — это ввести свой логин и пароль.

Разобраться в программе несложно. Во-первых, при первом использовании вы будете ознакомлены с краткой инструкцией. А во-вторых, использование диска не особо отличается от работы с локальными дисками на компьютере.
Возможности Яндекс Диск:
- хранение 10 ГБ любого формата файлов
- проверка загруженных файлов антивирусом
- распределения доступа к вашим документам
- для просмотра не обязательно копировать файл на компьютер.
Достоинства Яндекс Диск:
- ваши данные находятся под надежной защитой
- из Майкрософт Офис 2013 документы грузятся одним кликом
- время от времени разыгрывается дополнительное место для хранения
- если вы первый раз устанавливаете Яндекс Диск и не знаете, как им пользоваться, то вас встретит краткая инструкция по эксплуатации
- русский язык интерфейса, скачать Яндекс Диск можно бесплатно.
Над чем стоит поработать:
- использовав 10 бесплатных ГБ, придется платить за дополнительное место;
- в браузерной версии более широкие возможности;
- для входа в Яндекс Диск необходима регистрация.
Нужная и полезная программа, которая имеет множество положительных моментов. Но в то же время серьезных недостатков замечено не было, поэтому мы советуем вам это приложение для постоянного использования.
Программа «Яндекс.Диск» может быть установлена на следующих операционных системах:
- 32-разрядная Windows XP Service Pack 3 (с версии 0.8 включена поддержка Service Pack 1 и Service Pack 2);
- 64-разрядная Windows XP Service Pack 2 (с версии 0.8 включена поддержка Service Pack 1);
- Windows Vista;
- Windows 7;
- Windows 8 (классический интерфейс);
- Windows 10.
- MacOS 10.11 или выше (El Capitan, Sierra, High Sierra).
Мобильные устройства
- Android не ниже версии 5.0.
- iOS не ниже версии 11.2.
- Windows Phone 7 и Windows Phone 8.
Консольный клиент для Linux
Консольный клиент может быть установлен на следующих операционных системах:
- Ubuntu Linux 8.04 и выше;
- Debian 5 и выше;
- Fedora 9 и выше;
- Red Hat Enterprise Linux 6 и выше;
- CentOS 6 и выше.
Яндекс.Диск - это бесплатный облачный сервис, который позволяет вам бесплатно хранить файлы на серверах Яндекса. Вы можете работать с файлами, хранящимися на Диске на любом устройстве, подключенном к Интернету.
Программа «Яндекс.Диск» для Windows позволяет работать с файлами Диска на компьютере и автоматически синхронизирует все изменения с Диском через Интернет.
Вы также можете использовать приложения для Linux, Mac OS X и мобильных устройств Android, iPhone, iPod touch и iPad, Windows Phone.
Основные возможности Яндекс.Диска для Windows
Используйте в трее, в Проводнике и в меню ПускНажмите на значок Яндекс.Диска в трее и выберите меню «Открыть папку Яндекс.Диска». Доступ к Яндекс.Диску также можно получить через панель навигации Проводника и в меню Пуск.
Переместите любой файл в папку Яндекс.Диска. После того, как завершится копирование, вы получите доступ к файлу с любого компьютера или мобильного устрйоства, подключенного к интернету. Для этого вам достаточно будет воспользоваться веб-интерфейсом Диска по ссылке disk.yandex.ru.
Обмен файлами с друзьями и коллегами
Мультиплатформенная поддержка Яндекс.Диска
Объедините все ваши устройства с помощью приложения Яндекс.Диск, чтобы нужные файлы были всегда под рукой. Поддерживает Android, iPhone, iPod touch и iPad, Windows, Windows Phone, Mac OS, Linux.
Всем доброго дня! Сегодня речь зашла об очень удобном сервисе, который я давно использую в своей работе – Яндекс Диск . Что это за «зверь» такой? - возможно, спросите вы. Об этом я подробно расскажу в статье ниже. Если у вас будут какие-то вопросы, задавайте их в комментариях, будем разбираться и искать ответы! Ну а пока познакомимся с одним из самых удобных файловых хранилищ от разработчиков популярной российской поисковой системы Яндекс.
1. Яндекс Диск: что это такое
Яндекс.Диск – это популярное облачное хранилище, которое позволяет пользователям хранить различную информацию (фото, видео, аудио, тексты и прочие файлы) в так называемом «облаке», т.е. на сервере в сети. Данными, хранящимися на Яндекс.Диске можно делиться с другими пользователями, а также получать к ним доступ с различных устройств – других компьютеров, планшетов и смартфонов. Базовая версия Яндекс.Диска совершенно бесплатна и доступна для всех желающих. Я помню, что в 2012 году зарегистрироваться в нем можно было только по приглашению, и я пользовался альтернативным сервисом – Dropbox. Но сейчас полностью перешел на Облако Яндекс Диск. Ведь бесплатные, да еще и доступные отовсюду 10 Гб не бывают лишними.

2. Яндекс Диск: как пользоваться – пошаговая инструкция
Итак, я вас убедил, и вы решили установить Яндекс Диск на компьютер. Теперь подробно разберемся как пользоваться Яндекс Облаком (так еще называют Яндекс.Диск, поскольку он является облачным хранилищем данных).
2.1. Как создать Яндекс Диск (регистрация в Яндекс Облаке)
Для того, чтобы начать пользоваться Яндекс.Диском, необходимо пройти регистрацию и завести почтовый ящик от Яндекса (если он у вас уже есть, переходите сразу ко второму пункту).

После того, как вы выбрали ту операционную систему, которая у вас установлена, начнется скачивание дистрибутива.
3. Как установить Яндекс Диск на компьютер . Откройте скачанный файл, запустится программа дальнейшей установки, которая завершится таким сообщением:

Лично я всегда снимаю галочки и не устанавливаю никакие дополнительные приложения, но вы можете оставить. Нажимаем кнопку «Готово». Поздравляю, вы восхитительны:)
Установка Яндекс Облака на ваш компьютер завершилась. Теперь в настройках необходимо указать ваш логин и пароль от почты, после чего вы спокойно можете пользоваться всеми функциями облачного хранилища.
После установки на рабочем столе появится ярлык Яндекс.Диска:

Также папка доступна при переходе в Мой Компьютер:

В Сети перейти в Яндекс.Диск можно из почты или по ссылке -https://disk.yandex.ru/client/disk
4. Установка Яндекс.Диска на смартфон . Бесплатные приложения доступны для iOS и Android, поэтому их без проблем можно скачать в App Store и Google Play. У приложения для iOS не очень большой рейтинг, есть некоторые недочеты, это все можно увидеть в отзывах.

2.3. Яндекс Диск: сколько места бесплатно?
Сразу после регистрации и установки Яндекс.Диска вам доступно 10 бесплатных Гб места в Облаке. Для начала этого вполне достаточно, мне хватило где-то на полгода. Что делать, если места не хватает?
- Дополнительные бесплатные 10 Гб за приглашения друзей . Вы можете получить по 512 Мб бесплатного облачного места за каждого приглашенного друга. Перейдите сюда - https://disk.yandex.ru/invites и вы увидите свою рефферальную ссылку, которую необходимо скопировать и отправить друзьям. После регистрации каждого пользователя по вашей ссылке, вы получите дополнительное место на Диске, а приглашенный друг – дополнительный 1 Гб.

- Дополнительные до 250 Гб в подарок от партнеров Яндекса . Регулярно проводятся различные акции, которые позволят получить дополнительные гигабайты свободного места. Отслеживать текущие акции можно на этой странице .
Ну и конечно, как можно ожидать от Яндекса, дополнительное место можно купить . Однако удовольствие не из дешевых:

Если вам нужно много места в Облаке, а платить не хочется, можно завести несколько почтовых ящиков и на каждый из них завести Яндекс.Диск.
2.3. Вход в Яндекс Диск
Регистрация пройдена, с доступным местом разобрались, возникает вопрос –?
Просмотреть загруженные файлы можно несколькими способами:
1. Открыть ярлык папки Яндекс.Диск на Рабочем столе, если вы его не удалили после установки.
2. Открыть Яндекс.Диск в папке Мой Компьютер.
3. Кликнуть по иконке Яндекс.Диска в панели задач, расположенной в крайнем правом углу экрана.

4. Войти в свою почту на Яндексе через любой браузер и вверху будет ссылка на Облако:
6. Зайти на главную страницу Яндекса, будучи залогиненым в почте. В правом верхнем углу будет ссылка на Яндекс.Диск:

2.4. Как загрузить на Яндекс Диск файлы – 7 простых способов
Рассмотрим теперь самый главный момент, из-за которого мы и совершили все эти действия – . Опять же, есть несколько способов это сделать:
1. Через контекстное меню . Выбираем файл, который необходимо залить в Облако, кликаем по нему правой кнопкой мыши и выбираем пункт: «Яндекс.Диск: Скопировать публичную ссылку»:

2. Скопировать файл в папку Яндекс.Диск (как в нее войти, я писал выше). По умолчанию эта папка синхронизируется автоматически, поэтому при копировании туда, все файлы будут сразу добавлены на ваш Диск.
3. Загрузить файлы через мобильное приложение iOS или Android. Этот способ я могу рассмотреть в отдельной статье, если вы оставите такое пожелание в комментариях.
4. Залить файл в Облако через браузер . Для этого достаточно просто перетащить мышкой выделенные файлы в окно браузера с открытым Яндекс.Диском:

5. Копирование чужих файлов . Если с вами кто-то поделился ссылкой на файл, который хранится на Яндекс.Диске, вы без проблем можете сохранить его и в свое Облако. Для этого нужно перейти по присланной ссылке вида https://yadi.sk/*** и справа нажать на кнопку «Сохранить на Яндекс.Диск».


Еще часто спрашивают - как загрузить папку на Яндекс Диск . Принцип тот же, как указано выше в разделе с файлами. Но появляется еще одно дополнительное преимущество – папке можно назначить Общий доступ. Таким образом, другие пользователи, которым вы предоставите права доступа, смогут просматривать и скачивать файлы в этой папке, а также заливать туда свои файлы.

Как загрузить видео на Яндекс Диск? – тоже очень популярный вопрос пользователей Облака. Это связано с тем, что видеофайлы обычно имеют большой объем, и многие переживают, что они просто не «влезут» и хранить их там нельзя. Это не так, видеофайлы также как и фотки, можно заливать и хранить на Яндекс.Диске.
2.5. Яндекс Диск: как передать файлы другому пользователю

Также можно убрать доступ к файлу, кликнув мышкой и переключив в положение ВЫКЛ.
Если по какой-то причине вам необходимо удалить с компьютера Яндекс.Диск, то следует поступать также, как и с обычным приложением – воспользоваться стандартными средствами операционной системы.
Переходим: Пуск -> Панель управления -> Программы и компоненты
В появившемся окне выбираем Яндекс.Диск (обычно он самый последний в списке) и нажимаем кнопку «Удалить». Загруженные файлы останутся в вашем аккаунте, удалено будет только приложение с компьютера.

Приветствую, дорогие читатели блога. Сегодня будем как всегда изучать полезные фишечки для упрощения работы в интернете. Давайте рассмотрим один из крутых инструментов от сервиса Яндекс.
Для того, чтобы понять, что такое яндекс диск, следует узнать о создателях сервиса. Яндекс является российской транснациональной компанией, главной деятельностью которой является развитие одноименной поисковой системы.
Но кроме основной деятельности компания развивается и как мультипортал. По статистике на 2016 год компания выпустила более 50 различных web-программ для удобства работы в интернете. К таким относятся Яндекс карты , маркет, переводчик, радио, новости, и многие другие серверные приложения.
Чтобы привлечь новых людей компания выделила места на серверах для облачного хранения данных. Это пространство распределяется между пользователями под их нужды. После регистрации аккаунта Yandex пользователю бесплатно предоставляется 10 GB в YandexDisk. Данный сервис удобно использовать для хранения и распространения важной информации.
Теперь не нужно регулярно носить с собой флешки. Чтобы всегда иметь доступ к хранилищу достаточно загрузить информацию в «облако». Чтобы открыть фотографию, текст или еще что-нибудь нужно в браузере перейти на определенный сайт, ввести логин и пароль и найти желаемый документ.
Работа сервиса довольно проста, компания выделяет для пользователя место на серверах. Отличием от обычного хранилища заключается в том, что «облако» объединяет в себе сразу несколько сервером в одну группу. При этом вычислительная техника может располагаться на разных континентах. Это позволяет в случае сбоя на одном сервере сразу перераспределить нагрузку на оставшиеся вычислительные мощности. Поэтому облачное хранилище работает без перебоев и доступ к нему можно получить в любое желаемое время.
Между пользователем и облаком поддерживается постоянная синхронизация. Если клиент добавил новые файлы, то спустя некоторое время они автоматически загрузятся на серверное хранилище. Чтобы обеспечить подобную работу на компьютер пользователя закачивают специальную программу, а также создают папку, которая регулярно проверяется на изменения. Все модификации автоматически отправляются на удаленный компьютер.
Как установить яндекс диск на компьютер
Чтобы начать пользоваться облачным хранилищем, сначала надо завести Yandex аккаунт. Для этого перейдите на страницу регистрации, здесь надо ввести имя, фамилию, мобильный телефон и придумать пароль для входа.Все скрины далее по тексту кликабельны.
.png)
После ввода номера нажмите «Получить код». Спустя несколько минут на указанный мобильный номер придет сообщение с кодом. При желании можно выбрать пункт «У меня нет телефона». В этом случае надо будет выбрать контрольный вопрос, придумать к нему ответ и ввести символы с картинки.
.png)
Если имеется yandex почта , то регистрация уже проведена, нужно вспомнить логин и пароль. Кроме этого авторизироваться можно через социальные сети, такие как ВК, Facebook, Google, Mail , Twitter и т. п.
Начать использовать онлайн хранилище можно напрямую из браузера, перейдите на сайт сервиса. Стандартно уже создано несколько фотографий и папок. Через WEB интерфейс можно загружать, редактировать, просматривать и удалять информацию.
Стандартная версия
Чтобы загружать документы напрямую с ПК или ноутбука потребуется установить яндекс диск на компьютер. Для этого сначала загрузите программу с официального сайта. Софт может работать на всех современных версиях ОС. Также недавно стала доступна бета версия «Яндекс.Диск 2.0», в ней применен другой способ хранения информации, поэтому фотографии не дублируются, а только загружаются на сервер.
Для установки стандартной версии:
- Скачайте утилиту и запустите ее.
- После загрузки появится небольшое окно установщика. Спустя несколько минут оно исчезнет самостоятельно.
.png)
- Установленный софт автоматически добавляется в автозагрузку. Кроме этого вместе с программным обеспечением скачивается софт для создания скриншотов. После окончания установки предлагается просмотреть краткую инструкцию о возможностях утилиты и ее преимуществах.
.png)
- Заключительным этапом надо авторизироваться. Для этого введите логин и пароль.
.png)
После этого на компьютере создастся папка с инопланетной иконкой, дирекция стандартно располагается по пути C:\Users\имя пользователя\. Все, что находятся в этой папке, автоматически загружается в облачное хранилище.
Если возникла необходимость сменить аккаунт, то для этого следуйте инструкции:
- Откройте панель управления. Для этого нажмите WIN+R и введите control.
.png)
- В открывшемся окне найдите пункт «Яндекс.Диск». Он находится в конце списка.
.png)
- В меню настроек перейдите во вкладку «Аккаунт». И нажмите кнопку для отключения.
.png)
- Теперь переподключимся. Повторно кликните по кнопке подключения.
.png)
Через меню настроек можно изменять различные параметры:
- расположение папки загрузки;
.png)
- синхронизируемые папки;
.png)
- уведомления;
.png)
- прокси.
.png)
И многие другие параметры можно изменить через меню.
Яндекс.Диск 2.0 бета
Теперь информация не копируется с компьютера на диск, как в прошлых версиях, а все операции над документами производятся в отдельном окне. В принципе, используется принцип FTP доступа и все данные с облачного хранилища выводятся в окне программы.
Для установки софта следуйте инструкции:
- Скачайте программу с официального сайта: https://disk.yandex.ru

- Запустите утилиту и подождите окончания установки.

- Введите логин и пароль от аккаунта.
После входа перед пользователем появится его диск в отдельном окне. Теперь все объекты в облаке можно изменять через локальную программу. Скорость загрузки и передачи зависит только от быстродействия интернета.

Еще одним приятным новшеством является появление значка «дропзоны». Он выглядит небольшим кружком, в центре выводится информации о доступном месте на накопителе. Его можно закрывать, перемещать и выставлять на передний – задний план.
При загрузке новых данных синий круг заменяется зеленым индикатором. По нему можно судить о том, насколько окончен процесс передачи данных. При каких-либо изменениях на облачном хранилище в Windows появляется предупреждении.
Как залить файл на яндекс диск
У некоторых пользователей может возникнуть проблема с загрузкой программ на облачное хранилище. В этом действии нет ничего сложного. Загружать документы можно разными способами, через интернет или с локального компьютера. Рассмотрим разные варианты.
Через почту в онлайне
Чтобы обеспечить доступ к диску с любого устройства можно использовать онлайн сайт. Через браузер пользователь может:
- загружать и скачивать документы;
- удалять файлы и папки;
- создавать папки;
- создавать ссылки для распространения;
- просматривать фото, видео, тексты онлайн;
- редактировать фотографии (обрезать, добавлять эффекты и т. п.);
- изменять текстовые документы.
Чтобы загрузить файл в облако:
- Перейдите на сайт диска и нажмите на кнопку «Загрузить». Она располагается в верхней части сайта.
- В открывшемся окне «Проводника» Windows выберите что-либо, что желаете поместить в облако.
.png)
- После окончания загрузки можете открыть доступ к информации, получив ссылку. Также здесь присутствует кнопка «загрузить еще». Нажав на нее можно выбрать следующий документ.
.png)
- Чтобы переместить папку можете воспользоваться «дроп зоной» сайта. На компьютере выберите нужную папку и мышкой перетащите ее в область браузера.
.png)
Браузерная версия интерфейса облака удобна для работы, ее преимуществом является поддержка различных браузеров и ОС. Через сайт можно выполнять большинство необходимых действий. Кроме этого на сервисе встроена поддержка вспомогательных сервисов, таких как онлайн офис, который напоминает онлайн сервис Гугл Докс . Через него можно редактировать PNG, JPEG, GIF, DOC, DOCX, XLS и многие другие форматы.
Чтобы сделать таблицу, презентацию или текстовый документ необходимо на сайте нажать на кнопку «создать». Появится окно, в нем выберите, какой сервис открывать. После завершения работы документ автоматически сохраняется в облако.
.png)
Недостатком интернет версии является ограничение на разовый объем загрузки, он не должен превышать 2 Гб . Чтобы осуществить подобные перемещения используйте программу на компьютере.
Как загрузить файл на яндекс диск больше 2 гб
У многих при работе через браузер возникает данный вопрос. Для этого разобраться с техническим вопросом как загрузить файл на яндекс диск больше 2 гб надо скачать программу на компьютер и размещать документы через нее. После установки десктопной версии перед пользователем открывается больше возможностей. Теперь с облаком можно работать напрямую через папку на компьютере. Чтобы загружать более 2 Гб можно использовать как стандартную программу, так и бета версию.
Как правило, синхронизируемые данные располагаются в C:\Users\Имя пользователя\YandexDisk-ник_аккаунта . В данном пути следует заменить значения действительными данными. В некоторых случаях папки могут располагаться в другом пути. При установке создается ярлык в «мой компьютер», он имеет иконку летающей тарелки.
.png)
Нажмите на значок, и откроется папка. Чтобы скопировать документ в облако переместите его в папку. Спустя некоторое время произойдет синхронизации, и все данные будут отправлены на сервер. Возле каждого объекта в папке можно увидеть галочку, она сообщает, что синхронизация объекта завершена.
.png)
Для регулярной синхронизации утилита должна работать. Если она отключена, то синхронизация не происходит. Работает и обратный процесс, если в облаке что-либо изменилось, то спустя время модификации отобразятся на локальном компьютере.
.png)
Через синхронизрованную локальную папку можно перемещать файлы более 2 гб. Это довольно удобно, например, при хранении фильмов или выполнении коллективной работы. Загрузка и отправка данных происходит автоматически и не нужно регулярно перезаливать информацию.
Загрузка в Яндекс.Диск 2.0
Бета версия софта открывает перед пользователем новые возможности. В отличие от предыдущей версии объекты не нужно хранить локально на ноутбуке, ПК или телефоне. Теперь при открытии программы происходит автоматическое соединение с облаком, и работа осуществляется удалено. Подобная технология напоминает работу по FTP протоколу, также как в FileZilla .
Остается вопрос, как залить файл на яндекс диск через 2.0 или beta версию программы. Для этого:
- Запустите программу. В трее появится круглая иконка, также на рабочем столе отобразится дропзона.
.png)
- Работать можно через пространство на главном окне программы или же кидать документы в дропзону. Чтобы открыть окно софта дважды нажмите на иконку дропзоны или на значок в трее.
.png)
- Перемещайте файлы с других папок в рабочую область, и они автоматически загрузятся в облако. Для быстрого копирования мышкой перетащите необходимый объект на кружок дропзоны.
.png)
- Заливать информацию также можно через специальную кнопку в интерфейсе программы. После клика по ней появится «Проводник», в котором выбираете желаемые фото, папки и т. п.
.png)
- После выполнения какой-либо операции на экране появится уведомление.
.png)
Работать с папками можно, как и обычно, копировать, переименовывать, удалять и т. п.
Яндекс диск: 32 гб навсегда дарит всем активным пользователям по акции
Для привлечения новых пользователей к сервису создатели запустили акцию «яндекс диск 32 гб навсегда». Для того, чтобы получить бесплатно дополнительные Гб надо:
- скачать мобильное приложение;
- авторизироваться в системе;
- включить автосинхронизацию;
- загрузить 1-2 видео или фотографии в облако.
Акция действует до 3 июля 2017 года. Судя по правилам, к участию допускаются только «дееспособные физические лица старше 18 лет». Но эти требования, скорее всего, не будут учитываться.
Существует отдельная страница для оповещения пользователей обо всех акциях. Ранее можно было расширять облако по реферальной программе. Сейчас эта возможность закрыта.
Вот какие бонусы дали лично мне:

Периодически можно получить дополнительные гигабайты, купив определенный товар у партнера или установив определенные программы. Например, на данный момент акции распространяются на Yandex.kit, тарифы Ростелеком, планшеты Smarto, Sony и еще множество других товаров.
30 ноября 2013 года некоторые пользователи получили дополнительные 200 Гб за предоставленные неудобства. Сломанная версия программа неправильно обновлялась и была способна удалить часть системного раздела. Чтобы не потерять доверие пользователей компания подарила каждому пользователю Yandex.Disk 1.1.5 по 200 Гб дополнительного пространства и принесла официальные извинения с признанием своей ошибки в разработке.
Как работать и делать скриншоты с помощью яндекс диска
Вместе с клиентским приложением устанавливается утилита для создания скриншотов экрано в . Чтобы воспользоваться ей:
- Запустите Яндекс.Диск. Оно должно отобразится в трее. Нажмите на иконку инопланетной тарелки.
- Нажмите «сделать скриншот».
.png)
Это один из способов. Кроме этого для удобства управления доступен функционал горячих клавиш. Чтобы включить их:
- Откройте меню программы. И нажмите на шестеренку.
.png)
- Перейдите в раздел «Скриншоты>Включить сочетания клавиш».
.png)
После этого будут доступны следующие сочетания клавиш:
- PrtScr – сделать скрин области;
- ALT+PrtScr – захват определенного окна;
- CTRL+SHIFT+3 – захват всего экрана;
- CTRL+SHIFT+2 – сделать скрин и опубликовать.
Сочетания клавиш можно изменить для удобства. Чтобы это сделать откройте настройки программы и перейдите в раздел «Скриншоты». На картинке изменено сочетание для захвата окна.
.png)
После каждого сделанного скрина пользователь попадает в программу редактирования. Здесь можно выполнить:
- обводку;
- выделение;
- размытие;
- обрезание;
- печатание текстов;
- добавление фигур;
- обводку маркером.
Интерфейс программы удобный и интуитивно понятный. Все скрины с данной статьи сделаны через данную утилиту.
.png)
После редактирования можно сохранить работу, нажав CTRL+S. Автоматически фотографии размещаются в папке «скриншоты» и сразу же дублируются в облаке. Поэтому скрины можно сразу же отправить в интернет или же просмотреть на другом устройстве.
Подписывайтесь на мой блог и не забываем делать репосты, если понравилась статья. Всех благ -))).
С уважением, Галиулин Руслан.