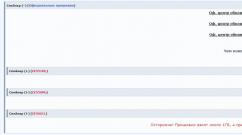Как узнать пин код для электронной подписи. Компания "максимум" изготавливает печати и штампы - вопросы по эцп. Что делать, если PIN-код пользователя заблокирован
Вариант 1:
Используются настройки по умолчанию, ПИН-код токена запомнен системой. Наименее безопасный вариант. Для этого при первом запросе ПИН-кода необходимо установить галку «Запомнить pin-код»:
В этом случае, на данном компьютере ПИН-код больше не будет запрашиваться, для подписания необходимо будет просто один раз выбрать сертификат которым подписываем. ПИН-код будет запомненным для всех действий с ЭП, пока в настройках Крипто Про-Сервис- Пароли закрытых ключей- Удалить запомненные пароли… они не будут удалены.

Вариант 2:
Использование режима кэширования контейнеров закрытых ключей.
В настройках Крипто Про необходимо включить использование службы хранения ключей и кэширование. Изменение параметров Крипто Про производятся пользователем с правами Администратора.

При её включении ПИН-код необходимо ввести при входе на площадку, далее ПИН-код не будет запрашиваться до тех пор, пока не будет перезапущен браузер. Если нажать кнопку «Выход» на площадке, и потом опять зайти на неё под тем же пользователем не закрывая браузер, то ПИН-код не будет запрошен. Если закрыть браузер и открыть его заново, или заходить на площадку в другом браузере, то ПИН-код запрашивается (проверено в Google Chrome, Internet Explorer).
Согласно "ЖТЯИ.00087-01 92 01. Инструкция по использованию. Windows.pdf"- Установка параметров безопасности- стр.43:
"При хранении ключей в службе хранения ключей возможно применение кэширования контейнеров закрытых ключей. Кэширование заключается в том, что считанные с носителя ключи остаются в памяти сервиса. Ключ из кэша является доступным и после извлечения ключевого носителя из считывателя, а также после завершения работы загрузившего этот ключ приложения. Каждый ключ из кэша доступен любому приложению, которое работает под той же учётной записью, что и приложение, поместившее этот ключ в кэш. Все ключи из кэша доступны до завершения работы службы хранения ключей. При переполнении кэша очередной ключ записывается на место самого раннего ключа, помещённого в кэш.
Кэширование контейнеров позволяет увеличить производительность приложений за счет более быстрого доступа к закрытому ключу, т.к. считывание ключа осуществляется только один раз.
Размер кэша задает количество ключей, которые одновременно могут храниться в памяти.
Для того чтобы включить кэширование, необходимо установить флаг в поле Включить кэширование. Необходимо также задать размер кэша в соответствующем поле ввода.".
Для того чтобы данные режимы можно было включить, необходимо при установке Крипто Про на компьютер, устанавливать компонент «Служба хранения ключей», по умолчанию данная служба не устанавливается.
Вариант 3: (Использование данного варианта не рекомендуется при работе на ЭТП, так как при подписании электронного договора возможно подписание более 100 файлов)
Используются настройки по умолчанию, наивысшая степень безопасности. В этом случае при подписании договорных документов будет вызываться окно для ввода ПИН кода для подписания каждого документа (договор, приложения, спецификации и т.д.).

Всем привет сегодня напомню какой пароль на eToken и Rutoken. Вроде бы простые, но иногда я их под забываю. Так же мы рассмотрим, чем отличается Rutoken от eToken, так как это знают не все, а это знание весьма очень полезное. Так же я расскажу как в случае необходимости, можно поменять этот пароль.
Первое, что нужно вам объяснить что такое eToken и Rutoken > это специальные флеш носители, задачей которых является безопасное хранение сертификата подписи или шифрования (закрытый ключ), который равноценен бумажной подписи человека и все это дело защищено паролем. Производители выпускают токены с уже установленным стандартным паролем:
Отличие etoken от rutoken
И так, мы выяснил для чего все это дело используется, теперь поговорим про отличие etoken от rutoken. Во первых у рутокена красный цвет, а у etoken это красный. Во вторых у них разные объемы памяти:

- У рутокена объем памяти варьируется от 32 кб до 126 кб
- У Етокена максимальный объем 72Кб, где использовать пользователю можно только 47 Кб
Сразу хочу отметить, что в КриптоПРО оба носителя работают одинаково
Сводная таблица отличий etoken от rutoken

Etoken пароль по умолчанию
Хочу отметить, что если токен вы получили в каком нибудь удостоверяющем центре, то у него со сто процентной вероятностью изменен пароль и его уточнять нужно у технической поддержки, которая генерировала его. Учтите, что если некоторое количество раз ввести не ту комбинацию, токен может быть заблокирован.
Еще данные коды называют пин кодами, так, что не удивляйтесь если услышите словосочетание пин рутокена по умолчанию, у технарей свой язык.
- для eToken – 1234567890
- для Рутокен и Рутокен ЭЦП:
- пользователь: 12345678
- администратор: 87654321
Все теперь вы знаете какой у etoken пароль по умолчанию, я если честно постоянно их путаю. Хоть их и делают простыми, но видимо для меня эта информация не очень важная, и память реагирует по своему. Программы для смены и задания нового пасворда Etoken PKI Client или SafeNet Authentication Client.
По желанию вы можете сменить пин-код.
Для этого:
- Зайдите в меню «Пуск» — «Панель управления» — «Панель управления рутокен».
- Нажмите кнопку «Ввести PIN-код», введите ваш текущий пин-код, нажмите ОК.
- Во вкладке Управление PIN-кодами нажмите кнопку «Изменить», введите новый пин-код.
Не забывайте новый пин-код, потому что его никто не сможет подсказать вам.
JaCarta SE/LT
Чтобы сменить пин-код Пользователя части PKI\ГОСТ:
1.В Едином клиенте JaCarta нажмите на кнопку «Переключиться в режим пользователя»
![]()

3. Введите Текущий PIN-код пользователя, Новый PIN-код пользователя, подтвердите его и нажмите на кнопку «Выполнить»

4. Должно появиться сообщение об успешном изменении пин-кода.

Чтобы сменить пин-код Администратора части PKI\ГОСТ:
1. В Едином клиенте Jacarta нажмите на кнопку «Переключиться в режим администрирования»
![]()
2. Выберите нужный раздел PKI\ГОСТ
3. Нажмите на кнопку «Сменить PIN-код Администратора»

4. Введите старый пин-код Администратора, новые пин-коды Администратора и нажмите на кнопку «Выполнить».
5. Должно появиться сообщение об успешном изменении пин-кода.
1. Что такое электронная подпись?
Электронная подпись (электронно-цифровая подпись) – это реквизит электронного документа, позволяющий установить отсутствие искажения информации в электронном документе с момента его подписания и проверить принадлежность подписи владельцу сертификата ключа электронной подписи. Значение реквизита получается в результате криптографического преобразования информации с использованием закрытого ключа подписи. Электронная подпись является аналогом собственноручной подписи. Использование электронной подписи в России регламентируется федеральным законом № 63-ФЗ от 6 апреля 2011 г.
2. Как создать электронную подпись?
Создать свою собственную электронную подпись Вы можете с помощью раздела «Управление ключами» главного меню системы при наличии у Вас кодового слова, которое Вы должны указать в Анкете клиента при личном посещении нашего офиса или в процессе открытия счета онлайн.
Чтобы создать и использовать ЭЦП в системе, Вы должны также подписать Соглашение об использовании документов в электронной форме в офисе компании или иным возможным способом.
3. Как изменить электронную подпись?
Электронную подпись нельзя изменить. Однако можно создать новый ключ электронной подписи с помощью раздела «Управление ключами» главного меню системы. Для этого Вам понадобится ввести Ваше кодовое слово. После создания нового ключа электронной подписи, Ваш старый ключ аннулируется.
4. Насколько безопасно использовать электронную подпись?
Электронную подпись практически невозможно подделать. Однако Вы должны соблюдать некоторые меры предосторожности. Храните ключ электронной подписи в местах, недоступных для посторонних лиц! Не передавайте никому файл ключа и пароль доступа к нему! Если у Вас есть подозрения, что Ваш ключ электронной подписи может быть использован другими лицами, немедленно сообщите об этом в Компанию по тел.: +7 812 635 68 65. Клиент несет полную ответственность за сохранность ключа электронной подписи и паролей.
5. Я забыл пароль ключа электронной подписи, что мне делать?
Пароль ключа электронной подписи невозможно восстановить. Если Вы забыли его, создайте новую электронную подпись с помощью раздела «Управление ключами» главного меню системы. Для этого Вам понадобиться ввести Ваше кодовое слово. После создания нового ключа электронной подписи, Ваш старый ключ аннулируется.
Если Вы подозреваете, что Ваши ключи электронной подписи могли быть изменены третьими лицами, немедленно сообщите об этом в отдел по работе с клиентами по тел. +7 812 635-68-65, чтобы заблокировать доступ к Вашему аккаунту и аннулировать ключ электронной подписи.
6. Я забыл кодовое слово, что мне делать?
Кодовое слово невозможно восстановить. Мы не можем выслать его на адрес Вашей электронной почте или сказать по телефону. Чтобы изменить кодовое слово, Вам необходимо лично прийти в один из наших офисов . Еще раз проверьте, как Вы вводите Ваше кодовое слово. Его необходимо ввести точно так, как Вы написали его в Анкете клиента. Проверьте регистр букв (маленькие или большие) и раскладку клавиатуры (язык ввода и прочее).
7. Требования к компьютеру для подписания документов электронной подписью
На Вашем компьютере должен быть установлен и включен в настройках обозревателя компонент – Java Virtual Machine (JVM, виртуальная Java-машина), который нужен для запуска и работы апплетов (загружаемых программных модулей) генерации ключей и электронной подписи под документами.
С обозревателем Microsoft Internet Explorer обычно поставляется Java-машина от компании Microsoft – Microsoft VM. Также можно установить аналогичный компонент от компании SUN (SUN Java Virtual Maсhine browser plug-in), который можно скачать с сайта компании SUN .
После загрузки файла двойным щелчком мыши запустите установку компонента. После того, как компонент установится, необходимо перезагрузить компьютер.
Сервис корректно работает с компонентами 3 Microsoft VM версии 5.0 и выше, а также Sun Java browser plug-in версии 1.4.2_03 и выше, 1.5.0 и выше, 1.6.0 и выше.
Просмотреть информацию об установленном компоненте Java VM (а также включить/отключить его) можно в меню обозревателя «Сервис»(Tools) –> «Свойства Обозревателя»(Internet Options) на вкладке «Дополнительно»(Advanced), в открывшемся окне ищите раздел о VM (Microsoft VM или Java (Sun)).
Версию компонента Microsoft VM можно посмотреть в меню «Вид»(View) –> «Окно языка Java» (Java console), если включена опция «Java console enabled» на вкладке «Дополнительно»(Advanced).
Если у Вас установлены и включены в обозревателе оба компонента: и Microsoft VM, и Sun Java plug-in, то один из них необходимо отключить.
Если Вы пользуетесь обозревателем, отличным от Microsoft Internet Explorer, рекомендуем выбирать установочный пакет обозревателя с Java либо дополнительно установить Java-машину от Sun.
Пользователям операционной системы Linux рекомендуем установить Java-машину от Sun версии не ниже 1.5.0, которую можно скачать с
И перед отправкой документов в личном кабинете налогоплательщика вводили пароль к сертификату электронной подписи, или выражаясь простым языком подписывали наши «толмуты» электронной подписью.
Как-то я упустил из виду, что не все знают что это такое. Тема полезная как для помощи при создании электронной подписи в своём личном кабинете налогоплательщика так и для общего образования. Учитывая, что многие мои читатели пенсионеры — люди преклонного возраста и недостаточно уверенные в общении с , «разложу всё по полочкам».
Прежде всего, давайте разберёмся для чего нужна электронная подпись и что за пароль от сертификата. Здесь всё просто, как и простая подпись из под ручки, она нужна для придания какому-либо документу юридической силы. Но простую-то можно сверить с той, что в паспорте и на худой конец провести графологическую экспертизу её подлинности. А как же сверить и проверить электронную? Здесь всё гораздо сложнее. Но сначала о видах и типах.
Виды и типы электронных подписей
Скажу сразу, видов не великое множество, а всего два:
- простая электронная подпись;
- усиленная;
Простая — это логин и пароль. Она подтверждает, что отправлено именно их владельцем. И больше ничего. Нам же интересна усиленная. Она помимо идентификации отправителя ещё и подтверждает, что после подписания документ не менялся и приравнивается к документальной бумажке с подписанной ручкой.
Бывают усиленные тоже двух типов:
- квалифицированная электронная подпись;
- неквалифицированная;
В налоговой создаётся неквалифицированная усиленная электронная подпись и использоваться она может в документообороте только в рамках ИФНС! А вот использование квалифицированной подписи гораздо шире, но для её получения необходимо лично обратиться в удостоверяющий цент, аккредитованный Минкомсвязи России. И эта услуга платная.
Если же Вы её всё-таки приобретёте, то у Вас появиться возможность зарегистрироваться в без мытарств по налоговым органам. А потом и входить туда с помощью этой самой подписи вместо логина и пароля при выборе этого способа авторизации. Кстати и в тоже. Ну и конечно, подписывать ей все возможные электронные документы, в том числе и в налоговой конечно.
Далее следует общеобразовательный ликбез. Если он Вас не интересует, можете пропустить этот раздел и прокрутить вниз. Там уже расписано, как создать электронную подпись в личном кабинете налогоплательщика и само сабой про пароль к сертификату тоже. А специалистов в области криптографии прошу не судить меня строго за некоторые неточности и упрощения в этом опусе.
Механизм отправки документов подписанных усиленной электронной подписью
Правильнее было бы использовать слово алгоритм вместо механизм. Но не буду пугать основную часть нашей аудитории — пенсерменов «заумными» словами. И далее не пугайтесь, всё разъясню. Итак, как же, например, товарищ Иванов передаёт Налоговой подписанные документы? Да ещё чтоб их никто не смог прочитать и подменить. Научным языком примерно так:
Вначале Иванов и Налоговая генерируют открытые и закрытые ключи шифрования. Затем обмениваются открытыми между собой. На следующем этапе:
- Иванов шифрует «послание» своим закрытым ключом и как результат происходит его подписывание.
- Далее Иванов шифрует открытым ключом, который перед этим ему отправила Налоговая то, что получилось после выполнения пункта 1. Теперь никто посторонний не сможет ничего прочитать, если даже перехватит.
- После того как Налоговая получила «послание» Иванова, она сначала расшифровывает его своим закрытым ключом и видит там зашифрованный документ Иванова.
- Тут-то «Налоговая» расшифровывает его с помощью открытого ключа переданного ей Ивановым в самом начале. В результате чего происходит сверка подписи Иванова.
А на «рабоче-крестьянском» языке «явок и паролей» это будет приблизительно похоже на такое мероприятие:
Сначала Иванов готовит чемодан с запасным ключом и бумагу с собственноручно подписанными реквизитами, а Налоговая шкатулку тоже с запасным ключом. Идут на почту и отправляют друг другу посылки. Иванов укладывает в бандероль ключик от чемодана, а в ценное письмо бумагу со своими реквизитами и отправляет по отдельности. Налоговая — шкатулку посылкой и бандероль с одним ключиком тоже отдельно.
Иванов, получив посылку и бандероль прячет, например, свою подписанный документ в шкатулку и закрывает её ключом из полученной бандероли. Укладывает эту секретную шкатулку в свой чемодан и тоже закрывает уже на свой ключ. А потом посылкой отправляет эту «матрёшку» в Налоговую. Ключи от шкатулки и чемодана оставляет у себя.
Почему лучше выбрать хранение ключа в системе ФНС России, думаю у Вас вопросов не вызовет. Если Вы прочитали разъяснения, то заметили и сами неоспоримые преимущества именно этого варианта.
После отправки запроса появляется окно ожидания с крутящимся кружочком. Иногда оно может задержаться на довольно таки продолжительное время:
Потом появиться окно, сообщающее о том, что сертификат успешно выпущен. Здесь можно будет вызвать окно со своим сертификатом, нажав на ссылку «Просмотреть сертификат»:

во всплывшем после этого окне ввести пароль, который Вы уже вводили дважды в самом начале и кнопка «Далее»:

А уже в следующем окне любуйтесь своим сертификатом, смотрите эти самые реквизиты, которые сверяют в налоговой при получении от Вас документов. Выглядит он примерно так:

Ошибка генерации сертификата ЭП
В первое время после запуска сайта налоговой это было довольно таки частое явление. Потом как бы всё «устаканилось». Сейчас вновь стали возникать такие «глюки». Я, например, об этом узнаю глядя на статистику посещаемости этого блога. Она резко возрастает. И всё за счёт статьи, которую вы сейчас читаете.
По этому поводу могу лишь сказать, что тут дело, скорее всего, не в вас и не в пароле, а в перегруженности портала ФНС. Особенно сильно это проявляется в последние дни сдачи налоговых деклараций организаций и прочих налоговых выплат физических лиц. Львиная доля их приходится обычно на первый квартал, то есть начало года.
Так что если на Вашем мониторе вышла надпись «Ошибка генерации сертификата электронной подписи» особо не расстраивайтесь. Наберитесь терпения и попробуйте проделать эту операцию ещё раз. А лучше вернитесь к этому в другой день. Возможно «глюки» к этому времени закончатся и Вам повезёт.
Что делать если Вы забыли пароль для доступа к сертификату ключа проверки электронной подписи
Не огорчайтесь. Ничего страшного в этом нет. Это же не пароль от личного кабинета налогоплательщика, в случае утраты которого, придётся повторно посещать ИФНС. Это в том случае, если Вы не потрудились задать кодовое слово для его восстановления по электронной почте.
Здесь всё гораздо проще. Обратите внимание на нижнее окно там есть ссылка «Отозвать текущий сертификат». Смело щёлкайте по ней и после этого создавайте новый сертификат и у Вас будет новый пароль:
 своего времени, так и в плане экономии средств. Я уже не говорю о том, что это уже более прогрессивная ступень ведения Ваших дел. И не огорчайтесь, если Вы утеряли пароль к сертификату ЭП, его всегда можно восстановить.
своего времени, так и в плане экономии средств. Я уже не говорю о том, что это уже более прогрессивная ступень ведения Ваших дел. И не огорчайтесь, если Вы утеряли пароль к сертификату ЭП, его всегда можно восстановить.
Удачи Вам! И до скорых встреч на страницах блога «ПенсерМен».