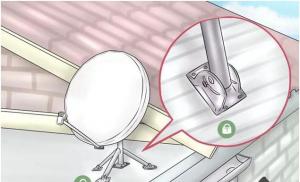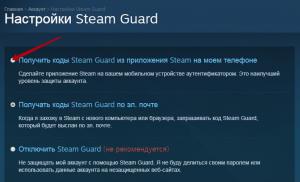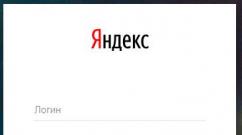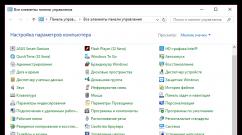Как зайти в удаленное хранилище. Как зайти в айклауд с айфона, настройка и использование. Как проходит автоматическое копирование
Недавно был в гостях у друзей и меня, как “любителя Apple” (кто это сказал?), в очередной раз попросили помочь с проблемным iPhone. На телефоне переодически выскакивало сообщение “Не удается создать резервную копию для этого iPhone, так как в iCloud недостаточно свободного места “, которое больше раздражало, нежели приносило какие-либо неудобства.
С такой проблемой, если можно ее так назвать, сталкиваются многие владельцы iPhone. Но что с этим делать, и почему вдруг все место в хранилище iCloud оказалось заполненным знают не многие. Поэтому сегодня я расскажу как освободить место в iCloud …
Как, наверное, каждый из вас знает, при регистрации Apple ID, Apple выделяет 5Гб бесплатного пространства на своих серверах. Эти 5Гб предназначены для хранения персональной информации (контактов, заметок и т.п.) и резервных копий.
Сперва может показаться что 5Гб это много, но на самом деле это “пипец как мало”. Статистика такова, что бОльшая половина пользователей не уделяет настройке своих iOS устройств достаточного внимания.
Поэтому довольно часто многие из них сталкиваются с ситуацией, когда хранилище iCloud переполняется и на экране iPhone начинает появляться упомянутое выше сообщение.
Чтобы вы представляли с чем имеете дело, ниже я расскажу почему появляется это сообщение и что нужно настроить, чтобы хранилище использовалось оптимально и не переполнялось.
- Как скопировать фотографии с iPhone на компьютер –
- Как извлечь данные с заблокированного iPhone? –
- Что вы обязаны сделать перед продажей iPhone или iPad –
- Как восстановить iPhone до заводских настроек –
Куда делось свободное место
Итак! Синхронизация! Вы же знаете значение термина «синхронизация в iCloud »? Если коротко, то это означает, что выбранная вами информация также будет храниться в «облачном» хранилище Apple .
В дальнейшем эту информацию можно синхронизировать с другими устройствами, которыми вы пользуетесь. А теперь посмотрите на скриншот настроек iCloud ниже, и скажите мне что из списка будет занимать больше всего места?
Правильно! Конечно же фотографии, которые вы делаете на свой iPhone , а также резервные копии, которые также автоматически попадают в облако.

А теперь все у кого активирована синхронизация фотопотока в iCloud честно ответьте на вопрос ниже, указав свой вариант ответа в комментариях к статье.
Как добраться до фотографий, которые синхронизируются в облако iCloud?
Посмотрите статистику и еще раз подумайте – оно вам точно надо, чтобы все фотографии куда-то там еще копировались? Лично у меня эта функция отключена. Важные мне фотографии я регулярно вручную копирую на компьютер (ссылка на инструкцию ниже).
Идем дальше. Вы знали что в настройках iOS есть возможность настроить резервное копирование в iCloud? Что это значит и как это работает? Каждый раз когда ваш iPhone подключен к зарядному устройству и находится в зоне действия Wi-Fi, он автоматически создает резервную копию в облачном хранилище. Делается это регулярно, и вы, обычно, об этом даже не догадываетесь.
Управление резервным копированием в iCloud любого из ваших устройств осуществляется так: переходим в Настройки – [Ваше Имя] , затем прокручиваем страницу вниз и выбираем необходимое устройство. На странице “Информация об устройстве ” находится переключатель “Резервная копия в iCloud “.


Какая же информация хранится в резервной копии? Об этом я писал в отдельной статье (вот вам ). Но самое главное, что в резервную копию также могут включаться все те же фотографии.
Получается что при неправильно настроенном iPhone, весь фотопоток копируется в iCloud два раза. Первый раз в своем оригинальном виде, второй раз в составе резервной копии.
Именно это и является самой распространенной причиной переполненного хранилища iCloud. Если вам действительно необходимо чтобы фотографии были доступны в облаке, настройте это в одном месте – либо фотопоток, либо в резервной копии (я бы выбрал первое).
Как освободить место в iCloud
Как мы только что выяснили, основная проблема переполняющегося хранилища iCloud – фотографии, которые складируются… и возможно дважды. Для того чтобы увидеть что же занимает больше всего места в ВАШЕМ iCloud хранилище, зайдите в Настройки – [Ваше Имя] – iCloud – Управление Хранилищем .

И вот в этом месте вам должно стать все понятно. Обычно первые два раздела (Медиатека iCloud и РЕЗЕРВНЫЕ КОПИИ) “съедают” все место. Наша задача убрать дублирующиеся фотографии и таким образом освободить место в iCloud.
С Медиатекой так просто не справиться, т.к. надо вручную подчищать фотографии с ваших устройств и ждать пока изменения будут наложены на синхронизированные в облако фотографии. Поэтому я предлагаю исключить фотографии из создаваемых резервных копий . Для этого делаем так:
ШАГ 1 - Кликаем по пункту Резервные копии , затем по имени своего устройства.

ШАГ 2 - В разделе ВЫБОР ДАННЫХ ДЛЯ СОЗДАНИЯ КОПИИ отключаем пункт «Медиатека » (а также данные всех тех программ, которые, по вашему мнению, не обязательны к резервированию).

ШАГ 3 - Прокручиваем вниз страницы и кликаем по «Удалить копию ».
Да, нам надо удалить резервную копию, которая заняла все доступное место в хранилище iCloud. Не волнуйтесь, мы вручную создадим новую копию, которая уже не будет включать в себя фотопоток. Для этого делаем так:
ШАГ 1 - Переходим в Настройки – [Ваше Имя] – iCloud – Резервная копия в iCloud

ШАГ 2 - Нажимаем “Создать резервную копию “… ждем пока процесс создания будет закончен.
Как вы уже поняли, мы удалили старую резервную копию, а затем создали новую. Новая резервная копия не содержит фотографии фотопотока, а значит занимает значительно меньше места в облаке.
Может случиться и такое что ваша Медиатека разрослась до неприличных размеров (более 5Гб). В этом случае необходимо либо увеличить объем хранилища iCloud, либо перекинуть фотографии с iPhone на компьютер, а затем удалить их с iPhone.
Какие-то документы заняли все свободное место iCloud
По жалобам в комментариях от многих пользователей я понял что проблема переполненного хранилища iCloud кроется не только в фотографиях и резервных копиях.
Есть еще один источник нескончаемых килобайтов, которые так и норовят заполнить ваше облачное хранилище. Этот источник называется “Документы “, но это нифига не подталкивает на мысль в какую сторону копать, чтобы очистить iCloud.
Покопавшись в Настройках iCloud я нашел одну интересную страницу. Ниже я привел краткий план действий:
ШАГ 1 - Заходим в Настройки – Apple ID – iCloud – iCloud (да это не опечатка, а надо кликнуть по полоске хранилища).
ШАГ 2 - Нажимаем “Управление ” и попадаем на страницу управления вашим хранилищем.

ШАГ 3 - Видите раздел “Документы и Данные “? Здесь находятся данные, которые когда-либо “складировались” приложениями в iCloud. Давайте подчистим здесь немного.
Документы, занимающие больше всего места, находятся в самом верху списка. Я надеюсь, что вы и сами определите что же съело все ваше место в хранилище iCloud.
ШАГ 4 - Кликните по “прожоре “, а в открывшемся окне по кнопке Изменить (верхний правый угол). Можно удалить по одной позиции, или же прокрутить вниз и Удалить все .

Для того чтобы приложения не скидывали свое “барахло” в облачное хранилище – отключите iCloud Drive.
Отключите iCloud Drive
Есть еще одна довольно новая для нас с вами функции iCloud Drive , которая тихонько появилась в очередном апдейте iOS. Так вот iCloud Drive позволяет хранить и синхронизировать через облако данные приложений… практически всех что установлены на вашем iPhone.
Таким образом получается что вся ваша переписка в Viber или WhatsApp с аттачментами, видео и порно картинками летит прямиком в виртуальное хранилище. Опять же вопрос – а вам это надо? Отключаем!
На вашем iOS устройстве заходим в Настройки – Apple ID – iCloud , прокручиваем страницу ниже и отключаем либо iCloud Drive полностью, либо выбираем какие приложения должны, а какие нет, хранить свои данные в облаке.

Пробуйте – должно помочь. Ну а если помогло – поставь лайк (нажми одну из разноцветных кнопочек).
Как увеличить объем хранилища iCloud
Если вы один из тех фотографов, которые делают свои снимки исключительно на iPhone 7 Plus и к тому же храните все эти фотографии в iCloud, вам однозначно необходимо увеличить объем облачного хранилища. Сделать это очень просто, да и стоит это удовольствие совсем недорого. Цены начинаются от 0.99$ за 50Гб.
Расширить хранилище можно здесь: Настройки – [Ваше Имя] – iCloud – Управление Хранилищем – Сменить план хранилища .

Как просмотреть фотографии в iCloud
Уверен, что в начале статьи многие замешкались когда я спросил о фотографиях в iCloud. Если вы также не знаете о чем идет речь, вот вам маленький лайфхак, который может оказаться очень полезным в будущем.
В этой статье мы говорим об облачном хранилище iCloud. Управлять им можно как с iPhone так и с компьютера. Если вы не знали, то в сети есть сайт с созвучным адресом https://icloud.com – вот это и есть то место где можно получить доступ к информации, а также просмотреть фотографии, которые были ранее синхронизированы с ваших устройств.

Ну вот собственно и все. В этой небольшой инструкции мы еще немного поднастроили ваш iPhone и освободили место в iCloud. Если статья оказалась полезной, не будь сволочью – поставь лайк (кнопки соц. сетей ниже).
В этой заметке я рассказал, как создать и войти в iCloud. Для чего он нужен и как с его помощью можно восстановить iPhone.
Что такое iCloud
iCloud - это облачное хранилище Apple, через которое автоматически синхронизируется информация между вашими устройствами. Например, контакты и заметки между iPhone и iPad.
Если в iCloud достаточно свободного места, то iPhone хранит там резервную копию фотографий и прочей информации.
Хранилище iCloud вы получаете автоматически, при регистрации Apple ID, который понадобится для использования техники Apple.
По-умолчанию в iCloud доступно 5 ГБ свободного места. Конечно, этого недостаточно чтобы сделать резервную копию телефона даже с 16 ГБ памяти. Поэтому рекомендую расширить iCloud минимум до 50 ГБ.
50 ГБ - 0.99$ в месяц;
200 ГБ - 2.99$;
2 TБ - 9.99$.
Как зайти в iCloud на iPhone
Вход в iCloud можно выполнить непосредственно на устройстве Apple. Для этого введите свой Apple ID в:
Настройки ▸ Вход на iPhone
 Вход в iCloud через настройки iPhone. Для этого вам понадобится Apple ID
Вход в iCloud через настройки iPhone. Для этого вам понадобится Apple ID Как зайти в iCloud через браузер
Если телефон сломался, или вы его потеряли, то доступ к фотографиям и контактам всегда можно получить через веб-версию iCloud.
 Если войти в iCloud через браузер, то можно посмотреть свою почту, контакты фото и другую информацию
Если войти в iCloud через браузер, то можно посмотреть свою почту, контакты фото и другую информацию Если в Apple ID , то для входа через браузер нужно подтвердить свою личность цифровым кодом, который придет на другие ваши Apple-устройства или по СМС на основной и резервные номера телефона.
Как настроить резервную копию в iCloud
По умолчанию резервное копирование в iCloud отключено. Включать его имеет смысл лишь тогда, когда вы купили дополнительное место на 50, 200 или 2000 ГБ.
Настройки ▸ Apple ID ▸ iCloud ▸ Хранилищеё iCloud ▸ Cменить план хранилища
 По-умолчанию у вас есть всего 5 ГБ в iCloud. Дополнительное место можно купить во вкладке «Сменить план хранилища»
По-умолчанию у вас есть всего 5 ГБ в iCloud. Дополнительное место можно купить во вкладке «Сменить план хранилища» Включить резервную копию в iCloud также можно в настройках:
Настройки ▸ Apple ID ▸ iCloud ▸ Резервная копия
 Включить резервную копию iPhone в iCloud можно в настройках. Но, для этого у вас должно быть достаточно свободной памяти в самом iCloud
Включить резервную копию iPhone в iCloud можно в настройках. Но, для этого у вас должно быть достаточно свободной памяти в самом iCloud Такая резервная копия будет хранить абсолютно все данные с телефона, включая фотографии, контакты и видео.
При помощи резервной копии iCloud вы сможете полностью восстановить свой телефон, если старый iPhone сломался, вы его потеряли или просто купили новый.
Как настроить синхронизацию настроек через iCloud
Даже если вы не купили дополнительно место в iCloud, то iPhone по-прежнему сможет хранить в нем календари, контакты и прочие настройки. А также синхронизировать эту информацию между вашими устройствами.
Настроить приложения, которые имеют доступ к iCloud можно в:
Настройки ▸ Apple ID ▸ iCloud
 Отметьте в настройках iCloud те приложения, которые могут синхронизировать свои настройки и данные между вашими устройствами Apple
Отметьте в настройках iCloud те приложения, которые могут синхронизировать свои настройки и данные между вашими устройствами Apple Запомните
- Хранилище iCloud дают автоматически . Стандартный объем - 5 ГБ;
- iCloud нужен для автоматической синхронизации настроек и данных между вашими устройствами;
- Если вы купите больше места в iCloud, то сможете делать в него резервные копии iPhone и других устройств.
- Дополнительно место в iCloud также позволить освободить место на телефоне .
- Если вы потеряете телефон, то сможете получить доступ ко всей его информации через веб-версию iCloud.
Как войти в iCloud с компьютера
Доброго времени суток, друзья! Продолжаем серию заметок по линейке Apple, в плане iOS и примочек, которые в какой то мере упрощают жизнь любителей айфонов. Я недавно опубликовал заметку . В этой же заметке хочу поведать о такой полезной фиче как icloud.com, о том, как войти в айклауд с компьютера.
Если в учётную запись айклоуд зайти через компьютер, то работа с сервисами от Apple на айфоне для пользователя станет гораздо проще.
Например, icloud на iphone поможет сделать такие настройки, которые позволят получать уведомления о пришедших сообщениях или же упростит контроль над операциями с аккаунта.
Что такое айклауд и для чего он нужен
Что такое icloud.com? Это один из сервисов, который пользуется огромной популярностью. Его предназначение - это хранение данных.
Работает он по типу облака. В хранилище icloud есть так же функция электронной почты. Можно получать и отправлять сообщения.
Войти в icloud с компьютера или телефона может каждый, у кого есть гаджет от компании Аррlе. Зарегистрированная учетная запись в айклауд есть у каждого пользователя «яблочной» продукции.
В облако от Apple можно загружать на хранение различные файлы. От офисных до мультимедиа, а также в дальнейшем скачать их оттуда.
В облаке сохраняются данные установленных приложений, контакты, с которыми общается владелец гаджета, а также переписки.

Разработчики позаботились о своих пользователях. Они предусмотрели возможность войти в учетную запись не только с айфона или другого официального фирменного устройства, но и с ПК.
Причём независимо от того, какая на нём установлена операционная система.
Как зайти в учётную запись icloud с iphone чаще всего вопроса не возникает. Так как достаточно внести свои учетные данные и пользоваться.
А вот как зайти в айклауд с компьютера? Это немного другая история. Есть несколько способов, которые мы с Вами сейчас и рассмотрим.
Как войти в icloud через браузер
Это самый простой, а также наиболее быстрый вход в icloud. Чтобы его осуществить нет необходимости в том, чтобы находить и скачивать программное обеспечение.
Давайте рассмотрим, как пользоваться облаком без ПО, а так же, как и где войти в облачное хранилище Apple.
2 Чтобы выполнить в айклауд вход с компьютера сначала нужно ввести свой apple id и пароль . Таким образом, происходит идентификация пользователя в системе.

Если у вас ещё нет аккаунта на icloud.com, то сначала пройдите процедуру регистрации, а уже после этого заходите в свою учетную запись.
После того как пользователь вошел в аккаунт на icloud.com, ему откроется меню. При помощи него можно настроить синхронизацию компьютера с телефоном.

Ещё одна полезная функция - в своей учетной записи создавать заметки и напоминалки, они сохранятся на смартфон в автоматическом режиме.
Ещё один плюс - возможность работать с документами в браузере. Не только сохранять их, но и редактировать.
Специальная вкладка, которая называется «Устройства» позволяет посмотреть, когда совершался в icloud вход в учетную запись с компа, а когда с телефона. Это необходимо для безопасности аккаунта. Пользователь может заметить, что кто-то посещал его учетную запись и сменить пароль, чтобы исключить доступ к важным файлам посторонних лиц.
Одно из главных достоинств пользования аккаунтом с браузера состоит в том, что можно заходить в медиатеку icloud и во все другие папки, полноценно пользоваться всеми возможностями ресурса с любого компьютера.
Не имеет значения, какая на ПК установлена операционная система. Достаточно . Зайдите в аккаунт, введите пароль и можно пользоваться.
Единственный минус работы с облаком через браузер в том, что в iCloud с компьютера фотографии автоматически загружаться не будут. Вам предстоит это делать самостоятельно в ручном режиме. В отличии от DropBox.
Но есть другой способ, который может пригодиться в использовании, это вход через специальную утилиту Apple для пользователей ОС Windows.
Как использовать для входа программное обеспечение
Главное преимущество этого метода в том, что он позволяет использовать хранилище в полном объеме. То есть все его функции.
Помимо того, что можно делать через браузер, пользователю также предоставляется доступ к диску облака, к электронной почте - ко входящей и исходящей корреспонденции.
А также к синхронизации файлов. Фотографии мгновенно, автоматически загружаются в хранилище.
Приложение для компьютера подойдёт тем пользователям, у кого на ПК установлена операционная система не ниже Windows 7, так и предпочитающим MacOS.
1 Чтобы войти в аккаунт, пользователю необходимо скачать приложение с официального сайта iCloud по ссылке ниже.

2 Устанавливаете загруженное приложение. Эта процедура довольно проста, нужно просто следовать инструкции при установке.
3 После того как программа будет установлена, откройте её и войдите в свою учетную запись. Для этого введите свой Apple ID и пароль . После чего нажмите Войти .

Придётся немного подождать, не более нескольких секунд. За это время произойдёт синхронизация и на компьютере отобразятся все настройки и файлы.

По завершении процесса, в «Проводнике» ПК появятся соответствующие папки, это все что предоставляет утилита icloud для компьютера. Единственное Вы всегда можете получить точную информацию о месте в хранилище и подробную статистику чем оно занято.

В неё можно перемещать файлы с жёстких дисков и . При наличии постоянного соединения с интернетом, все они автоматически будут синхронизироваться с аккаунтом.
А также без труда и моментально, можно перемещать файлы на локальный диск с облака.
Дополнительно, на официальном сайте Apple вы всегда можете изучить информацию о том, как использовать почту и календари из iCloud в , или как сохранить все данные из iCloud на свой компьютер:
- iCloud для Windows и Outlook https://support.apple.com/ru-ru/HT204571
- Сохранение данных из iCloud https://support.apple.com/ru-ru/HT204055
Обратите внимание, после установки iCloud на компьютер, в меню ПУСК появились основные меню для работы: календари, почта, напоминания, «Найти iPone» и т.д., все они ведут на соответствующий раздел на сайте icloud.com. Все что было описано в первом способе входа в icloud через браузер.

Особенности использования сервиса
Тем, кто использует iCloud, стоит обратить внимание на некоторые особенности приложения. Например, если выйти из icloud или , то все данные, которые загружены в учётную запись, будут недоступны.
Во всех этих случаях пользователь теряет доступ к аккаунту, а вместе с тем и все файлы, что были в нём. Новый смартфон предполагает другую учётную запись, привязанную к нему.
Как выйти из айклайд без потерь
Допустим, вы решили удалить программу iClod для Windows, тем самым выйдете с айклауд, при удалении будете наблюдать следующую картину. Утилита предупредит об удалении всех данных загруженных на ПК вместе с iCloud Drive.

Но данные не удаляются с облака, и по прежнему будут доступны для других устройств подключенных к iColud. Теперь давайте рассмотрим, как выйти из своего аккаунта icloud без потерь.
- Сначала все необходимые фото следует перенести из потока в память телефона, или же просто перекинуть в другую папку на ПК.
- Сохранить документы.
- Если есть какие-то важные смс, то их тоже лучше перенести, так как в некоторых случаях и они могут исчезнуть.
- Теперь сохранить потребуется видео, а также информацию из записных книжек и календарей, если она входит в число важной. Иначе после выхода из аккаунта всё это будет утеряно безвозвратно.
Но, возможностью сохранения важной информации владеют не все айфоны. Эта функция доступна только смартфонам от «Яблока» с операционной системой от iOS 4 и выше.
Те платформы, что ниже четвёртой версии, не снабжены возможностью сохранения из учётной записи файлов.
Нет такой проблемы у тех, кто пользуется приложением не только на телефоне, но и на компьютере. Аккаунт остаётся для них доступным с ПК. При помощи компьютера можно будет перенести все файлы на новую учётную запись.
Как войти в айклауд на компьютере — нужно ли это?
В заключении заметки о том как войти в айклауд с компьюетра, хочу добавить, что использование айклауд с телефона или компьютера облегчает жизнь пользователю смартфонов и планшетов от фирмы Apple. А пользоваться им или нет, решать уже Вам.
Тем более эта функция совершенно бесплатная, Вы можете попробовать использовать icloud, и если не понравиться с легкостью удалить все данные с облака и не заходить ни с телефона ни с компьютера.
iCloud Drive для Windows
Как включить синхронизацию iCloud между Windows и iOS
Если вам еще не приходилось пользоваться фирменным облачным хранилищем от компании Apple, вы многое потеряли. Помимо того, что через iCloud (рус. айклауд) контент автоматически распространяется на все, подключенные к одному Apple ID устройства, в нем можно хранить резервные копии iPhone и iPad, фотографии, телефонную книгу, заметки, календари и т.д. Замечательно и то, что изменения, которые вносятся в iCloud с любого устройства автоматически применяются сразу на всех.
Петь дифирамбы Apple и iCloud, в частности, можно долго, но давайте по делу: “под катом” информация о том, что такое iCloud, для чего он нужен, как подключить iCloud на iPhone и iPad, Mac и Windows.
- дает возможность пользователю получить доступ к своей музыке, фотографиям, документам и другим файлам с любого устройства;
- сохраняет , помогает владельцу найти потерянные устройства и позволяет делиться фотографиями с другими людьми. (Apple) Но и это еще не все.
Для чего нужен iCloud?
Если в своем распоряжении вы имеете любое устройство (или сразу несколько): iPhone, iPad, iPod Touch или компьютер Mac, iCloud для вас просто незаменим. Почему, спросите вы?
- Покупки
Через iCloud все покупки в iTunes Store, App Store и iBooks Store автоматически становятся доступными на всех подключенных устройствах. - iCloud Drive
Работа с любыми документами на удобном устройстве. Документы (текстовые файлы, таблицы, презентации, PDF-файлы, изображения и т.д.), созданные в приложениях, поддерживающих синхронизацию с iCloud, доступны на любом устройстве. - Семейный доступ
Одна покупка в iTunes Store, App Store и iBooks Store бесплатна для всей семьи. Покупки в онлайн-магазинах Apple доступны бесплатно для всех членов семьи (до шести человек). Как включить семейный доступ читайте . - Фото
Фотографии сделанные на камеру iPhone или iPad автоматически становятся доступными на всех подключенных устройствах. - Почта, Контакты, Календарь, Заметки и Напоминания
Через iCloud , контакты, события календаря, заметки и напоминания автоматически синхронизируются между всеми вашими устройствами. Изменения применяются одновременно на всех устройствах. - Найти iPhone, iPad или Mac
Если вы , или куда-то положили компьютер Mac, через iCloud их легко найти, или . - Связка ключей iCloud и Safari
Надежное облачное хранилище логинов, паролей и номеров кредитных карт. Сохраненный в связке ключей логин и пароль для веб-сайта или приложения доступен для авторизации на этом сайте или в приложении на всех подключенных к iCloud устройствах. - Резервное копирование
Автоматическое или ручное резервное копирование iPhone и iPad в iCloud, позволяет полностью после или . - Приложения из App Store
, поддерживающие синхронизацию с iCloud, автоматически загружают свои данные (настройки, резервные копии, сохранения и т.д.) в облачное хранилище, откуда они переносятся на все подключенные к iCloud устройства. - Доступ к моему Mac
Подключенным к iCloud компьютером Mac можно удаленно управлять с другого Mac через Интернет. Вы можете копировать файлы и переносить их с удаленного компьютера Mac на локальный и наоборот.
Системные требования для iCloud
Для использования всех возможностей облачных технологий Apple, компания рекомендует использовать самые последние версии iOS, OS X и ПО (iTunes, iPhoto, Safari, iWork).
Для использования iCloud в среде Windows, на вашем компьютере должны быть установлены:
- Microsoft Windows 7 или более поздней версии;
- iCloud для Windows 4.0 (скачать бесплатно);
- или более поздней версии;
- Outlook 2007 или более поздней версии;
- Internet Explorer 10 или более поздней версии, Firefox 22 или более поздней версии либо Google Chrome 28 или более поздней версии (только в режиме рабочего стола).
Минимальные системные требования для каждой отдельной функции iCloud доступны на официальном сайте Apple, по ссылке .
Бесплатно в iCloud каждый пользователь получает 5 Гб. Этот объем вы можете использовать для хранения почты iCloud, данных приложений из App Store, резервных копий iPhone и iPad, заметок, календаря и т.д.
Для фотографий ограничений по их размеру нет, зато есть “потолок” по количеству. iCloud будет бережно хранить 1000 ваших фотографий за последние 30 дней. Более ранние снимки, если общее количество фотографий в “облаке” превысит 1000 шт., удаляются.
5 Гб каждому пользователю iCloud предоставляется безвозмездно, это вовсе не означает, что место в облачном хранилище нельзя увеличить, как говориться: «Любой каприз за Ваши деньги!».

Платных тарифных планов в iCloud всего 4: 20, 200, 500, 1000 Гб за 39, 149, 379 и 749 рублей в месяц соответственно. Совсем недавно Apple снизила тарифы на iCloud и теперь они более чем приятные.
Выбрать или изменить тарифный план можно в любое время прямо на iPhone или iPad, а также на Mac или Windows в соответствующем меню. Деньги на оплату облачного хранилища списываются с кредитной или дебетовой карты подключенной к . Если к вашему , перейти на платный тарифный план вы не сможете, в настройках учетной записи всегда можно .
Регистрация в iCloud
В отдельной регистрации в iCloud нет необходимости, для авторизации и управления содержимым iCloud используется единая учетная запись Apple ID (идентификатор и пароль).
Как получить доступ в iCloud?
Доступ к содержимому iCloud можно получить с любого компьютера, смартфона или планшета через интернет из веб-браузера, достаточно перейти на сайт http://icloud.com/ и авторизоваться со своим Apple ID.

Apple-девайсы: iPhone, iPad и компьютеры Mac имеют более глубокую интеграцию с iCloud, все данные в них загружаются из “облака” автоматически.
Как подключить iCloud на iPhone и iPad?
Облачное хранилище iCloud является неотъемлемой частью эко-системы Apple и, как следствие, управление им находится в системных настойках iOS и OS X.

Если вы забыли пароль к своей учетной записи, его можно . Для этого перейдите по активной ссылке “Забыли Apple ID или пароль?”.


Для подключения iCloud на компьютере Windows должны быть установлены: iCloud для Windows 4.0 (скачать бесплатно) и iTunes 12 или более поздней версии.

Как отключить iCloud без пароля к Apple ID?
“Отвязать” iPhone, iPad и Mac с отключенной функцией “Найти iPhone, iPad или Mac” от iCloud достаточно просто, достаточно нескольких простых действий. Если же ваше устройство было “привязано” в iCloud к вашему Apple ID и функция “Найти iPhone”, “Найти iPad” или “Найти Mac” включены, для того, чтобы выйти из “облака”, необходимо ввести пароль от вашего аккаунта, но и это не сложно.

Проблемы возникают тогда, когда пароль к Apple ID вы благополучно забыли или iCloud на устройстве подключен не с вашего Apple ID, а скажем из учетной записи прежнего его владельца. В таких случаях выхода всего 2:

Напомню: блокировка активации iPhone и iPad с установленной iOS 8.0 и выше . Ее состояние можно проверить .
!Совет
Если на вашем iPhone или iPad в “Настройки -> iCloud” подключен Apple ID к которому у вас нет доступа, восстановление и обновление прошивки вам противопоказано. После перепрошивки такого аппарата блокировка активации превратит его в “ ”.
Как отключить iCloud на iPhone и iPad?
Если, по какой-то причине, у вас возникла необходимость или желание “отвязать” iPhone или iPad от iCloud, например для восстановления устройства (достаточно отключить только функцию “Найти iPhone”, а не iCloud в целом) или обновления iOS, сделать это очень просто.

Как отключить iCloud на компьютере Mac и Windows?
В среде OS X и Windows отключить iCloud также просто, как и на iPhone. Опять же, если у на вашем компьютере Mac включена функция “Найти Mac”, для отключения iCloud вам необходимо будет ввести пароль, но только не к Apple ID, а пароль администратора.

И здесь есть одно “НО”, в качестве пароля администратора и пароля на разблокировку Mac может быть использован тот же пароль, что и в iCloud, т.е. от Apple ID. Установить единый пароль можно в “Системные настройки -> Пользователи и группы -> Кнопка ”Сменить пароль“ -> Кнопка ”Использовать пароль iCloud». Таким образом, нет необходимости запоминать 2 пароля, один для Mac, другой для Apple ID.

Для того, чтобы выйти из учетной записи в iCloud на Mac:

На Windows процедура аналогичная, достаточно запустить iCloud для Windows и нажать на кнопку “Выйти”.

Как видите, iCloud открывает огромные возможности для синхронизации, восстановления данных и поиска потерянного или украденного iPhone, iPad или компьютера Mac. Своими функциями облачный сервис от Apple ушел далеко вперед конкурентов и позволяет очень гибко объединить все устройства iOS и OS X в одну систему, что открывает перед их владельцами широкие горизонты возможностей. Если вы еще не успели подключить iCloud на iPhone или Mac, сделайте это, уверен, облачное хранилище и его функции вас не разочаруют.
Если в процессе подключения/отключения iCloud у вас возникли трудности или дополнительные вопросы, добро пожаловать в комментарии. Если изложенная информация была вам полезна, мы будем очень благодарны за ссылку на источник на вашей странице в социальных сетях.