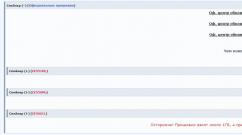Кнопка отключения микрофона на ноутбуке. Как отключить встроенный в ноутбук микрофон. Полное отключение встроенного микрофона в ноутбуке
Оснащается встроенным микрофоном. И по умолчанию, этот микрофон работает постоянно, что не нравится многим пользователям. Ведь в теории это может привести к утечке информации.
Для того чтобы избежать возможной утечки информации, этот встроенный в ноутбук микрофон можно отключить. Для этого предусмотрено два способа: программное отключение микрофона и с помощью специальной клавиши.
Отключение микрофона на ноутбуке программным способом
Для того чтобы отключить микрофон на ноутбуке вам нужно . Для этого кликните правой кнопкой мышки по иконке динамика на панели задач и выберите пункт «Записывающие устройства».
После этого перед вами откроется окно «Звук» на вкладке «Запись». Здесь можно отключить микрофон. Для этого нужно просто кликнуть правой кнопкой по микрофону и в появившемся окне выбрать пункт «Отключить».

Если вы потом решите включить микрофон, то это делается аналогичным образом. Кликаете правой кнопкой мышки вы отключенному микрофону и выбираете пункт «Включить».

Отключение микрофона на ноутбуке с помощью специальной клавиши
Кроме этого, очень часто на клавиатуре ноутбука есть специальная клавиша для отключения микрофона. Эта клавиша помечена иконкой в виде перечеркнутого микрофона. Для того чтобы отключить микрофон с помощью данной клавиши нужно нажать ее вместе с клавишей Fn.

Также на корпусе ноутбука может быть отдельная кнопка или переключатель для включения и отключения микрофона. Но, такой вариант, встречается реже.
Наличие камеры и микрофона позволяет использовать их в приложениях VoIP такими как Skype, Viber и др. Однако многие пользователи беспокоятся о приложениях, службах или вредоносных программах, которые могут без вашего ведома использовать микрофон. Вы можете отключить его по соображениям конфиденциальности и безопасности, дабы избежать возможных проблем.
Сегодня мы рассмотрим простые способы, включения или отключения микрофона в Windows 10, включая Диспетчер устройств, приложения Параметры, апплета «Запись» и редактора реестра.
Чтобы отключить микрофон в Windows 10, выполните следующие действия.
С помощью Диспетчера устройств
- Нажмите Win + X клавиши на клавиатуре и выберите «Диспетчер устройств» .
- В дереве устройств перейдите разверните узел «Аудиовходы и аудиовыходы».
- Кликните правой кнопкой мыши устройство Микрофон и выберите в контекстном меню «Отключить устройство» .
Вы можете при необходимости включить микрофон снова, выбрав «Включить устройство» в контекстном меню.
Кроме того, вы можете использовать приложение «Параметры» для отключения микрофона.
Отключите микрофон, используя «Параметры».
- Откройте приложение «Параметры» нажав клавиши Win + I или на значок шестеренки в меню «Пуск».

- Перейдите в раздел «Система» → «Звук» .
- Справа перейдите в раздел «Ввод» выберите микрофон в раскрывающемся списке устройств.

- Нажмите ссылку «Свойства устройства» (Device Properties).
- На следующей странице используйте опцию «Отключить устройство» .

Вы справились.
Существует альтернативный способ, который позволяет отключить или включить микрофон с помощью классического апплета «Звук». Давайте посмотрим, как его использовать.
Отключите микрофон, используя классический апплет «Звук».
- Кликните правой кнопкой мыши значок динамика в области панели задач.

- Выберите в контекстном меню «Звуки» .
- В диалоговом окне «Звук» перейдите на вкладку «Запись» .

- Найдите в списке устройство микрофон.
- Кликните его правой кнопкой мыши и выберите «Отключить» .
Теперь устройство отключено.

Наконец, вы можете применить настройку реестра для отключения микрофона. Вот как.
Отключите микрофон с помощью настройки реестра.
- Перейдите к следующему разделу:
HKEY_LOCAL_MACHINE\SOFTWARE\Microsoft\Windows\CurrentVersion\MMDevices\Audio\Capture
- Разверните слева подраздел «Capture» .
- Откройте раздел «Properties» каждого раздела {GUID}, который у вас есть в папке «Capture», пока не найдете ваше устройство микрофона.

- Справа в разделе {GUID}, связанного с вашим микрофоном, измените или создайте новый параметр DWORD (32 бита) с именем DeviceState .
Примечание: Даже если вы используете 64-битную Windows, вы все равно должны создать параметр DWORD (32 бита).

- Чтобы отключить устройство, установите значение DeviceState как 10000001 в шестнадцатеричной системе исчисления. Это значение будет иметь значение 1.
- Перезапустите Windows 10.
Трудно представить ноутбук без встроенной камеры и микрофона. Это необходимая атрибутика для голосового общения. Но бывают случаи, когда требуется отключить встроенный микрофон, чтобы подключить другие устройства, например, гарнитуру, наушники или трубку для Skype.
Возможность отключения микрофона на ноутбуке зависит не только от модели ноутбука, но и от операционной системы. Поэтому лучше всего воспользоваться Руководством по эксплуатации вашего ноутбука. Стандартный способ отключения микрофона на ноутбуке – воспользоваться “Панелью управления”. Для этого найдите раздел “Звуки и аудио устройства” и, открыв вкладку “Звуки”, отключите микрофон. Включить микрофон обратно можно также в “Панели управления”.









В современном ноутбуке можно с легкостью включать и отключать любые устройства с помощью кнопок. Это поможет избежать прямого механического вмешательства в ноутбук.
Во всех современных гаджетах, в числе которых ноутбуки, смартфоны и планшеты, есть микрофон. У нас часто спрашивают, как отключить микрофон на ноутбуке. Казалось бы, зачем его вообще выключать? Это может понадобится неопытным пользователям, чтобы подключенная гарнитура автоматически определилась на основное устройство для записи звука. Как это часто бывает, ничего сложного здесь нет и можно пойти несколькими простейшими путями. Именно их мы и рассмотрим в ходе данной статьи.
Отключение микрофона на ноутбуке
У операционной системы Windows есть один огромный плюс: достаточно навести курсор на любой её элемент, и Вы получите его описание, эдакую мини-подсказку.Первый и самый простой вариант подходит для всех версий ОС. Загляните в свой трей. Он находится в правом нижнем углу. Там есть ряд значков, часы и дата. Нам понадобится значок с изображением динамика.
Инструкция по отключению микрофона:

Вариант второй – отключение через панель управления
В целом, инструкция практически такая и в итоге мы попадём в тоже самое окошко, но если у Вас по какой-то причине не отображается значок в трее, можно пойти другим путём:
Третий вариант – для ноутбуков со встроенным микрофоном от Realtek
Используя значок в трее или поиск Windows, попадаем в программу-драйвер под названием «Диспетчер Realtek HD», чтобы отключить записывающее устройство нужно:


Эти три способа идеально подходят к любому ноутбуку, а первые два и вовсе универсальны – они действуют на любой версии операционной системы и с записывающими устройствами самых разных производителей. Третий же актуален только для микрофонов Realtek – во всех более-менее хороших ноутбуках именно он и установлен, именно поэтому мы дополнительно описали данный способ.
Сегодня почти все ноутбуки acer, lenovo, hp, asus и так далее, оснащены встроенными «Динамиками», через которые воспроизводят звук и «микрофонами», которые позволяет, записывают звук.
В windows 7 или windows 8 можно использовать микрофон в таких программах, как «Skype», «Google Voice» или «ICQ», чтобы говорить с другими через интернет.
Сами ноутбуки большинство покупает бюджетных категорий. У них микрофоны желают лучшего, поэтому иногда приходится покупать лучший микрофон, а старый отключить.
Это конечно не единственный вариант, почему может потребоваться отключить встроенный микрофон.
Иногда при подключении записывающее устройство автоматически не отключается – приходится ему помочь в ручном режиме.
Инструкция — отключить в ноутбуке микрофон windows 7 / windows 8
Чтобы в своем ноутбуке (acer, lenovo, hp, asus или другом) отключит встроенный микрофон в первую очередь нужно учесть индивидуальность.
На некоторых для этого предусмотрена специальная клавиша / кнопка. Если нет, тогда выполните небольшую процедуру как описано ниже.
Нажмите в windows 7 или виндовс 8 в т на значок динамика правой клавой мыши и кликните на строку «записывающие устройства».
Вам откроется окно, в котором вы увидите значки записывающих устройств (может быть один, может два). Если значков два, то отключите оба.
Для этого нажмите на значок как на рисунке ниже правой кнопкой мышки и кликните в появившемся меню «отключить».

Проделайте такие процедуры со всеми имеющимися. После этого больше вас беспокоить они не должны.
Полное отключение встроенного микрофона в ноутбуке
Если же вы, в чем-то сомневаетесь и хотите применить дополнительные меры, то в том же окне (как на рисунке выше) выделите микрофон (левой клавишей) и нажмите свойства.
Откроется еще одна вкладка. В ней также кликните по опции «свойства». Появится третье окно.
В нем в самом верху нажмите «драйвер». После этого вы увидите меню, в котором в самом низу будет параметр – «удалить». Нажмите и подтвердите.
Все теперь ваши записывающее устройства выключены полностью. Без вас его не сможет запустить ни один вирус. Можно конечно и выключить его механически, разъединив разъемы, только это будет лишним, да и не всем под силу.
Еще один вариант, просто поставьте уровень чувствительности на ноль, Тогда, хотя микрофон и будет включен, «слышать» ничего не сможет. Успехов.