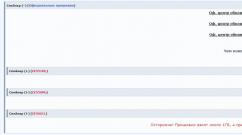Почему программа антивирус не удаляется. Эффективные способы и программы для полного удаления антивируса с компьютера. Удаление через установку нового антивируса
Удаление вирусов и оптимизация компьютера
Удаление программ антивирусов с компьютера
Задача удаления антивируса возникает при замене на новую программу другой фирмы, а иногда и при переустановке старого антивируса. Чем серьезнее антивирусная программа, тем глубже она проникает в систему, чтобы контролировать все её составляющие. В этом случае удаление антивируса становится сложной задачей. К примеру, желание избавиться от антивируса Касперского для многих пользователей приводило к серьезным трудностям и головной боли. В результате, они либо продолжали пользоваться этой программой, либо, изрядно помучившись, в конце концов переустанавливали всю систему. А это занятие может доставить радость только мазохисту-извращенцу.
Как известно, для правильной установки антивирусной программы необходимо отсутствие на компьютере антивирусов других производителей. Установка и работа двух антивирусов на одном компьютере может существенно снизить скорость работы компьютера и вызвать системные сбои. Стандартный способ удаления программы антивируса через Панель управления Windows (раздел Установка и удаление программ ) не обеспечивает полного стирания всех файлов и записей в реестре. Разработчики антивирусного ПО обычно предлагают специальные утилиты для полного удаления всех файлов своего антивируса. Эти утилиты можно найти на их официальных сайтах. Существуют также и разработки независимых производителей.
Кроме того, некоторые компании перед установкой разработанного ими антивируса, сами любезно предлагают утилиты, уничтожающие программы их конкурентов. К примеру, если вы собрались установить Norton Antivirus , то на странице официального сайта этой компании вы найдете ссылки для удаления антивирусов Avast, McAfee , Panda, Kaspersky, BitDefender и Eset NOD32 . Очень предусмотрительные товарищи!
Наиболее полное собрание бесплатных утилит для удаления антивирусов можно найти в программе AV Uninstall Tools Pack 2012 . В неё входят официальные утилиты для удаления более 30 антивирусных и антишпионских программ, а также сетевых экранов. Скачать самую последнюю версию можно с сайта компании-разработчика , которая обновляет утилиты каждый месяц. На странице загрузок можно скачать русскую и английскую версии программы удаления антивирусов. Размер программы около 60 Мбайт.
После скачивания и распаковки архива программы AV Uninstall Tools Pack 2012
в файле readme_rut находим краткие, но исчерпывающие инструкции:
1.
Остановите работу антивируса, отключите его защиту и закройте его окна.
2.
Удалите антивирус через Панель управления - Установка и удаление программ
.
3.
Перезагрузите компьютер.
4.
Запустите утилиту удаления (в Windows Vista и Windows7 щелкните правой клавишей мыши и выберите "Запустить как администратор").
5.
После завершения работы утилиты, перезагрузите компьютер.
Можно сразу запустить нужную утилиту, найдя её в папке Tools , но удобнее все же открыть Рабочее окно программы AV Uninstall Tools Pack 2012 (файл Autorun), тем более, что она не требует установки - рис.1:
Рис.1.
Рабочее окно программы AV Uninstall Tools Pack 2012

Рис.2.
Пример удаления антивируса Касперского
Радостно щелкаем мышью, запускаем нужную программу и антивируса, не оправдавшего наших надежд, больше не существует на вашем компьютере. Жить стало лучше, жить стало веселее!
Кроме рассмотренной программы, компания-разработчик предлагает интересные утилиты для обновления антивирусных баз на компьютерах, не имеющих выхода в интернет. С их помощью вы можете перенести обновления с одного компьютера, подключенного к интернету (например, на работе), на другой, не имеющий такого подключения (например, домашний), сэкономив на своем трафике. Такое оффлайн обновление антивирусного ПО удобно при медленном интернете. Описание этого "процесса для экономных и просто жадных" вы также найдете на сайте компании .
В следующей статье рассмотрим разработки независимых производителей , предлагающих свои программы для удаления антивирусов с компьютера.
Далее - Программа удаления антивирусов AppRemover
27.01.2012 г.
-
Ещё статьи по теме "Оптимизация и ускорение компьютера":
Часто у пользователей компьютеров возникает проблема при удалении антивируса. Производитель, который осуществляет предустановку антивируса компании, с которой было заключено соглашение, делает это зачастую таким образом, что удаление антивируса становится настоящей проблемой. Рассмотрим, каким образом удалить антивирус с компьютера.
Удаление антивируса
Для начала следует отметить, что антивирус, который установлен на вашем компьютере, должен быть лицензионным, в противном случае удаление антивируса может быть невозможно или потребует вмешательства специалистов.
В общем случае удаление антивируса происходит с помощью специальной программы деинсталляции: зайдите в меню «Пуск», найдите папку антивируса и зайдите в нее, или же просто найдите программу деинсталлятор. Она может иметь название «uninstall». Программа автоматически удалит все файлы антивируса, после чего вам нужно будет лишь перезагрузить компьютер.
Ели вы не можете найти файл удаления, то есть деинсталлятор, то выполните следующие действия:
- Откройте командную строку и введите следующую команду: «appwiz.cpl».
- Теперь нажмите «Ввод» и перед вами откроется список программ.
- Нажмите на иконку антивируса правой кнопкой, вызвав тем самым контекстное меню.
- Выберите «Удалить».
Если это не помогло, то вы можете скачать утилиту для очистки Windows, например CCleaner. Данная утилита поможет вам найти в реестре все файлы антивируса и удалить их вручную.
Теперь рассмотрим случай, когда пользователь осуществил неправильное удаление антивируса, например, просто удалив папку с его файлами. Чтобы исправить ошибку, выполните такие действия:
- Перезагрузите компьютер и запустите его в безопасном режиме.
- Зайдите в панель управления и найдите пункт «Администрирование».
- В меню «Службы» отключите все сервисы, которые связаны с программой антивируса.
- Далее воспользуйтесь вышеупомянутой программой очистки системы Windows. Произведите удаление всех файлов антивируса вручную.
В связи с тем, что ошибки при удалении антивирусов совершаются пользователями довольно часто, мы рассмотрим наиболее распространенные виды ошибок.
Ошибки при удалении антивируса
Наиболее распространенной ошибкой является удаление папки с файлами антивируса в каталоге «Program Files». Такая ошибка приводит к тому, что удалив файлы, вы не удаляете службы антивируса, которые продолжают работу. Таким образом, часть файлов антивируса удалена, а часть нет, и в дальнейшем удаление антивируса полностью с компьютера может быть затруднено.
Второй распространенной ошибкой пользователей является удаление антивируса без предварительного его отключения. Перед удалением антивирус обязательно нужно отключать во избежание возникновения конфликтов программы с программой деинсталлятора.
Таким образом, удаление любого антивируса можно осуществить двумя путями: с помощью программы деинсталлятора и с помощью специальных утилит.
Отметим, что программы-утилиты, которые вы скачиваете из сети, желательно выбирать таким образом, чтобы они были произведены тем же разработчиком, который создал ваш антивирус. Например, для Антивируса Касперского такая утилита называется «Remover Tool», для антивируса «Avast» - «AvastUtility». Будьте осторожны при выборе таких утилит, так как сами они могут оказаться вредоносными программами.
Антивирус – важный элемент безопасности любой системы. Однако нужно уметь его не только устанавливать, но и правильно удалять, чтобы не столкнуться с различными неприятными ситуациями.
Неправильное удаление
Прежде чем мы разберемся, как удалить антивирус с компьютера, давайте посмотрим, как не нужно от него избавляться, чтобы не получить впоследствии проблемы с работой системы.
Ни в коем случае не стирайте саму папку с файлами антивирусного программного обеспечения!
Не стоит искать в «Program Files» каталог антивирусника и уничтожать его вместе со всем содержимым. В противном случае вы можете столкнуться со следующими неприятными моментами:
Простым отправлением в корзину можно избавляться только от portable-версий программ. Например, так можно удалить антивирус Доктор Веб с компьютера (лечащую утилиту CureIT).
Правильное удаление
С неправильным способом мы разобрались, теперь давайте посмотрим, как корректно очистить систему от одного антивирусного пакета приложений, чтобы можно было без проблем установить другой защитный софт.
Обязательно отключите защиту антивируса и закройте его, прежде чем пытаться удалить. В противном случае защитное ПО будет блокировать любые попытки избавиться от себя.
Начнем со стандартного способа, который подразумевает использование «Панели управления»:

Еще один вариант – использование встроенного деинсталлятора, который можно найти в меню «Пуск».

После удаления вам необходимо настроить CCleaner и произвести с его помощью чистку реестра, чтобы избавиться от оставшихся следов защитного ПО. После чистки реестра и перезагрузки компьютера можно установить другой пакет приложений, обеспечивающий безопасность системы.
Два указанных метода имеют общий недостаток – даже если вы поработаете реестром, не факт, что все следы антивируса будут уничтожены. Результат печален: ошибки, брешь в защите компьютера, повышенная угроза вирусного заражения.
Оптимальный способ – использовать специальные утилиты деинсталляции, которые разработчики антивирусов выпускают специально для своих продуктов.
Если вы пытались полностью удалить антивирус Касперского с компьютера, то знаете, что с этой задачей невозможно справиться без утилиты Kaspersky Lab Products Remover. Загрузить эту программу можно с официального сайта разработчиков бесплатно.
Подобные фирменные утилиты есть и у других антивирусников, поэтому если есть возможность, лучше пользоваться ими.
Сторонний софт
Если у антивирусного программного обеспечения, которым вы пользуетесь, нет фирменной утилиты для деинсталляции, или вы не можете её найти, попробуйте универсальный пакет приложений AV Uninstall Tools Pack. В этом пакете собраны утилиты для деинсталляции более четырех десятков антивирусников. Все программы взяты с официальных ресурсов и проверены разработчиками.
Внимание! Если вы не отключите антивирус, то при попытке распаковать архив с AV Uninstall Tools Pack появится сообщение об обнаруженном вирусе. Для программ подобного рода это нормальная ситуация, так как они принудительно завершают процессов антивируса, а потому идентифицируются как угроза безопасности.

Откроется папку с утилитой для деинсталляции. Запустите её и произведите удаление защитного софта. После завершения этой процедуры снова перезагрузите компьютер и запустите систему в обычном режиме.
В письмах, которые я получаю от посетителей сайта, довольно часто встречаются вопросы, смысл которых сводится к следующему:
- Хочу поменять антивирус, но не получается.
- Программа установки антивируса требует удалить старый антивирус, а он не удаляется.
- Удалил старый антивирус, но не могу установить новый. Выдаётся сообщение, что старый антивирус не удалён. Что делать?
Несколько раз, ответив на письма с подобными вопросами, я понял, что эта тема интересует многих, и поэтому решил выпустить урок для всех посетителей сайта.
Причина возникновения проблем такого рода кроется в том, что практически любая программа-антивирус при установке очень глубоко «проникает» в операционную систему, а найти и удалить в последствии эти «корни» не всегда получается обычными методами удаления.
Если же вы хоть раз пробовали установить два антивируса одновременно, то наверняка знаете, чем это заканчивается. В 99% случаев компьютер невероятно «глючит» и работать просто невозможно.
И поэтому то большинство антивирусов при установке требуют удалить все «хвосты» программ-антивирусов, которые стояли до этого.
Вот и возникает проблема – старый антивирус полностью удалить не получается, а новый не хочет устанавливаться, т.к. «видит» остатки от предыдущего.
Отсюда вывод: чтобы проблема исчезла надо научиться полностью (вместе с «хвостами») удалять антивирус. Чем мы сейчас и займёмся.
Давайте будем изучать этот вопрос, двигаясь от простого к сложному!
1. Прежде всего, попытайтесь удалить антивирус обычным способом . Как это делается описано в уроке «Как правильно устанавливать и удалять программы» , поэтому я повторяться не буду.
Помимо описанных в этом уроке способов можете попробовать запустить файл установки (setup.exe или install.exe), с помощью которого вы устанавливали свой антивирус. Многие из антивирусов имеют встроенные средства для удаления самих себя, поэтому, запустив установку, вы вероятнее всего увидите рядом с пунктом «установить» и пункт «удалить программу» .
Это самый простой способ удаления, который, к сожалению, почти всегда оставляет «хвосты».
Кроме этого на сайтах создателей антивирусов (или на их форумах) можно найти и скачать утилиты (программы), которые сделаны специально для удаления собственных антивирусов. Название сайта можно найти из самой программы-антивируса, выбрав в пункте меню «Справка» (Help) строчку «О программе» (About) .
Их обязательно стоит поискать, но, к сожалению, такие утилиты существуют не для всех антивирусов. Поэтому после того как вы всё это проделали (или не смогли проделать), а эффекта не произошло, вам необходимо отыскать и удалить все явные (видимые) остатки от антивируса.
2. Ищем явные «хвосты».
Для этого сначала удаляйте все папки с файлами, в которых этот антивирус находится. После этого запустите поиск: Пуск – Поиск, и в левой части появившегося окна выбираем пункт «Файлы и папки» :


Когда поиск будет завершён, удалите всё что связано с вашим антивирусом из всех папок, а особенно из папки Program Files.
Более подробно о поиске файлов читайте .
3. Иногда, чтобы удалить некоторые из таких файлов необходимо отключить службы, которые создаются антивирусами .
Чтобы узнать есть ли такие службы необходимо нажать Пуск – Выполнить и набрать с клавиатуры services. msc


Если вы не хотите делать более глубокую чистку, то после этого шага вы можете попытаться установить новый антивирус, т.к. часто этого уже вполне достаточно, чтобы установка прошла успешно. Однако не всегда.
4. Ещё более серьёзным шагом на пути удаления всех лишних «хвостов» оставшихся от старого антивируса будет очистка реестра .
Для очистки реестра можно использовать специальные программы: NBG Clean Regisrty, RegCleaner, jv16 PowerTools или CCleaner, которую можно скачать .
После очистки какой-либо из этих программ, чаще всего проблема исчезает окончательно, но опять же не всегда.
Поэтому если всё вышеизложенное не помогает можно сделать следующее…
5. Ручная очистка реестра.
Запускайте программу для редактирования реестра: Пуск – Выполнить – набрать с клавитуры regedit :

Когда программа запустится, выберите пункт меню «Правка» - «Найти»:

В появившемся окне введите название вашего антивируса. Проследите, чтобы все галочки были установлены и нажмите кнопку «Найти далее» :

Когда программа найдёт какую-либо запись в реестре похожую на введённое название, она остановится в ожидании ваших действий. Здесь ваша задача убедиться, что эта запись действительно связана с антивирусом, и удалить ее, если это так. Для этого надо подвести к этой записи курсор мыши, нажать правую кнопку и выбрать пункт «Удалить» :

Чтобы после этого продолжить поиск нажмите клавишу F3 , и когда программа найдёт следующую запись, удалите её и опять нажмите F3 . И так далее до тех пор, пока поиск и удаление всех лишних записей реестра не будет завершена. Особенно обратите внимание на такую ветвь реестра:
HKEY_LOCAL_MACHINE>SOFTWARE>MICROSOFT>WINDOWS>CurrentVersion>Run
Но будьте внимательны и случайно не удалите что-либо не связанное с тем, что вы ищите.
(Кстати, такой способ очистки хорошо использовать и для удаления «хвостов» от некоторых программ, которые имеют ограниченный срок использования (обычно 30 дней), по окончании которого установить их повторно не получается).
После всех перечисленных действий сделайте перезагрузку и если вы всё сделали правильно и аккуратно, смело начинайте установку нужной программы.
6. Ну а если уже и это не помогает, то всегда есть такой универсальный способ как полная переустановка Windows .
После полной переустановки Windows любая проблема такого рода исчезает на 100%.
Временами некоторым пользователя необходимо удалить антивирусную программу. Причиной может послужить смена на другой продукт или желание поэкспериментировать с другими антивирусами, которые будут более удобными. Но чтобы произвести удаление, нужно знать некоторые нюансы, дабы не создать ещё больше проблем, которые уже сложнее будет исправить.
Например, некорректное удаление антивируса может повлечь за собой множество неприятных последствий. Для их исправления понадобится специальная программа или долгие манипуляции с системой. В статье будет пошагово описано правильное удаление защиты с вашего компьютера.
Есть пользователи, которые удаляют антивирус не через «Панель управления» , а через «Проводник» саму папку с данными приложения. Так категорически нельзя делать, ведь простое удаление файлов оставляет активными службы. Если они не найдут необходимые компоненты, то юзера ждут разного рода проблемы, начиная от бесконечно выскакивающих окон с ошибками. до конфликта с новым антивирусным обеспечением. Есть несколько вариантов правильного удаления разной защиты в Windows.
Kaspersky Anti-Virus

Avast Free Antivirus
AVG Antivirus

Avira
McAfee

ESET NOD32

Теперь почистите реестр. Тот же CCleaner хорошо с этим сможет справиться.

Способ 2: Uninstall Tool
Uninstall Tool — специальная утилита, которая специализируется на полном удалении всяческих приложений. Бесплатна 30 дней для ознакомления со всеми доступными инструментами. Данная утилита необходима тем, у кого приложения полностью не удаляются стандартными способами.