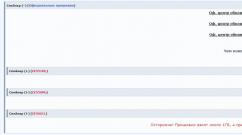При включении выбор виндовс как убрать. Как убрать запрос выбора загружаемой операционной системы. Как выбрать Windows по умолчанию через панель управления
Если Вы часто используете разные операционные системы на компьютере или имеете несколько жестких дисков, на которых установлены разные ОС, то заметите, что меню при выборе загрузке системы, переполнено. Скорее всего многих ОС у вас уже нет. Когда такое происходит, то рекомендуются удалить не нужные ОС при загрузке ПК. Когда мы устанавливаем операционную систему, то Windows обнаруживает раздел с загрузкой boot, он обычно записывает новую загрузку напрямую, но если мы отключим этот жесткий диск или отформатируем его, загрузка не будет обновляться автоматически, поэтому, когда компьютер снова загрузится эти записи будут отображаться. В этой статье мы разберем, как убрать выбор загрузки операционной системы Windows 10/7/8.1.
Как убрать загрузку Windows 10/7/8.1
- Нажмите сочетание кнопок Win + R и введите msconfig .
- " и там будут ваши ОС при выборе загрузке системы.
- Далее выберите не нужные вам ОС и удалите, чтобы они не отображались при загрузке для выбора.
- К примеру, Windows 7 находится на другом жестком диске. Windows 8 идет как основная загрузочная ОС на диске C:. Windows 7-32, находилась на другом жестком диске, который мы потом отключили.
У многих пользователей компьютеров установлено более одной операционной системы и поэтому возникает логичный вопрос - как выбрать виндовс при загрузке? Вообще по умолчанию, нам не нужно ничего делать, но бывают тяжёлые случаи.
Как уже сказал, загрузчик не требует каких-либо действий от пользователей для выбора виндоус при загрузке компьютера, так как предлагает список из установленных ОС на компьютере из которого стрелочками необходимо выбрать нужную. Прежде чем выбрать ОС по умолчанию у пользователя есть 30 секунд для совершения действия.
Однако если это окно не появляется или же вы не успеваете совершить действие, то есть 2 возможные причины происходящего -
- На компьютере установлена только одна операционная система
- Время на выбор ОС слишком короткое.
Как проверить сколько ОС на компьютере?
При загрузке компьютера необходимо нажимать клавишу F8 до появления списка. Список будет состоять из всех ОС, которые видит компьютер. Из этого списка мы можем выбрать виндовс для загрузки, ну или другую систему.
Если время на выбор ОС слишком короткое.
В данном случае нужно его увеличить.
Для Windows XP - выбираем "Свойства" у компьютера (ПКМ по значку). На вкладке "Дополнительно" щёлкаем по "Загрузка и восстановление" и там "Параметры". Откроется такое окно -

Для Windows 7 - "Свойства" у значка моего компьютера. Слева "Дополнительные параметры системы". На вкладке "Дополнительно" выбираем "Загрузка и восстановление".  Далее, думаю, понятно, что необходимо редактировать. По умолчанию даётся 30 секунд на выбор, можно уменьшить или увеличить этот параметр под свои нужны, чтобы успевать выбирать windows или другую ОС при загрузке.
Далее, думаю, понятно, что необходимо редактировать. По умолчанию даётся 30 секунд на выбор, можно уменьшить или увеличить этот параметр под свои нужны, чтобы успевать выбирать windows или другую ОС при загрузке.
Если у Вас на компьютере установлено две операционные системы, то скорей всего после включения компьютера на мониторе постоянно появляется окно, где пользователю предлагают выбрать операционную систему для запуска.

Если же мы не выбираем в течение нескольких секунд, то по умолчанию загружается та, которая выделена. Так вот если мы постоянно загружаем одну и ту же систему, то нам это окно где нужно выбрать операционную систему для запуска и не надо чтобы появлялось. Оно отнимает только наше время и заставляет делать лишние действия и это при каждом запуске компьютера.
В этом уроке мы рассмотрим с Вами, как убрать список операционных систем, которые появляются, когда мы включаем компьютер. Рассмотрим самый простой и быстрый вариант.
Убираем список операционных систем в Windows XP.
Кликаем правой кнопкой мыши по значку на рабочем столе «Мой компьютер » в появившемся списке выбираем пункт «Свойства ».

В открывшемся окне переходим на вкладку «Дополнительно » и в пункте «» нажимаем по кнопке «Параметры ».

В следующем окне мы убираем галочку с пункта «» и нажимаем «ОК ».

Также обратите внимание на пункт Операционная система, загружаемая по умолчанию . Та, которая там указана, теперь у нас будет автоматически загружаться после включения компьютера. То есть та система, загрузившись с которой мы сейчас вносили изменения, чтобы убрать список операционных систем , будет теперь постоянно грузиться, я показывал на примере Windows XP, и теперь она у меня будет загружаться, и список с выбором ОС появляться не будет.
Если мы хотим убрать список операционных систем, но чтобы потом всегда автоматически загружалась Windows 7 то нам нужно загрузиться с неё и проделать аналогичные действий.
Убираем список операционных систем в Windows 7.
Кликаем по значку «Мой компьютер » правой кнопкой мыши, и заходим в «Свойства ».


На вкладке «Дополнительно » жмем кнопку «Параметры ».

И убираем галочку «Отображать список операционных систем », здесь же видно у меня, что по умолчанию стоит Windows 7, и теперь она будет грузиться сразу после включения компьютера, а список операционных систем при загрузке уже появляться не будет, нажимаем «ОК » для сохранения.

Всё готово, вот мы и разобрались, как убрать список операционных систем при загрузке. На этом урок окончен!
Иногда, после неправильной установке (или переустановке или если установлено две системы) Windows при загрузке появляется меню с выбором загрузки ОСи.
Может Вам и нужно чтобы было так, только Вы хотите уменьшить время выбора или сделать какую то систему Выше, а другую ниже или хотите вообще переименовать какую то из них. Сейчас я Вам покажу как это сделать.
Выбор операционной системы в Windows XP
- Щелкаем ПКМ по значку "Мой компьютер" и в меню выбираем пункт "Свойства"
- - В открывшемся окне "Свойства системы" переходим на вкладку "Дополнительно"
- - - В разделе "Загрузка и восстановление" нажимаем кнопку "Параметры"

Здесь можно настроить операционную систему, которая будет загружаться по умолчанию, отключить вывод списка операционных систем при загрузке, а также задать время отображения вариантов загрузки. Просто выбираем нужный Вам пункт и убираем флажки или уменьшаем время. Не забудьте нажать ОК .
Выбор операционной системы в Windows 7
- Нажимаем ПКМ на значке "Мой компьютер" и в меню выбираем пункт "Свойства"
- - В открывшемся окне "Система" находим слева ссылку "Дополнительные параметры системы" и нажимаем на нее
- - - В открывшемся окне "Свойства системы" переходим на вкладку "Дополнительно"
- - - - В разделе "Загрузка и восстановление" нажимаем кнопку "Параметры"

Дальше всё как описано выше для XP.
В любом из этих случаев нужно перезагрузиться.
А что делать, если Вы не хотите удалять эти системы или менять параметры, а хотите нечто большее?
Тогда Вам будет нужно редактировать файл boot.ini
.
Этот файл отвечает за выбор ОСей при загрузке. Он находится в корне диска и является скрытым. Если установлена одна система, то его нет. Его можно редактировать как в том же самом окне что выше нажав кнопку Правка
, так и в самом корне диска, открыв через стандартный блокнот.
Вот пример стандартного файла boot.ini с выбором загрузки двух операционных систем:
timeout=30
multi(0)disk(0)rdisk(0)partition(2)WINNT=”Windows 7” /fastdetect
где:
Желательно тут вообще ничего не трогать, потому что система потом может вообще не загрузиться, но всё таки если у Вас руки чешутся есть желание, то максимум что тут можно сделать кроме стандартных способов - это удалить строчку с выбором другой ОСи
multi(0)disk(0)rdisk(0)partition(1)WINDOWS=”Windows XP Professional” /fastdetect
или же просто переименовать Windows XP Professional на Моя любимая винда .
Файл boot.ini стандартный для Windows XP при загрузке одной системы. То же самое можно отнести и к Windows 7, 8, Vista. Только название другие.
timeout=30
default=multi(0)disk(0)rdisk(0)partition(1)WINDOWS
multi(0)disk(0)rdisk(0)partition(1)WINDOWS=”Microsoft Windows XP Professional” /fastdetect
Ну и напоследок инструкция MIcrosoft .
Обычно, когда вы покупаете новый компьютер или устанавливаете операционную систему на чистый жесткий диск никакх вариантов выбора при включении компьютера вы не видите. Его и нет – установлена одна операционная система – она и загружается. У вас может возникнуть желание установить на компьютер еще одну операционку, например: Windows, Linux, Android. Когда вы это сделаете, то при включении компьютер будет спрашивать вас – что из установленного программного обеспечения загрузить первым?
Обратите внимание, что установка еще одной ОС Windows возможна только на еще один логический или физический диск. Перед началом загрузки Windows считывает информацию из загрузочных секторов жестких дисков и при обнаружении еще одного загрузчика выводит информацию на экран.
По умолчанию, в выборе после 30-ти секундного отсчета, первой будет загружаться операционная система, которая была установлена последней.
Увеличение времени загрузки может вызвать у вас или пользователей этого компьютера негативные эмоции. Полностью убрать этот выбор для загрузки Windows не получится, но получится уменьшить время его отображения.
Как быстро убрать выбор системы при загрузке Windows 7
Для этого:

В нем при наличии двух операционок вы увидите две строки. Кнопкой «Использовать по умолчанию» вы можете устанавливать загрузка какой операционной системы предпочтительнее. А в столбце «Таймаут» снизьте время до 1-2 секунд. В этом случае установленная по умолчанию операционная система будет быстро загружаться, не останавливаясь на выборе вариантов загрузки.