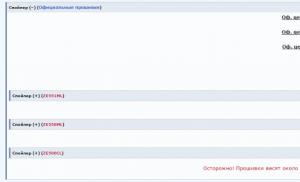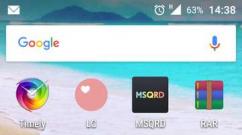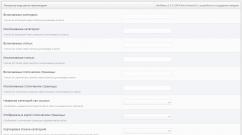Шаблоны майкрософт офис. Урок: шаблоны Word'а. Как создать собственный шаблон Word
Здравствуйте, уважаемые читатели. Ранее мы с вами учились , где я вскользь коснулся шаблонов. Сегодня мы рассмотрим что такое шаблоны Word, как их использовать, создавать, сохранять изменять. Статья будет полезной тем, кто часто работает с однотипными (шаблонными) документами. Вы сможете один раз оформить содержимое, после чего лишь применять это оформление к каждому новому файлу.
Проще говоря, шаблон – это уже оформленный (частично или полностью) документ, в который достаточно только ввести свои данные. В состав шаблона входит форматирование (в т.ч. стили), текст, объекты Word (изображения, диаграммы, схемы и др.), стандартные блоки, а так же, пользовательские вкладки, команды и макросы.
Компания Майкрософт предлагает нам большой выбор уже готовых шаблонов различной тематики. Большинство из них доступны для загрузки на ресурсах разработчика.
Как создать документ Word на основе шаблона
Чтобы создать новый документ на основе шаблона, запустите Word или нажмите комбинацию Ctrl+N в запущенной программе. Откроется окно создания нового документа. В основной его части появится список рекомендуемых и личных шаблонов с миниатюрами. Выберите нужный и кликните по нему и нажмите «Создать». Если шаблон отсутствует на вашем компьютере, он будет предварительно скачан.
Если в списке нет нужного шаблона – попробуйте его найти. Вверху окна есть поле поиска, в котором нужно ввести короткий запрос по тематике и нажать Enter . Например, введем «Портфолио», посмотрим, что получилось.

Если найден подходящий шаблон – кликайте по нему и нажимайте «Создать». После загрузки шаблон прикрепится к новому документу. Далее уже дело за Вами, заполняйте его контентом.

Если у Вас уже есть готовый шаблон – кликните по нему дважды мышью в проводнике Windows. Программа создаст на его основе новый документ. Готовые шаблоны могут располагаться где угодно на компьютере, вы сами определяете куда их сохранить. По умолчанию они могут сохраняться в папку Компьютер – Документы – Пользовательские шаблоны Office .
Как присоединить шаблон к документу
Часто в организациях предусматривают различные корпоративные бланки, оформленные в определенной цветовой гамме с применением различных стилей. Если нужно создать такой бланк с нуля – воспользуйтесь описанным выше способом. Если же документ уже создан и нужно переопределить его шаблон со стилями – это можно сделать так:
- Выполните на ленте Разработчик – Шаблоны – Шаблон документа . Откроется окно настройки шаблона. Если у вас на ленте нет вкладки «Разработчик» — прочтите , чтобы добавить вкладку на ленту;

- В окне нажать Шаблон документа – Присоединить;
- В окне проводника найдите нужный шаблон, дважды кликните по нему и нажмите Ок.
Шаблон будет применен к документу, изменится внешний вид слов и предложений, для которых определены стили и цвета из темы.
Как создать собственный шаблон Word
Как бы ни были хороши шаблоны от Майкрософт, однажды Вам понадобится создать свой шаблон в Ворде. Вы будете применять такое оформление, которое удобно вам и вашим читателям. Это отличный способ сформировать собственный «образ» документа или все тот же корпоративный документ с единой цветовой схемой, шрифтом и т.п.
Создать свой шаблон очень просто. Для этого и отформатируйте его вручную. Задайте шрифты, цвета, фигуры. Когда весь макет будет готов – сохраните документ, как шаблон. Например, выполните Файл – Сохранить как . Выберите место, где будет храниться ваш шаблон, а в окне проводника установите тип файла «Шаблон Word». Если будете использовать макросы или VBA – «Шаблон Word с поддержкой макросов».

Теперь создавайте новые файлы на основе этого шаблона. При сохранении, программа не будет изменять файл шаблона, а предложит создать новый текстовый документ Ворд на основе того самого шаблона, но с новыми данными.
Чтобы изменить шаблон — откройте его, как обычный документ, измените оформление и снова сохраните, как шаблон (с тем же именем или с новым).
Конечно, можно не заморачиваться с шаблоном, а просто заменить содержимое оформленного файла, после чего сохранить его под новым именем. Звучит гораздо проще, чем создавать шаблон. Но представьте, что вы нажали «Сохранить» вместо «Сохранить как» при первой записи нового документа. Вместо создания нового файла, программа сохранит изменения в старом. Старый файл будет заменен на новый и вернуть его уже не получится. Так что, шаблоны однозначно незаменимы.
Может быть, обывателю шаблоны покажутся слишком сложными и бесполезными. Но если вы должны соблюдать фирменный стиль, утвержденные цвета и шрифты, без шаблонов не обойтись. То же касается профессиональных пользователей Microsoft Word, у которых работа с программой занимает львиную долю рабочего дня. Когда можно экономить время на оформлении, почему бы это не делать? Я делаю и вам рекомендую – пользуйтесь шаблонами!
В следующей статье мы рассмотрим стили текста и как они делают за нас сложную и, порой, скучную работу. Заходите и читайте, вам это точно пригодится!
2.1.1.2. Шаблоны документов Word 2007
Все документы , которые создаются в Word 2007, основаны на каком-либо шаблоне . Шаблон (template)- это образец для создания нового документа, в нем хранятся различные элементы, которые составляют основу документа Word. Другими словами шаблоны определяют основную структуру документа и содержат настройки документа: шрифты, автотекст, макросы, параметры страницы, форматирование, стили и т.д.
В процессе создания документа template присоединяется к документу и в создаваемый Document из шаблона копируются его некоторые элементы (например, параметры страницы, стили), а другие компоненты (например, автотекст и макросы) остаются в шаблоне. Но так как template присоединен к документу, то Document всегда может получить доступ к этим компонентам шаблона.
В Word 2007 существуют два типа основных видов шаблонов:
- общие или глобальные шаблоны (global templates);
- шаблоны документов (установленные и пользовательские) или локальные templates.
В приложении Word 2007 используются шаблоны с расширениями:
- .dotm (может содержать макросы или программы), где буква "m" обозначает макрос;
- .dotx (без макросов и программ), где "x" - основанный на XML (Extensible Markup Language).
Общий или глобальный template - это template, загруженный в Microsoft Word в окне "Шаблоны и надстройки", которое открывается командой Разработчик/Шаблон документа. Хранящиеся в общем шаблоне все макросы, элементы списка автотекста, стили, сочетания клавиш, доступны для любого открытого документа, даже если этот Document основан на другом шаблоне.
Любой Document может обратиться к любому компоненту любого шаблона, если этот template загружен пользователем как общий. Но общий template остается загруженным только на время текущего сеанса, а при выходе из приложения Word 2007 и повторном его запуске необходимо перезагрузить вручную. Такие общие templates являются сеансовыми, а не постоянными.
Для автоматической загрузки общего шаблона необходимо поместить его ярлык в папку Startup папки Word, например, C:\Documents and Settings\Админ\Application Data\Microsoft\Word\STARTUP. В этом случае общий template будет постоянным.
Template Normal.dotm (файлы с расширением.dotm позволяют выполнять макросы в файлах) разработан специально для использования в качестве общего или глобального шаблона приложения, который автоматически загружается каждый раз при запуске Word 2007, т.е. является постоянным. Глобальный (общий) template, который называется "Новый Document" и хранится в файле Normal.dotm, является базовым шаблоном.
Normal.dotm - это универсальный template для любых типов документов, он всегда загружается и всегда присоединен к открытым документам.
Этот базовый template можно считать своего рода пустым документом (т.е. без содержимого) с заданными свойствами, на основе которого строятся новые Documents или создаются новые templates. Normal.dotm изменять нельзя, так как на нем основаны все документы и все шаблоны документов Word 2007.
Normal.dotm может храниться в каталогах: C:\Documents and Settings\Админ\Application Data\Microsoft\Templates (для ОС Windows XP) или C:\Users\Админ\App Data\Roaming\Microsoft\Templates (для ОС Windows 7). Там же хранятся и пользовательские templates, т.е. созданные пользователем самостоятельно, например My_template.dotm, который является резервной копией Normal.dotm, или Template_document.dotx и Template_document.dot и т.д.
Templates документов - это templates типовых документов с расширением.dotx, которые не содержат макросов и программ (файлы с расширением.dotx и.docx не поддерживают макросы, а значит не подвергаются заражению макровирусами). В Word 2007 набор шаблонов типовых документов называется "Установленные шаблоны". "Установленные шаблоны" устанавливаются при инсталляции Microsoft Office System 2007. Templates документа, например, Стандартный факс, Стандартное письмо, в диалоговом окне "Создание документа", содержат настройки, доступные только для документов, основанных на этом шаблоне.
При создании письма на основе шаблона "Стандартное письмо" могут использоваться как настройки локального шаблона "Стандартное письмо", так и настройки общих шаблонов, но высший приоритет имеет локальный. Кроме того, к документу, созданному на основе какого-либо шаблона, можно присоединить template другого документа. Для этого в окне диалога "Шаблоны и надстройки" надо щелкнуть на кнопке присоединить и выбрать требуемый template.
Установленные шаблоны типовых документов (с расширением.dotx) хранятся в директориях:
- C:\Program Files\Microsoft Office\Templates\1033 - на английском языке;
- C:\Program Files\Microsoft Office\Templates\1049 - на русском языке.
Кроме того, в Word 2007 можно использовать "пользовательские templates", которые отображаются в окне диалога "Создать" на вкладке "Мои шаблоны" (Рис. 2.1.2.1). Шаблоны пользователя - это шаблоны типовых документов, которые пользователь самостоятельно создает и хранит на ПК. Пользовательские шаблоны можно создать на основе шаблонов (глобальных и локальных) или из существующих документов.
Рис. 2.1.2.1
Для создания документа или пользовательского шаблона, необходимо щелкнуть мышью на кнопке "Office" и выбрать команду Создать. Откроется окно диалога "Создание документа" (Рис. 2.1.2.2), в левой части которого отображены группы шаблонов.
Рис. 2.1.2.2
В группе "Пустые и последние" отображаются пустые шаблоны "Новый документ" (Normal.dotm) и "Новая запись блога". На основе шаблона "Новый документ" можно создать новый Document или пользовательский шаблон. Чтобы начать работу с блогами на базе шаблона "Новая запись блога", необходимо зарегистрировать учетную запись блога.
При использовании группы "Установленные шаблоны" для создания документа или пользовательского шаблона открывается набор (коллекция эскизов) шаблонов типовых документов.
В случае применения группы "Мои шаблоны" для создания документа или пользовательского шаблона открывается окно Создать (Рис. 2.1.2.1), в котором можно выбрать пустой "Новый документ" (Normal.dotm) или "пользовательские templates".
При создании документа или пользовательского шаблона на основе группы "Из существующего документа" открывается окно "Создание из имеющегося документа", в котором требуется выбрать соответствующий Document для образца;
Раздел Microsoft Office Online. При наличии доступа в Интернет можно загрузить дополнительные шаблоны с web-узла Microsoft Office Online для создания документа или пользовательского шаблона.
При создании пользовательских шаблонов целесообразно сохранять их в папке (Рис. 2.1.2.3) Надежные шаблоны (Templates) в формате dotx.
Рис. 2.1.2.3
Ш аблоны позволяют настраивать все необходимые параметры, которые Вы хотите предварительно применить к макету документов, стилям, форматированию, вкладкам, шаблону текста и т.д. Затем Вы можете легко создать новый документ на основе этого шаблона.
Когда Вы сохраняете документ в качестве шаблона, Вы можете использовать этот шаблон для создания новых документов. Эти новые документы содержат весь текст (и изображения и другой контент), которые содержит шаблон. Они также имеют одинаковые настройки, разделы и стили макета страницы в качестве шаблона. Шаблоны могут сэкономить Вам много времени, когда Вы создаете несколько документов, которые должны иметь согласованный макет, формат и некоторый текст шаблона.
Как сохранить документ в качестве шаблона
Первое, что Вам нужно сделать, — это создать свой документ так, как Вы хотите, чтобы выглядели новые документы. Разделите текст (и изображения и т. д.) вплоть до материала шаблона, который Вы хотите отображать в новых документах. Дальше настраивайте макет страницы (поля, разделы, столбцы и т. д.), а также любые форматирование и стили, которые Вы хотите использовать.
Когда у Вас есть документ, который Вам нужен, пришло время сохранить его в качестве шаблона. Откройте меню «Файл», а затем нажмите «Сохранить как».


После ввода имени для своего шаблона откройте раскрывающееся меню полем полем имени, а затем выберите параметр «Word Template (* .dotx)».


Вы сохранили свой собственный шаблон Word.
Как создать новый документ на основе шаблона
После того как Вы сохранили свой собственный шаблон, Вы можете создать на его основе новые документы. Самый простой способ сделать это — просто запустить Word.
Его всплывающий экран показывает кучу шаблонов, которые являются встроенными или загружаемыми. В верхней части окна нажмите ссылку «ЛИЧНЫЕ», чтобы отобразить Ваши собственные шаблоны. Затем все, что Вам нужно сделать, это щелкнуть по нужному шаблону, и Word создает на его основе новый документ.

По умолчанию Word любит сохранять шаблоны в Documents\Custom Office Templates, где они будут отображаться вместе с шаблонами, которые Вы создаете в любом другом приложении Office.

Когда Вы сохраняете шаблон, Вы можете выбрать другое местоположение, если хотите. Проблема в том, что если Вы сохраните его в другом месте, Word, возможно, не сможет его увидеть и отобразить на заставке в качестве опции. Если Вам это не очень важно, сохраните их в любом месте. Вы можете создать новый документ на основе шаблона, просто дважды щелкнув файл шаблона.
Вы также можете открыть шаблон в Word, чтобы его можно было отредактировать, щелкнув правой кнопкой мыши файл, а затем выбрав команду «Открыть» из контекстного меню.
Если Вам нужен еще более организованный подход, Вы можете изменить местоположение по умолчанию. Это позволяет сохранять шаблоны там, где Вы хотите (хотя они все еще должны находиться в одном месте) и иметь доступ к ним на заставке Word.
В меню «Файл» выберите команду «Параметры». В окне «Параметры Word» выберите категорию «Сохранение» слева. Справа введите путь, в котором Вы хотите сохранить шаблоны в поле «Расположение личных шаблонов по умолчанию». Нажмите «ОК», когда закончите.

В конце концов, шаблоны Word функционально похожи на обычные документы Word. Большая разница заключается в том, как Word обрабатывает эти файлы, что упрощает создание на их основе новых документов.
Итак, для начала, посмотрим как можно изменить стандартный шаблон документа в Word 2007 и в Word 2010.
Запускаем программу. В Word 2007 нажимаем кнопку MS Office
и выбираем команду "Открыть". В Word
2010 нажимаем кнопку "Файл" и команду "Открыть". В окне "Открытие документа" в папке "Шаблоны" двойным щелчком открываем файл Normal.dotm:
 Подтверждением открытого шаблона служит
соответствующее имя в строке заголовков:
Подтверждением открытого шаблона служит
соответствующее имя в строке заголовков:

Делаем настройки для нового шаблона. Устанавливаем соответствующие поля, красную строку, межстрочный интервал, шрифт как и для обычного документа. Закончив, нажимаем кнопку MS Office и команду "Сохранить". В Word 2010 нажимаем кнопку "Файл" и команду "Сохранить". После этого, просто, закрываем окно Normal.dotm.
Теперь, когда мы снова запустим редактор, новый документ будет создаваться на основе измененного нами шаблона.
Однако, не всегда целесообразно форматировать стандартный шаблон Normal.dotm. Оптимальным решением будет создание альтернативного пользовательского шаблона.
Для создания нового шаблона пройдем по кнопке в команду "Создать". В окне "Создание документа", в группе "Мои шаблоны":

откроется диалоговое окно "Создать". В Word 2010 нажмем, для этого, кнопку "Файл", команду "Создать" и кликнем симпатичную иконку "Мои шаблоны":

В окне "Создать" выделяем значок "Новый документ и определяем его как шаблон. Подтверждаем кнопкой "ОК".

Открывается окно редактора с именем "Шаблон1". Устанавливаем настройки для нового шаблона: отступ первой строки, размер, начертание шрифта, и другие.
Для сохранения нового шаблона нажимаем кнопку и команду "Сохранить как". В Word 2010 нажимаем кнопку "Файл" и команду "Сохранить как". Этой команде соответствует клавиша F12. В окне "Сохранение документа" именуем шаблон и сохраняем его в папке "Шаблоны". Называем его, например, "Отчет". Типом файла должен быть "Шаблон Word". Это - файл с расширением.dotx, то есть файл без включенных в него макрокоманд - макросов.

И закрываем окно приложения "Шаблон1".
Теперь, чтобы создать документ на основе шаблона "Отчет" открываем редактор и проходим по пути: - "Создать" - "Создание документа" - "Мои шаблоны". А в Word 2010 проходим по пути: "Файл" - "Создать" - "Мои шаблоны". В диалоговом окне "Создать" выделяем значок шаблона "Отчет" и определяем его как документ:

Подтверждаем кнопкой "ОК". Открывшийся пустой документ с именем "Документ2" и будет основан на параметрах шаблона "Отчет". А шаблон с именем "Новый документ", это - стандартный шаблон Normal.dotm.
Таким образом, можно создать несколько заготовок-шаблонов для различного типа документов. Применение шаблонов - рациональный подход к созданию и редактированию типовых документов.