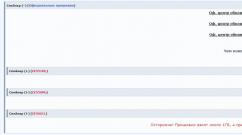Включение iphone 5. Как включить Айфон если он полностью разрядился? Что представляет собой айфон
После нелегких размышлений и выбора мобильного телефона наконец-то покупка совершена. В руках устройство производства Apple. Как первый раз включить Айфон 5S? После первого включения кнопкой нового Айфона необходимо его активировать. Кроме того, следует постараться избежать тех ошибок, которые свойственны новичкам, никогда ранее не державшим в руках таких мобильных телефонов. Обо всех особенностях первого включения и активации нового телефона мы поговорим далее.
Подготовка устройства к активации
Перед дебютным включением iPhone 5S кнопкой требуется провести подготовительные процедуры. Тогда этот процесс пройдет гладко, а также удастся избежать распространенных ошибок.
- Для первого понадобится зарядить телефон хотя бы на 20-30% емкости батареи.
- Кроме того, следует заранее подготовить SIM-карту формата Nano и иметь доступ в интернет. Подойдет как Wi-Fi соединение, так и кабельный выход в сеть через ПК или ноутбук.
- Вместе с тем, на персональный компьютер или ноутбук должна быть установлена последняя версия приложения iTunes.
Как включить iPhone 5S, если он полностью разряжен? Необходимо подключить его с помощью идущего в комплекте кабеля к ПК или же, используя специальный переходник из комплекта, подсоединить устройство к электрической сети. Также необходимо удостовериться, что Wi-Fi роутер работает и есть доступ в интернет. В противном случае следует убедиться, что доступ в сеть есть у ПК или ноутбука. Теперь потребуется загрузить на компьютер последнюю версию программного обеспечения iTunes. Сделать это можно с официального сайта приложения по адресу itunes.apple.com. После завершения подготовительных мероприятий можно приступить к активации нового iPhone 5S.
Этапы активации iPhone
Включение кнопкой и активация нового телефона в данном случае будет осуществляться с использованием SIM-карты. Поэтому весь процесс будет состоять из таких этапов:
- Физическое включение аппарата;
- Первоначальная настройка;
- Подключение к ПК или ноутбуку и ;
- Первый запуск.
Важно подчеркнуть, что если iPhone 5S заблокирован оператором сотовой связи, в салоне которого был приобретен аппарата, то для корректной активации понадобится SIM-карта именно этого оператора.
Первое включение устройства
Для того чтобы запустить Айфон требуется нажать и некоторое время удерживать в таком положении кнопку питания, которая находится в верхней части телефона. При правильном выполнении данной операции на экране устройства должно появиться серебристое яблоко - логотип компании Apple.

Первоначальная настройка iPhone
После загрузки телефона на экране появится приветственное сообщение на разных языках. После этого простым движением пальца необходимо провести слева направо по нижней части экрана устройства.

Теперь следует выбрать язык из предложенного системой списка. Затем необходимо выбрать страну проживания и подключить устройство к Wi-Fi соединению. Если его нет, то потребуется подсоединить Айфон к ПК или ноутбуку для прохождения активации.

Подключение телефона ПК или ноутбука и продолжение активации
Теперь целесообразно рассмотреть более сложный вариант активации устройства с помощью персонального компьютера или ноутбука. Для такой операции понадобится USB-кабель, идущий в комплекте с каждым новым телефоном Айфон. Его необходимо подключить сначала к телефону, а затем другой частью к ПК или ноутбуку.
После этого на экране устройства появится соответствующее изображение. Первым делом после подключения телефона к компьютеру необходимо активировать или оставить выключенными сервисы локации. Они используются для работы GPS, карт Гугла и других целей. Их можно включить сразу, а можно это сделать позже уже после завершения активации устройства.

На следующем этапе необходимо выбрать опцию «Установить телефон как новый». Так как устройство включается первый раз, и нет нужды восстанавливать какую-либо информацию, то отдается предпочтение именно этому варианту. Затем следует принять пользовательское соглашение, нажав на пиктограмму «Agree» справа в нижнем углу. У тех пользователей, которые стали счастливыми обладателями именно iPhone 5S, есть возможность задать отпечаток своего пальца. Эту функцию можно использовать сразу, а можно отложить. В данном случае указан пример включения этой опции сразу в процессе активации устройства. Необходимо выбрать «Set Up Now».

В процессе указания отпечатка своего пальца придется много раз, примерно 10-20, нажимать и отпускать кнопку «Домой» на корпусе аппарата. Подсказка, как это правильно сделать, будет выведена на экран Айфона.
После установки отпечатка пальца потребуется также задать пароль. Это связано с вероятной необходимостью воспользоваться именно таким способом разблокировать доступа к телефону, например, в холодное время года, когда пользователь будет находиться в перчатках. Или, например, рука будет грязная и корректно снять отпечаток пальца станет невозможно. Именно для этих целей используется комбинация знаков, которую необходимо ввести и запомнить.
На следующем этапе понадобиться дать право или запретить системе анализировать данные на Айфоне и отправлять отчет на сервера компании производителя. В такую диагностику, как правило, входит анализ ошибок и сбор некоторых других сведений. В данном случае показан пример, как запретить Айфону отправлять информацию на сервера Apple. Для этого необходимо выбрать вариант «Don’t Send».
После этой последней процедуры на экране iPhone должно появиться сообщение «Welcome to iPhone»! Оно означает, что процедура активации завершена и телефон готов к работе. Неопытные пользователи мобильных устройств Apple, а также совсем новички в ходе первого включения телефона Айфон 5S могут столкнуться с рядом распространенных проблем.

Проблемы при первом включении iPhone и их решение
При первом включении Айфона 5S рекомендуется снять защитную пленку с корпуса устройства. В противном случае эта заводская защита телефона будет постоянно создавать помехи для нажатия на кнопку «Home». Через нее сделать это практически невозможно. При автоматической 5S придется все время нажимать на кнопку питания сверху корпуса устройства.
Кроме того, следует учесть, что при отсутствии роутера и Wi-Fi подключения к интернету обязательным условием является наличие подключенного к мировой паутине компьютера. В то же время важным и непременным условием является наличие установленной на ПК или ноутбуку последней версии программы iTunes. В противном случае компьютер может попросту не увидеть телефон. После обновления программы ее необходимо закрыть и затем снова запустить, иначе будет постоянно выводиться на экран сообщение об ошибке обновления.
Для указания отпечатка собственно пальца необходимо снять защитную заводскую пленку. В противном случае сенсор экрана не сможет считать информацию и система будет выдавать ошибку. Следует подчеркнуть, что ознакомиться с ответами на возникающие вопросы и способами решения самых разных проблем при первом запуске Айфона, можно на официальной странице поддержки Apple по адресу.
Однако сначала предстоит разобраться, почему именно он отказывается включаться. По сути, существуют лишь несколько причин, по которым iPhone может не работать. Первая кроется в полностью разряженной батарее, а вторая – в сбое программного обеспечения. Рассмотрим каждую из них.
Севшая батарея на айфоне? Не беда!
Если у вашего любимого девайса разрядилась батарея, необходимо:
- подключить его к адаптеру и заряжать на протяжении примерно 15-ти минут (некоторые устройства требуют зарядку в течение получаса);
- затем следует постараться включить гаджет, не доставая при этом из розетки;
- если все будет в порядке, на дисплее появится значок пустой батареи, внутри которой располагается молния (это сигнал о том, что идет зарядка, и устройство вскоре включится).
Порой, если Айфон не включается даже после зарядки, на дисплее можно наблюдать значок разряженного аккумулятора, розетки, а также, стрелочки, которая указывает на молнию. Это значит, что батарея разряжена целиком, поэтому ей требуется дополнительное время для подзарядки (примерно несколько часов).
Если причина в программном сбое: как быть?
В случае неполадки с программным обеспечением, гаджет нуждается в жесткой перезагрузке. Чтобы ее осуществить, на Айфоне понадобится зажать одновременно несколько кнопок: Power и Home. Их необходимо подержать в зажатом состоянии до тех пор, пока на экране устройства не высветится фирменный значок Apple. Он будет сигнализировать о начале перезагрузки. Затем гаджет начнет функционировать в привычном режиме.
Следует заметить, что подобную перезагрузку можно осуществить, если имело место быть зависание той или иной программы, и смарт перестал реагировать на нажатие кнопок.
Вышеуказанные неприятности и их решения являются стандартными, однако если вдруг ни одна из инструкций не принесла результат, вероятнее всего, смартфон был подвержен одной из следующих неполадок:
- пришел в негодность аккумулятор;
- повредился разъем, к которому подключается зарядное устройство;
- произошла ошибка, связанная с прошивкой.
Со всеми вышеперечисленными неполадками лучше обратиться к специалистам сервисного центра, так как самостоятельно их решить будет довольно сложно. Хотя, как известно, на невозможное требуется просто больше времени.
Техника Apple заслуженно пользуется всемирной популярностью и любовью покупателей: это качественные, современные и надежные гаджеты со своей особенной «душой» и атмосферой. Редкий владелец iPhone скажет, что он недоволен своим устройством или что оно его когда-либо серьезно подводило. Наряду с этим, даже «яблочные» девайсы, равно как и любая другая электроника, могут сломаться.
Причины – самые разнообразные, но суть не в этом. Итак, смоделируем ситуацию: одним «прекрасным» утром вы взяли в руки свой любимый iPhone в предвкушении проверки ленты новостей в любимой социальной сети и обнаружили, что устройство не включается. Шок, паника, обида, разочарование. Успокойтесь! Во многих случаях проблему удается решить «малой кровью», т.е. без необходимости обращения в сервисный центр.
iPhone отказывается включаться
Реакция на кнопки – отсутствует. Поведение пациента – пребывание в состоянии постоянного черного экрана. Диагноз: аккумулятор полностью сел. Возможны сбои iOS (реже).Важное примечание! Если ваш любимый гаджет побывал на морозе, он может отказаться включаться именно из-за столь экстремального испытания. Аккумуляторам свойственно практически мгновенно разряжаться при низких температурах. Если так случилось и в вашей ситуации, дайте Айфону немного побыть в тепле, прежде чем приступать к дальнейшим действиям.
Далее сделайте следующее:
подсоедините зарядное устройство к iPhone. Дайте гаджету полежать с подключенной зарядкой не менее 15-20 минут. Если проблема была именно в полностью севшем аккумуляторе, смартфон включится сам по себе. Если этого не произошло, последовательно выполните нижеперечисленные шаги;
Зажмите вместе клавиши Power и Home (кнопки Домой и включения/блокировки) и подержите порядка 15-20 секунд (пока на экране устройства не появится фирменный логотип компании). Указанное сочетание клавиш отвечает за быструю перезагрузку устройства. Подождите, пока iOS полностью запустится.
Если iPhone все равно отказывается включаться
Ранее приводилась рекомендация в отношении подключения зарядного устройства к iPhone. Если со смартфоном, деталями и комплектующими все в порядке, спустя несколько минут на дисплее отобразится индикатор зарядки. Если индикатор не появился в течение часа либо устройство продолжает «просить» подключить источник питания, проблема с большой долей вероятности в неисправности адаптера питания, кабеля и/или разъема.Вам нужно сделать следующее:
проверить работоспособность адаптера питания и USB-кабеля в комплексе с другим Айфоном. Если все работает, у вашего телефона сломался разъем. Обращайтесь в сервисный центр;
обратиться в сервис, специализирующийся на продаже комплектующих для Айфонов, и проверить, реагирует ли ваш смартфон на подключение 100% рабочего зарядного устройства. Если реагирует, сломалось зарядное устройство. Купите новое.
Если Айфон зависает после включения
Если ваш iPhone подает «признаки жизни», но дальше фирменного логотипа, красного либо синего экрана дело не доходит, выполните следующие действия.1. Подключите Айфон к компьютеру/ноутбуку с помощью USB-кабеля.
2. Включите iTunes.
3. Зажмите кнопки Домой и выключения одновременно для активации принудительной перезагрузки. Держите указанные клавиши зажатыми до появления на экране Айфона фирменного логотипа и дальнейшего возникновения экрана режима восстановления.
4. Дождавшись предложения системы о восстановлении/обновлении, нажмите «Обновить» и дождитесь дальнейших оповещений. iTunes попробует нормализовать работу гаджета без вреда для пользовательских данных.
Если спустя 15-20 минут ничего не произойдет, режим восстановления закроется самостоятельно и вам придется повторить выполнение вышеперечисленных действий.
Когда обращаться в сервисный центр?
1. Зарядка/перепрошивка/принудительная перезагрузка не дали результатов.
2. Экран по-прежнему темный, но телефон издает звуки/вибрацию.
3. Дисплей отображает информацию, но ни на что не реагирует.
4. Возможность принудительной перезагрузки отсутствует по причине физической неисправности кнопок выключения и Домой.
5. iPhone «завис» с фирменным логотипом на экране или показывает экран, «залитый» одним цветом.
6. iTunes не «видит» Айфон.

Полезное примечание! Используйте для зарядки своего iPhone только оригинальные комплектующие – мощности бюджетных аналогов может быть недостаточно для обеспечения полноценной зарядки аккумулятора. Помимо этого, используя неоригинальные комплектующие, вы подвергаете свое устройство потенциальному риску.
И снова мы возвращаемся к теме обсуждения одного из самых популярных смартфонов последних нескольких лет. Думаю, ни для кого не секрет, что в России смартфоны iPhone пользуются очень большим успехом. Очень многие пользователи, которые приобрели данное устройство впервые, часто задают вопросы касаемо использования телефона. Один из них звучит так: как включить и выключить iPhone? Вы не поверите, но делается это невероятно просто.
Возьмите телефон в руки. В его верхней части вы увидите кнопку Power. Нажмите на нее и держите несколько секунд вплоть до того момента, пока экран не подаст первые признаки жизни. Как только на нем появится надкусанное яблоко, можете отпускать кнопку. Теперь остается лишь немного подождать (буквально несколько секунд), как устройство будет загружено и готово для работы. Собственно, это все, больше от вас ничего не требуется.

Если вдруг по каким-то причинам девайс отказывается запускаться, попробуйте сделать вот что. Как известно, у iPhone есть две основных кнопки: Power, которая находится в верхней части экрана, и Home, которая расположена на лицевой стороне девайса. Вам необходимо зажать обе эти кнопки примерно на 10-20 секунд, что бы произошла перезагрузка смартфона. Вполне возможно, что если гаджет не захотел загружаться при помощи нажатия на кнопку Power, он загрузится после удержания указанных кнопок. Если не получается, попробуйте подольше подержать кнопки нажатыми (40-60 секунд).

Для того, что бы выключить , необходимо будет зажать кнопку Power на несколько секунд, после чего на экране появится своеобразное окно. Проведите по надписи «Выключить» (Slide to power off) и устройство будет отключено в течении несколько секунд.

При этом выключать гаджет с помощью одновременного нажатия кнопок Home и Power не следует, так это не выключает смартфон, а лишь перезагружает его.
Все описанное выше касается абсолютно всех iPhone, которые были выпущены до сего момента: 3G, 3G, 3GS, 4, 4S, 5, 5S. Что касается iPhone 6, то в нем в данном плане ничего не изменится, разве что кнопка Power окажется на боковой грани вместо верхней части устройства.
Как выключить iPhone, если не работает кнопка Power или экран?
Разберем два достаточно распространенных случая. Если не работает кнопка Power, то выключить устройство так просто не получится. Необходимо будет установить приложение, которое позволяет выключать смартфон без нажатия на кнопку Power. Найти его вы можете в iTunes. Включать iPhone, скорее всего, придется таким необычным методом: подключаете его к зарядке и он включается.
Если же не работает экран, то бишь сенсор, то отключить телефон вообще не получится, разве что вы дождетесь, пока не сядет батарея. А вот включить его проблемы не составит.
При покупке в магазине продавцы предлагают включить и запустить Айфон 5 бесплатно. Но почему-то не захотелось этой услуги.
Дело в том, что когда подобную работу делают за тебя другие люди, то вопрос, как настроить Айфон 5, остается для тебя загадкой. Пока, скажем, не купишь новый гаджет. Но когда это еще будет?!
Можно первый раз включить и настроить Айфон 5 тремя способами:
- Восстановить из копии iCloud
- Восстановить из копии iTunes
- Настроить как новый iPhone
Но это в теории, а в моем варианте, когда приобретаешь устройство в первый раз, и еще нет нигде сохраненных данных прежних подобных гаджетов, остается только третий вариант из числа вышеперечисленных, чтобы настроить Айфон 5, что называется, с чистого листа.
Правда, после такого первоначального запуска затем пришлось вручную переписать все контакты из адресной книги старенькой Nokia в новый Айфон. Но это уже совсем другая история, это было уже потом.
1 Решительно включаем новый Айфон 5
Вернемся к первоначальному запуску iPhone 5. Для начала подключаем к нему зарядное устройство и убеждаемся, что батарея устройства не разряжена полностью. В противном случае надо ее сначала зарядить, лучше до 100%. На экране при подключении iPhone к зарядному устройству появляется изображение батарейки, и цифры показывают уровень заряда – интуитивно понятная картинка, не требующая особых пояснений.
И вот, включаем питание, нажимаем кнопку включения iPhone. Появляется первоначальное приглашение «Hello», то есть «Привет» (рис. 1).
Примечание. Это не тот привет, который слоненок потерял и не донес до обезьянки в известном мультфильме «Привет мартышке»:
- “Когда я передаю привет, я передаю тебе хорошее настроение,”- объяснил удав.
- И теперь у Мартышки есть “привет” и хорошее настроение.
- Ах, если бы еще два “привета”…”
В Айфоне вполне нормальный привет, означающий, что устройство начинает подготовку к первоначальной настройке.

Рис. 1. Первоначальное приветствие не по-русски после первого включения iPhone
Приветствие «Здравствуйте» теперь появляется снова, но уже на понятном русском языке (рис. 2).

Рис. 2. Первоначальное приветствие уже по-русски после первого включения iPhone
Опять тапаем по интуитивно понятной надписи «Настройте» внизу экрана (рис. 2).
Появляется предупреждение о том, что у нас в Айфоне отсутствует СиМ-карта (рис. 3). Здесь отвечаем «OK», да и вариантов выбора ответа у нас нет – это единственно возможная опция: тапнуть по «ОК» (рис. 3).

Рис. 3. Предупреждение о необходимости вставить в iPhone СиМ-карту для соединения с сотовым оператором
СиМ-карта, о которой нас предупреждает программа первоначальной настройки Айфона, нужна для того, чтобы iPone можно было сразу подключить к сети сотового оператора.
Честно говоря, делать это сразу, не разобравшись в начальных настройках устройства, мне не хотелось. Потому что можно сгоряча, не разобравшись ненароком что-то скачать из Интернета при настройках, и потом получить и оплатить приличный счет от сотового оператора. Зачем это делать, если , который может раздать, скажем, ноутбук, и который в свою очередь подключен к безлимитному проводному Интернету – скачивай, сколько хочешь без ограничений!
2 Разбираемся с языками и странами
После отказа от подключения iPhone к сети сотового оператора выбираем язык общения с нашим устройством. Я предлагаю это делать на русском языке, если конечно, Вы не хотите одновременно с работой на iPhone выучить еще какой-то язык, например, китайский! Тапаем по надписи «Русский» (рис. 4)

Рис. 4. Выбор языка общения с iPhone
Далее в настройках устройства нам предлагается выбрать страну и регион, где мы находимся. Казалось бы, зачем, ведь мы уже указали язык, на котором будем работать с iPhone. Но не все так просто и очевидно. Ведь можно, например, находиться за границей РФ, но при этом предпочтительным языком общения с iPhone считать русский язык. Поэтому выбор языка и выбор страны и региона – это отдельные операции настройки устройства (рис. 5).

Рис. 5. Выбор страны и региона, где мы находимся
На рис. 5 видно, что России нет в меню выбора. Конечно, нет, потому что Россия пишется с буквы «Р», а мы видим на рис. 5 только страны на первую букву русского алфавита, на букву «А». Поэтому смахиваем вверх меню выбора страны и региона, пока не дойдем до стран, начинающихся на букву «Р». Там то мы и увидим Россию, и тапнем по названию нашей Родины.

Рис. 6. Выбор России в качестве страны и региона для начальной настройки iPhone
Кстати, интересно, а как делается выбор страны, если в качестве языка общения с iPhone выбрать китайский язык. Ведь в этом языке нет алфавита, потому неясно, как там располагаются страны, в каком порядке?
С этой же проблемой, насколько я знаю, столкнулись организаторы летней олимпиады 2008 года, которая проходила в Китае. Ведь в день открытия олимпиады страны должны проходить друг за другом в строгой последовательности алфавита языка той страны, где проходят Олимпийские игры. Но это тоже совсем другая история. Мы же возвращаемся к начальным настройкам iPhone 5.
И вот снова возникает на экране предупреждение об отсутствии СиМ-карты (рис. 7). И нет никакого Wi-Fi, то есть устройство не подключено к Интернету, и значит, не может дальше настраиваться. Что называется, приехали…

Рис. 7. Повторное предупреждение об отсутствии СиМ-карты, так как нет подключения к Wi-Fi
3 Подключение Айфона к Интернету по Wi-Fi
На время откладываем iPhone в сторону, не выключая его. И начинаем заниматься сетью Wi-Fi – пробуем запустить раздачу Wi-Fi с помощью ноутбука. Но тут возникает неожиданная проблема. В моем ноутбуке точка доступа к Интернету имеет очень сложный и длинный пароль. Сделано это производителем ноутбука для защиты точки доступа от несанкционированного подключения. И я не стала менять этот пароль.
Но ввести этот пароль вручную попросту невозможно. Сделать это без ошибки не получалось ни у кого и никогда. Пароль можно только скопировать и перенести, скажем, внутри файла, на мобильный гаджет. Но перенос каких-либо данных на наш новенький iPhone пока невозможен, ибо он еще не запущен.
Что делать? На помощь приходит идея о создании точки доступа с помощью другого гаджета, с помощью смартфона. Благо смартфон умеет становиться точкой доступа к Интернету для других устройств. И здесь мы можем легко, скажем на время, сделать пароль для доступа к Интернет сети простым и легко вводимым с помощью виртуальной клавиатуры iPhone.
Конечно, теперь приходится согласиться с тем, что мы будем расходовать мобильный трафик смартфона, подключенного к сотовому оператору. Можно было сразу вставить в iPhone СиМ карту. Но будем утешаться тем, что мы, таким образом, все равно попробуем работу устройства от сети Wi-Fi, а не сразу от СиМ-карты сотового оператора. Потренируемся, если можно так сказать.
После нескольких минут ожидания экран iPhone оживает. И появляется первое предложение о запуске служб геолокации (рис. 11).

Рис. 11. Отказываемся от предложения запустить службу геолокации
Не нужно эти службы запускать при начальной настройке, это никогда не поздно сделать потом, когда iPhone будет настроен, и начнет свою работу. Поэтому мы откажемся от запуска данной службы, для чего тапнем по надписи «отключить службы геолокации» в самом низу экрана (рис. 11).
5 Создание пароля доступа к iPhone
На следующем шаге начальной настройки устройства нужно придумать и ввести пароль для доступа к iPhone. С момента создания данного пароля до устройства нельзя будет «достучаться» без этого пароля. Поэтому к созданию пароля нужно отнестись ответственно. На экране ввода пароля будет предложено этот пароль ввести первый раз с использованием телефонной клавиатуры с цифрами и латинскими буквами под ними (рис. 12).

Рис. 12. Ввод пароля доступа к Айфону
Пароль лучше сделать только из одних цифр, так как использование букв будет усложнять ввод. Если кто-то уверенно владеет телефонной клавиатурой, тот может в пароль включить и латинские буквы. Повторюсь, я создала пароль только из 6-и цифр. И то много, можно было сделать более короткий пароль, например, из 4-х цифр наподобие ПИН-кода.
Затем требуется повторный ввод пароля, чтобы убедиться в том, что пароль введен правильно (рис. 13).

Рис. 13. Повторный ввод пароля доступа к iPhone
Введенный пароль теперь нужно запомнить или даже записать! Запомнить навсегда, на все время пользования iPhone.
6 Настройка программ и данных нового Айфона
Теперь, наконец, настало время настройки программного обеспечения и данных нашего iPhone. Будет предложено их настроить несколькими способами (рис. 14).

Рис. 14. Выбор вариантов настройки программ и данных Айфона
Мы, как и решили, выбираем вариант «Настроить как новый iPhone», поскольку это наше первое устройство, и у нас нет старых копий ни в iCloud, ни в iTunes. А переносить их из Андроида, который исправно раздает нам Wi-Fi, совсем не нужно, так как не нужны из него ни программы, ни контакты, поскольку это не мой личный аппарат.
Итак, выбираем опцию «Настроить как новый iPhone», тапаем по этой надписи и ждем, пока будут выполнены все необходимые настройки. Но это ее не конец нашим «мучениям». Будем продолжать настраивать iPhone и готовить его к работе.
7 Отказ от настройки учетной записи для доступа к службам Apple
Вот странная вещь! Разработчики почему-то считают своих пользователей очень даже продвинутыми. Когда-то на заре персональных компьютеров при настройке Windows задавались вполне осмысленные, понятные для русского человека вопросы, а в самом конце настройки вдруг возникал вопрос про некую 866-ю страницу. Откуда, что это такое? Никаких пояснений, а хоть убейся, ни с того ни с сего, надо ее настраивать. И никаких разумных пояснений.
Потом уже становится понятно, спустя некоторое время, что речь идет всего лишь о согласии на применение русского алфавита при работе с Windows. Ну почему бы тогда так и не спросить, мол, хотите ли, чтобы на Вашем компе были русские буквы, или они Вам не нужны? Абсолютно понятно, что надо отвечать на данный вопрос, конечно, «Да-да-да и еще раз да!».
Вот и разработчики устройств Apple почему-то уверены, что все на свете знают, что такое учетная запись для доступа к службам Apple, или «Apple ID». И на следующем шаге начальной настройки нашего гаджета предлагают эту учетную запись настроить (рис. 15).

Рис. 15. Предложение настроить учетную запись для доступа к «яблочным» службам, к службам Apple
Самым замечательным является то, что все эти настройки вполне спокойно можно сделать потом, когда наш iPhone заработает. Во время настойки гаджета совсем не нужно вводить учетные записи и прочее.
Нам надо запустить устройство, а не пытаться вместо этого много чего на нем настроить. Поэтому откажемся от этого «привлекательного» предложения, и тапнем по надписи «Настроить позже в Настройках» (рис. 15 – здесь нам даже уже объясняют, где мы сможем выполнить пропущенные настройки)
Несмотря на возможность отказа от настроек Apple ID наш гаджет «удивится» такому нашему опрометчивому, по мнению iPhone, решению. И нас снова переспросят об отказе от использования данной опции (рис. 16).

Рис. 16. Повторное предложение настроить учетную запись для доступа к «яблочным» службам
И здесь мы твердо отвечаем «нет!», для чего тапаем по надписи «Не использовать» (рис. 16).
8 Принятие условий и положений
За рубежом в странах развитого капитализма очень развиты действия, связанные с юридическими правилами и ограничениями. Граждане этих стран почти никогда не ленятся прочитать десяток другой страниц мелким и убористым зубодробительным текстом о том, что можно, а что нельзя делать с чем бы то ни было:
- с микроволновкой: можно ли в ней сушить кота;
- со стиральной машиной: можно ли в ней мыть собак
- и тому подобное.
Соглашусь, что это важно знать, точно знать, что можно, что нельзя. Знать, что гарантирует производитель, а что нет. Но почему-то пока не в нашей стране. Ну не читаем мы этих соглашений! Возможно, кто-то читает, не буду говорить про всех. Но большинство наших граждан все-таки не интересуются юридическими тонкостями.
Не буду это комментировать или давать этому определений. Так есть, и все тут. Но наш iPhone явно не российский. Поэтому перед началом работы с ним нам предлагают прочитать условия и положения, и . При несогласии с приведенными положениями устройство работать не будет. Поэтому как такового выбора у нас нет. Независимо от того, прочитали или не прочитали условия и положения.

Рис. 17. Принятие условий и положений
9 Отказ от Siri
Казалось бы, вот оно счастье, условия и положения мы приняли – можно начинать работу. Но не тут-то было. Теперь нам будет предложено включить Siri.
Siri – это интерактивная система, позволяющая управлять телефоном при помощи голоса, появившаяся впервые в модели iPhone 4S. Значит, она есть и на нашей пятой модели. Но, опять же, Siri вполне можно будет включить позже, когда наш iPhone заработает. Поэтому давайте и в ответ на это приглашение мы ответим отказом, тапнув по надписи «Включить Siri позже (рис. 18).

Рис. 18. Отказ от включения Siri
Возникает резонный вопрос, зачем вообще нам все это предлагается при начальной настройке нашего гаджета, если все эти настройки можно сделать позже. Ответ выглядит довольно просто – это всего лишь маркетинговые ходы производителя Айфона или его партнеров, разрабатывающих программное обеспечение для его работы. Не более того.
Производитель полагает, что мы плохо осведомлены о возможностях устройства, и пожалуй, в этом производитель прав. Но производитель не понимает или не хочет понимать, что нам не так просто сразу все освоить. Все нужно делать по порядку. Сначала настроить Айфон 5, и лишь затем изучать все его безграничные возможности.
Тем не менее, производитель думает иначе, и тем самым нам приходится еще и еще раз отказываться от разных опций, оставляя их запуск и изучение на потом.
10 Отправка диагностики
Аппаратное и программное обеспечение мобильных гаджетов постоянно совершенствуется. Производители иногда на свой страх и риск устанавливают в эти устройства новые элементы, новые программы. И они не всегда успевают протестировать все это в спокойных условиях своих исследовательских лабораторий.
Это связано с конкуренцией. Если будешь долго тестировать и не выводить продукт на рынок, можешь опоздать, и рынок будет занят «чужой» продукцией. Вот и приходится рисковать.
А раз есть риск, то значит, могут быть и сбои в работе устройства. Для фиксации этих сбоев разработчики iPhone также «зашивают» специальные программы. Эти программы «ловят сбои», так или иначе их немного систематизируют, и могут отправлять информацию о них в компанию производитель.
Современные производители полученную информацию обо всех происходящих сбоях очень любят, так как это позволяет им постоянно улучшать аппаратуру и программное обеспечение. Поэтому и нам предлагают настроить либо автоматическую отправку информации о любых сбоях в работе iPhone в компанию производитель, либо отказаться от этой опции.
Здесь можно посоветовать как отправлять информацию, так и не отправлять. Не отправлять лучше тем, кто будет использовать iPhone в мобильных сетях, и тратить ограниченный лимитированный и достаточно дорогой Интернет трафик. Отправлять можно тем, кто чаще будет пользоваться гаджетом, работая по Wi-Fi и неограниченным трафиком.
Скептики могут возразить, что и по мобильным сетям отправка диагностических сообщений не расходует значительные объемы. Да, конечно, это так. Пока однажды не получаешь счет от мобильного оператора и видишь очень необычные цифры, скажем, стоимости Интернета при нахождении в зарубежном роуминге. После этого чаще всего пропадает всякая охота АВТОМАТИЧЕСКИ отправлять или получать любые лишние сообщения через мобильный Интернет.
Поэтому и мы в данном случае откажемся (на всякий случай) от автоматической отправки диагностических сообщений в компанию Apple. Для этого тапаем по надписи «Не отправлять» в самом низу экрана (рис. 19).

Рис. 19. Отказ от автоматической отправки диагностических сообщений
11 Долгожданное начало работы на Айфоне 5
И вот теперь, после всех наших многочисленных согласий и отказов на/от включения тех или иных опций новенького iPhone, мы получаем возможность начать на нем работу. Появляется надпись на экране «Добро пожаловать!» и приглашение «Начать работу».
По этой надписи «Начать работу» мы и тапаем (рис.20)

Рис. 20. Начальные настройки завершены, нам предлагается начать работу на iPhone
Вот и дождались! Терпение и труд все перетрут. Можем начинать работу на Айфоне, устанавливать в него СиМ карту, вводить данные в адресную книгу, звонить, посылать СМС и прочее. Вопрос “как настроить Айфон 5” удалось благополучно решить, ура!
На экране появятся значки, с помощью которых можно много чего делать на iPhone. Но это уже совсем другая история…
Как активировать Айфон через iTunes
Для тех, кто готов активировать свой новый iPhone через iTunes, можно посоветовать сделать следующее.
Cначала требуется загрузить с официального сайта разработчиков программное обеспечение iTunes (самую последнюю версию). Скачивайте приложение соответственно установленному программному обеспечению на компьютере.
Установите приложение, подключите iPhone к своему компьютеру (кабель для этого идет в комплекте с телефоном).
Телефон должен быть полностью заряжен, а СиМ-карта должна находиться на своем месте (в соответствующем отсеке).
Подключите интернет на компьютере.
Примите условия лицензионного соглашения, далее продолжайте процесс активации устройства. Теперь переходите к заполнению необходимых данных. Перепроверьте их, нажмите на «Отправить». Программа далее сама перешлет в компанию Apple введенную информацию. Таким образом, активируется и гарантия, и телефон.
Мобильные телефоны iPhone лучше покупать в салонах Apple либо в специальных магазинах электронной техники, чтобы избежать проблем с дальнейшей активацией устройства. Избегайте сомнительных торговых точек, не покупайте телефон с рук или через интернет с малоизвестных сайтов.