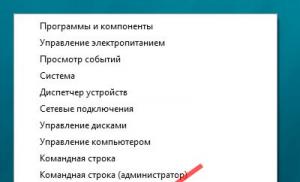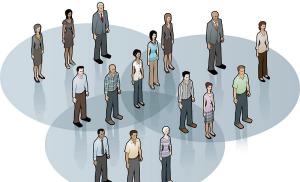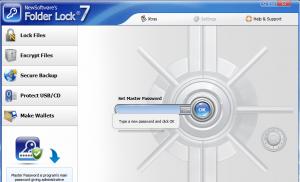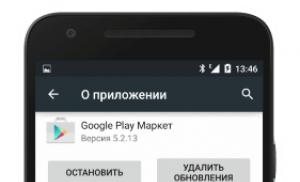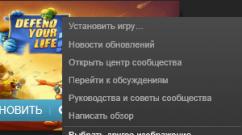Программа для удаления амиго с компьютера. Как удалить браузер амиго с компьютера полностью
Если Вы стали «счастливым» обладателем известного браузера Амиго, то со временем, скорее всего, Вы решитесь его удалить. Некоторые попытки удаления данного софта могут ничего не решить, так как браузер вновь, откуда не возьмись, появляется. Если Вы его даже и не устанавливали, он может попасть на компьютер совершенно с другой программы. Давайте же рассмотрим как удалить браузер Амиго с ПК .
Данная инструкция будет состоять из двух частей: удаление Амиго из установленных программ и удаление остатков этого браузера.
Удаление Амиго из установленных программ
Первым делом нам нужно попасть в Панель управления и открыть Программы и компоненты. Для этого нажмем ПКМ по кнопке Пуск и выберем Панель управления,
Находим и выбираем Программы и компоненты.

Теперь найдем в списке наш браузер и нажмем «Удалить».

После этих действий браузер удалится, но на самом деле он деинсталлируется не полностью. Процесс Mail.ru Updater останется, и поэтому он может вновь самостоятельно установить Амиго без Вашего согласия. Наша цель – удалить и его.
Удаление остатков браузера
Зайдем в диспетчер задач:Если у Вас Windows 7, то нажмите комбинацию клавиш Ctrl + Alt + Del, после выбрав Диспетчер задач;
Если Windows 8 или 10, то нажмите Win + X и выберете соответствующий пункт.

Нас интересует вкладка «Процессы», где можно найти процесс MailRuUpdater.exe. Чтобы его отыскать нажмите по нему ПКМ и выберете «Открыть расположение файла»,

Папка открылась, теперь вернемся в диспетчер задач и завершим процесс MailRuUpdater.exe. Когда процесс завершен, идем в открытую папку с MailRuUpdater и удаляем его.

Завершающий этап – убираем данный файл из автозагрузки Windows. Нажмем комбинацию клавиш Win + R и вводим команду msconfig. Нам нужна Автозагрузка. Теперь нажимаем "Отключить"

После перезагрузки компьютера браузер Амиго не будет Вас доставать, так как мы его полностью удалили.
Чтобы подобные ненужные программы не устанавливались на Ваш компьютер, внимательно устанавливайте приложения, в которых нежелательное ПО идет в «комплекте».
Здравствуйте все те, кто зашел на блог сайт, блог посвященный полезным советам для пользователей сети Интернет, а также для тех, кто хочет разбираться в компьютере и софте. Сегодня речь пойдет о том, как удалить «Амиго» с компьютера.
Работа в интернете учит нас осмотрительно относиться к программному обеспечению, которым мы пользуемся ежедневно. При установке софта чаще всего руководствуются советами друзей, знакомых, а уже после рекламе. Однако бывают ситуации, что нежелательные программы часто идут «в нагрузку» к скачанным файлам. Одной из таких программ может быть и браузер «Amigo ».
Программа не является вирусом, однако он становится браузером по умолчанию и приходится тратить время для возврата настроек. Обнаружив его у себя на , возникает мысль об удалении ненужного программного обеспечения. Задача эта может оказаться не такой простой, как ожидалось бы.
Часто происходит следующее – пользователь удаляет браузер через «uninstall.exe» файл, в корневой папке программы. После этого большинство программ не «возвращаются без спросу» самостоятельно. В ситуации с «Amigo» результат может быть иной – через время ярлык браузера вновь появляется в панели задач. Следует понимать, что в этой ситуации стандартные методы не принесут желаемого результата. Удаление самой программы это лишь половина дела, вторая часть заключается в том, чтобы удалить файл восстановления браузера, так называемый «Updater». Он и отвечает за восстановление браузера после стандартного удаления.
Пошаговое удаление «Amigo». Стандартное удаление программы
В панели задач выбираем меню «Пуск», далее находим меню «Панель управления». В списке будет раздел «Установка и удаление программ» (в отдельных вариантах «Windows» он называется «Программы и компоненты»), заходим в него. Для Windows 8 и 8.1 открывать нужно выдвигающуюся панель справа, а после пункт «Параметры». Здесь отображаются все программы, установленные на ПК.

Более опытные пользователи заходят в это меню, набрав комбинацию на клавиатуре «Windows» + R, после прописывается команда «appwiz.cpl».

Отыскав ярлык программы, выделяем его левой кнопкой мышки. После этого запускается стандартная программа удаления « s». Подтвердив удаление и дождавшись его окончания, задача выполнена – браузер удален. После стандартной деинсталяции, желательно уберечься от его самопроизвольного восстановления.
Шаг второй. Удаляем «Updater»
«Amigo» является продуктом «Mail.u», поэтому для полного удаления необходимо отыскать остаточные файлы программы. Набираем комбинацию «Ctrl + Alt + Delete», выбираем меню «Диспетчер задач». Для «Windows 8» набираем «Windows + X», после этого соответствующий раздел. Запустив «Диспетчер задач» нажимаем на вкладку процессы и ищем «MailRuUpdater.exe». Щелкаем на выбранной строке из списка правой кнопкой и выбираем первый пункт сверху – «Открыть место хранения файла».

Откроется новое окно с корневой папкой расположения файла, сворачиваем его и возвращаемся в «Диспетчер задач». Папку с файлом «MailRuUpdater.exe» нашли, однако в данный момент этот файл используется, и удалить его система не разрешит. Выделяем тот же процесс и нажимаем кнопку «Delete» и подтверждаем завершение работы. Возвращаемся в окно с папкой хранения файла и просто удаляем его. Большая часть пути уже позади.

Шаг третий. Убираем «Updater» из меню автозагрузки
Финальным аккордом станет удаление файла «MailRuUpdater.exe» из меню автозагрузки. Для «Windows 7» нажимаем клавиши «Windows + R», в «Windows 8» это меню находится в самом «Диспетчере задач» (удалить из автозагрузки программу можно вызвав контекстное меню на выбранной программе, щелкнув левой кнопкой мыши). Набрав комбинацию, прописываем команду «msconfig».

Всплывет новое окно под названием «Конфигурация системы», открываем в нем вкладку «Автозагрузка» (Что такое автозагрузка мы рассматривали в ). Находит все тот же «MailRuUpdater», щелкаем левой кнопкой и выбираем «Убрать из автозагрузки». Это действие обязательно, поскольку при перезагрузке ПК, система будет искать автозагрузочный файл. Соответственно не найдя его – скачает самостоятельно. После этого останется только перезагрузить компьютер и удостовериться в положительном результате.
Амиго… ранее это слово вызывало у меня лишь позитивные ассоциации, но после появления браузера Амиго все изменилось, оно приобрело для меня новое значение.
Прежде чем рассказать, как полностью и навсегда удалить браузер Амиго с компьютера , поделюсь своей историей, надеюсь, она будет поучительной.
Сидел я за компьютером, было 4 часа ночи. И тут неожиданно пришла мысль: «Надо бы установить Excel…» . Для работы – незаменимая вещь. Полез в поисковик, ввел соответствующий поисковый запрос, выбрал один из первых результатов в выдаче и нажал «скачать». Сайт был «стремный», но я привык, что Яндекс отлично формирует выдачу и удаляет из поиска сайты с вирусами. Ах, как же я ошибался…
После того как я запустил скачанный архив меня ждал крайне неприятный сюрприз. На рабочем столе начали появляться ярлыки…много. Амиго, Одноклассники, Protect Defender, Комета, Майл.ру. И это далеко неполный список появившихся значков, только те, что запомнил. И это не самое страшное, куда ужаснее было то, что антивирус Аваст 7 раз вывел сообщение о блокировке вирусов. Катастрофа.
Я в экстренном режиме через диспетчер задач завершил все возможные процессы, отключился от сети интернет, так как сильная нагрузка на процессор явно показывала, что процесс установки еще не завершен и появятся новые «ништячки».
И все это в 4 утра, спать хотелось жутко. То есть, что бы вы понимали, установленный браузер Амиго оказался наименьшей из проблем.
Итог сего рассказа:
- Не доверяйте поисковикам на 100%;
- Обязательно нужно установить антивирус, хотя бы тот же бесплатный Аваст ;
- В случае похожей ситуации нужно отключиться от интернета и через диспетчер задач завершить все сторонние процессы;
- Никогда и ничего не скачивайте и не устанавливайте в 4 утра 🙂 .
Этот урок я усвоил раз и навсегда.
Как избавиться от Амиго в Виндовс 7
Есть несколько вариантов событий, для каждого из которых свой способ избавиться от браузера Амиго :
- Просто установка браузера Амиго, без ничего другого.
- Мой вариант.
Сам устанавливается Амиго – как убрать навсегда
Если у вас первый случай, то вот что нужно сделать:
Зайти в «Пуск – Панель управления – Удаление программы», найти там Амиго и двойным щелчком левой кнопки мыши по нему удалить. Удаление производить следует именно таким способом, так как если просто удалить ярлык с рабочего стола, то сама программа останется.
В меню «Удаление программы» можно так же зайти, вбив в меню «Пуск» в поиск «Удаление программы» (Работает на Виндовс 7 и выше).
Так же нужно удалить Mail.ru Updater, если он есть, так как именно из-за него Амиго может сам восстановиться.
Для подстраховки можно зайти в «Пуск», ввести команду MsConfig , перейти во вкладку «Автозагрузка» и убрать галочку с Mail.ru Updater.
Ну а теперь я расскажу, как удалось удалить браузер Амиго, Майл.ру, прочие программы и избавиться от вирусов попавших на компьютер в моем случае.
- Я не стал перезагружать компьютер в безопасном режиме, так как испугался того, что вирусы могут проникнуть глубже в систему.
Если же после установки этого «Джентльменского набора» был сделан ребут ПК, то тогда лучше перезагрузиться в безопасном режиме с загрузкой сетевых драйверов.
Для тех, кто не в курсе, сделать это можно нажимая клавишу F8 при загрузке ПК. - Нужно зайти в «Пуск – Панель управления – Удаление программы» и удалить все новые программы. Найти их не сложно, нужно просто обратить внимание на дату их установки.
- Обязательно нужно установить Аваст и сделать полное сканирование компьютера.
- Установить Dr.Web CureIt . Отличная лечащая утилита, хорошо помогает очистить компьютер от вредоносных программ.
- Скачать Malwarebytes Anti-Malware . Еще один хороший антивирус.
- Скачать AdwCleaner и просканировать ПК. Она удалит папки, созданные программами и почистит реестр.
Признаюсь, 4-й пункт я пропустил, тем не менее, очень рекомендую вам использовать эту утилиту, безопасность лишней не бывает.
После всех операций, можно удалить антивирусы, оставив только Аваст.
Надеюсь, статья: «Как удалить браузер Амиго с компьютера полностью» была вам полезна.
Сегодня я покажу Вам как удалить браузер Амиго в Windows 10. Но для начала разберемся откуда он берется. При установках подозрительных приложений будьте весьма внимательны. На скриншоте мы видим окно установки приложения, на котором по умолчанию стоят галочки на установку вместе с этим приложением дополнительного хлама. Чтобы их снять, необходимо было сначала щелкнуть мышкой по третьей сверху галке – только после этого они станут активными. На этом шаге большинство неопытных пользователей и делают ошибку, нажимая скачать и не обращая внимания на рекламу снизу.
Обычно если Вы забыли снять их то Вам в комплекте установится браузер Амиго и много разных программ от Mail, которые Вам гарантированно не понравятся.


Все, браузер Амиго был успешно удален с Вашего компьютера в Windows 10. Но если у Вас появился браузер Амиго снов, тогда скорей всего с ним установились ещё приложения от Mail и Вам нужно будет удалить остатки этих приложений.
Как удалить оставшийся мусор от Mail

Теперь Вы знаете как удалить браузер амиго полностью на компьютере с Windows 10.
Как удалить амиго Windows 10 с помощью утилиты Revo Uninstaller
- Запускаем утилиту Revo Uninstaller.
- Нам откроется просмотр всех программ, установленных на компьютере.
- Выбираем программу необходимую для удаления и удаляем. Дальше сканируем систему и удаляем хвосты от программы.
Есть много утилит для удаления хвостов от программ.
Выводы
При установке программ будьте весьма внимательны, внимательно читайте, что Вам предлагают и с чем Вы соглашаетесь - обычно от нежелательных программ можно отказаться на этапе установки. В этой статье Вы узнали как бороться с этим назойливым Амиго и увидели как удалить Амиго на Windows 10 полностью. Надеюсь эта статья была для Вас полезной.
Здравствуйте дорогие читатели. Сегодня мы с вами рассмотрим подробную инструкцию по избавлению от браузера Амиго.
Давайте смотреть правде в глаза – браузер Амиго абсолютно бесполезный, поскольку имеет аналогичный функционал с Хромом. А все потому, что они сделаны на основе Chromium.
Хоть разработчики Амиго и утверждают, что их браузер будет очень удобным для пользователей социальных сетей – лично я никаких особых удобств не ощутил. И поэтому, после 30 минут эксплуатации решил удалить Амиго с компьютера.
Итак, поехали. Для начала необходимо перейти в «Панель управления ». Затем в разделе «Программы» нажимаем на «Удаление программы ».

Откроется список установленных программ, игр, утилит и т.д. Находим ненужный браузер Амиго, который хотим удалить с компьютера полностью. Жмем по значку правой кнопкой мыши и выбираем команду «Удалить ».

Появится диалоговое окно «Удаление Амиго» в котором необходимо установить галочку напротив надписи «Также удалить данные о работе в браузере ». После чего нажмите на кнопку «Удалить ».

Буквально через минуту браузер исчезнет с компьютера. Если вам не удалось это сделать через «Панель управления», то можно воспользоваться одной из следующих программ:
- Your Uninstaller
- Revo Uninstaller
- Uninstall Tool
К счастью в «набор» к более новым версиям Амиго идет всего одно дополнение – «Служба автоматического обновления программ », избавиться от которого можно все в той же «Панели управления».

Затем подтверждаем процесс удаления, ждем 1-2 минуты и все готово.
Ранее же, во время установки браузера на компьютер устанавливалось огромное множество бесполезных дополнений, таких как Mail.Ru Агент, Спутник Mail.ru и многие другие абсолютно бесполезные «штуки». От них также можно избавиться, удаляя в «Панели управления» или при помощи одной из вышеперечисленных программ.