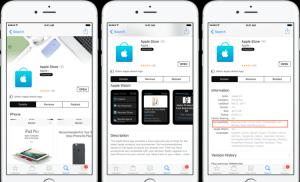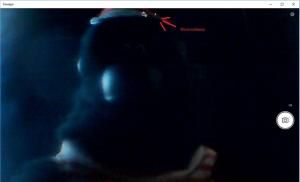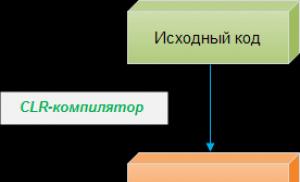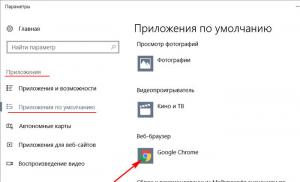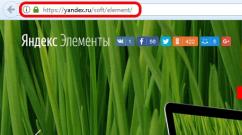Делать рожицы с камерой. Онлайн фото с веб-камеры — быстро и качественно
C помощью вебкамеры на компьютере или ноутбуке можно не только общаться по скайпу или в одноклассниках, но и делать снимки, если отсутствуют другие средства фотографирования и видеосъемки или же просто хочется сделать это по-быстрому. Правда, качество такой съемки часто оставляет желать лучшего. Снимок можно сделать, как средствами самой операционной системы , так и при помощи стороннего софта . Расскажем также, как сделать снимок онлайн.
Снимок средствами Windows
Система, начиная с Windows 8 и выше располагает собственными средствами для работы с камерой. Для их использования в поиске пишем слово «камера » и жмем Enter .

Увидим окно, в котором можем наблюдать себя. Для того, чтобы сделать снимок справа есть кнопка. Сверху есть возможность настроить фототаймер на 2,5 или 10 с. В правом верхнем углу настройки .
Тут можно настроить приложение на съемку видео или фото, установить сетку кадрирования , замедленную съемку, количество кадров в секунду, изменить месторасположение сохраненных снимков и видеозаписей и другие параметры.
Снимок при помощи программ
Среди большого разнообразия сторонних программ для съемки с вебки порекомендуем Live
WebCam
. Это бесплатная
программа, скачать в интернете Вам её не составит труда. Проста в установке и использовании, располагает понятным интерфейсом.
Нажатием одной кнопки делаем снимки. Поддерживает вебкамеры высокого разрешения.
Делаем фото онлайн
Не желаете скачивать и устанавливать ПО ради пары снимков? Тогда Вам может подойти вариант со снимком онлайн
. Также сразу можно снабдить свои фотки различными спецэффектами
. Среди множества таких сайтов следует выделить в первую очередь сервис Picachoo
.
Правда он потребует разрешения на включение Adobe Flash Player.


Нажимаете кнопку сделать снимок, сохранить и фото разместится на сервере Пикачу и будет доступно только Вам. Для скачивания жмем кнопку Скачать
фото.
В настройках можно отрегулировать эффекты на свой вкус и цвет.
Как снять видео
Для съемки видео можно также пользоваться встроенным сервисом системы Камера, как показано выше. Однако она располагает слишком скудным набором функций. Поэтому рекомендует для этих целей пользоваться помощью прикладных приложений, лучшим из которых по праву можно назвать MovieMaker .
Используем MovieMaker
Скачиваем и устанавливаем программу для своей версии системы. Запустив программу жмем опцию Файл/Запись
видео.
В появившемся окне выбираем вебкамеру
, микрофон
и звуковую карту
, которые будем использовать.
По желанию можно отрегулировать настройки
камеры, такие, как: яркость, констрастность, четкость и другие. Нажав кнопку начать
, пойдет запись видео, по завершении – Остановить
и Готово
.
Как снять видео с WebcamMax
C помощью этой программы можно не только записать видео, но и добавить во время его создания большое количество прикольных спецэффектов
. Софт создан скорее для развлечения, чем для серьезных целей.
На изображение с вебкамеры можно накладывать фильтры
и разные спецэффекты
.
Можно подменить изображение с вебки другим роликом, содержит инструменты записи и сохранения видеозаписей на компьютер. Недостатком является то, что программа не бесплатная, оценив все прелести в пробной версии придется установить лицензионную.
С Новым 2016 Годом, друзья! Всех благ, успехов во всем, пусть весь негатив останется в 2015 году, а все самое хорошее придет к нам в 2016 году! Если Вы хотите узнать, как сделать снимок с веб-камеры , то Вы попали по адресу. С помощью Web-камеры можно не только общаться в и подобных программах, прикалываться в чат-рулетках, но и делать снимки. Конечно, фото будет отличаться от снимков с фотоаппарата, но если это нужно сделать срочно, то такой вариант самый оптимальный. К тому же практически на всех ноутбуках камеры встроены над дисплеем. Сегодня я Вам покажу несколько способов, как можно сделать фото с вебкамеры, как стандартными средствами операционной системы, так и с помощью сторонних программ.
Внимание!
Перед тем как прочитаете ниже инструкции, необходимо удостовериться, что драйвера на Вашу вебку установлены. Для этого перейдите в Диспетчер задач и посмотрите как отображается видеоустройство.
Способ 1-й. LiveWebCam
Второй вариант предусматривает использование сторонней программы для снимков с веб-камеры. Для этого отлично подойдет небольшая программка LiveWebCam. Скачайте ее с официального сайта и установите на компьютер.
Если с вебкой нет проблем и она подключена, то в главном окне программы можно будет увидеть свое лицо. Теперь чтобы себя сфотографировать нажимаем кнопку «Сделать снимок».

Теперь, чтобы просмотреть сделанные фотографии нажмем кнопку «Просмотр архива». Можно также зайти в настройки данной программы, где можно будет сменить папку для сохранения снимков, настроить камеру и др.

Способ 2-й. Использование специального сервиса
Сделать фото с веб камеры можно еще благодаря специальному онлайн сервису. Перейдем на страничку http://www.picachoo.ru/main/newpic , далее жмем «Разрешить», чтобы этот сервис смог использовать Вашу камеру.Pixlr-o-matic — отличное веб-приложение, позволяющее сделать онлайн фото с веб-камеры. Пикслр является хорошей альтернативой Фотошопу для тех, кто не желает разбираться с множеством функций и хочет иметь возможность редактировать и интересно изменять фотографии, получая максимально красивый результат при приложении минимума усилий.
Программа работает онлайн в браузере, для её функционирования ничего не требуется ни инсталлировать, ни скачивать (хотя, если хотите — ничто не мешает установить программу и на компьютер для работы в оффлайновом режиме, но это если и пригодится, то очень редко).
Для создания фотографий онлайн на веб-камеру в Pixlr специальных знаний не потребуется. Программа оснащена обработкой фотографий — применением наложений (Overlays), готовых эффектов (Effects) или оформлений с помощью фото-рамок (Borders).
Фильтры и эффекты Pixlr
Каждому из разделов редактирования прямо соответствует сектор внизу на полукруге в центре панели инструментов:
- синий — наложения;
- жёлтый — рамки;
- красный — эффекты.
Набор рамок, наложений и эффектов можно редактировать, добавляя и убирая эффекты. Чтобы это сделать, в каждом разделе можно перейти в список эффектов, используя кнопку с плюсиком (more) или нажимая на плёнку внизу слева в панели инструментов. Можно как выбрать эффекты все сразу, так и снять все отметки с помощью нажатия кнопки вверху справа с двумя галочками.
Как сделать фото на Веб-камеру
- Чтобы сделать фотографию с помощью вебкамеры, щёлкните по пиктограмме Webcam .
- Далее в появившемся окошке «Параметры Adobe Flash Player» нажмите “Разрешить ”.
- И после этого выйдет предупреждение от браузера, нажмите опять “Разрешить ”.
А чтобы обработать фотографию с вашего компьютера, используйте пиктограмму с надписью “Computer”.
Если во время обработки вы захотите прервать работу с уже загруженной фотографией и начать обрабатывать другое фото, будет достаточно просто обновить страничку. Это делается с помощью нажатия кнопки F5 или многократного нажатия на кнопку «<<» внизу слева в панели инструментов, пока вы не достигнете первого экрана с выбором способа загрузки новой фотографии.
Если вы захотите сделать фото квадратным , то в панели инструментов имеется кнопка 1:1 , она служит, чтобы обрезать фотографию до пропорций один к одному. Края (по горизонтали или же вертикали) отсекаются, и остаётся только центральная часть изображения.
Если вы хотите быстро изменить фотографию , но чтобы вышло красиво и необычно, то щёлкайте кнопку с пересекающимися стрелочками. Тогда к вашему фото сразу применится множество красивых эффектов. Попробуйте сами — это увлекательное занятие, создающее уникальные изображения всего лишь с помощью одной-единственной кнопки!
Преимущества Pixlr — o — matic очевидны и уже упоминались в самом начале статьи: нет необходимости что-либо скачивать, легко разобраться новичку, при этом за забавным и простым внешне интерфейсом скрывается действительно большой набор разнообразных и полезных функций. С их помощью будет достаточно пары щелчков мыши, чтобы получить интересные и сильно изменяющие изображение результаты.
Кстати, если у вас проблемы с работой веб-камеры , рекомендуется посетить отличный сайт http://ru.webcammictest.com. Этот сайт как раз и предназначается для того, чтобы проверять работоспособность веб-камеры и микрофона онлайн, при этом не требуется ничего устанавливать.
Там же на сайте вы сможете найти список самых распространённых причин, по которым веб-камера не работает.
Если у Вас не получается что то сделать самостоятельно, то советуем обратится в скорую компьютерную помощь — pchelp24.com, приемлемые цены, опытные специалисты, бесплатный вызов и диагностика.
У каждого может внезапно появиться потребность в моментальном фото с помощью веб-камеры, когда на компьютере нет специального программного обеспечения. Для таких случаев существует ряд онлайн-сервисов с функцией захвата изображения с вебки. В статье будут рассмотрены лучшие варианты, проверенные миллионами пользователей сети. Большинство сервисов поддерживают не только моментальное фото, но и его последующую обработку с применением различных эффектов.
Все представленные в статье сайты используют ресурсы программы . Перед тем как воспользоваться указанными способами, убедитесь в наличии последней версии плеера.
Способ 1: Webcam Toy

- Включение или отключение определённых параметров съемки (1);
- Переключение между стандартными эффектами (2);
- Загрузка и выбор эффекта из полной коллекции сервиса (3);
- Кнопка для создания снимка (4).



Способ 2: Pixect
По функционалу данный сервис немного схож с предыдущим. На сайте есть функция обработки фотографий посредством использования разных эффектов, также поддержка 12-и языков. Пиксект позволяет обработать даже загруженное изображение.
- Как только будете готовы сделать фотографию, нажимайте «Поехали» в главном окне сайта.
- Соглашаемся на использование веб-камеры, как записывающего устройства, нажав на кнопку «Разрешить» в появившемся окне.
- В левой части окна сайта появляется панель для цветокоррекции будущего изображения. Установите параметры по желанию, регулируя соответствующие бегунки.
- По желанию измените параметры верхней панели управления. При наведении на каждую из кнопок подсвечивается подсказка по её предназначению. Среди них можно выделить кнопку добавления изображения, с помощью которой можно загрузить и в дальнейшем обработать готовую картинку. Нажмите на неё, если хотите улучшить имеющийся материал.
- Выберите необходимый эффект. Данная функция работает точно так же, как на сервисе Webcam Toy: стрелки переключают стандартные эффекты, а нажатие на кнопку загружает полный перечень эффектов.
- При желании установите удобный вам таймер, и снимок будет совершён не сразу же, а через выбранное вами количество секунд.
- Сделайте снимок, нажав на иконку фотоаппарата в центре нижней панели управления.
- По желанию обработайте снимок с помощью дополнительных инструментов сервиса. Вот что можно сделать с готовым изображением:
- Запускать в свернутом режиме + автостарт.
- Оповещать звуком о сделанном снимке.
- Поддержка полноэкранных приложений.






Простой сервис для несложной задачи - создание фотографии с помощью веб-камеры. Сайт никак не обрабатывает изображение, но предоставляет его пользователю в хорошем качестве. Онлайн Видео Рекордер способен не только делать снимки, но и записывать полноценные видеоролики.

Способ 4: Shoot-Yourself
Хороший вариант для тех, у кого не получается красиво сфотографироваться с первого раза. За один сеанс можно сделать 15 фотографий без задержек между ними, после чего выбрать наиболее понравившуюся. Это самый простой сервис для фотографирования с помощью веб-камеры, потому что у него есть всего две кнопки - снять и сохранить.

В целом, если ваше оборудование исправно, то ничего сложного в создании фото онлайн с помощью веб-камеры нет. Обычные фотографии без наложения эффектов делаются в несколько щелчков, и так же легко сохраняются. Если же вы намерены обрабатывать изображения, на это может уйти немного больше времени. Однако для профессиональной коррекции снимков рекомендуем использовать соответствующие графические редакторы, например, .
Как сделать фото с веб-камеры? Именно на этот вопрос я постараюсь вам ответить. С помощью веб-камеры, которая стоит у вас на компьютере или ноутбуке можно не только пользоваться для видео разговоров в одноклассниках, вконтакте, скайпе, mail.ru и т.д. Веб-камера вам может служить как фотоаппарат или видеокамера. С помощью специальной программы вы можете делать фото и видео.
Итак, для того чтобы сделать фото с веб-камеры вам потребуется веб-камера с установленными на нее драйверами и специальная программа, которая называется Live WebCam
.
(cкачиваний: 6945)
Скачайте и установите программу Live WebCam. Запустите её.

Дождитесь пока появиться изображение на экране. Наведите веб-камеру в нужное место и нажмите на кнопку Сделать снимок
.
Изображение сохраниться в специальной папке.
Для того, чтобы просмотреть все сделанные вами снимки нажмите на кнопку Просмотр архива
. Откроется окно с вашими фотографиями.
Для настройки программы кликните на кнопку Настройки
.
В этом маленьком окошке вы можете Поставить или убрать галочки с полей
Выберите формат создаваемых изображений нажав на кнопку Формат изображения .
После завершения всех настроек нажмите Ок .
Второй способ
сделать фото с веб-камеры, это воспользоваться интернет сервисом. Откройте ваш браузер и в адресную строку введите http://www.picachoo.ru/main/newpic
.
В режиме онлайн вы можете сделать вашу фотографию. Для этого дождитесь появления вашего изображения на экране монитора и нажмите на кнопку Сделать снимок
.