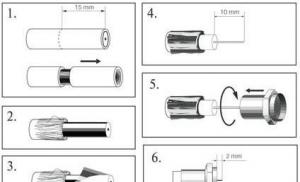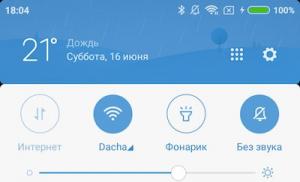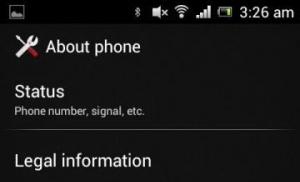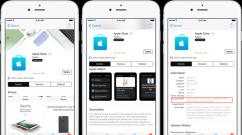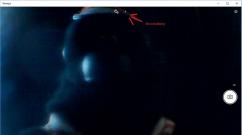Как убрать скачанный режим турбо в яндекс. Что дает включение в браузере яндекс турбо режима? Процесс автоматического подключения
Opera mini – стал одним из первых браузеров внедривших функцию Турбо. Поняв важность и перспективность опции, она перекочевала практически во все современные обозреватели, включая Яндекс.Браузер.
Турбо режим – бесплатная встроенная функция, не требующая установки отдельных расширений или ПО. Стоит отметить, что вопреки бытующему мнению, данный режим не позволяет обходить блокировки сайтов , по какой причине – станет ясно из подробного описания механизма работы.
Что такое режим турбо в Яндекс.Браузере
Просматривая страницы в интернете, вся информация загружается сразу на ваш компьютер, потребляя определенное количество трафика.
При низкой скорости интернета, процесс загрузки занимает довольно продолжительное время. Турбо режим в Яндекс.Браузере, помогает снизить количество потребляемого трафика, пропорционально уменьшив время загрузки страниц.
Страницы, подгружаемые по протоколу https – не сжимаются, а отправляются пользователю «как есть». На этом протоколе работают практически все популярные сайты, включая наш.
При запросе к серверу, на котором располагается загружаемая страница, Яндекс.Браузер отправляет все данные на свои сервера, для сжатия, а затем уже на ваш ПК. Степень сжатия достигает 70%.
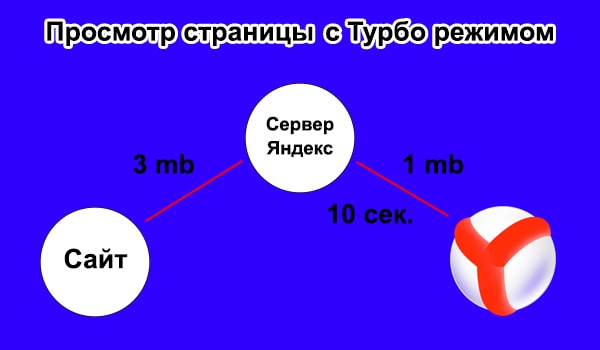
Сжатию подвергаются – код страницы, скрипты, видео и фото материалы, соответственно уменьшая их качество.
Как включить турбо режим
Включение турбо в Яндекс Браузере происходит нажатием одной кнопки, независимо от того, находитесь вы в обычном окне или .
1. Нажмите на значок с тремя горизонтальными линиями, в правом верхнем углу и выберите «Включить турбо».

Перезагрузите активную вкладку браузера и продолжайте работу уже в Турбо режиме.
2. Второй способ, еще более прост. Нажмите на значок замочка в адресной строке.
Передвиньте ползунок в положение «Вкл.».

В этом же окне, можно ознакомиться с информацией о количестве сэкономленного трафика.
Постоянная работа
Вы можете активировать Turbo на постоянной основе, лишив себя необходимости его постоянного включения.
1. Перейдите в настройки обозревателя.

2. Пролистайте страницу в самый низ и выберите пункт, отмеченный на скриншоте.
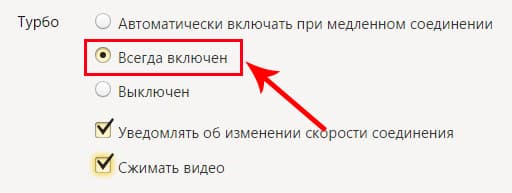
Можете спокойно просматривать интернет страницы дальше – браузер уже сжимает трафик.
Автоматическое включение
В ситуациях, когда скорость интернет соединения не стабильна и может варьироваться от 100 килб/с до 10 мб/с – воспользуйтесь функцией автоматического включения турбо режима.
Зачем смотреть фото в плохом качестве при высокой скорости интернета? При падении скорости до 128 килб/с, Яндекс.браузер автоматически начнет сжимать трафик, а когда скорость достигнет 512 килб/с – сам выключит сжатие. Весьма удобная функция.
Для активации автоматического включения, зайдите в настройки и выберите соответствующий пункт.

На телефонах под управлением Android
При установке браузера от Яндекс из Google Play, турбо уже включен в автоматическом режиме по умолчанию.
В целях экономии мобильного трафика, вы можете заставить его работать постоянно.
1. Откройте обозреватель и зайдите в настройки.

2. Перейдите в отмеченный раздел и выберите необходимый режим работы.
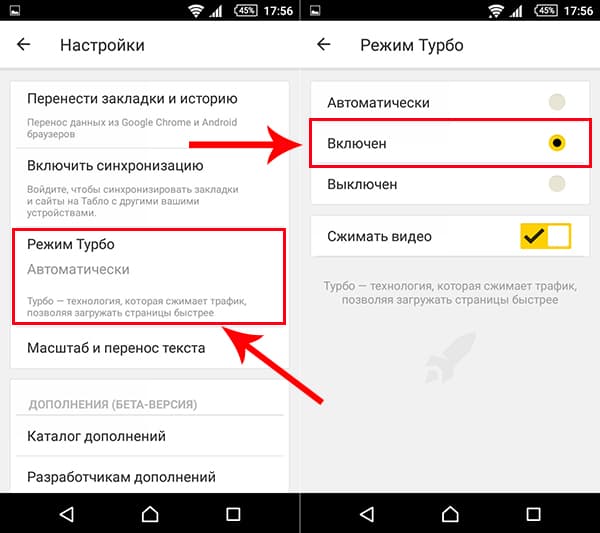
Как выключить турбо режим
Выключение, напрямую зависит от способа его включения.
1. Откройте окно настроек и нажмите «Выключить турбо».

Режим будет выключен до следующего запуска обозревателя.
2. Для полного отключения, в настройках обозревателя выберите отмеченный на рисунке пункт.

Заключение
Турбо режим в Яндекс.браузере – это эффективная, бесплатная функция, позволяющая пользователям экономить трафик, заметно уменьшая время загрузки страниц и объём передаваемой информации.
Со временем функция станет менее актуальной, благодаря планомерной установке на сайты ssl сертификатов.
Популярный браузер, разработанный компанией Яндекс, был создан на основе других популярных программ подобного рода, вроде Гугл Хром и Опера. Благодаря этому, данное приложение способно поддерживать возможность установки различных дополнений, заметно расширяющих доступный пользователям функционал. Однако встроенные функции программы вполне позволяю осуществлять комфортную и быструю работу в интернете.
Турбо режим - что это?
Прежде чем определиться, как отключить режим турбо в яндекс браузере, необходимо внимательно разобрать особенности его работы и цель, которую с его помощью следует достигать. Прежде всего, он разработан для ускорения работы интернета в тех случаях, когда скорость соединения опускается заметно ниже удовлетворительной отметки или для . Происходить это может по разным причинам, однако в большинстве случаев, функция турбо успешно справляется со своей задачей.
ВАЖНО! Данный режим разработан на основе , что делает процесс его включения, отключения, использования и настройки абсолютно аналогичным.
Принцип работы данного сервиса, заключается в обработке данных перед передачей их пользователю, в результате чего, они сжимаются для экономии трафика. Кроме того, яндекс использует сеть, аналогичную VPN для повышения скорости работы соединения, что действует довольно эффективно.
Функции режима
Если внимательно изучить возможности данного режима, опытный пользователь будет приятно удивлен обилию функций и полезных возможностей, открывающихся перед ним, при использовании турбо. Ввиду этого, пользователи довольно редко прибегают к полному отключению данного сервиса, а лишь выключают его автоматический режим работы.

Помимо своей основной задачи, а именно ускорения работы интернета и, соответственно браузера, турбо от яндекс позволят:
- Обходить блокировки, ставшие настоящей бедой в современном мире;
- Сделать посещение большинства сайтов анонимным;
- Сэкономить трафик при наличии ограничений на него или использовании мобильного интернета.
СОВЕТ! К сожалению, разработчики не предусмотрели возможность пользовательской настройки порогов, при которых данный режим включается и отключается, ввиду чего, единственным вариантом в некоторых ситуациях, представляется его отключение вручную. Несмотря на запросы пользователей, яндекс не планирует внедрять функцию регулировки порогов в будущем.
Это далеко не полный перечень полезных функций этого режима, однако есть и неприятные особенности. В некоторых случаях, вместо прироста в скорости он напротив, существенно замедляет работу, что делает его бесполезным и даже вредным. Кроме того, по умолчанию он включается автоматически и сжимает контент, что во многих случаях может быть неприемлемо, ввиду чего, надлежит научиться его отключать.
Как отключить?
По сути, данная возможность добавляется одним из дополнений, которые предустановленны в браузере с момента инсталляции и не поддерживают удаления. Ввиду этого, при желании избавиться от этого режима и прекратить автоматическое включение/отключение, имеет смысл окончательно выключить нежелательный плагин-расширение.

Для этого потребуется открыть меню настроек, что можно сделать с помощью специального значка, имеющего вид трех горизонтальных параллельных друг другу полосок. После этого, во всплывшем списке, потребуется выбрать пункт Дополнения. Это приведет к открытию нового окна, в котором пользователю потребуется найти категорию Турбо и настроить работу данного компонента в соответствии с собственными предпочтениями.
Видео в помощь
Режим Турбо помогает быстро загружать веб-страницы в условиях низкой скорости интернета. Кроме того, данная технология позволяет беречь трафик, что приводит к экономии денежных средств пользователей, которые производят оплату провайдеру за скачанный мегабайт. Но, в то же время, при включенном режиме Турбо могут некорректно отображаться некоторые элементы сайта, изображения, не воспроизводиться отдельные форматы видео. Давайте выясним, как отключить Опера Турбо на компьютере в случае необходимости.
Самым простым способом отключить Opera Turbo является вариант с использованием меню браузера. Для этого, просто заходим в главное меню через значок Оперы в верхнем левом углу браузера, и кликаем по пункту «Opera Turbo». В активном состоянии он помечен галочкой.

После повторного захода в меню, как видим, галочка исчезла, а значит, режим Турбо отключен.

Собственно, больше возможностей для полного отключения режима Turbo у всех версий Оперы, после версии 12, не имеется.
Отключение режима Turbo в экспериментальных настройках
Кроме того, существует возможность отключить технологию режима Turbo в экспериментальных настройках. Правда, при этом режим Турбо не будет полностью отключен, а произойдет переключение с нового алгоритма Turbo 2 на обычный алгоритм работы данной функции.
Для того, чтобы перейти в экспериментальные настройки, в адресной строке браузера вводим выражение «opera:flags», и жмем на кнопку ENTER.

Чтобы найти нужные функции, в поисковую строку экспериментальных настроек вводим «Opera Turbo». На странице остаются две функции. Одна из них отвечает за общее включение алгоритма Turbo 2, а вторая – за применения его относительно протокола HTTP 2. Как видим, обе функции по умолчанию включены.

Кликаем по окошкам со статусом функций, и последовательно переводим их в отключенное положение.

После этого, кликаем по появившейся вверху кнопке «Перезапустить».

После перезапуска браузера, при включении режима Opera Turbo, алгоритм второй версии технологии отключится, а вместо него будет применяться более старая первая версия.
Отключение режима Turbo на браузерах с движком Presto
Относительно большое количество пользователей предпочитает использовать старые версии браузера Opera на движке Presto, вместо новых приложений, использующих технологию Хромиум. Давайте выясним, как произвести отключение режима Турбо у таких программ.
Самый простой способ, это найти на панели состояния программы индикатор «Opera Turbo» в виде значка спидометра. В активированном состоянии он синего цвета. Затем следует кликнуть по нему, и в появившемся контекстном меню снять галочку с пункта «Включить Opera Turbo».

Также, отключить режим Турбо можно, как и в новейших версиях браузера, через меню управления. Заходим в меню, выбираем пункт «Настройки», далее «Быстрые настройки», и в появившемся списке снимаем галочку с пункта «Включить Opera Turbo».

Это меню можно также вызвать, просто нажав на клавиатуре функциональную клавишу F 12. После этого, аналогично снимаем галочку с пункта «Включить Opera Turbo».

Как видим, отключить режим Турбо достаточно просто, как в новых версиях Оперы на движке Chromium, так и в старых версиях этой программы. Но, в отличие от приложений на Presto, в новых версиях программы существует только один способ полного отключения режима Turbo.
4672 23.06.2016Твитнуть
Плюсануть
Режим «Турбо» - полезная функция браузеров «Яндекс», Opera, Chrome, которая позволяет ускорять загрузку страниц сайтов при медленном соединении с интернетом. Рассмотрим подробнее как работает режим «Турбо» в разных браузерах, в каких случаях он действительно поможет и что еще дает опция, помимо увеличения скорости загрузки сайтов.
Для чего нужен режим «Турбо»
Придумали режим Turbo разработчики браузера Opera в 2009 году. Тогда интернет был у многих еще медленным (телефонные модемы) и тарифы предполагали оплату за каждый мегабайт принятой или отправленной информации, а режим позволял реально экономить. Сейчас доступ в сеть у большинства безлимитный, но ускорять загрузку все также актуально на мобильных соединениях, WiFi в общественных местах.
Принцип работы режима «Турбо» у Opera и «Яндекс Браузер» одинаковый. С отключенной опцией пользователь загружает сайт напрямую на свой компьютер, а при активированном режиме «Турбо» данные сперва скачиваются на сервер Opera Software и уже оттуда страница открывается во вкладке браузера. На сервере Opera Software мультимедиа - картинки, видео, анимация, - сжимаются и при медленном соединении сайты запускаются на компьютере пользователя быстрее - меньше объем скачиваемой информации. Качество видео и прочего заметно ухудшается, зато посмотреть ролик, анимацию или картинку получится даже на медленном (2G) мобильном интернете.
За счет того что интернет браузер подключается не напрямую к сайту, а через сервера Opera Software, в режиме «Турбо» можно посещать сайты, заблокированные Роскомнадзором или вашим интернет провайдером. Доступ к запрещенным ресурсам блокируется на уровне провайдера - поставщики интернета не дают своим абонентам заходить на страницы с определенными адресами. В режиме «Турбо» подключение идет сразу к серверам Opera или Google, если вы пользуетесь Chrome, потому провайдер заход на запрещенные сайты не фиксирует и заблокировать не может.
Когда вы заходите с включенным турбо режимом браузера на сайт, определяющий ваш IP адрес, ваше местоположение или провайдера, например к нам на главную страницу , то вы увидите, что данные определены неверно. Если быть точнее, наш сервис определяет IP адрес сервера, который обеспечивает работу турбо режима и на основании его определяет провайдера и ваше местоположение.
«Турбо» в Chrome: плагин экономии трафика
В Chrome встроенного режима «Турбо» нет и прежде чем включить ускоренную загрузку сайтов придется скачать и установить официальное дополнение с виртуальной витрины Google.

- Заходите в Webstore Хрома ;
- Вводите в поиск «Экономия трафика»;
- Находите одноименное расширение от разработчика Google;
- Добавляете расширение в браузер;
- Закрываете и снова запускаете браузер.
Значок расширения отобразится в правом верхнем углу окна. Для активации режима экономии («Турбо») нужно нажать на значок и поставить галочку на единственном пункте «Экономия трафика». Для сжатия этот режим работает отлично - на отдельных сайтах «срезает» до 70% лишнего мультимедиа - рекламных баннеров, анимации и пр., - а вот в качестве средства для захода на заблокированные сайты не сильно подходит. Мы сразу же местонахождение тестируемого устройства и не обнаружили включенного режима «Турбо» в Chrome.

Opera Turbo для ускорения работы в сети
Opera Turbo работала и работает для пользователей оригинального «оперного» продукта и по договору аренды серверов для пользователей «Яндекс Браузера».
Для активации режима «Турбо» в браузере откройте меню (левый верхний угол) и установите галочку на пункте «Opera Turbo».

По фильтрации трафика и сжатию первопроходец показывает лучшие результаты, чем продукт Google. Серверы сжимают картинки, скрипты и даже видео, хотя на странице представления функции разработчик все таки рекомендует устанавливать при медленном соединении минимальное качество онлайн-видео. Заходить на запрещенные в России сайты получится, хотя хваленый Opera Turbo не скрыл тестируемый компьютер от нашего бдительного ока, включенный режим ускорения загрузки страниц не обнаружен.

Режим «Турбо» в браузере Яндекса
В «Яндекс Браузере» режим «Турбо» организован по технологии, аналогичной вышеупомянутым решениям. Для сжатия используются те же серверы, что и в Opera. Режим «Турбо» в «Яндекс Браузере» по умолчанию активирован в автоматическом режиме - сжатие происходит только при медленном соединении.
В настройках можно включить «Турбо» для всех сайтов. Нажатие на значок ракеты в адресной строке позволяет активировать его для отдельной страницы (если он всегда выключен) или разрешить загрузку сайта во вкладке без ускорения(если он всегда включен).

При необходимости отдельные заблокированные элементы активируются по клику - нажимаете «Разблокировать содержимое» и смотрите сжатое видео онлайн через узенький канал на помегабайтном тарифе. В выпадающем меню, которое можно открыть нажав на ракету в адресной строке, есть пункт «Разблокировать все», который активирует все заблокированные элементы.
В скорости загрузки страниц через мобильный интернет (3G-модем Huawei, мобильный оператор LifeCell, покрытие - ужасное) «Яндекс Браузер» обошел конкурентов. С отключенными интерактивными элементами страницы социальных сетей, порталов, сервисов загружались практически мгновенно.
В режиме «Турбо» блокировку отдельных заблокированных сайтов обойти получилось, а вот нас не обманешь. Местоположение компьютера сервис вычислил с первого раза, режим «Турбо» - не заметил.

По скорости загрузки сайтов в режиме «Турбо» на медленном интернете всех обошел «Яндекс Браузер», Opera показала класс в обеспечении допуска к заблокированным сайтам, хоть сайт и не увидел Opera Turbo, а Chrome с его дополнением «Экономия трафика» неплохо уменьшил вес загружаемых страниц. У других ближайших конкурентов - Firefox и Vivaldi - ничего похожего не нашлось, кроме сторонних приложений. Разве усиленный «антишпион» «Защита от отслеживания» в Firefox работает по схожей схеме, но только в режиме «Инкогнито», потому называть его полноценным аналогом рано.
Режим «Турбо» - штука нужная, только у каждого браузера опция работает по-своему и выбирать браузер нужно соответственно потребностям: ускорять (Яндекс), экономить (Google Chrome) или заходить на заблокированные сайты (Opera).
Здравствуйте! С вами снова я, Алексей. Сегодня мы поговорим о том, как включить турбо режим в яндекс браузере, затронем тему ускорения загрузки страниц в других интернет обозревателях на десктопных (настольный компьютер от «desktop computer» — англ.) и мобильных устройствах.
Принцип работы турбо режима
Режим turbo, экономящий трафик и способствующий более быстрой загрузке страниц, целесообразно включать, при слабой скорости интернета и медленном его соединении с браузером. На ноутбуке, стационарном ПК, планшете или смартфоне пользователь часто сталкивается с подобной проблемой. Чтобы понять, за счет чего ускоряется работа вашего обозревателя, необходимо понимать, какие «рычаги управления» есть для этого у turbo режима.
Итак, в Яндекс браузере он сжимает содержимое загружаемой вами страницы ещё на серверном уровне обмена контентом, независимо от того, имеет ли тот текстовый, графический, видео- или звуковой формат. Лишь после этого происходит передача сжатого контента вашему браузеру. Видео (например, рекламный контент сторонних сайтов или видеоролик), как и некоторые другие элементы страницы, находиться в статусе «не загружаемого контента». Вместо информации в ожидаемом формате вы можете увидеть, так называемую «заглушку»:
Чтобы увидеть скрытый контент, просто кликните мышкой в поле заглушки. Ничего сложного, как видите, но при этом траффик существенно (до 70%!) экономится и сама страница грузится в разы быстрее. На планшете (телефоне/ноутбуке) браузер с турбо режимом может искажать или значительно снижать качество картинки за счет сжатия данных. Если вас не устраивает сжатое видео, в настройках режима ускорения нужно снять «галочку» с опции «Сжимать видео».
Если кому-то интересно, то добавлю, что это продукт, разработанный компанией Opera Software, в основе его реализации лежит технология «Опера Turbo». Стоит сказать также, что страницы с защитой HTTPS протоколов к турбо режиму «равнодушны», поскольку в браузере они отображаются, минуя яндексовые сервера.
Подведем итог и перечислим, в каких ситуациях турбо режим будет эффективным и полезным для пользователя и его устройства:
- Работа в медленной или перегруженной сети;
- На телефоне с «ускоренным» браузером можно не переживать за лимит, предусмотренный тарифным планом, расход его будет существенно снижен;
- Пребывание в роуминге (с «кусающимся» графиком) Turbo будет способствовать экономии ваших финансовых средств;
- На ноутбуке работать с перегруженной точкой доступа Wi-Fi в каком-нибудь кафе проблематично, поскольку наплыв посетителей (и пользователей интернет сети) там может быть велик. Включение режима ускорения браузера в разы сократит загрузку web-контента на ваше устройство.
Как включить турбо режим
Давайте теперь вместе переведем ваш Яндекс.Браузер в режим ускорения, и вы убедитесь, насколько это просто. В верхнем правом углу обозревателя найдите иконку «Настройки», представленную в виде иконки из трех горизонтальных полосок и кликните на ней один раз левой кнопкой мыши. После этого вы увидите меню настроек, где одним из пунктов будет «Включить турбо»:

Теперь обратите внимание, как изменились значки, «сидящие» в правой стороне адресной строки вашего обозревателя. Как видите, там появился символ ракеты синего цвета:

Это означает, что режим активен. При отсутствии этого значка, соответственно – он выключен.
Как отключить турбо режим
Отключить его также просто, как и включить. Кликаем мышью (левая кнопка) на знакомой иконке «Настройки» и выбираем пункт меню «Дополнения»:

После открытия каталога расширений отыщите в меню дополнение «Турбо». Как видите, справа от него присутствуют три кнопки – «Авто», а также просто «Классика жанра» — «Вкл» и «Выкл». Нажмите на кнопку «Выкл» и турбо режим прекратит свою работу.

Теперь нам стоит немного поговорить о настройках этого режима, поскольку об этом важно и полезно знать. Обратите внимание на картинку выше – мы с вами открыли меню «Дополнения». Рядом расположена кнопка меню «Настройки», кликните её, откроется возможность провести «тонкую настройку» режима:

Обратите внимание, что здесь можно задать некоторые настройки функции ускорения – разрешить ей работать в авторежиме, вручную включать/выключать её. Также можно регулировать уведомления о скорости передачи данных, разрешить/запретить сжатие видео. На андроид устройствах, как и на устройствах с Windows, возможна настройка режима ускорения, правда, несколько отличается путь к нужным меню настройки.
Если с кнопками «вкл» и «выкл» все предельно понятно, то принцип автоматического включения основан на предельно минимальном (не менее 128 Кбит/с) и максимальном (не более 512 Кбит/с) пороге скорости соединения интернета. Если скорость падает ниже предельного минимума, режим включается, если же превышен максимальный порог соединения – отключается. Изменить предельное значение самих порогов пользователь не может. Если вы кликните мышкой на значок ракеты в адресной строке, то расширение откроет вам тайну экономии трафика за то время, пока функция была включена:

Я рекомендую чаще пользоваться автоматическим включением ускорителя браузера, поскольку на практике он доказал, что работает корректно. На ноутбуке, кстати, проще добраться до его настроек, чем на мобильном устройстве или планшете – для этих устройств вопрос функционирования подобных расширений в авто режиме особенно актуален.
Data Saver как аналог турбо режиму
Уже несколько лет прошло с тех пор, как разработчикам Google удалось разработать способ для снижения скорости загрузки web-контента для своего браузера на Android и МО устройствах. Сегодня нам предлагают сжимать рабочий стол с помощью той же прокси-технологии, реализованной в программе Data Saver («Ускорение трафика» — в русскоязычном варианте) Если изначально продукт был предназначен для Google Chrome, то сейчас его можно установить в любом браузере и на любых устройствах.
Принцип функционирования и задачи Data Saver аналогичны таковым в режиме Turbo для Яндекс-браузера или Оперы, с той лишь разницы, что сжатие данных происходит на серверах Chrome. Точно такое же «равнодушие» к ускорителю отмечается здесь у страниц частных сайтов и имеющих защиту HTTPS протоколов.
Гугл хром при ускорении может игнорировать местоположение некоторых изображений, передавать их нечетко, не загружать внутренние страницы некоторых ресурсов. Об этом производитель честно предупреждает пользователей и следует отдать ему должное. Скачать расширение Data Saver вы можете абсолютно бесплатно использовав кнопку скачать:
Скачать Data Saver
На устройствах, обеспеченных сотовой связью или слабым сигналом Wi-Fi, расширение Data Saver может быть особенно полезным, нежели на ПК или ноутбуке, как правило, работающих с более мощной интернет связью. Но и для пользователей этих устройств дополнение будет интересно реализацией построения графиков «весомости» сайтов и демонстрацией сокращения их веса на конкретные проценты.
Дополнение в процессе работы не нуждается в периодической перегрузке браузера. Его значок можно найти справа от адресной строки в браузере. Он выглядит, как молния на голубом фоне, заключенная в окружность:

Чтобы активировать расширение, следует нажать на его иконку, фон вокруг неё окрасится в серый цвет и появится информационное окно:

Здесь можно увидеть график трафика, его расход и экономию (в МБ), кнопки «Что это?» и «Подробнее».
Быстрое включение Data Saver при помощи горячих клавиш
Горячие клавиши для включения/отключения этого расширения пользователь может назначить самостоятельно. Зайдите меню «Настройки » → «Дополнения » и в самом низу страницы кликните на строке «Быстрые клавиши для расширений »:

В окне откроется список установленных в вашем браузере расширений, выберите нужное дополнение, и назначьте ему комбинацию «горячих клавиш». Для завершения и сохранения операции нажмите ниже кнопку «ок »:

Включение турбо режима на андроид
Для того, чтобы включить режим ускорения в Яндекс.Браузере на андроид, необходимо зайти в настройки. Найти там пункт отвечающий за турбо режим, войти и включить его.
- Заходим в Яндекс.Браузер → ;
- отвечающие за режим ускорения;
- турбо режим.
Как видим, ничего сложного здесь нет. Ну и на этом все. Дальше идет заключение этого поста, где я подведу итоги.
Заключение
Дорогой читатель! Вот и подошел к концу наш обзор о Turbo режиме в Яндекс.Браузере, в котором мы разобрались, какую функцию он выполняет, по какому принципу работает и как его установить на десктопное и мобильное устройство. Надеюсь, что я помог в решении вашей проблемы. На этом у меня все. До встречи!