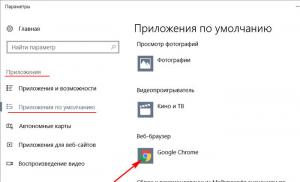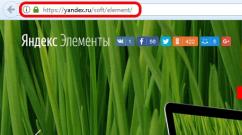Recovery на андроид что делать. Как создать раздел восстановления. Что находится в меню Recovery
Каждый пользователь смартфона хотя бы раз слышал такое понятие как рекавери , разберемся, что это , в каких случаях следует использовать режим и как его запустить на вашем девайсе.
Cодержание:
Определение
Recovery (режим восстановления) – это заводское программное обеспечение, которое входит в состав мобильных и десктопных ОС. Цель работы – , резервное копирование данных, настройка системных параметров телефона/компьютера.
С помощью входа в Recovery вы можете:
- Восстановить ошибки устройства;
- Прошить смартфон или переустановить ОС на компьютере;
- Получить права суперпользователя.
Рассмотрим детальнее, как работает во всех популярных ОС для смартфонов и компьютеров.
Рекавери в Android

Как управлять меню в Android?
После удачного запуска окна восстановления пользователь должен продолжить с ним работу, выбирая нужные действия.
Заметьте, в окне нет никаких вспомогательных клавиш и вы не сможете перемещаться между его вкладками с помощь обычных касаний.
Для управления системным меню используются боковые кнопки телефона и клавиша «Домой» . Перемещайтесь вверх-вниз или вправо-влево с помощью клавиш громкости.
Подтверждение выбора – это нажатие кнопки «Домой» .

Чтобы выйти из рекавери, кликните на «Питание» . Помните, никогда не отключайте системное меню пока процесс не завершился.
Это может серьёзно навредить вашем устройству (отменить обновление прошивки и восстановление данных).
Запускайте телефон после отключения или воспользуйтесь клавишами для перезагрузки в самом системном меню.
Если на вашем гаджете не работают клавиши громкости, вы можете подключить к устройству обычную мышку с помощью кабеля OTG и легко управлять системным меню.
Расшифровка названий режимов
В зависимости от производителя девайса, дизайн и размещение вкладок может отличаться, но набор функций и принцип управления остается тот же.
В 99% случаев меню восстановления отображается на английском языке.
Чтобы не ошибиться с выбором нужного пункта и выполнить правильную настройку своего телефона, ознакомьтесь сначала с расшифровкой каждой опции:
Mounts with Storage – это вкладка для управления памятью. С её помощью вы сможете отформатировать разделы дискового пространства или просмотреть степень использования внутренней и дополнительной памяти;
Reboot system – принудительная перезагрузка устройства в данный момент. На практике, эта функция позволяет быстро избавить смартфон от большинства программных неполадок без необходимости сброса к системным настройкам. После перезагрузки все пользовательские файлы и приложения сохраняются;
Install from SD – запуск режима установки архива с прошивкой, который хранится на карте памяти. Если вы хотите выполнить перепрошивку смартфона вручную, сначала следует скачать на карточку архив ZIP с Android для вашего девайса и потом с помощью Рекавери запустить процесс переустановки ОС;
Wipe Cache Partition – очистка кэш памяти устройства. Заметьте, данная функция работает гораздо эффективнее любой сторонней программы для очистки кэша и временных файлов;
Factory Reset (или Wipe Data ) – возврат гаджета к заводским настройкам. В результате, вы получите смартфон с версией прошивки, которая была установлена производителем. Все файлы и программы пользователя будут удалены. Настройки тоже не сохраняются. Перед выполнением этого процесса советуем создать резервную копию данных и выгрузить её в облако;
Backup or Restore – запуск режима резервного копирования данных устройства или выбора копии для восстановления пользовательских файлов и настроек.
Cтоковое и Кастомное Рекавери. В чём разница?

Дождитесь распознавания вашего смартфона в установленной программе и кликните на вкладку «Other download» .
В поле «SDK Tool» отметьте галочкой все предложенные варианты и сохраните изменения. Дождитесь инсталляции всех пакетов и закройте программу.
Теперь можно переходить к установке кастомного Рекавери.

Для установки стороннего меню восстановления TWRP вам понадобится загруженный архив с кастомной версией.
Не забудьте выбрать свою модель устройства и производителя.
Сохраняйте полученный архив в памяти вашего ПК – любая директория и системный диск. Следуйте инструкции:
2 Установите и запустите утилиту Android SDK на ПК ;
3 На смартфоне включите режим быстрой установки компонентов. Для этого нажмите одновременно на клавиши Уменьшение громкости и Включение до появления значка с роботом;
Поле подключения телефона к компьютеру выполните такие действия:
- Откройте папку со скачанной прошивкой кастомного Рекавери. Она должна иметь формат IMG. Кликните на пустом месте внутри папки с прошивкой, удерживая нажатой клавишу Shift. В выпадающем списке появится пункт «Открыть в окне команд» . Нажмите на него:

- В появившемся окне командной строчки введите команду «FASTBOOT FLASH RECOVERY ИМЯ_ПРОШИВКИ.IMG» и нажмите Enter . Заметьте, ИМЯ_ПРОШИВКИ.IMG – это уникальное название файла с образом кастомного Рекавери, который расположен в открытой папке на компьютере.

Результат установки будет отображен .
После установки попробуйте запустить новое Рекавери. Для этого используйте уникальное сочетание клавиш для вашего смартфона или планшета.
Детальная инструкция по запуску меню восстановления описана в начале статьи.
После первого запуска вам необходимо выбрать язык интерфейса и понравившуюся тему оформления . Разблокируйте экран с помощью флипа вправо, чтобы разрешить изменения. Продолжайте использовать обновленне с удобным русифицированным меню для обновления ОС, сброса к заводским настройкам или управления памятью.

Recovery в Windows Phone
В отличии от , пользователи платформы не имеют такого большого количества опций меню восстановления.
Также, отсутствует возможность установки сторонних вариантов меню.
Однако, вы все еще можете без проблем решить неполадки с ОС и возобновить нормальный режим работы смартфона или планшета.
Для входа в Windows Phone нет необходимости использовать сложные комбинации клавиш. Просто загрузите специальную утилиту на свой компьютер и установите её.
Подключите гаджет к компьютеру и откройте программу восстановления. Дождитесь пока утилита распознает ваш смартфон.
Затем запустите режим сканирования неполадок и восстановления работы или установите новую версию ОС. Информация об актуальных прошивках отображается в главном окне программы.

Также, пользователи могут посмотреть статус батареи и проверить её на наличие ошибок. С помощью окна исправления проблем вы можете запустить автоматическое устранение неисправностей ОС.
Recovery в Windows 10
Режим Рекавери доступен и в десктопной Windows 10.
С помощью этой системной утилиты вы сможете быстро , ошибок, багов, обновлений.
Меню разработано таким образом, чтобы минимизировать участие пользователя.
Компьютер выполняет диагностику автоматически и исправляет проблемы самостоятельно, вплоть до мгновенной и сертификатов.
Как запустить Recovery в Windows 8/10?
Чтобы запустить режим «Диагностики и Восстановления» в Windows 10, следуйте инструкции:
1 Откройте Центр уведомлений , нажав на соответствующую клавишу в правом нижнем углу экрана;
2 Выберите плитку «Параметры» ;

3 Вы попадете в окно просмотра и настройки параметров ОС. Кликните на пункт «Обновление и безопасность» ;

4 В появившемся окне выберите вкладку «Восстановление» (в левой части экрана). В это же время, справа появится окно доступных настроек. Кликните на кнопку «Начать» , чтобы запустить его.

Через несколько секунд система выйдет из учетной записи пользователя, и вы попадете в окно Рекавери:

В системном меню владельцы Windows 10 могут:
- Восстанавливать систему . Нажав на эту вкладку, вы запускаете утилиту, которая автоматически сканирует всю ОС и её взаимодействие с аппаратными компонентами ПК. В случае обнаружения проблем, они будут устранены без вмешательства пользователей;
- Восстановление образа ОС . Эта опция позволяет сбросить настройки установленного Виндоуса с помощью существующей копии образа. Образ можно запустить или диска; Windows . Режим начнет перезагрузку ОС с исправлением всех проблем, которые мешают её включению;
- Командная строка . Через Рекавери юзеры могут работать с командной строчкой, выполняя свои собственные шаг и по устранению неполадок ОС;
- Параметры встроенного UEFI – данная опция подразумевает настройку заводского ПО (). Рекомендуется использовать эту функцию только тем, кто действительно разбирается в тонкостях ;
- Возврат к более старой версии сборки . Эта плитка в окне позволяет сделать откат к старому поколению ОС Виндоус или же к предыдущему пакету обновлений.
Recovery в Mac OS
В Mac OS – это системная утилита, с помощью которой пользователи устанавливают новую версию операционной системы из сервера Apple. Также, этот режим позволяет восстановить резервную копию всех файлов с помощью Time Machine .
Для запуска Recovery в нажмите одновременно на клавиши Command +R и удерживайте их в таком состоянии на протяжении 2-3 секунд.
Появится окно «Утилиты» . В этом окне вам нужно выбрать пункт «Переустановить Mac OS» и подтвердить свой выбор.
- Работа с бэкапом файлов в Time Machine;
- Установка обновления вашей OS X ;
- Справка – поиск подходящего решения неполадок вашего ПК и связь с поддержкой ;
- Дисковая утилита – программа для настройки работы с дисковым пространством вашей ОС. С её помощью вы можете восстановить работу из загрузочного диска или подключить к ПК новый носитель данных.

Помните, для загрузки новой версии ОС требуется подключение к интернету.
Также, если резервная копия данных находится , убедитесь в наличии синхронизации всех ваших файлов с помощью глобальной сети.
Тематические видеоролики:
Мобильные устройства уже довольно плотно вошли в нашу жизнь. Теперь человек не представляет себе существования без смартфона или планшета. Огромной популярностью пользуются устройства на базе операционной системы "Андроид". Эта ОС была разработана компанией Google, и сейчас ее доля на рынке невероятно высока. У iOS от Apple и Windows Phone ничтожный процент присутствия на мобильных рынках по сравнению с "Андроид". Однако, как и вся техника, устройства на этой платформе имеют свойство "глючить". Различные системные сбои - отличительная черта любой операционной системы. Какой бы продвинутой она ни была. Очень часто девайсы приходится перепрошивать. Но не все знают, что можно обойтись и без столь радикальных мер. Ведь в любом гаджете на "Андроид" есть Android System Recovery 3e. Как пользоваться им и что это вообще такое? Об этом мы и поговорим.
Что это за зверь?
Что означает Android System Recovery 3e? Это своеобразный БИОС мобильного устройства. Любая операционная система имеет свой БИОС - базовую систему ввода-вывода, которая способна работать даже при повреждении основной ОС. Иногда БИОС непохож на стандартный (как, например, в девайсах на "Андроид"). Он служит для того, чтобы восстановить работоспособность смартфона или планшета, применить критические обновления или сделать сброс на заводские настройки. Меню Android System Recovery 3e имеет множество пунктов, которым соответствует то или иное действие. Но беда в том, что названия написаны на английском языке. Поэтому многие и знать не знают, как правильно пользоваться рекавери.
Именно поэтому написана эта статья. Android System Recovery, инструкция к которому совершенно необходима, является мощным инструментом для настройки и реанимации смартфона. Нужно все знать о том, как пользоваться этим рекавери для того, чтобы не тратить деньги на мастеров. Сделать все самому куда проще и дешевле. Мы разберем каждый пункт меню рекавери и расскажем о нем все, что только можно. Итак, начинаем.

Как войти в рекавери?
Это зависит от конкретной модели устройства. В некоторых аппаратах нужно зажать кнопку включения и клавишу "Громкость +". Но иногда встречаются смартфоны, которым этого недостаточно. Старые модели с механической кнопкой "Домой" требуют нажатия и этой кнопки. Некоторые девайсы требуют одновременного нажатия кнопок включения и "Громкость". Есть и такие, которым обязательно зажатие клавиши включения и обеих кнопок регулирования громкости. Это касается только оригинальных устройств от известных производителей.
Но есть также и откровенно "китайские" гаджеты с непонятной операционной системой и "кривым" переводом. Стандартные методы входа в рекавери в этих случаях могут и не сработать. Здесь есть несколько вариантов. Первый: изучить документацию смартфона (если она имеется) и найти искомую комбинацию клавиш. Но этот вариант подойдет далеко не всем. У большинства таких устройств либо нет вообще никаких документов, либо в документах вообще нет русского языка. Второй вариант: найти нужную комбинацию путем поочередного нажатия всех кнопок. А теперь перейдем к пунктам меню Android System Recovery 3e.

Reboot system now
Этот пункт меню выполняет полную перезагрузку устройства. После выбора этой опции смартфон загрузит стандартную операционную систему "Андроид" без всяких изменений. Обычно этот пункт используют по завершении всех манипуляций в рекавери. Или же в том случае, если загрузились в этот режим случайно. Хотя, как это сделать можно случайно - неизвестно. Как бы то ни было, Android System Recovery 3e, инструкция по эксплуатации которого просто жизненно необходима пользователю, имеет такой пункт. И с этим приходится считаться.
Пункт меню нужно использовать в самую последнюю очередь. То есть тогда, когда все операции выполнены, все компоненты обновлены, заводские настройки сброшены и прошивки установлены. В этом и есть суть перезагрузки: дать устройству применить все сделанные изменения. Правда, после некоторых из них смартфон может вообще не загрузиться. Но это уже совсем другая история.

Apply Update from External Storage
Этот пункт меню позволяет применить обновление, которое находится на карте памяти. Кстати, через этот пункт устанавливают и новые прошивки в том случае, если основная ОС не грузится. Есть несколько подпунктов в этом меню Android System Recovery 3e. Как прошить новую ОС? Для этого нужно зайти в данное меню и выбрать пункт Choose ZIP from SD Card, если прошивка в формате ZIP. Если же это просто файл обновления, то следует выбрать Apply Update From SD Card. Именно так прошивается любой аппарат с помощью рекавери. Достаточно просто скопировать файл прошивки в корень карты памяти, зайти в рекавери и выбрать нужный пункт.
В этом пункте есть и другие подпункты, которые применяются в нестандартных ситуациях. Есть возможность проверить MDSUM файла прошивки. Эта опция проверяет файл на целостность и если что-то не так, тут же выдает предупреждение. Также можно проверить файл прошивки на совместимость с устройством. Это информационные опции Android System Recovery 3e. Инструкции как таковой к ним не требуется. Если есть ошибки, то ставить данную прошивку не нужно. Вот и весь сказ.

Wipe Data. Factory Reset
Вот это очень важный пункт. Сия опция способна восстановить работоспособность аппарата без всяких прошивок. Этот инструмент сбрасывает операционную систему гаджета на заводские настройки. Естественно, все, что находилось на смартфоне будет удалено: приложения, фотографии, музыка. В общем, все то, что находилось во внутренней памяти телефона. Android System Recovery 3e, инструкция по эксплуатации которого здесь рассматривается, создан как раз для того, чтобы возродить аппарат без серьезного вмешательства в прошивку. И эта опция позволяет выполнить сию операцию.
Эта функция также используется перед установкой любой прошивки. Сбрасывать телефон на заводские настройки перед прошивкой необходимо. В противном случае новая операционная система будет работать нестабильно. Но это еще не самое худшее. Если не вернуться к заводским настройкам, то прошивка может вообще не установиться, и тогда пользователь получит совершенно "мертвый" смартфон. Инструкция на русском языке отсутствует, но та, что есть, ясно говорит, что использовать пункт Wipe Data & Factory Reset обязательно нужно перед каждой прошивкой устройства.

Wipe Cache Partition
Еще одна полезная команда в Android System Recovery 3e. Инструкция к рекавери говорит о том, что использовать эту опцию нужно в тандеме с Wipe Data. Если предыдущий пункт очищает внутреннюю память устройства, то этот очищает его кеш. А именно там хранятся рабочие файлы приложений. Конечно, если этого не сделать перед прошивкой, то ничего страшного не произойдет. Просто в дальнейшем, при установке новых программ, кеш устройства разрастется до неимоверных размеров. В результате чего смартфон будет очень медленно работать. Но это не так страшно, поскольку есть множество программ для чистки кеша ОС Андроид. И они прекрасно работают.
Также рекомендуется выбирать эту функцию после того, как был сделан сброс на заводские настройки. Это поможет смартфону стать еще "чище", что положительно повлияет на работоспособность операционной системы. Инструкция на русском языке к Android System Recovery 3e рекомендует выполнять эту процедуру именно после сброса. До перезагрузки устройства. Тогда все будет так, как должно быть.
Wipe Battery Stats
Эта функция помогает обновить батарею устройства. После нажатия на этот пункт начинает очищаться кэш аккумулятора, в который записывается текущее состояние элемента питания, его номинальная емкость и прочие нужные параметры. Сбросив статистику использования аккумуляторной батареи, можно будет немного продлить ее жизнь. Да и новая прошивка будет работать с аккумулятором адекватнее. Почему-то многие "гуру" "Андроида" пренебрежительно относятся к этой опции. Но на самом деле она очень полезна. Однако применять ее слишком часто не рекомендуется. Только перед перепрошивкой устройства.

Mounts. Storage
Здесь находятся элементы управления внутренней и внешней памятью смартфона. Этот пункт позволяет очистить карту памяти или встроенную память, отформатировать ее или присоединить в качестве накопителя прямо из рекавери. Этот раздел может использоваться в том случае, если вы забыли скинуть на карту памяти файл прошивки, а перезагружать смартфон в операционную систему нет никакого желания. Для того, чтобы смонтировать карту памяти устройства в качестве накопителя нужно выбрать пункт Mount USB Storage. Как только соединение будет установлено, компьютер сам установит необходимые драйвера для работы.
После установки соединения можно делать с картой памяти все что угодно: форматировать, очищать, копировать нужные файлы и так далее. Для того чтобы размонтировать флешку, следует выбрать на экране смартфона в рекавери пункт Umount USB Storage. После этого можно будет переходить к другим пунктам рекавери и производить дальнейшую реанимацию устройства собственными силами.
Ошибки рекавери
Иногда возникает такая распространенная ошибка в Android System Recovery 3e, как отмена установки прошивки или пакета. Возникнуть она может по нескольким причинам: файл с прошивкой поврежден, неверная информация в бинарном файле или прошивка просто не подходит этому девайсу. Но есть и еще один вариант: перед прошивкой не был произведен сброс на заводские настройки. Хорошо, что их можно легко исправить в том же рекавери. Для этого существует несколько способов.
Итак, если ошибка возникает по вине битого файла прошивки, то следует перекачать ее, подключить смартфон к компьютеру, зайти в пункт меню Mount & Storage и выбрать Mount USB Storage. После этого можно заново копировать прошивку в корень карты памяти. Если вы забыли сделать "вайп", то нет ничего проще, чем переместиться на несколько уровней выше и выбрать соответствующий пункт меню. А вот ошибка Android System Recovery 3e "Команды нет" встречается очень редко. Она появляется только тогда, когда пользователь пытается установить обновление по ADB. Обычно этот метод не работает. Вследствие чего и появляется сия ошибка. Так что использовать этот метод не имеет смысла. Все равно ничего не получится.
Заключение
Итак, подведем итоги. Мы попытались описать возможности Android System Recovery 3e. Инструкция, которая получилась в результате этой попытки, поможет начинающим пользователям операционной системы "Андроид" научиться восстанавливать работоспособность своего смартфона своими руками. Что в конечном итоге приведет к расширению кругозора и неплохой экономии денежных средств.
Меню Рекавери (Recovery) представляет собой специальный сервисный режим мобильной системы Андроид. Присутствует на всех смартфонах и планшетах. Используется для запуска в том случае, если пользователь захотел быстро очистить всю информацию в устройстве, восстановить заводские настройки, сменить прошивку, а также в некоторых других ситуациях.
В том случае, если Recovery на устройстве никогда не изменяли, его называют СТОКОВОЕ . Если же это меню было прошито, то оно уже называется КАСТОМНОЕ .
Среди кастомных рекавери самыми популярными за счет своей функциональности считаются CWM и TWRP .
Для входа в рекавери меню на выключенном устройстве используется специальная комбинация нажатия HOME, POWER, VOLUME+ и VOLUME-. При этом на разных устройствах нужно задействовать разные из этих кнопок.
Ниже в статье вы сможете найти способ для своего девайса. Кстати, существуют и специальные программы для запуска этого меню. Одну из самых удобных под названием Quick Boot мы рассмотрим здесь.
Универсальный способ, как зайти в рекавери на Андроид
В сегодняшнее время для многих моделей разных производителей подходит одна и та же комбинация клавиш. Поэтому имеет смысл рассмотреть этот способ в первую очередь. Пожалуй, его можно назвать универсальным способом.
Порядок действий следующий:
- Выключите свой смартфон или планшет Андроид.
- Нажмите кнопку включения, а затем сделайте короткое нажатие регулятора увеличения громкости.
- Устройство перейдет в Recovery.
- На включенном аппарате зажмите на несколько секунд кнопку включения/выключения.
- На экране высветится меню с некоторыми параметрами, где может быть кнопка «Переход в рекавери» или что-то в этом роде.
Если на вашем Андроиде эти комбинации клавиш не приводят к нужному результату, то смотрите ниже все возможные комбинации конкретно для каждой популярной линейки устройств. Для всех остальных устройств подойдет один из выше описанных универсальных вариантов.
Рекавери на Samsung
Если у вас устройство популярной линейки Galaxy компании Samsung Electronics, то вам подойдет какой-то из следующих способов. Имейте в виду, что все комбинации клавиш применяются на выключенном смартфоне или планшете.
Способы:
Рекавери на Sony Xperia
Если вы владелец девайса линейки Сони Иксперия, то выключите аппарат, а затем включите и когда загорится индикатор или на экране появится логотип SONY, зажмите клавишу уменьшения или увеличения громкости. Еще на некоторых моделях действует нажатие на логотип.
Также возможен такой вариант: выключаете устройство, зажимаете кнопку включения и ждете несколько вибраций, затем отпускаете кнопку ВКЛ/ВЫКЛ и быстро зажимаете «Громкость +».
Рекавери на HTC
Прежде всего, пользователю необходимо осуществить переход в режим Bootloader . В большинстве случаев для этого снимается и снова устанавливается батарея:


Рекавери на Nexus
На выключенном устройстве зажмите следующую комбинацию клавиш: громкость вниз и вкл/выкл (питание).

Теперь найдите пункт Рекавери и перейдите в него с помощью нажатия кнопки питания.

Заходим в рекавери с помощью приложения Quick Boot
Существуют и специальные программы, которые помогают перейти в Recovery одным касанием пальца. Порядок действий в этом случае совсем не сложный. Просто открываете Плей Маркет, ищите приложение и устанавливаете его. Я решил познакомить вас с одним из самых удобных под названием Quick Boot .
После установки и запуска в меню программы выберите пункт Рекавери.

Устройство успешно перезагрузится в режим восстановления Recovery, и вы сможете продолжить работу с теми разделами, которые вам нужны в зависимости от поставленной задачи. Например, если нужно восстановить на своем устройстве все заводские настройки, то будете работать с разделом Wipe data (Factory reset), для обновления прошивки используется раздел Apply update from, и т.д.
Как работать в рекавери меню
Навигация здесь осуществляется нажатием боковых клавиш увеличения и уменьшения громкости. Для подтверждения выбранной опции кратковременно нажимается кнопка включения/выключения.
Совет : если вы не уверены в своих действиях, лучше не экспериментируйте в данном меню, так как последствия будут необратимыми. Мобильные устройства Андроид, в отличие от ПК, не выдадут предупреждений о возможных проблемах.
Что находится в меню Recovery
В данном меню находятся следующие разделы:
- Reboot system. При нажатии на этот пункт произойдет перезагрузка Андроид в нормальном режиме. На случай, если вы просто из любопытства зашли в Recovery, воспользуйтесь этой командой для выхода.
- Apply update from
. Этот раздел служит для обновления установленной прошивки из имеющегося дистрибутива, установки патчей и т. д. В данном разделе можно выбрать вид обновления из следующего списка:
1) Internal storage — из уже имющегося варианта, в том числе из системной памяти, файлового хранилища, карты памяти;
2) External storage — с какого-то внешнего устройства;
3) Cache — из внутреннего системного кэша. - Backup/Restore . На каждом устройстве хранится резервный образ системы. При нажатии на этот пункт будет запущено восстановление из этого образа. То есть, система полностью обновится до того состояния, в котором находилась после покупки.
- Wipe cache partition . Будет полностью удалено содержимое системного кэша.
- Wipe data|Factory reset . Выбор данного пункта позволить сбросить все настройки, выполненные пользователем за все время эксплуатации. Устройство полностью вернется к предустановленным заводским настройкам. Учтите, что в процессе сброса будет утеряна вся информация, вносимая и сохраненная пользователем. В том числе все файлы, папки, музыка, видео и т. д. Однако быстродействие планшета возрастает обычно на порядок после сброса настроек.
Здравствуйте админ! У меня новый ноутбук с Windows 8.1, без скрытого раздела с заводскими настройками, я удалил данный раздел уже давно, но потом пожалел. Есть желание самостоятельно создать такой раздел с резервным эталонным образом Windows 8.1, чтобы при необходимости откатываться к этому образу, содержащему весь необходимый мне софт. Вопрос! Скажите, как, используя встроенные в Windows 8.1 средства, создать резервный образ Win 8.1 со всеми установленными программами и привязать его к системной среде восстановления, чтобы я мог откатываться этому образу при помощи одной кнопки - Push-Button Reset Overview?
Как создать собственный раздел с заводскими настройками или как, используя встроенные в Windows 8.1 средства, создать резервный образ Windows 8.1 на ноутбуке и привязать его к системной среде восстановления
Привет друзья! Сегодня очень занимательная статья для компьютерных энтузиастов, в ней я расскажу Вам об одном неизвестном секрете восстановления Windows 8.1.
Создать эталонный образ Windows 8.1, содержащий все нужные вам программы, можно не только на новом ноутбуке, но и на обычном компьютере. Установите на свой ноутбук Windows 8.1, затем инсталлируйте в систему все необходимые программы, далее создайте образ винды (способом, который покажу вам я), после этого привяжите его к системной среде восстановления и откатывайтесь к этому образу при тяжёлом системном сбое, откатиться можно когда система ещё худо-бедно функционирует и загружается, а также в случае, когда Windows совсем не загружается. Подробности далее в статье.
Многие читатели могут задать вопрос: "Что такое сброс винды одной кнопкой - Push-Button Reset Overview ?"
Все мы знаем, что в Windows 8.1, при возникновении системных проблем (устранение которых невозможно), есть способ возврата компьютера в исходное состояние - Push-Button Reset Overview, т.е. сброс винды одной кнопкой, понадобится установочный , в двух словах напомню вам, как это делается. Вставляем в дисковод установочный диск с Windows 8.1, далее идём в
Параметры

Обновление и восстановление

Восстановление



После этого происходит сброс Windows к изначальному состоянию, в результате пользователь теряет все установленные программы и настройки, а также личные данные на диске (C:), но зато операционная система приобретает первозданный вид. Напомню, что для восстановления, Windows 8.1 берёт резервные файлы из установочного дистрибутива, который у вас должен быть вставлен в дисковод.
Опытные пользователи заметят, что можно воспользоваться встроенной в систему утилитой и заранее создать образ восстановления, и при необходимости откатиться к нему, в этом случае какая-то часть пользовательских данных останется цела! Замечу, что и в этом случае всё равно теряется большинство пользовательских настроек и все установленные приложения.
Для сохранения всех установленных в операционную систему программ предлагаю создать полный файл-образ Windows 8.1 в формате WIM и расположить его на специально созданном нами разделе жёсткого диска. Далее нужно привязать образ WIM к среде восстановления Windows 8.1, то есть, при возврате компьютера в исходное состояние - Push-Button Reset Overview (сброс одной кнопкой), операционная система Win 8.1 будет использовать для восстановления не файлы дистрибутива Windows 8.1, а созданный нами файл-образ Windows 8.1 ! В этом случае все ваши установленные на диске C: программы останутся в целости и сохранности. При необходимости со временем вы можете обновить файл-образа install.wim.
Итак, поехали. Имеем новый ноутбук с БИОСом UEFI и установленной на нём Windows 8.1.
В операционную систему установлены нужные нам программы.

В первую очередь проверяем включена ли у нас среда восстановления.
Откроем командную строку от имени администратора и введем команду:
reagentc /info (программа REAgentC.exe используется для настройки образа загрузки среды восстановления Windows и образа для восстановления сброс одной кнопкой, а также для администрирования параметров восстановления и настроек. В нашем случае программа REAgentC показывает, что среда восстановления включена и как положено, находится на первом скрытом разделе (Исправен. Раздел восстановления, объём 300 Мб), но образ для восстановления и его местонахождение не указано, а это значит, для восстановления при помощи одной кнопки - Push-Button Reset Overview будет использоваться DVD-диск Windows 8.1).
Примечание : если в вашем случае среда восстановления будет выключена - Disabled, то идите в самый конец статьи и читайте необходимую информацию).
В нашем случае всё нормально.
Состояние среды восстановления Windows: Enabled
Расположение среды восстановления Windows: \\?\GLOBALROOT\device\hardd
isk0\partition1\Recovery\WindowsRE
Идентификатор данных конфигурации загрузки: 222a737e-019e-11e6-bc4d-aabece8a
bcca
Расположение образа для восстановления:
Индекс образа для восстановления: 0
Расположение пользовательского образа:
Индекс пользовательского образа: 0

Управление дисками.
Скрытый раздел с заводскими настройками мы удалили и теперь создадим его заново.
Создаём обычный раздел в конце жёсткого диска, мне будет достаточно размера 20 Гб, буква диска (E:).

Заходим на диск (E:) и создаём на нём папку: Recoveryimage

После этого загружаемся в Особые варианты загрузки.
Параметры
Изменение параметров компьютера

Обновление и восстановление

Восстановление

Особые варианты загрузки
Перезагрузить сейчас

Диагностика

Дополнительные параметры

Командная строка

Выбираем нашу учётную запись

Если есть пароль, то вводим его и жмём Продолжить .

Открывается окно командной строки.
Вводим команды:
diskpart
lis vol (определяемся с буквами дисков, видим, что операционная система установлена на диске C:, а созданный нами раздел восстановления имеет букву D: вместо E:)
exit (выходим из diskpart),

вводим команду:
Dism /Capture-Image /ImageFile:D:\ recoveryimage\install.wim /CaptureDir:C:\ /Name:"Windows"
install.wim : - это название WIM-образа диска (C:) с Windows 8.1.
D:\recoveryimage - место сохранения WIM-образа.
C:\ - раздел с установленной Windows 8.1 .
Прогресс операции 100%. Образ системы создан.

Вводим ещё команды
cd /d C:\windows\system32 (данной командой мы входим в каталог C:\windows\system32)
reagentc /info (среда восстановления включена, но образ и его местонахождение не указано)
reagentc /setosimage /path D:\Recoveryimage /index 1 /target C:\windows (данная команда привязывает созданный нами образ восстановления install.wim , находящийся на дискеD:\ в папке recoveryimage к системной среде восстановления (RE), теперь для восстановления при помощи одной кнопки - Push-Button Reset Overview будет использоваться именно этот файл-образ install.wim .
C:\Windows\System32>reagentc /setosimage /path D:\recoveryimage /index 1 /target
C:\Windows
Задан каталог: \\?\GLOBALROOT\device\harddisk0\partition5\recoveryimage
REAGENTC.EXE: операция выполнена успешно.
Всё это можно проверить опять же командой reagentc /info
C:\Windows\System32>reagentc /info
Информация о конфигурации среды восстановления Windows и
сброса системы:
Состояние среды восстановления Windows: Enabled
Расположение среды восстановления Windows: \\?\GLOBALROOT\device\hardd
isk0\partition1\Recovery\WindowsRE
Идентификатор данных конфигурации загрузки: 222a737e-019e-11e6-bc4d-aabece8a
bcca
Расположение образа для восстановления: \\?\GLOBALROOT\device\harddisk0\pa
rtition5\recoveryimage
Индекс образа для восстановления: 1
Расположение пользовательского образа:
Индекс пользовательского образа: 0
REAGENTC.EXE: операция выполнена успешно.

Возврат компьютера в исходное состояние
Друзья, теперь для возврата компьютера в исходное состояние - Push-Button Reset Overview (сброс винды одной кнопкой), вам не понадобится установочный дистрибутив с Windows 8.1, так как мы с вами перепрограммировали среду восстановления и теперь для возврата компьютера в исходное состояние будет использоваться созданный нами файл- образ восстановления install.wim , находящийся на диске D:\ в папке recoveryimage .
Параметры
Изменение параметров компьютера

Обновление и восстановление

Восстановление

Удаление всех данных и переустановка Windows

Возврат компьютера в исходное состояние

Важное замечание : Многие пользователи удаляют вместе со , содержащим заводские настройки (15-20 Гб), также и
Что делать, если с текущей прошивкой вашего устройства что-то случилось, и никак не получается включить телефон?
Существует два режима, основной из них и есть recovery. Именно через него и происходит установка операционной системы. Как в него войти, и как восстановить с помощью recovery android?
Для разных версий прошивки android, как официальной, так и неофициальной, имеются различные инструкции, но, тем не менее, они актуальны практически для всех устройств. Процесс запуска режима Recovery android понадобится в том случае, если пользователь решил сменить прошивку, полностью очистить телефон от какой бы то ни было информации, сгенерировать точки восстановления системы, или возвратиться к ним.
Обычно такие функции пользователь применяет при желании добиться максимума продуктивности своего аппарата. Для совершения этих действий обязателен полный доступ к производству любых манипуляций с системой Андроид (root-права), и кроме того, установленный собственно сам образ «рекавери». Как правило, используются два типа: CWM и TWRP. Надо отметить, что на самом деле модификаций достаточно много, но наши рекомендации склоняются к установке именно этих вариантов, поскольку считаем их наиболее надёжными, и прошедшими проверку временем.
Обращаем ваше внимание на один важную деталь: с того момента, как вы откроете полный доступ к функциям вашего аппарата, существующие на него гарантии вы потеряете автоматически. Это произойдёт потому, что будут сброшены все заводские ограничения, а чтобы их восстановить, потребуется установка последней официальной версии прошивки.
Инструкция как восстановить recovery android с root (открытым полным) доступом

Этот способ запуска режима рекавери можно считать вторым по лёгкости после использования комбинации клавиш. Суть в данном случае сводится к скачиванию и установке определённой программы. Что делать (пошагово):
- В Google Play находим программу Quick Boot.
- Качаем файл, устанавливаем на свой аппарат.
- Запускаем.
- Затем нужно зайти в «menu» установленного приложения, из представленных вариантов выбираем «Recovery».
- После этого начнётся процесс перезагрузки и запуска, но уже в режиме восстановления.
Залоченный аппарат Android: как установить recovery
- Нам понадобится: шнур для соединения гаджета с ПК, сам рабочий компьютер и смартфон.
- Включаем на андроиде функцию USB отладки.
- Ставим на ПК программу Android SDK.
- Производим подключение телефона (планшета) к компьютеру.
- На ПК открываем папку Fastboot.
- Выполняем запуск командного окна.
- В открывшемся поле вводим: «adb reboot recovery».
- После произведённых манипуляций ваше устройство должна произойти автоматическая перезагрузка в режиме recovery (восстановления).
Как восстановить файлы с помощью программы 7-Data Android Recovery
Прекрасная программа, восстанавливающая данные с внутренней памяти Андроид, или вставленной в устройство micro SD карты памяти. Итак:
- Скачиваем программу с официального сайта (бесплатно): http://7datarecovery.com/android-data-recovery/
- Устанавливаем просто нажав «Далее», со всем соглашаемся, потому что ничего другого программа не установит;
- Включаем в устройстве «отладка по USB»;
- Подключаем Андроид к ПК с помощью кабеля USB;
- Для запуска отладки (версии Android 4.2 и 4.3) заходим в «Параметры», далее «О планшете»/«О телефоне»;
- Несколько раз жмём «Номер сборки» до появления сообщения «Вы стали разработчиком»;
- Возвращаемся к главным настройкам, заходим в раздел «Для разработчиков», включаем отладку USB.
Для включения отладки USB на Android 4.0 - 4.1 заходим в параметры, находим пункт «Параметры разработчика», заходим, отмечаем «Отладка USB».
Для версий 2.3 и ниже, заходим в «Настройки», затем — «Приложения», далее – «Разработка», включаем отладку.
После указанных действий, подключаем Андроид к ПК, на котором запущена Android Recovery, жмём «Далее», в появившемся списке накопителей выбираем нужное хранилище, выбираем «Далее».
Ждём завершения поиска, выбираем те, которые нужно восстановить, нажимаем кнопку «Сохранить». Важно: нельзя сохранять на тот же носитель, с которого восстанавливались данные.
Будем рады, если наша статья была полезной.