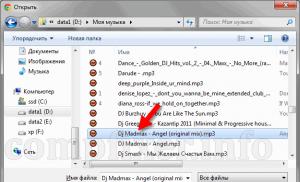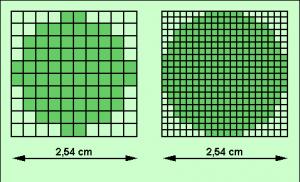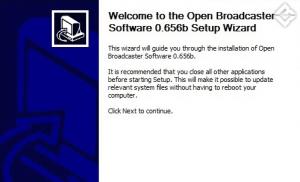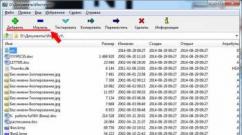Выключился компьютер и не включается причины. Почему компьютер или системный блок не включается. Проблема с материнской платой
Неприятная ситуация, когда после нажатия кнопки Power компьютер не включается, может случиться с любым пользователем. Причин для такого поведения системы могут быть различными. Но не стоит паниковать, многие из них можно устранить самостоятельно или обратившись к специалистам.
Причины и способы решения
Если при включении компьютера он не подает признаков жизни, не запускается или не происходит загрузка операционной системы, вообще, причины этого могут быть самыми разными.
Рассмотрим самые распространенные проблемы, приводящие к невозможности включить компьютер:
- проблемы с электропитанием;
- неисправность блока питания;
- проблемы с батарейкой CMOS;
- неполадки с комплектующими;
- сломанная кнопка питания;
- неисправность материнской платы.
Некоторые из этих проблем легко диагностировать и устранить в домашних условиях, а с другими придется обращаться в наш сервисный центр, через форму подачи заявки, которая расположена в правой части страницы. В любом случае, попробовать устранить неисправность самостоятельно будет нелишним.
Проблемы с 220В
Часто пользователи, по своей невнимательности, сталкиваются с элементарными проблемами, но не стоит паниковать раньше времени. Сначала необходимо посмотреть, что же случилось. Если вентиляторы не крутятся, индикаторы не загораются, то необходимо проверить наличие питания.

Проверить то, что к ПК поступает электричество, можно выполнив несколько простых действий:
- удостовериться в наличии питания в розетке;
- проверить подключение сетевого фильтра к розетке и его работу, например, включив в него другое устройство;
- убедиться в правильности подключения шнура питания к системному блоку и розетке.
Если устранить проблему простой проверкой подключения ПК не удалось, то ищем неисправность дальше.
Блок питания неисправен
Проблемы с включением ПК достаточно часто возникают из-за неисправного блока питания. Происходит такая неполадка по причине перепадов напряжения, которые в наших сетях не редкость.

Рассмотрим основные признаки, указывающие на неисправность блока питания:
- при нажатии с кнопки питания компьютер не реагирует совсем;
- индикаторы загораются, но ничего не запускается.
В любом случае, определить, виноват ли в ситуации блок питания можно только установив другой, заведомо исправный. Во многих случаях при выходе из строя этого комплектующего элемента придется также заменить материнскую плату или отдавать ее в дорогостоящий ремонт.
Видео: Что делать, если не включается
Не работает батарейка
На материнской плате внутри системного блока находится небольшая батарейка CR-2032. Она отвечает за хранение настроек базовой системы ввода-вывода ПК. Срок службы батарейки достаточно длинный.
Но в ряде случаев батарейка CR-2032 выходит из строя через пару лет, и появляются разные проблемы с часами и включением. В этом случае ее надо просто заменить.

Рассмотрим, как обычно проявляется разрядка батарейки CMOS:
- компьютер не включается совсем;
- старт происходит после нескольких нажатий на кнопку питания;
- сбои часов;
- произвольное включение ПК при подаче питания;
- перезагрузки без запроса пользователя.
На самом деле, проявления могут несколько отличаться в зависимости от конфигурации системы и других внешних факторов. Приобрести необходимую для замены батарейку можно в компьютерных, хозяйственных и других магазинах.
Пыль в системном блоке
Достаточно частой причиной проблем с запуском компьютера становиться его запыленность. Сбой при этом может проявляться по-разному: от остановки системы, до произвольного выключения или отсутствия возможности запустить компьютер.

Порядок выполнения чистки системного блока:
- отключить питание и выдернуть все шнуры из розетки;
- открыть крышку системного блока;
- удалить пыль, например, с помощью кисточки;
- очистить контакты оперативной памяти, видеокарты и других комплектующих;
- проверить вентиляторы на заклинивание;
- при необходимости выполнить профилактическое обслуживание в виде замены термопасты.
Неполадки с комплектующими
Неисправность отдельных компонентов ПК может привести также к невозможности запустить его. В этом случае самостоятельно диагностировать дома неисправность достаточно сложно. В некоторых вариантах могут помочь в определении проблемы сигналы, подаваемые при запуске системы.

В этом случае понадобиться знать производителя BIOS. Кроме того, описание сигналов, подаваемых при включении, можно найти в инструкции к материнской плате. Наиболее часто писк может указывать на проблемы с оперативной памятью или видеокартой.
Устранить возникшую неисправность можно заменив комплектующие на исправные, но перед этим рекомендуется попробовать произвести чистку контактов с помощью обычного школьного ластика. В некоторых случая этот метод очень выручает.
Кнопка питания
Причина, почему с кнопки запустить ПК не удается, может крыться в самом переключателе. Проще говоря, он может не до конца замыкать контакты. Проверить неполадку можно самостоятельно замкнув соответствующую пару контактов на материнской плате с помощью отвертки.

Внимание! Самостоятельно замыкать контакты рекомендуется только тем, кто уверен в своих действиях и имеет необходимые знания. Остальным лучше обратиться за помощью к нашим специалистам.
Материнская плата
Определить неисправность материнской или системной платы самостоятельно с высокой точностью можно только путем замены всех остальных комплектующих на исправные. В редких случаях при диагностике помогут сигналы подаваемые BIOS.

Чаще всего при возникновении такой неполадки включаются и работают вентиляторы, но отсутствует вывод изображения и другая реакция ПК на действия пользователя. Ремонтировать материнскую плату в большинстве случаев смысла не имеет, так как стоимость работы может превосходить цену на новую деталь в магазине.
Обратите внимание. Часто неполадки с материнской платой ошибочно описывают неисправностью, включаю компьютер, а монитор не включается. Происходит путаница между проблемами с монитором и отсутствием видеосигнала. Проверить работу монитора легко, отключив сигнальный кабель от системного блока и посмотрев на наличие заставки производителя.
Компьютер не включается
Компьютер может перестать включаться по огромному количеству причин. Но среди них можно выделить самые распространенные. Часть из них могут быть устранены самим владельцем ПК без обращения в сервисный центр, но прежде всего, необходимо установить причину неисправности.
Рассмотрим самые распространенные проблемы, из-за которых компьютер может не включаться:
- дефект видеокарты;
- проблемы после процессора;
- неполадки после чистки;
- сбои после гибернации;
- некорректная работа после замены деталей.
Дефект видеокарты
Неполадки, связанные с видеокартой, достаточно просто диагностировать. Прежде всего, включая компьютер, а монитор не включается, вентиляторы при этом в большинстве будут крутиться.

При установке исправной видеокарты изображение при этом обычно появляется. Владельцы материнских плат с интегрированным видео могут также использовать его для проверки работоспособности видеоадаптера.
Большая часть видеокарт выходит из строя из-за плохого охлаждения, например, при большой запыленности системного блока или сломавшемся кулере. Поэтому при профилактике необходимо уделять особое внимание удалению пыли и проверке вентилятора на видеокарте.
После замены процессора
Пользователи после замены процессора сталкиваются достаточно часто с невозможностью включить компьютер. Обычно данную неполадку легко устранить.

Рассмотрим основные действия, которые необходимо выполнить, если ПК перестал включаться после замены процессора:
- проверить совместимость материнской платы и нового процессора;
- сбросить настройки BIOS;
- выполнить очистку контактов;
- удостовериться в правильности установки всех комплектующих.
Совет. Дополнительно помочь при диагностике могут сигналы, издаваемые системным динамиком.
После скачка напряжения
В результате скачка напряжения могут выйти из строя многие компоненты ПК. В качестве профилактики рекомендуется подключать ЭВМ к сети питания с использованием качественных стабилизаторов.

Компоненты, которые выходят из строя чаще всего при скачках напряжения:
- блок питания;
- материнская плата;
- видеокарта.
Стоит обратить внимание, что повреждены могут быть сразу несколько комплектующих и необязательно из приведенного списка.
После чистки
Многие пользователи, решив впервые почистить системный блок от пыли сталкиваются с невозможностью запустить ПК после обратной сборки. При этом могут быть достаточно простые причины или выйти из строя комплектующие.

Действия, которые необходимо выполнить, если ПК не стартует после чистки:
- проверить подключение кабелей;
- убедиться в правильном и плотном подключении разъемов блока питания к материнской плате;
- проверить установку оперативной памяти и видеокарты;
- если снималась система охлаждения, то надо удостовериться в правильности ее установке и в достаточном количестве термопасты;
- убедиться в верном подключении остальных плат и устройств (жесткого диска, привода и т.д.);
- сбросить настройки BIOS с помощью перемычки или удалив на несколько минут батарейку.
После гибернации
Режим гибернации разработан в первую очередь для снижения энергопотребления ноутбуками и увеличения времени работы от батареи. При выключении ПК этим способом все данные сохраняются на жестком диске. Некоторые системы после перехода в этот режим не могут включиться.

Запустить компьютер можно отключив на несколько минут блок питания от сети и включив снова. При этом операционная система может перестать запускаться. Придется воспользоваться восстановлением системы.
После замены материнской платы
Часть владельцев ПК вынуждена заменять материнскую плату в связи с тем, что старая вышла из строя. При этом важно убедиться в совместимости новой платы с остальными комплектующими, а также правильно выполнить установку. Но даже в этом случае могут возникнуть неполадки.

Рассмотрим основные действия, если компьютер не стартует после замены материнской платы:
- проверьте подключение блока питания и установку дополнительных плат;
- временно отключите жесткий диск и другие внешние устройства, старт без которых возможен;
- удостоверьтесь в правильности установки ОЗУ, почистите контакты на модулях;
- попробуйте запустить плату без установленного ОЗУ и видеокарты и проверьте наличие сигналов через спикер;
- замените последовательно блок питания, ОЗУ, видеокарту, процессор на заведомо рабочий.
Если старт ПК после всех этих действий так и не происходит, то рекомендуется обратиться в сервис для проверки работоспособности материнской платы.
После обновления
В ходе установки некоторых обновлений работоспособность операционной системы может быть нарушена и в результате ПК перестает запускать. Для решения придется воспользоваться восстановлением системы.
Запуск средства восстановления системы в Windows 7:

После этого система попытается самостоятельно устранить проблемы с запуском. В случае если неполадки остаются можно попробовать переустановить Windows.
При замене оперативной памяти
Неполадки после замены оперативной памяти возникают достаточно редко. Сначала надо убедитесь, что выбрали совместимые модули.

Рассмотрим действия, которые необходимо выполнить, если ПК перестал запускаться после замены ОЗУ:
- проверить правильность установки модуля;
- пробовать запустить систему, используя только один модуль;
- почистить контакты;
- выполнить тестовый запуск системы с заведомо исправным модулем.
Компьютер включается, но
В некоторых случаях происходит включение компьютера, вентиляторы запускаются, но операционная система при этом не загружается или отсутствует изображение на экране. Причин для такого поведения ЭВМ немало.
Не загружается
Если компьютер включился, но не загружается Windows, то искать проблему надо именно в ней. Такое поведение происходит при неудачном обновлении, некорректной установке программ или просто из-за сбоя в работе.

Попробовать устранить проблему с загрузкой операционной системы можно следующими способами:
- запустить компьютер в безопасном режиме и попробовать откатиться на одну из предыдущих точек восстановления;
- воспользоваться средствами восстановления ОС;
- провести сканирование на вирусы с помощью специальных загрузочных дисков;
- переустановить Windows.
Стоит отметить, что в ряде случаев невозможность запуска операционной системы может быть связана с неисправностью аппаратной части. Тогда можно попробовать использовать специализированные утилиты для тестирования HDD и ОЗУ или обратиться в сервисный центр.
Нет изображения
В ряде случаев происходит запуск компьютера, но отсутствует изображение. При этом включаются все вентиляторы, слышна работа жесткого диска, а иногда даже запускается Windows, что слышно по характерному звуку. Эта проблема носит в большинстве своем аппаратный характер.

- проверить соединительные шнуры;
- удостовериться в работе монитора, отключив его от системного блока;
- очистить контакты видеокарты и проверить работу кулера;
- попробовать использовать другой внешний или интегрированный видеоадаптер.
Проблем, из-за которых компьютер не включается или не запускает операционную систему большое количество. Многие из них можно постараться устранить самостоятельно, воспользовавшись советами из этой статьи. Если же ничего не помогает, или процесс диагностики для вас кажется сложным, то придется обратиться за помощью к нашим специалистам, оставив заявку. Не теряйте время, если не имеете опыта, не разбирайте компьютер, вы можете только усугубить положение, а наши специалисты вам быстро помогут.

Приветствую, друзья!
А у вас бывало такое — нажимаешь на кнопку включения компьютера, а он включается не сразу? Надо нажать несколько раз – и только тогда можно работать. Давайте разберемся, почему такое случается.
Причина первая. Неисправная кнопка
Первая причина тривиальна — кнопка включения на передней панели компьютера. При нажатии на кнопку включения она замыкает два контакта на материнской плате компьютера. Маркироваться эта пара контактов может как “PWR” (от “power”, мощность), “PWR ON”, «ON/OFF» или просто “ON”.
![]() Проще всего вскрыть корпус системного блока и проследить, куда идут два свитых провода от кнопки включения.
Проще всего вскрыть корпус системного блока и проследить, куда идут два свитых провода от кнопки включения.
Отметим, что провода от этой кнопки и другие свиты не только для того, чтобы все выглядело аккуратно. Свивка проводов защищает цепь включения от помех.
Нужно отсоединить разъем с проводами, ведущими к кнопке включения и замкнуть (аккуратно!) эти два контакта отверткой с узким лезвием или пинцетом. Если компьютер сразу включается (повторите пару раз, чтобы точно убедиться), значит, дело именно в кнопке.
Причина третья. Материнская плата
 Раз уж вы заглянули внутрь компьютера, внимательно посмотрите на его материнскую плату.
Раз уж вы заглянули внутрь компьютера, внимательно посмотрите на его материнскую плату.
Там тоже могут быть вздутые конденсаторы.
Их надо заменить аналогичными.
На материнских платах устанавливаются конденсаторы с пониженным ESR (эквивалентным последовательным сопротивлением), которые дороже обычных.
![]() Загляните под радиатор процессора – конденсаторы могут прятаться и там.
Загляните под радиатор процессора – конденсаторы могут прятаться и там.
На платах высокого класса ставят конденсаторы с твердым диэлектриком (полимером).
 Надо обязательно проверить литиевый элемент CR2032, питающий CMOS SETUP.
Надо обязательно проверить литиевый элемент CR2032, питающий CMOS SETUP.
Его напряжение должно быть не ниже 3 В.
Если оно ниже – замените элемент.
В принципе, компьютер может работать и без него, но тогда настройки SETUP не будут запоминаться.
И время, и дату при этом компьютер будет показывать с ошибкой.
Оно вам надо?
Проверьте, не забит ли радиатор процессора пылью? Скорее всего, забит. Ведь вы давно не заглядывали в компьютер, верно? На нем стоит , который тащит через себя пыль и зловредно пускает ее в радиатор. Почистите его, как следует! Облегчите жизнь ему и себе.
В заключение скажем, что иногда компьютер ведет себя «не так», причем это самое «не так» невозможно внятно объяснить. Эти «таинственные» сбои могут быть из-за ухудшившегося контакта в разъемах. Это могут быть разъемы питания, винчестера, привода CD, других устройств.
Перестыкуйте (отсоедините и вновь соедините) разъемы. Все разъемы!
Потом посмотрите – появляются ли вновь сбои?
Подробнее о ремонте материнской платы можно почитать в статье .
Если отремонтировать материнскую плату не получилось, придется, увы, искать новую .
![]() Купить материнскую плату можно в этом интернет-магазине
.
Купить материнскую плату можно в этом интернет-магазине
.
До встречи на блоге!
В этой статье мы рассмотрим ситуации, при которых компьютер может не включаться или не загружаться. Также, мы дадим некоторые советы по решению таких проблем.
Компьютер не включается
(При нажатии на кнопку включения на системном блоке ничего не происходит: лампочки не загораются и не слышно шума работающих вентиляторов)
Когда компьютер не подаёт никаких признаков работы, проблема в аппаратной части.
Способы решения.
Шаг 1. Сперва проверьте и исключите «невнимательные» причины:
— не забыли ли включить кнопку на фильтре-удлинителе;
— не выключен ли тумблер блока питания (находится сзади системного блока рядом с тем местом, где подключён кабель 220В;
Шаг 3. Если проблема не решилась, следует прекратить самостоятельные поиски и обратиться в сервисный центр!
Компьютер включается, но не загружается
(При нажатии на кнопку питания, слышен шум систем охлаждения, но до рабочего стола загрузка не доходит)
Данный симптом может быть как вследствие аппаратных проблем, так и из-за программных.
Симптомы данной проблемы делятся на 3 подвида:
I. На экране нет никакого изображения — ни экрана BIOS, ни экрана загрузки операционной системы
Шаг 3. Если проблема сохраняется, попробуйте заменить батарейку BIOS’a на материнской плате — тип CR2032
Шаг 4. Если проблема сохраняется, обратиться в сервисный центр.
II. На экране есть изображение BIOS, загрузки ОС Windows не видно.
Шаг 1. Выключить компьютер. Вскрыть системный блок и проверить, подключён ли кабель питания и SATA-кабель к жёсткому диску.
Отсоединить и подсоединить их снова.
Шаг 2. Загрузиться с дистрибутива Windows и выполнить восстановление системы.
Как создать загрузочную «флешку»:
Как загрузиться с флешки, содержащей дистрибутив ОС Windows:
Как войти в режим восстановления ОС Windows: статья будет добавлена позже
Шаг 3. Переустановить систему
Шаг 4. Если проблема сохраняется или периодически возобновляется даже после переустановки системы, обратиться в сервисный центр.
- Не устанавливайте системный блок на пол или другие особо пыльные поверхности. Старайтесь размещать блок на подставке или в специальной нише компьютерного стола.
- Почаще проводите уборку в помещении, в том числе влажную. Чем меньше будет пыли вокруг компьютера, тем реже придётся чистить компьютер от пыли.
- Как минимум раз в полгода проводите чистку системного блока. Мы советуем доверять чистку системного блока специалистам. Однако, если вы относите себя к числу продвинутых пользователей, рекомендуем прочесть статью о чистке компьютера.
- Как минимум раз в 3 года производите замену термопасты на центральном процессоре, видеокарте и чипсетах, которые имеют радиаторы.
- Раз в 5 лет настоятельно рекомендуем заменять батарейку BIOS (тип CR2032), даже если компьютер работает нормально. Лучше сделать это заранее, чем это станет неприятным сюрпризом в неподходящий момент.
Что делать? Это один из самых популярных запросов в существующих на сегодняшний день поисковых системах. Попробуем разобраться, почему машина отказывается функционировать.
Если же вы задались таким вопросом: "Что делать, если компьютер не включается?", то запомните: основная ошибка почти каждого владельца компьютера, который перестал включаться, заключается в том, что он буквально сразу же начинает совершать манипуляции по устранению проблем (хотя они ему еще не известны) в абсолютно хаотичном, неправильном порядке. Как правило, завершается этот процесс полным фиаско... В памяти потихонечку стираются все выполненные действия "по устранению проблем", машина продолжает отказываться работать, результата - ноль.
Внешний осмотр машины. Вам очень повезет, если первый шаг поможет ответить на вопрос о том, что делать, если компьютер не включается.
Итак, приступим. При этом не нужно пытаться включить ПК, не сделав следующее:
- Основной кабель питания должен быть подключен к сети. (Выполнение этой манипуляции имеет смысл при наличии электроэнергии).
- Достаньте основной кабель питания из системного блока на пару секунд и плотно воткните его обратно так, чтобы быть уверенным в том, что кабель подключен надежно.
- Проверьте положение выключателя системного блока, при наличии такового. Как правило, он находится на задней его стороне. Переключатель должен находиться в положении "вкл" или "1". При тугом движении можно судить о том, что кнопка запала, для ее освобождения вам необходимо воспользоваться инструментом.
Включите компьютер. Машина работает? Примите искренние поздравления!
Вопрос о том, что делать, если компьютер не включается, остался актуальным? Не отчаиваемся и продолжаем!
- Все внешние кабели (клавиатура, мышь, и т.п.) отключите от компьютера. Освободите дисковод. К машине должен быть подключен только монитор и питание. Проверьте работу монитора с помощью индикатора показателя активности на нем. В большинстве случаев это небольшая цветная лампочка в нижнем правом углу, которая при правильной работе должна гореть или мигать. А также необходимо проверить после проверки активности. В частности, яркость и контрастность. Возможно, что компьютер включается, просто изображения на мониторе не видно из-за сбоя рабочих параметров.
Как теперь обстоят дела с вопросом о том, что делать если компьютер не включается? Открыт? Тогда продолжаем!
Основы ремонта персонального компьютера, внутренний осмотр.

- Удалите 2-4 винта на левой боковой поверхности системного блока и снимите крышку.
- Оставьте только необходимые части для рабочего состояния компьютера, а именно: материнскую плату, кулер процессора, процессор, модуль памяти, видеокарту. Остальные элементы удалите (все платы, расширения, дополнительные устройства). При этом ни в коем случае не должно поступать питание в машину. Так что, выполняя данное действие, отключите кабель от розетки.
После удаления всех "ненужных" компонентов пробуйте включить ПК. Если машина заработала, причина - одно из дополнительных устройств. Пробуйте подключать их по одному, естественно, присоединяя их в обесточенную машину. Данным методом вам удастся установить, при подключении какого устройства машина отказалась работать.

В этом случае также возможны варианты: или данная часть неисправна и требует замены (ремонта), или проблема в плохом контакте с этой деталью.
Что делать, если компьютер не включается и дальше? Продолжаем.

- Проверьте блок питания. Для этого обратите внимание на светодиод и зеленый индикатор на материнской плате. При исправности блока питания он должен гореть.
- Часть материнских плат имеет защиту, которая препятствует запуску системы при неисправности вентилятора процессора. Так что стоит обратить внимание и на него.
- Прислушайтесь к звуковым сигналам изнутри системного блока. Они есть? Вероятнее всего, что в этом случае проблема возникла с плохим контактом или видеокарты. Не исключено, что одно устройство из них вообще вышло из строя.

Если после этого вы смогли ответить на вопрос о том, что делать, если не включается компьютер, то можно поздравить вас с приобретенными навыками!
Если не включается системный блок, не паникуйте. Давайте рассмотрим причины и я расскажу вам, что нужно сделать, чтобы по возможности решить эту проблему а также рассмотрим разные варианты её решения.
Первое на что необходимо обратить внимание:
- Работают ли другие электрические приборы в розетке в которую включен компьютер.
- Посмотрите, чтобы кабель, который идет от ПК в розетку не был выдернут или вставлен наполовину.
- Так же – в вашем системном блоке, сзади расположен блок питания и на нем есть кнопка включения и выключения. Так вот проверьте, чтобы она была включена. У самого был такой случай: может кабелем зацепил или когда двигал блок, кнопка переключилась в положение выкл и все компьютер «не работает».
Важно: не путайте с кнопкой переключения 127-220 вольт
Её не трогайте!
Возможно вы недавно устанавливали новую память или любое другое новое устройство, иногда это и является проблемой. Уберите его и попытайтесь снова запустить компьютер.
Мой компьютер не запускается: проверяем питание
Блок питания в вашем компьютере также может вызвать проблемы. Мало у кого есть второй источник питания, который может быть установлен для тестирования. Первое что необходимо проверить – предохранитель в БП, возможно он требует замены. Для тех кто не знает как он выглядит, прикрепляю фото.

Не во всех БП есть предохранитель
Если предохранитель в порядке и компьютер не запускается и не подает никаких признаков жизни — может оказаться, что необходимо будет заменить блок питания. Для проверки лучше всего, взять БП с другого компьютера – вы должны быть уверены, что он работает. Таким образом, мы ставим хороший источник питания в компьютер, в котором мы диагностировали неисправность. Если компьютер запускается после замены блока питания – можете быть уверены что причина была в нем. Если компьютер по-прежнему не включается, то проблема может быть в других компонентах ПК.
К сожалению, также может быть, что старый блок питания из-за перенапряжения создал более значительный ущерб — по этой причине я не рекомендую устанавливать блок питания с нерабочего ПК на рабочий для того, чтобы убедиться в его работоспособности. Потому что если что-то коротнуло в БП, то вы можете испортить рабочий компьютер.
Так же не советую брать рабочие комплектующие с другого компьютера и пробовать ставить в свой. Потому что если проблема с БП или материнской платой (короткое замыкание или другая поломка) существует определенный риск повредить рабочие устройства.
Именно здесь уместно заметить, что, когда вы покупаете компьютер, то важно чтобы блок питания был хорошего качества.
Каждый раз, когда вы проводите какие либо работы в компьютере – отключайте питание. Это необходимо для вашей безопасности и чтобы ничего не замкнуть внутри системника!
Проверяем комплектующие на работоспособность
Если компьютер не запускается, следует отключить от питания: жесткий диск, DVD или CD привод, повытаскивать DDR планки, видеокарту. Из USB портов уберите флешки и другое оборудование, отключите клавиатуру, мышку. Таким образом, мы ограничиваем число потенциальных неисправностей.
Теперь пробуйте вставлять DDR планку, перед этим протрите ластиком контакты на планке памяти.

Если компьютер начал загружаться, по очереди пробуйте вставлять остальные компоненты и подключать жесткий диск, привод и.т.д. Когда вы подключили очередное устройство и компьютер не запускается, значит оно не исправно.
Проверьте подключение кулера процессора к питанию, если он отключен, может срабатывать защита и компьютер не будет запускается.
Bios или села батарейка

В каждой материнской плате есть батарейка. Её задача давать питание памяти, в которой хранятся настройки для BIOS. Когда её срок службы подходит к концу на вашем ПК может сбрасывается время, возникать ошибки при запуске, все это косвенно указывает на батарейку. А может и вовсе никак не проявляться и как в нашем случае просто не запускается компьютер.
Проверить батарейку можно с помощью тестера, если его нет, тогда поставить новую.
Проверяем DDR память
Память RAM также может быть причиной неисправности, особенно в старых компьютерах. Признаки можно определить по звуку который издает компьютер. Звуки, связанные с неисправностью ОЗУ разнообразны и зависят от производителя материнской платы. Так же можно вручную диагностировать неисправность. Необходимо, открутить крышку корпуса ПК и найти оперативную память.
На материнской плате в основном 2-4 слота для ОЗУ, и они не всегда все заняты. Вытаскиваем все планки DDR и по очереди вставляем в первый слот: вставили одну и пробуем запустить компьютер и так каждую. Если результата нет, вставляем все как было и читаем дальше.
Видеокарта
Так же можно диагностировать по звуку BIOS или при отсутствии реакции монитора — постоянного черного изображения. Тем не менее, если компьютер запускается без проблем, т.е. шумят кулеры, но экран остается черным — стоит проверить подключение монитора к видеокарте (синий штекер, VGA разъем).
Если с кабелем все нормально (он нигде не отошел из разъема) — проверьте, чтобы видеокарта хорошо сидела в разъеме на материнской плате. Откройте крышку, затем при отключенном электропитании достаньте видеокарту и вставьте её обратно, иногда это помогает.
Перегрев ПК из за высокой температуры
Частая проблема, в первую очередь касается старых ПК. Происходит это из-за собравшейся пыли, впоследствии чего происходит перегрев компонентов и это грозит выходом из строя процессора, видеокарты.Чтобы предотвратить это, необходимо периодически чистить системный блок внутри от пыли.
Важно также отметить необходимость замены термопасты на процессоре — это стоит не так дорого, а её замена понижает температуру процессора. Как правило, при выходе из строя процессора, компьютер все же стартует но компьютер не проходит процедуру POST и поэтому у вас будет просто темный экран.
Не работает кнопка «Пуск» или Power
Принцип работы кнопки – замыкать контакты между собой. Понять что кнопка неисправна несложно. Возможно, вы уже замечали, что при включении кнопка нажимается не четко. Находим на материнской плате разъем на котором одета фишка с надписью power sw – от неё идут два провода к кнопке на системнике.

Снимаете эту фишку и отверткой аккуратно замыкаете эти два контакта на несколько секунд. Если компьютер начал запускаться, значит дело было в кнопке.
Материнская плата
Иногда случаются просто сбои при запуске ПК, а иногда действительно поломка и вычислить что это на самом деле, не так просто в домашних условиях.
Обратите внимание, есть ли на материнской плате вздутые конденсаторы. Выглядят они как на картинке ниже.

Если есть — возможно, подошло время для их замены. Сделать это могут в мастерской.
Если все вышеуказанные решения не помогают, возможно, не работает материнская плата либо процессор. Здесь необходима помощь специалиста – мастерская или сервисный центр. Дальнейшие диагностика и эксперименты с вашей стороны могут только добавить работы специалисту в сервисе.
Основные неисправности мы с вами рассмотрели. Для того чтобы давать другие советы необходимо больше информации, поэтому если что то интересует, спрашивайте в комментариях.