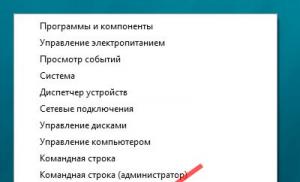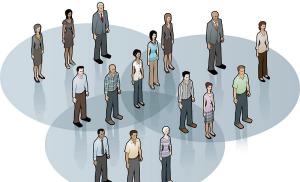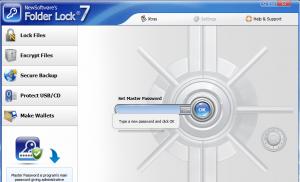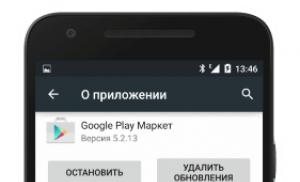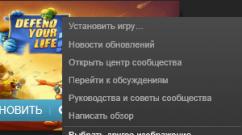Если комп не видит. Почему компьютер не видит телефон через USB, но заряжается. Загрязнен USB разъем флешки
Ваш комп не видит флешку, что делать? В первую очередь нужно выяснить, не связано ли это с аппаратными проблемами - неисправностью USB-порта или самого накопителя. Как это сделать? При подключении исправного накопителя к рабочему порту его световой индикатор должен начать мигать. Это свидетельствует о том, что и флешка, и порт в полном порядке, а источник проблемы имеет программный характер и находится в самой операционной системе. В противном случае - неисправность имеет аппаратную причину. Давайте разберем возможные варианты более детально.
Аппаратные причины
- Часто случается так, что комп не видит флешку, подключенную к USB-порту, расположенному на лицевой панели системника. Основной причиной данной неисправности является то, что эти порты всего-навсего не подсоединены к блоку питания или на них подается недостаточное напряжение. Для решения этой проблемы попробуйте подключить ваш накопитель к одному из портов, находящихся с обратной стороны системного блока. Скорее всего, флешка без труда определится.
- Бывает, что USB-устройство не получает достаточно питания вследствие перегрузки по току, возникшей в портах или концентраторе, а также при неисправности в блоке питания. Владельцы устаревших ноутбуков также могут столкнуться с данной проблемой из-за большого объема USB-накопителя. В подобной ситуации сделать ничего не получится. Еще одна причина - слишком большое количество одновременно задействованных USB-портов. Отключите устройства, которые в данный момент не нужны, и попробуйте снова подключить ваш накопитель.
- Если и после этого комп не видит флешку, значит, скорее всего, проблема не в портах. Подключите ее к другому ПК, а лучше - к нескольким. Если ситуация не изменилась - флешка точно неисправна. Можно попробовать ее отремонтировать, отдав соответствующему специалисту. Чаще всего это будет стоить больше себестоимости самого накопителя. Поэтому прибегать к этому варианту нужно, только если информация, содержащаяся на флешке, важна, и вам просто необходимо ее восстановить. В остальных случаях проще и дешевле приобрести новую.
Программные причины
Если USB-устройство оказалось исправным, значит, проблема кроется в настройках операционной системы. Например, часто комп не видит флешку в случае, когда в BIOS отключена поддержка USB-портов. Если же в настройках данный интерфейс подключен, то при подсоединении накопителя вы можете увидеть сообщение, в котором говорится, что "Устройство USB не опознано", а значок безопасного извлечения изменится на восклицательный знак. Что может быть причиной этого, рассмотрим далее.
- Одной из самых распространенных проблем является то, что при подключении USB-устройства ему присваивается буква диска, которая уже присутствует в операционной системе, поэтому комп не видит флешку. Чаще всего это происходит при наличии сетевых дисков. Чтобы это исправить, нужно зайти в меню "Панель управления", после чего в раздел "Администрирование", далее - "Управление компьютером". В открывшемся окне слева выберите строку "Управление дисками". Справа откроется перечень дисков, видимых системе, среди которых должен быть и ваш USB-накопитель. Выделите его и зайдите в контекстное меню, найдите "Изменить букву диска или путь к диску". Присвойте флешке любую свободную букву.
- Еще одной причиной могут быть устаревшие версии или вообще отсутствие драйверов материнской платы. Для того чтобы определить ее модель, рекомендуем воспользоваться программой Everest. Далее скачайте наиболее актуальные версии драйверов с официального сайта изготовителя. Не советуем устанавливать ПО из других источников - это может нанести непоправимый вред вашему ПК.
- Случается, что все проверено и в порядке, а система не видит нужный драйвер. Для проверки этой настройки следует воспользоваться "Диспетчером устройств", попасть в который можно все через ту же "Панель управления". В открывшемся списке обратите внимание на "Контроллеры USB": если напротив хотя бы одного USB-устройства будет стоять желтый вопросительный знак - удалите его и установите драйвер заново. Крайней мерой будет удаление всех драйверов USB-контроллеров. После перезагрузки операционная система автоматически установит их снова. Важно отметить, что без особой надобности этот способ лучше не использовать.
- Иногда причиной "невидимости" флешки могут быть вирусы. В этом случае обязательно просканируйте свой ПК на предмет вредоносного ПО и избавьтесь от зараженных файлов. Если вам не по карману платная антивирусная программа - не беда. Сейчас существует большое количество бесплатных приложений, или вы можете временно воспользоваться trial-версией какого-либо известного антивируса.
- Также не стоит сбрасывать со счетов возможность конфликта файловых систем USB-накопителя и ПК. Наиболее часто встречается вариант, когда файловая система компьютера - NTFS, а флешки - FAT. В этом случае просто переформатируйте ее также в NTFS, это должно помочь.
Обычно в качестве подозреваемых в этом деле выступают сбои в работе ПО, неправильные настройки операционной системы, устаревшие драйверы, неисправности USB-портов компьютера, переходников или самих накопителей.
В зависимости от причин в каждом случае проблема проявляет себя по-разному. Бывает, что компьютер вообще никак не реагирует на флешку или жёсткий диск. В иных ситуациях раздаётся звук подключения нового устройства, но значок накопителя так и не появляется в проводнике. А иногда компьютер просто зависает сразу после контакта с USB-девайсом.
Что делать, если компьютер с Windows не видит флешку или внешний жёсткий диск
Для начала разберитесь, с чем именно возникает проблема: с компьютером, переходником (если подключение происходит через кабель) или накопителем. Попробуйте подключить USB-устройство через другие порты. Если не поможет и вы используете кабель, попробуйте заменить его на запасной. В случае неудачи проверьте, открывается ли накопитель на прочих компьютерах.
Если на другом ПК устройство работает или у вас нет возможности это проверить
Подключите жёсткий диск или флешку к своему компьютеру и выполняйте следующие действия по порядку. Если не поможет первое, переходите к следующему и так далее.
Если другой ПК тоже не видит накопитель или все вышеперечисленные советы не помогли
В таком случае, скорее всего, проблема в самом накопителе.
Если у вас флешка, а не жёсткий диск, вы можете воспользоваться специальными утилитами для исправления программных ошибок. Такое ПО обычно можно найти на сайте производителя. К примеру, программа JetFlash Online Recovery - для накопителей фирмы Transcend. А USB Flash Drive Online Recovery - для флешек бренда ADATA. Но учтите, что в процессе восстановления эти утилиты стирают все данные c флешек.
Если ничего из перечисленного не помогло, то, вероятно, дело в физической неисправности жёсткого диска или флешки. Тогда лучше показать устройство специалисту или вернуть в магазин по гарантии.
Что делать, если Mac не видит флешку или внешний жёсткий диск
На компьютерах Apple процедура проверки несколько иная, но происходит примерно по такому же алгоритму. Будем считать, что вы уже пробовали перезагружать компьютер, отключать и подключать флешку, а также убедились в надёжности подключения. Если это не помогло, нужно сделать следующее:
Откройте встроенный инструмент для работы с дисками («Программы» → «Утилиты» → «Дисковая утилита») и проверьте, отображается ли там проблемная флешка. Если накопитель всё-таки виден, попробуйте его, нажав кнопку «Стереть», и подключите заново. Имейте в виду, что все данные с флешки будут при этом безвозвратно удалены.

Специальная программа для диагностики Mac предоставляет подробные сведения обо всех программных и аппаратных компонентах компьютера, включая USB-устройства. Откройте меню Apple, затем, удерживая клавишу Option, нажмите «Информация о системе» и перейдите в открывшемся меню в раздел USB.

Если флешка там есть, значит, проблема кроется в ПО и диск можно попробовать восстановить, обратившись к рекомендациям производителя. Если же никакой информации о флешке нет, тогда дело в физической неисправности, а вам стоит обратиться в магазин или сервисный центр, если ремонт имеет смысл.
Здравствуйте! Такие съемные накопители, как USB-флешки и карты памяти довольно продолжительное время используются нами во всевозможных мобильных или стационарных устройствах. Вместе с тем, мы парой сталкиваемся с проблемой, когда хотим скинуть очередную порцию файлов в свой накопитель и с удивлением обнаруживаем, что компьютер не видит флешку. Такие сбои в работе съемного устройства могут быть аппаратными или программными. Сразу оговорюсь, что физические проблемы в данной статье рассмотрены не будут.
Поломки в аппаратной части или не редкое явление, но чаще всего они, выходя из строя из-за программных сбоев. Я не буду вдаваться в , а сразу перейду к решению проблем и расскажу о тех моментах, что мне известно. Все действия описанное ниже не обязательно выполнять в том же порядке — ситуации бывают разные.
Флеш-накопитель не определяется компьютером.
Банально, но все же если вы подключаете устройство, через переднюю панель компьютера, то в этом случае сразу нужно убедиться в том, что расположенный там USB порт подключен к материнской плате и он находиться в рабочем состоянии. При подключении съемного накопителя к компьютеру, чтобы исключить вину посредников не рекомендую использовать USB-удлинители, а по возможности вообще подключайте устройство в USB-разъем, который расположен на задней панели компьютера.

Порты на лицевой панели довольно часто выходят из строя, а подключившись на тыльной панели, вы будете уверены в том, что накопитель имеет сопряжение непосредственно с материнской платой. Если флешка имеет светодиодную индикацию, а она не светиться, то с большой долей вероятности можно сказать, что проблемы связаны с аппаратной частью, но это не факт.
Прежде всего стоит проверить правильно ли установлен драйвер. Войдите в «Диспетчер устройств» одним из способов.
- «Пуск» - «Выполнить» (Win + R), введите команду devmgmt.msc и нажмите клавишу «Enter».
- «Панель управление» - «Администрирование» - «Управление компьютером» - «Диспетчер устройств».
Разверните вкладку «Контроллеры USB». Собственно, здесь нам нужно обновить драйвер USB порта. В этом списке отображаются все USB порты компьютера. Если флешка вставлена в порт, то извлеките ее и вставьте снова. Как только воткнете флешку в порт, внимательно смотрите на список контроллеров — он должен обновиться. Найдите строку, которая добавилась (или изменилась) в список и кликните по ней правой кнопкой мыши, а в выпадающем меню найдите пункт «Удалить» и примените его.

Таким образом вы удалите драйвер. Чтобы его обновить, достаточно вынуть USB-накопитель из порта и вставить его туда обратно. Обратите внимание на вкладку «Переносные устройства». Здесь вставленное устройство должно отображаться. Наведите на него курсор, кликните правой кнопкой мыши и откройте «Свойства». В поле состояния должно быть сообщение о том, что устройство работает нормально.
Если вы в «Диспетчере устройств» где-то обнаружили, что какой-то пункт отмечен желтым восклицательным знаком, то следует так же обновить драйвер. Кликните правой кнопкой мыши по пункту, где знаком отмечена проблема и выпадающем меню нажмите «Обновить драйверы…». Дальше выполняйте предложенное в диалоговом окне.
Определяем состояние и как монтируется флешка в системе.
Если с драйверами все в порядке, то чтобы наверняка убедиться в том видит компьютер съемный накопитель или нет, нужно запустить встроенную утилиту «Управление дисками» одним из предложенных методов.
- «Пуск» - «Выполнить» (Win + R), введите команду diskmgmt.msc и нажмите клавишу «Enter».
- «Панель управление» - «Администрирование» - «Управление компьютером» - «Управление дисками».
После этого откроется окошко, где вы можете проанализировать, видит компьютер флеш-накопитель или нет, когда вы вставляете и извлекаете устройство из USB-разъема. Если в поле «Состояние» отображается «Исправен», то кликните правой кнопкой мыши по названию флешки в разделе «Том», а в выпадающем меню активируйте пункт «Сделать раздел активным».

А вот если вы видите, что состояние отмечено как «Неизвестный» или «Не инициализирован», то на 90% можно сказать, что USB-флешка имеет повреждения. Можно попробовать прошить контроллер. Для этого Вам придется вскрыть крышку и посмотреть какой тип контроллера стоит, найти программу и инструкцию по восстановлению.
В некоторых случая нужно просто присвоить свободную букву, чтобы съемное устройство определил компьютер. Для этого все в том же выпадающем меню выберите пункт «Изменить букву диска или путь к диску…» Это нужно сделать ввиду того, что операционная система не может корректно подключить USB-флешку и как следствие информирующий значок не появляется в панели «Мой компьютер».

Если при подключении флешки к компьютеру вы получаете сообщение: «Устройство USB не опознано», то пробуем выполнить следующее…
Подключенное устройство USB работает неправильно.
При появлении такого сообщения, первым делом нужно подключить накопитель в другой USB-порт. Если ситуация не изменилась, то следует проверить работу съемного устройства на другом компьютере. Операция прошла успешно? Если да, то это свидетельствует о том, что не корректно работает драйвер. Выше мы уже рассматривали один вариант обновления, но это немного другая ситуация.
Обычно в данном случае рекомендуют , но мы попробуем вернуть все на круги своя одним из способов. Во-первых, вы можете просто скопировать с другого компьютера с одноименной версией операционной системы Windows (должна быть одинаковой на обеих машинах) вот эти файлы:
%SystemRoot%\INF\usbstor.inf
%SystemRoot%\SYSTEM32\drivers\usbstor.sys
Крайне редко, но также могут потребоваться файлы usb.inf, usb.pnf, usbport.inf, usbstor.pnf, usbport.pnf
Во-вторых, вы можете поэкспериментировать и попробовать удалить старые драйвера мешающие совместной работе операционной системы и съемного носителя. В этом вам поможет программа DriveCleanup. Что нужно сделать:
- Выключить компьютер и отключить все устройства, подключенные по USB. Мышь и клавиатуру можно оставить.
- Включите свою машину и скачайте программу DriveCleanup для своей версии системы (32 bit или 64 bit).
- Запустите программу от имени администратора. Для этого нужно кликнуть правой кнопкой мыши по скачанному файлу и выбрать в контекстном меню пункт «Запуск от имени Администратора».
После этого начнется процесс удаления старых драйверов. По окончанию удаления, вы увидите некий отчет.

Осталось перезагрузить компьютер и попробовать снова вставить флешку в компьютер. Если все выше изложенное перепробовано, то возможно случай банальный и USB-накопитель нужно просто отформатировать.
Форматирование флешки.
Процесс форматирования можно выполнить несколькими способами. Например, можно воспользоваться программой HP USB Disk Storage Format Tool или отформатировать ее средствами системы. Все зависит от степени тяжести. Упомянутая мною программа довольно часто находит флеш-накопитель, даже если сам компьютер этого сделать не в состоянии.
Удивительно, но бывают случаи, когда флешка не определяется из-за разных файловых систем. Как правило, в ОС Windows устанавливают с файловой системой NTFS, а флеш накопитель изначально имеет FAT 32. При таком тандеме они должны прекрасно работать, но почему иногда возникает проблема, мне не известно.
1. Зайдите на панель «Мой компьютер» и найдите на вкладке «Устройства со съемными носителями» свою флешку и кликните правой кнопкой мыши по ней. В контекстном меню выберите пункт «Форматировать…».

Откроется диалоговое окно, где вы должны указать файловую систему NTFS и убедиться, что емкость соответствует объему флешки. Не забудьте активировать флажок в «Быстрое (очистка оглавления)». После того как вы нажмете кнопку «Начать» вы должны будете подтвердить свои действия. После этого вы получите сообщение, что форматирование завершено. Вот и все, съемный накопитель имеет формат NTFS.
2. Иногда воткнув съемный носитель в компьютер, вы просто можете получить сообщение от системы: «Прежде чем использовать диск в дисководе, его нужно отформатировать». Вместе с этим устройство в системе может определяться как Generic Drive, а система может отображать 0 байт. В этом случае система сама вам предложит выполнить форматирование выведя на экран диалоговое окно.
Флешка заражена вирусом.
Несколько раз доводилось видеть USB-флешки, которые заражены вирусом. Обычно при подключении USB-флеш-накопителя к компьютеру ничего не происходит, но как только вы попробуете открыть устройство, вы получаете такое сообщение:

Возможно этот флеш-накопитель ранее подключался к зараженному компьютеру, а теперь устройство определяется, но получить доступ к нему вы не можете. Все решается достаточно просто. Кликните правой кнопкой мыши по съемному накопителю и перейдите в «Проводник». Здесь вы увидите файл autorun.inf, который нужно удалить, чтобы получить доступ к устройству.
В один прекрасный момент, когда пользователь вставит свой накопитель информации в USB-порт, компьютер может никак не отреагировать. До этого момента все было хорошо: система спокойно определяла носитель информации и могла работать с ним. Но сейчас все иначе и компьютер наотрез отказывается даже показывать, что в него вставили флешку. В такой ситуации паниковать не стоит, ведь все можно исправить, главное, знать, как правильно это сделать, чтобы не испортить накопитель полностью.
В большинстве случаев помогает банальное переподключение. Если Вы изъяли и заново вставили свой носитель информации, но проблема не исчезла, тогда Вам поможет наше руководство.
Очень важно придерживаться того порядка, в котором все действия будут изложены дальше. Если Вы решите воспользоваться каким-то способом в отдельности, это вряд ли решит проблему. В ходе описания способов мы сможем проверить все возможные причины, почему флешка не определяется операционной системой.
Способ 1: Проверьте само устройство и компьютер
Сначала необходимо сделать следующее:
- Определите, работает ли сам носитель. Для этого вставьте его в USB-порт и посмотрите, загорелся ли световой индикатор на нем. В некоторых случаях также используется специальный звук. В любом случае, какая-то реакция на флешке быть должна.
- Подключите накопитель к другому USB-порту. Желательно использовать тот, который точно работает (это может быть, к примеру, тот разъем, который Вы используете для подключения мышки или принтера).
- Внимательно осмотрите свою флешку. Возможно, на ней есть какой-то мусор или пыль, которые не дают ей быть определяемой компьютером.
Проблема с устройством
Если Ваш накопитель определяется (что-то светится или есть характерный звук), но дальше ничего не происходит, значит, проблема в портах или в самом компьютере. Но если на подключение нет никакой реакции у самого накопителя, значит, проблема именно в нем.
Чтобы убедиться в этом, обязательно попробуйте подключить его к другому разъему. Сначала хорошенько очистите его от пыли. Для этого используйте кисточки и вату со спиртом. Дайте устройству обсохнуть и снова воспользуйтесь им.
Проблема не исчезла? Тогда препятствие может быть в самом устройстве, а точнее, в его контактах. В таком случае его можно отнести в ремонт, но процедура восстановления, наверняка, будет очень дорогостоящей. Часто лучше купить новую флешку, чем платить за ремонт старой.
Проблема с портами
Если же у накопителя есть какая-то реакция на подключение, но сам компьютер никак не реагирует, проблема в USB-портах. Чтобы убедиться в этом, сделайте вот что:
- Попробуйте подключить его к другому компьютеру (очень удобно, если у Вас есть ПК и ноутбук).
- Воспользуйтесь средством управления дисками на Вашем компьютере. Для этого одновременно нажмите на клавиатуре кнопки «Win» и «R» , чтобы запустить окно выполнения программ. Введите команду «diskmgmt.msc» . Нажмите «Enter» . Когда нужное нам средство запустится, попробуйте изъять и заново вставить свою флешку. Если в управлении дисками не будет никакой реакции, значит, проблема точно в портах. А вот если реакция есть, все намного проще. Тогда для решения проблемы воспользуйтесь способом 2-7 настоящего руководства.

Итак, если Вам удалось определить, что проблема в портах, сделайте вот что:


Вероятно, что после этих действий флешка начнет отображаться на компьютере, хотя бы в средстве управления дисками. Если данная инструкция не помогла и носитель все еще не читается, обратитесь к специалисту и отдайте компьютер в ремонт. Вполне возможно, проблема в полной неисправности портов и их лучше будет просто заменить. Хуже, если есть какая-то неисправность в материнской плате. Но все это можно проверить только при более детальном анализе с использованием специальных средств.
Способ 2: Воспользуйтесь средством устранения неполадок USB в Windows
Итак, с USB портами все хорошо, у флешки есть какая-то реакция на подключение к компьютеру, и она отображается в средстве управления дисками как неизвестное устройство. Но дальше ничего не происходит и файлы, соответственно, просмотреть невозможно. В таком случае воспользуйтесь стандартным средством устранения неполадок от Виндовс. Вероятно, система самостоятельно сможет определить, в чем проблема и как ее решить.
Чтобы сделать это, выполните такие действия:

К сожалению, не всегда эта программа позволяет исправить ошибки. Поэтому, если ничего не помогает, выполните следующие способы вручную.
Способ 3: Обновите драйверы
Есть два метода выполнения данного действия: через диспетчер устройств Windows и через дополнительное программное обеспечение. Чтобы воспользоваться первым, сделайте следующее:

Способ 4: Проверьте флешку и компьютер на вирусы
Этот способ актуален для тех случаев, когда накопитель определяется компьютером, но все равно не открывается. Вместо этого появляется ошибка. В ней, к примеру, может быть написано «Отказано в доступе» или что-то вроде того. Также носитель может открываться, но на нем не будет никаких файлов. Если в Вашем случае это не так, просто проверьте компьютер на вирусы и, если ничего не будет обнаружено, пропускайте этот способ и переходите к следующему.
Воспользуйтесь Вашим антивирусом, чтобы убедиться в том, что на компьютере нет вирусов. Если у Вас слабая антивирусная программа, используйте одну из специальных утилит для удаления вирусов. Одной из лучших является Kaspersky Virus Removal Tool . В случае, когда ни один вирус не будет обнаружен, сделайте вот что:

Способ 5: Поменяйте имя съемного носителя в системе
Вполне возможно, возник конфликт из-за имен нескольких дисков в системе. Если проще, это означает, что в системе уже есть диск с именем, под которым должен определяться Ваш USB-носитель. При этом он все равно будет определяться в программе управления дисками. Как запускать ее, мы рассматривали Выше, в первом способе. Поэтому откройте средство управления дисками и выполните такие действия:

Способ 6: Отформатируйте носитель информации
В некоторых случаях при попытке открыть накопитель появляется предупреждение о том, что перед использованием диск нужно отформатировать. Тогда эффективнее всего будет сделать это. Достаточно нажать на кнопку «Форматировать диск»
, чтобы начать процесс стирания всех данных.
Даже если вышеуказанное предупреждение не появляется, все равно лучше будет отформатировать флешку.

Чтобы проверить файловую систему, в «Компьютере» , на жестком диске нажмите правой кнопкой мыши.
В открывшемся окне перейдите на вкладку «Общие»
и обратите внимание на надпись «Файловая система»
. Очень важно, чтобы флешка была отформатирована в той же системе.
Если на накопителе все равно ничего не отображается, остается воспользоваться одним из средств восстановления.
Способ 7: Восстановите свой накопитель
Выполнить эту задачу можно с помощью стандартного средства Windows. Чтобы это сделать, выполните следующее:

Кроме того, существуют специализированные программы для восстановления съемных носителей таких марок, как Transcend , Kingston , Silicon Power , SanDisk , Verbatim и A-Data . Что касается устройств от других производителей, то в инструкции по восстановлению Kingston обратите внимание на способ 5. Там описано, как пользоваться сервисом iFlash сайта flashboot. Он позволяет найти специальные программы для флешек самых разных фирм.
USB-накопитель – компактное и удобное устройство для хранения файлов. Как и любое оборудование, он подвержен сбоям и поломкам – как аппаратным, так и программным. Если компьютер не видит флешку, справится с проблемой обычно можно самостоятельно. Перечислим возможные причины, почему USB-накопитель не отображается или не читается, и пути их скорейшего решения.
Когда не определяется флешка, первичную диагностику удобно проводить утилитой от Microsoft. Все возможные проблемы она не решит, но распространенные ошибки устранить может.

Скачайте с официального сайта и запустите, если ваш накопитель не опознается. Утилита подходит для Windows 7 – 10.
USB-порты
Если утилита не выяснила, почему компьютер не видит вставленную флешку, переходите к самостоятельной проверке. Начните с USB-портов – они могут быть неисправны или не включены. Если вы вставляли накопитель в порт на передней панели системного блока, переставьте назад или попробуйте соседнее гнездо. Попутно проверьте контакты USB-разъема флэшки – кода на них попадает мелкий мусор, устройство не читается на компьютере. Вычистите пыль зубочисткой, контакты протрите ватной палочкой, смоченной в спирте.
Если ноутбук не видит флешку, причина может заключаться в недостаточной мощности блока питания. Когда по USB к ПК подключено слишком много оборудования – мышка, клавиатура, съемный жесткий диск, смартфон на подзарядке – мощности на все не хватает, и очередное устройство система не распознает. В этом случае просто отключите лишние устройства и вставьте накопитель заново.
Если же комп не распознает флешку и остальные USB-устройства ни в одном из портов, USB выключено в параметрах BIOS. Чтобы получить доступ к их изменению, перезагрузите ПК, в начале загрузке нажмите клавиши для входа в BIOS.

Нужная комбинация будет написана на экране, обычно это F2. В BIOS перейдите во вкладку «Advanced», щелкните на «USB Configuration». В пункте «USB Controller» установите значение «Enables». Нажмите F10, чтобы сохранить настройки и выйти.
Вирусы
Когда флешка определяется, но не читается, стоит . Если вы недавно вставляли накопитель в чужой компьютер или ноутбук, на нем мог хозяйничать вирус. Тогда система подключит ваше USB-устройство, а при попытке скопировать файлы выдаст ошибку «Приложение не найдено» или «В доступе отказано».
Чтобы антивирус получил полный доступ к накопителю, проверьте, нет ли на нем замененного вирусом файла автозапуска. Для этого откройте флэшку в «Проводнике», опция показа «Скрытые элементы» должна быть включена, чтобы все элементы были видимыми.

Опция включается на верхней панели «Проводника» или в параметрах папки. Если вы найдете вирусный файл autorun.inf, сразу удалите его, затем запустите проверку антивирусом.
Драйверы
Если ваш компьютер перестал видеть флешку, а в других ПК она прекрасно определяется – разбирайтесь с драйверами. Откройте «Диспетчер устройств» через свойства ярлыка «Мой компьютер». В списке контроллеров USB найдите флешку – если рядом с ней есть желтый треугольник с восклицательным знаком, кликните правой кнопкой мышки по названию и выберите «Удалить устройство». Извлеките накопитель из разъема компа и вставьте, драйверы будут установлены заново.

Если это не могло, скачайте и установите новые драйвера на USB с сайта производителя материнской платы компьютера или ноутбука. Если вы не видите в диспетчере USB-устройство, достанете его и вставьте заново, при этом в списке исчезнет и появится нужная строчка.
Иногда возникает конфликт драйверов – когда для вашего накопителя система пытается использовать драйвер для другого сходного запоминающего устройства, поэтому компьютер никак не видит флешку. Что можно делать в такой ситуации? Следует удалить из ОС сведения о подключавшихся ранее USB-устройствах. Это умеют делать программы и DriveCleanup, совместимые с Windows 7 – 10.

Программа USBOblivion произведет и удалит точки монтирования USB. После окончания ее работы перезагрузите компьютер и проверьте, сможет ли система распознать флэшку.
Конфликт разделов
Иногда компьютер определяет флешку, но неправильно. При этом вы слышите обычный звук включения USB-накопителя, всплывает оповещение и появляется значок в трее, но использовать устройство нельзя. Компьютер не распознает съемный носитель, потому как ОС присвоила ему неверную букву раздела, уже занятую другим оборудованием. Возникает конфликт адресов, и флэшка не работает.
Что делать в такой ситуации? Если компьютер не видит флешку, откройте утилиту «Управление дисками». Чтобы быстро найти ее, зажмите Win+R и впишите diskmgmt.msc. В перечне дисков обратите внимание на параметр «Состояние» у нужного устройства. Если там стоит «Исправен», кликните на нем правой кнопкой, в меню щелкните на «Сделать раздел активным» – если пункт доступен.

Чтобы задать разделу правильный символ, выберите «Изменить букву диска…». В новом окне разрешите доступ к устройству и кликните «Изменить». Из списка букв английского алфавита укажите любую для присвоения разделу. Убедитесь только, какие буквы уже используются для именования устройств и не используйте первые A, B, C, D, по умолчанию они предназначены для дискет и разделов жесткого диска.
Если в поле «Состояние» значится «Неизвестный», значит флэшка перестала работать из-за повреждения. Попытайтесь восстановить данные, чтобы спасти их.
Форматирование
Когда вы включаете новый съемный носитель в ПК, система выдает оповещение о необходимости отформатировать его. Объем устройства при этом отображается 0 Мб, как будто Windows 10 или 7 не видит флешку.
Процедура форматирования пригодится при конфликте файловых систем. Если на компьютере использована FAT32, а на USB-устройстве – NTFS, прочитать файлы будет сложно. Если на накопителе уже записаны данные, найдите ПК со сходной файловой системой и скопируйте на него всю информацию.

На своем компьютере откройте «Проводник». Кликните правой кнопкой по флэшке, в меню перейдите на «Форматировать». В новом окне установите нужную файловую систему, внизу поставьте галочку на «Быстрое» – это не только ускорит процесс, но и поможет затем восстановить данные, если вы не смогли их скопировать. После форматирования заново подключите и проверьте устройство.
Особенности Windows XP
Если на ПК установлена Windows XP, иногда флешка не распознается из-за отсутствия обновлений. В версии SP2 отсутствуют компоненты для корректной работы USB-устройств, поэтому обновите систему до SP3 и установите последние исправления от Microsoft.
Откройте свойства значка «Мой компьютер», если в информации об ОС вы увидите Service Pack 2 – разрешите автоматическое обновление. Запустите Windows Update, дождитесь установки новых компонентов системы.
Заключение
Мы разобрались, что делать, если ваш компьютер или ноутбук не видит флешку. Причин проблемы может быть несколько, последовательно проверьте самые распространенные из нашего списка, чтобы устранить их и пользоваться накопителем.