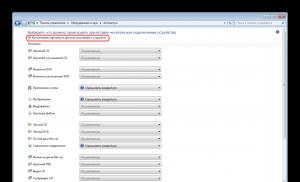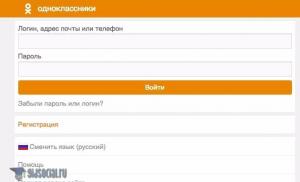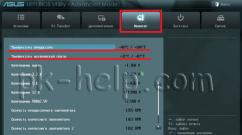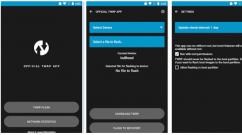Как правильно разбить жесткий диск на разделы. Как правильно разбить жесткий диск на разделы Разделение жесткого диска windows 8 русская версия
Довольно частая ситуация, когда вы покупаете компьютер с предустановленной Windows, жесткий диск которого полностью занимает «диск C». Ну еще может быть служебный раздел Windows, но он недоступен для работы, да и размер там маленький. Держать все файлы на одном разделе является плохой идеей. Кроме удобства хранения информации, можно вспомнить такую процедуру, как перестановка Windows. Во время нее системный диск форматируется и таким образом вы теряете все файлы, которые находятся на нем. Поэтому, если у вас похожая ситуация, либо какая нибудь другая связанная с изменением разделов жесткого диска, а вы не знаете как это сделать, читайте эту статью до конца В ней я покажу вам как разбить жесткий диск в Windows 8.1.
На самом деле это руководство подходит не только для Windows 8.1 но и для других версий ОС.
Как разбить жесткий диск в Windows
Для работы с дисками существует множество сторонних программ для Windows и для других ОС или вообще существуют отдельные дистрибутивы: Patriotion Magic, Acronis Disk Director, GParted и т.д, но мы не будем усложнять себе жизнь и воспользуемся стандартной утилитой «Управление дисками», которая идет в составе Windows.
Нажимаем правой клавишей мыши (ПКМ) на значке «Пуск» и во всплывающем меню выбираем «Управление дисками».

Запустится программа.

Как видите у меня есть два тома: диск C и служебный раздел. Сейчас мы создадим еще один диск (D) на котором я буду хранить свои файлы.
Новый раздел будем создавать за счет уменьшения диска C. Нажимаем на нем ПКМ и выбираем пункт «Сжать том».

Откроется окно «Сжать C».

Что означают эти поля:
- Общий размер до сжатия (Мб) — текущий размер диска;
- Доступное для сжатия пространство (Мб) — свободное место на разделе, которое мы можем выделить под новый том;
- Размер сжимаемого пространства (Мб) — количество памяти, которое вы решите выделить под новый раздел. Я делаю раздел на 200 Гб это равно 204800 Мб (200*1024);
- Общий размер после сжатия (Мб) — размер диска C после сжатия;

Нажимаем «Сжать». После выполнения сжатия получаем незанятое место в 200 Гб.

Но это еще не новый раздел, это только свободное пространство без файловой системы. Теперь из него нужно создать том D. Нажимаем ПКМ на свободном месте. И в меню выбираем «Создать простой том»

Запустится «Мастер создания простых томов»


Указываем размер — все свободное место (Максимальный размер). Жмем «Далее»
Теперь настраиваем подключение тома.

Самый привычный и простой способ это «Назначить букву диска». По умолчанию выставлена буква, следующая по алфавиту за предыдущим разделом. То-есть предыдущий том это «C» то следующий будет «D», но вы можете выбрать другую букву если желаете. Жмем «Далее»
Настраиваем форматирование раздела.

Отмечаем «Форматировать этот том следующим образом» и настраиваем:
- Файловая система — NTFS;
- Размер кластера — По умолчанию;
- Метка тома — имя вашего диска. Например я назову его «Файлы» так как я на нем будут хранить музыку, изображения, видео и т.д.
Отмечаем «Быстрое форматирование» и нажимаем «Далее»
По окончании наш жесткий диск будет разбит на три раздела.

Закрываем программу и через проводник проверяем результат.

Если вам нужно создать дополнительные тома, делаете все по аналогии с приведенным выше примером. А у меня на этом все. Надеюсь теперь вы знаете как разбить жесткий диск в Windows 8.1 и не только. А если у вас возникли вопросы по статье, как всегда — добро пожаловать в комментарии!!
Предыдущая записьСледующая запись
Всем привет! В этой статье рассмотрим вопрос, как разделить жёсткий диск (винчестер), на два, или более, разделов (локальных дисков), стандартными средствами Windows 7/8/8.1 (правильно и без потери данных). Способ аналогичен для всех Windows.
Первое что необходимо сделать — это дефрагментацию диска, для того чтобы системные файлы не были повреждены.
Для этого открываем «Мой Компьютер», правой кнопкой мышки кликаем по диску С, в открывшемся окне выбираем «Свойства», переходим в раздел «Сервис», в Windows 8/8.1 выбираем следующее...
В Windows 7 необходимо выбрать раздел «Дефрагментация диска», нажать кнопку «Выполнить дефрагментацию», в открывшемся окне выбрать диск С и, нажать кнопку «Дефрагментация диска».
Второе что необходимо сделать — это отключить файл подкачки на этом диске
Для этого жмём «Пуск» > «Компьютер» > «Свойства» > «Дополнительные параметры».
В разделе «Быстродействие» нажимаем кнопку «Параметры», вкладка «Дополнительно», далее жмём кнопку «Изменить».
Убираем галочку с пункта"Автоматически выбирать объём файла подкачки", выбираем «Без файла подкачки» и, жмём кнопку «Задать», «ОК».
Третье что необходимо сделать — это закрыть программы в автозапуске, первым делом закрыть антивирус, чтобы он (точнее его под-программы), не мешали разбиению диска.
В открывшемся окне спускаемся в самый низ и, выбираем вкладку «Центр обновления Windows», во вкладке «Общие» > «Тип запуска», выбираем «Отключена» > «Запустить» >"Остановить" > «Применить» > «ОК».
Как правильно разделить жёсткий диск в Windows 7/8/8.1
Чтобы войти в «Управления дисками» и, разбить диск на разделы, воспользуемся Win+R, в строку поиска введём такую команду, diskmgmt.msc (работает на Windows 7/8/8.1). Какие команды можно запускать из меню «Выполнить», читаем .
В появившемся окошке необходимо нажать правой кнопкой мышки по диску С, и выбрать «Сжать том», для определения свободного места на диске, далее нажимаем «Сжать».
После всего сделанного нами, справа от диска С откроется ещё один раздел, которому будет дано название (Не распределена).
Чтобы наш не распределённый раздел создать и определить в системе, необходимо нажать правой кнопкой мышки по данному разделу и, выбрать «Создать простой том».
Откроется окно «Мастер создания простого тома», жмём «Далее». В следующем окошке необходимо указать размер раздела, в пределах минимального и, максимального значения.
После того как выбрали нужный размер раздела, необходимо выбрать букву диска, нажать «Далее», в следующем окне оставляем всё по умолчанию, (если хотите можете изменить название диска).
Удаление раздела жёсткого диска
Если вы по каким-то определённым причинам захотите удалить данный раздел, сделать это также не сложно, как и создать. Опять же заходим в «Управления дисками», выбираем нужный нам раздел, нажимаем правой кнопкой мышки и, выбираем «Удалить том». Затем жмём правой кнопкой мышки по диску С, здесь выбираем «Расширить том», в окне выбора дисков нажимаем «Далее», «Готово».
Заключение
После того как вы создали раздел, или же удалили его, не забудьте включить файл подкачки, программы которые были у вас в автозапуске, антивирус. Вот таким стандартным способом Windows можно разделить жёсткий диск на несколько разделов. Надеюсь, что статья оказалась Вам полезна и интересна...
При разработке Windows 8 корпорация Microsoft изрядно поработала над стандартом формата размещения информации на дисках. В этой операционной системе используется новый стандарт хранения данных под названием GUID PT или сокращенно GPT. Там, где BIOS использует главную загрузочную запись, в UEFI применяется GPT.
В отличие от MBR, где используется двоичный код микропрограммы для идентификации и загрузки активного раздела, в GPТ реализована функция использования расширенных возможностей UEFI для осуществления этих целей. В GPT применена новая система адресации блоков LBA вместо устаревшей адресации MBR, используемой в Windows 7. В ее оглавлении находится адрес пространства с началом таблицы разделов.
Особенности GPT
После приобретения новенького системного блока или ноутбука с предустановленной Windows 8.1, вы становитесь обладателем новых возможностей, предоставляемых обновленным BIOS с красивым графическим интерфейсом и множеством новых технологий, одной из которых является новая таблица разделов – GPT. Она пришла на смену используемой более 15 лет MBR, которая имеет ряд недостатков, ограничивающих возможности оборудования.
- В MBR нельзя нормально работать с винчестерами, объем которых превышает 2 Тб.
Купив жесткий диск с огромным объемом памяти (более 2 Тб) пользователь столкнется с тем, что разбить такой диск на тома непросто. Разделить HDD объемом более 2 Тб в Windows 7 несложно, но операционная система, где используется MBR напрочь откажется формировать разделы, адресное пространство которых превышает эту отметку. То есть на носителе останется более 760 Гб неразмеченного неиспользуемого места, за которое вы заплатили немалую сумму. Это случается ввиду недостаточного количества адресов при использовании главной загрузочной записи.
Приобретая жесткий диск на 3 Тб сразу же преобразовывайте его в GPT перед использованием, не успев разделить на тома.
- Отсутствие возможности сформировать более 4-х первичных томов.
При возникновении такой необходимости четвертый диск придется создавать расширенным, вмещающим в себя несколько разделов.
- Диски с MBR подвергаются вирусным атакам.
Ныне существует масса вредоносных приложений, позволяющих модифицировать главную загрузочную запись, что было широко распространено в Windows XP.
В связи с новой концепцией формата разделов в Windows 8, естественно, методы, позволяющие разделить диск, изменились.
Разделяем GPT-диск в Виндовс 8 встроенными средствами
Имея HDD с Windows 8 и GPT-разделами на нем, задача разбить такой жесткий диск на тома является легко решаемой для любого пользователя. Например, на нем отсутствует ограничение на количество первичных томов, которое увидите, когда попытаетесь разбить HDD из-под Windows 7.
Для определения формата вашего винчестера вызовите утилиту «Управление дисками» и зайдите в «Свойства» интересующего раздела. В строчке «Стиль раздела» приведена требуемая информация.
- Дабы разделить жесткий диск в работающей Windows 8, необходимо запустить «Управление дисками». Кликаем правой клавишей в левом углу, расположенном в нижней части экрана и вызываем требуемую системную утилиту.

Пишем фразу «Управление дисками» в поисковой строке Windows и запускаем приложение, выбрав его в результатах поиска. Используем команду «diskmgmt.msc», введенную в окно выполнить (вызывается посредством комбинации «Win+R»).

Запустится служба «Управление дисками», позволяющая разбить жесткий диск на разделы.

Первый диск объемом в несколько сотен мегабайт всегда будет скрытым, он используется для записи загрузчика и некоторых системных данных.
- Выбираем логический диск, который желаем разбить на два и более, и вызываем его контекстное меню.
- В появившемся выпавшем окошке со списком действий выбираем последнюю опцию под названием «Сжать том…». В данном случае нам необходимо разбить диск С: на два тома.

- В новом диалоговом окне вводим желаемый размер первого тома, который сформируется после разделения выбранного диска, и жмем «Сжать».

Дабы разделить диск, необходимо, чтобы на нем было достаточное количество свободного пространства, что будет использовано для формирования нового раздела.
При вводе желаемого размера вручную или посредством предложенного ползунка в поле «Размер сжимаемого пространства» в нижней строке отобразится объем текущего диска, которым он будет после сжатия.
- Далее вызываем контекстное меню области, именуемой «Не определена», и выбираем «Создать простой том…» из предложенных вариантов.

- Вводим желаемый размер нового диска и кликаем по кнопке «Далее». Если хотите разбить неразмеченную область на несколько томов, введите размер первого и кликайте «Далее».

- Выбираем свободную буквенную метку раздела и опять кликаем «Далее».

- Указываем параметры, как на скриншоте.
В качестве файловой системы обязательно указывайте NTFS (FAT32 не поддерживает файлы, объемом более 4 ГБ). Если собираетесь хранить огромное число мелких файлов, размер кластера лучше выбрать поменьше стандартного (4096) в целях экономии места, а для хранения больших документов (образы дисков, фильмы) лучше указать объем кластера побольше стандартного. Здесь рекомендуется выбрать полное форматирование, в течение которого Windows проверит его поверхность на присутствие неработоспособных кластеров (это актуально после длительной эксплуатации HDD, приобретения нового или бывшего в использовании винчестера), дабы убедиться в отсутствии дефектных секторов.
Очень часто встречается, что весь диск на компьютерах/ ноутбуках используется как один том С, казалось бы ничего страшного в этом нет, но, если вы захотите переустановить систему то вам придется переносить на внешний носитель ваши личные данные и только после этого переустанавливать, а если бы был второй раздел можно было бы сохранить все на нем (а лучше с самого начала хранить личную информацию на диске D) и смело переустанавливать систему, не трогая второй раздел с личными данными. Или же если вы хотите установить вторую систему, для нее так же понадобиться отдельный раздел. В этой статье я пошагово опишу как в Windows 8.1 разделить один диск на два и более.
Итак, имеем компьютер/ ноутбук с одним диском C. Цель- разделить/ разбить/ отрезать от него дисковое пространство и сделать еще один диск (диск D). Сразу поясню, что разделить можно не только диск C но и другие диски (D, E и т.д.) процедура ничем не отличается от разделения диска C.
Для того что бы работать с разделами (удалять, создавать, изменять) необходимо зайти в Управления дисками, для этого можно нажать правой кнопкой мыши на ярлыке "Этот компьютер" - "Управление " - "Управления дисками " или нажать правой кнопкой мыши на значке "Пуск "- выбрать "Управление дисками ".
 |
 |
Нажимаем правой кнопкой мыши на разделе который необходимо разбить/ разделить, в данном случае это диск C и выбираете "Сжать том... "

После этого откроется окно, в котором необходимо указать размер нового локального диска. В поле «Размер сжимаемого пространства (МБ)» указываем размер нового создаваемого локального диска (по умолчанию будет указано половина от диска или максимально возможное). Не забудьте вы указываете в Мегабайтах, напомню 1 Гигабайт=1024 Мегабайтам, т. е. если вы хотите указать 100 Гигабайт, необходимо написать 102400 Мегабайт, если 200 Гигабайт – 204800 Мегабайт и т.д.. В данном примере я указываю 100000 Мб (в итоге получу 97.6 Гб). После указания размер нового диска нажимаем «Сжать» .

На полученным в итоге не распределенном пространстве нажимаете правой кнопкой мыши и выбираете "Создать простой том ".

В открывшемся Мастере создания простых томов читаете для чего он нужен и нажимаете "Далее ".

В следующем окне указываете место для нового тома, по умолчанию указано максимально возможное, его можно и оставить, нажимаем "Далее ".


В следующем окне указаны настройки форматирования, можно оставить по умолчанию и нажать "Далее ".

После этого появится окно Завершения мастера создания простого тома, смотрим все ли настройки указаны верно и нажимаете "Готово ".
При покупке нового ПК операционная система установлена только на один единственный диск. Сегодня мы расскажем как создать другой раздел диска без потери ваших данных. Мы будем использовать только стандартные средства Windows, т.е. принципиально не будем применять специальное программного обеспечение.

Как разделить системный диск в Windows 8.1
Необходимо выполнить отключение защиты системы
Для этого нажимаем на Пуск и правой кнопочкой мышки жмем на Этот компьютер , а затем на Свойства

Когда появилось окошко Системы жмем на ссылочку Защита системы :

В появившемся окошке Свойства системы на вкладке Защита системы выделяем системный диск левой кнопочкой мышки и жмем Настроить :

Теперь необходимо выставить положение Отключить и нажать кнопку ОК :

Для подтверждения своих намерений нажимаем на кнопку Да , тем самым вы отключаете защиту на данном диске:

Разбивка диска
Для этого необходимо нажать на Пуск и далее кликнуть правой кнопочкой мышки по Этот компьютер и выбрать Управление :

Перед нами появилось окошко Управление компьютером . Перед нашим взором предстали два раздела: один с буквой С (системный) и второй без буквы (загрузочный):

Теперь жмем правой кнопочкой мышки на системному диску (он у нас самый большой) и выберем пункт Сжать том :

Теперь необходимо настроить параметр . По сути, это будет размер свободного места после раздела С , его мы и будем применять под другие разделы. Значение Общий размер после сжатия - это такой размер до кого вы хотите уменьшить диск С (существующий системный диск).
Администрация сайта dirfreesoft.ru под системный раздел советует отвести не меньше 80 Гб. Не стоит переусердствовать с сжатием. Если вы системный диск сожмете до 30-60 Гб, то через какое то время обнаружите, что свободное место закончилось, компьютер стал притормаживать и появилась необходимость увеличить его объем.
Задаем Размер сжимаемого пространства (он необходим для новых разделов) с оглядкой на Общий размер после сжатия (диск С) и "клацаем" по кнопке Сжать :
(Мы под диск С оставили 80 Гб и освободили примерно 239 Гб).

Когда закончится процесс сжатия то перед вами появится карта с двумя разделами и нераспределенное пространство. Как мы видим, системный раздела занимает только 80 Гб места, а не все пространство как было ранее:

Давайте теперь с вами создадим дополнительные разделы (если кто хочет, то может создать один раздел) и для этого используем наше нераспределенное место. Правой кнопкой мышки жмем по нераспределенному пространству с правой стороны от системного раздела и в меню выбираем Создать простой том... :

Перед нами запустился мастер создания томов. Для продолжение необходимо нажать на Далее :

Когда перейдете к следующему шагу Указание размера тома , у вас будет выбор:
- уменьшить размер - если так проделать, то будет свободное место под другие разделы
- оставить все как есть - если так проделать, то будет только один раздел занимающий все свободное пространство.
На нашем примере мы выбрали первый вариант - оставить все как есть. И теперь нажимаем на кнопку Далее :

Теперь можно выбрать букву (букву можно будет потом изменить по желанию) и жмем Далее :

Теперь необходимо задать метку тома для несистемного раздела, для этого ставим галочку на быстрое форматирование и жмем на Далее :