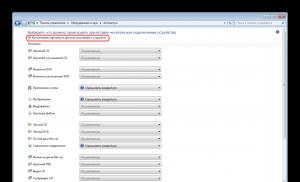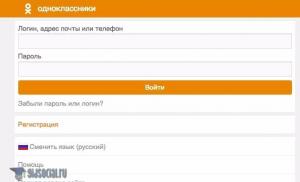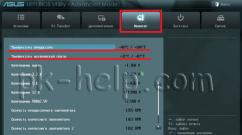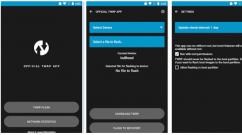Высокая температура системной платы что делать. Как проверить температуру компьютера, программы для мониторинга, гаджет для контроля перегрева
Очень часто пользователи забывают о нагреве компонентов компьютера, которые в процессе его работы перегреваются, компьютер начинает давать сбои и в конце концов ломается. Это чаще всего бывает из-за накопившейся пыли в системном блоке, забивание пылью кулеров, устаревшей системы охлаждения и т.д...
Вечер добрый, уважаемые друзья, знакомые и прочие личности. Из названия статьи вы уже наверное догадались что речь пойдёт о нагреве компонентов компьютера, какая она должна быть и как её измерить. Каждое электронное устройство имеет свойство нагреваться в процессе своей работы, но всё же есть определённые нормы в пределах которых данный компонент может нормально и долгосрочно работать.
Ну и ещё один признак перегрева компьютера, это конечно же наше жаркое лето. Повышение температуры воздуха заметно подскочило, ощутимо не только для людей, но и для наших компьютеров, которые и так находятся в постоянном нагреве (при работе, соответственно ), а тут ещё и солнышко за окошком невыносимо жарит. В результате перегрева компонентов (процессора, блока питания, видеокарты... ) компьютер начинает давать сбои в виде периодических перезагрузок, выключений или вообще может сгореть.
Программа для измерения температуры компонентов компьютера HWMonitor:
Данная утилита проста и удобна в использовании, не требует установки и других различных телодвижений. Скачать утилиту можно по этой ссылке. Распакуйте архив в любое удобное место на компьютере, затем запустите файл с расширением .exe согласно вашей разрядности системы.
Программа на английском языке, что для некоторых пользователей придаст неудобство в использовании, но его значение я думаю и не нужно, всё предельно просто и понятно. HWMonitor произведёт замеры различных компонентов компьютера, измерит вольтаж (видеокарты, блока питания, процессора, жёстких дисков... ) определит скорость вращения вентиляторов, в общем всё что нужно...
Программа для измерения температуры компонентов компьютера в процессе работы AIDA64:
Скачать программку можно из сети интернет, или вот по этой ссылочке . Данная программа на русском языке и не требует установки, необходимо только распаковать архив и запустить файл aida.exe.
В главном окне программы нужно перейти в раздел «Компьютер», «Датчики». Здесь находится вся информация о температуре всех компонентов вашего компьютера.
Какие температуры мы можем наблюдать с помощью программы AIDA64:
- Температуру ЦП (центрального процессора ), а также ядер процессора;
- Видеокарты (графического процессора );
- Температуру памяти видеокарты (графического процессора );
- Материнской платы (основная плата в компьютере ), если быть более точным, температуру её чипсета;
Это основные компоненты за которыми необходимо следить, дабы избежать их перегрева, особенно в очень жаркий летние дни.
Какие температуры критические:
Вот такие пироги, следите за температурой вашего компьютера, не дайте ему перегреться, или вовсе сгореть. Да и к слову, все температуры в статье указаны для настольных компьютеров. Для ноутбуков они могут отличаться.
С Уважением,
Один из факторов, влияющих на скорость работы компьютера/ ноутбука - температура процессора, видеокарты и других компонентов. Чем выше температура, тем медленней будет работать компьютер/ ноутбук. При сильном нагреве процессор, видеокарта может выйти из строя, а долговременная работа в режиме сильного нагрева уменьшает срок его/ее службы. При критических температурах устройство будет самопроизвольно выключаться (срабатывает защиты от перегрева). Что бы не допускать перегрева процессора, видеокарты и других компонентов компьютера/ ноутбука необходимо периодически мониторить температуру и при критических значениях применять меры по ее уменьшению. Как и чем проверить температур процессора, видеокарты и как уменьшить температуру будет описано в этой статье.
Существует два способа проверить температуру процессора, видеокарты и других компонентов компьютера/ ноутбука:
1 Посмотреть температуру в БИОС;
2 Использовать сторонние программы.
Узнать температуру процессора и других компонентов в БИОС.
Для того, что бы попасть в БИОС при загрузке компьютера, ноутбука нажмите клавишу F2 или Del (кнопки могут отличаться, зависит от модели материнской платы). Затем в настройках необходимо найти меню Power/ Monitor в разных версиях БИОС будет по разному. Там вы увидите температуру процессора, материнской платы и т.д..
Приведу пример как я смотрел температуру на материнской плате ASUS в UEFI (Unified Extensible Firmware Interface - замена морально устаревшему БИОС, используется в современных материнских платах). После того как вы попали в UEFI нажмите кнопку "Дополнительно".
После этого перейдите на вкладку "Монитор" вы увидите температуру процессора, материнской платы и еще много какой информации.

Таким образом, без установки каких либо программ можно узнать температур компонентов компьютера/ ноутбука. Минус этого способа в том, что не во всех материнских платах есть такая опция и невозможно посмотреть температуру процессора под нагрузкой (при запуске "тяжелых" программ или игр).
Узнать температуру процессора, видеокарты с помощью программ.
Существует большое количество различных программ, которые покажут вам онлайн значение температур компонентов компьютера/ ноутбука. В этой статье я разберу несколько таких приложений и дам свою оценку их работе.
Узнать температуру компонентов компьютера/ ноутбука с помощью программы AIDA64.
AIDA64 - одна из самых популярная программа для обзора и диагностики компьютера/ ноутбука. AIDA64 дает исчерпывающую информацию о составе компьютера: железо, программы, операционная система, сеть и подключаемые устройства, а также показывает температуру всех устройств компьютера/ ноутбука.
Окна программы, на котором показаны данные температур с датчиков.

Следует сказать, что программа платная и триальная версия (30 дней) не показывает информацию обо всех устройствах- на мой взгляд это основной минус этой программы.
Узнать температуру процессора, видеокарты с помощью программы Speccy.
Speccy - небольшая утилита от разработчиков популярнейшего приложения для очистки компьютера от системного мусора CCleaner . При запуске Speccy мониторит аппаратную часть компьютера, и отображает информацию об операционной системе, характеристики установленного железа и данные с датчиков.
Ниже интерфейса программы.

На мой взгляд- одна из лучших программ для определения температуры процессора, видеокарты и т.д. Помимо информации с датчиков предоставляет еще подробный анализ всего железа установленного на компьютере/ ноутбуке. Большим плюсом является то что программа бесплатная.
Узнать температуру процессора, видеокарты с помощью программы CPUID HWMonitor.
CPUID HWMonitor - программа предназначена для мониторинга показателей различных компонентов компьютера/ ноутбука (температура, скорость вращения вентиляторов, а также напряжения).
Ниже интерфейс этой программы.

На мой взгляд идеальное решение, тем кого интересует только информация о температуре всех компонентов ПК. Никакой лишней информации только температура и скорость вращения вентиляторов, плюс показываются минимальные и максимальные значения, кроме того, это программа абсолютно бесплатная.
Какая должна быть температура процессора и видеокарты.
Разные производители процессоров устанавливают свою температуру, но если говорить обобщённо, то температура должна быть в пределах 30 -45°C в простое, до 60-65°C в нагрузке, все что выше считается критической. Поясню, что это усредненные значения, более конкретную информацию нужно искать на сайте производителя вашего процессора.
Для видеокарты нормальная температура до 50 -55°C в простое, в нагрузке до 75-80°C. Это средние значения более точные можете найти на сайте производителя вашей видеокарты.
Что делать при высокой температуре процессора, видеокарты.
1 Почистите компьютер/ ноутбук от пыли. Убедитесь в том, что все кулеры и вентиляционные отверстия свободны от пыли. Это наиболее частая проблема перегрева компьютера, ноутбука. Для устранения требуется разобрать компьютер/ ноутбук и убрать всю пыль, которая мешает охлаждению.
2 Замените термопасту. Термопаста- слой теплопроводящего состава (обычно многокомпонентного) между процессором и радиатором. Со временем это паста засыхает и теряет свои свойства, из-за этого происходит перегрев процессора, видеокарты. Для ее замены необходимо разобрать компьютер, ноутбук удалить прежнюю термопасту и ТОНКИМ слоем нанести новую. Обычно замена термопасты производится при чистке компьютера/ ноутбука от пыли.
3 Замените радиатор, кулер . Следует выбрать более качественный радиатор, кулер для лучшего охлаждения компьютера. Помимо этого, вполне возможно, следует дополнительно установить кулер на корпус для лучшего отвода тепла из компьютера.
Надеюсь, я помог вам определить температуру процессора, видеокарты и вы смогли ее уменьшить и добились более быстрой и стабильной работы компьютера/ ноутбука.
Внутренние элементы системного блока – процессор, видеокарты, жесткие диски и прочие выходят из строя при перегреве, что должно быть очевидно для любого пользователя компьютера. Чем выше требуется производительность системы, тем сильнее они нагружаются и разогреваются, доходя до пиковых значений. За охлаждение элементов компьютера отвечают охлаждающие системы, в том числе всевозможные кулеры. Если компоненты все равно перегреваются, это чревато последствиями.
Проверить температуру элементов компьютера можно сотнями различных программ: AIDA, HWMonitor и другими. При проверке пользователь увидит значения температур процессора, видеокарты, жесткого диска и других компонентов. Сами по себе эти цифры мало о чем говорят, и в рамках данной статьи мы рассмотрим, какие допустимые температуры нагрева элементов компьютера.
Рабочие температуры компонентов компьютера
Каждый элемент компьютера имеет свой предел рабочей температуры, который может также меняться, в зависимости от конкретной модели. Приведем средние цифры нагрева основных компонентов компьютера:

Стоит отметить, что выше приведены температуры основных компонентов компьютера. При этом не стоит забывать, что они сильно зависят от самой температуры внутри системного блока, которую померить с помощью программ не получится. Важно, чтобы горячий воздух, который накапливается в корпусе, мог быстро выходить из него, для этого устанавливается несколько кулеров, работающих на выдув воздуха.
Симптомы перегрева компьютера
Если компьютер работает без сбоев, то нет и необходимости беспокоиться о перегревах. О том, что один или несколько компонентов перегреваются, говорят следующие симптомы:

Важно отметить, что не всегда при озвученных выше симптомах проблема в перегреве компонентов.
Что делать, если перегреваются элементы компьютера
Главными охлаждающими компонентами внутренностей компьютера являются кулеры. Но если они не справляются со своей задачей и элементы PC перегреваются, рекомендуется:

Если советы выше не помогают избавиться от постоянного перегрева компьютера, нужно задуматься об установке более эффективной системы охлаждения.
Материнская плата – функциональная «основа» компьютера, превращающая разрозненные компоненты – центральный процессор, видеокарту, жесткие диски, платы оперативной памяти – в единый организм. И, раз уж плата занимает настолько важное место в системном блоке, то и относится к такому элементу стоит внимательно. И речь не о механических повреждениях, а о нагреве и способах эксплуатации.
В первую очередь важно обеспечить качественное охлаждение – процессорный кулер, который сможет охладить сокет материнской платы, два-три стандартных вентилятора на корпусе, а еще желательно правильно расположить системный блок – подальше от горячих батарей или источников света (и ни в коем случае не стоит прятать даже офисный корпус в деревянной коробке компьютерного стола – в таких условиях о правильном воздухообмене остается только мечтать, а потому и температуры всегда будут завышены).
Если ни с расположением блока, ни с элементами охлаждения проблем не возникло, значит, пора позаботиться о чистоте. Пыль, повисшая на стенках корпуса паутина или комки грязи, рано или поздно приведут к неожиданным последствиям – завышенным температурам, неконтролируемому процессу перезагрузки ПК и частым появлениям «синего экрана смерти». А потому хотя бы раз в месяц, но заглядывать под крышку точно стоит – так возможных проблем станет заметно меньше.
Изучить температуру материнской платы можно еще до загрузки операционной системы – в BIOS. Для запуска информационно-справочного раздела придется нажать Delete или F2 на клавиатуре во время старта системы. А дальше остается отыскать пункт меню, связанный с мониторингом (если BIOS на английском языке, и компьютерная мышь не помогает контролировать выбор разделов, то нужно ориентироваться на слова Monitoring и пункт Motherboard Temperature). И, хотя отыскать указанную информацию в BIOS смогут даже новички, о практичности подобного способа не может быть и речи. И дело даже не в необходимости перезагружаться и беспрерывно нажимать на Delete и F2, а затем вглядываться в похожие буквы. А в невозможности проведения тестов.
Материнская плата в простое способна выдавать и 20 градусов, а под нагрузкой – 70 и даже больше. И вот изучить вариант с нагрузкой BIOS точно не поможет. А потому и придется искать сторонние источники информации:
- AIDA64 – мультифункциональный инструмент, позволяющий следить за температурой материнской платы, видеокарты, центрального процессора и жестких дисков, а еще – проводить стресс-тесты под искусственной нагрузкой. Внимание! Перед тем, как провести испытания стоит заранее убедиться в мощности системы охлаждения – AIDA64 разгоняет компоненты компьютера на 100% и помогает ровно за 10 секунд узнать – справляется ли система с нагрузкой и насколько удачно Работать с AIDA64 легко – стоит выбрать раздел «Компьютер», затем пункт «Датчики» и можно искать заветную информацию о системной плате. При желании разработчики предлагают снять «слепок» недавней активности компьютера (в том числе и под нагрузкой) и вывести информацию на экран в виде информативного графика. Так получится сразу узнать – какие температуры средние, а какие приближаются к критическим и в какой момент (как подсказывает практика, опасность в виде перегрева может поджидать даже при работе с браузером или набором офисных программ Microsoft Word).
- HWMonitor – свободно распространяемое программное обеспечение, способное рассказать о производительности компьютера и работе отдельных компонентов. Установка не потребуется – главное загрузить ПО, распаковать, а затем запустить через *exe файл. На экране тут же появится статистика, меняющаяся в режиме реального времени. Как и в случае с AIDA64 разработчики разрешают следить не только за матплатой, но и за процессором, видеокартой и жесткими дисками. А вот проводить стресс-тесты тут уже нельзя – придется собственноручно запускать какой-нибудь развлекательный контент, а затем поглядывать на изменяющиеся цифры. И, судя по статистике HWMonitor при температуре, равной 30-50 градусам можно ни о чем не переживать.
Вне зависимости от выбранного инструмента результаты будут примерно одинаковые, с разницей в 1-2 градуса. Но, если же показатели сильно расходятся или же столь важный показатель не замеряется правильно, значит, стоит опробовать способ с BIOS – так хотя бы стартовые температуры получится подглядеть, а там уж делать выводы.
Максимальная температура
Начинать переживать за материнскую плату стоит в тех случаях, когда показатель нагрева пересек линию в 80 градусов (речь, разумеется, о месте соприкосновения с процессором, в остальных частях платы настолько высокие цифры встретятся не могут даже при сильном желании). Если температура в 80 градусов держится и при сильной нагрузке, и даже в простое, то можно смело бить тревогу – скорее всего, компьютер или страдает от неправильно настроенного охлаждения, или же задыхается в пыли.
Средняя температура
Усредненный показатель нагрева находится в районе от 20 до 40 градусов в простое и от 30 до 55-60 под нагрузкой. Можно ни о чем не переживать – доступная система охлаждения справляется с задачей, а потому можно и пыль, и паутину оставить в покое.
Оптимальная температура
Рабочая температура материнской платы равна 35-50 градусам. Если найденные в AIDA64 или HWMonitor показатели нагрева попадают в указанный цифровой промежуток, значит, компьютер нашел правильного хозяина, который не даст в обиду ни плату, ни процессор, ни видеокарту. Если же показатели завышены – пора приступать к уборке, а заодно – выбирать дополнительные вентиляторы для корпуса: 120 мм точно должно хватить!
Так же вы можете посмотреть статьи на темы и .
Добрый день.
Ноутбук - очень удобное устройство, компактное, содержащие в себе все что необходимо для работы (на обычном ПК ту же веб-камеру - нужно докупать отдельно…). Но за компактность приходиться платить: очень частая причина нестабильной работы ноутбука (а то и выхода из строя) - перегрев! Особенно, если пользователь любит тяжелые приложения: игры, программы для моделирования, просмотр и редактирование HD - видео и пр.
В этой статье хотел бы остановиться на основных вопросах, связанных с температурой различных компонентов ноутбука (такие, как: жесткий диск или HDD, центральный процессор (далее в статье ЦП), видеокарта).
Как узнать температуру компонентов ноутбука?
Это самый популярный и первый вопрос, который задают начинающие пользователи. Вообще, на сегодняшний день существуют десятки программ для оценки и слежения за температурой различных устройств компьютера. В этой статье я предлагаю остановиться на 2-х бесплатных вариантах (причем, несмотря на бесплатность - программы очень достойные).
1. Speccy
Преимущества:
- бесплатная;
- показывает все основные компоненты компьютера (в том числе температуру);
- потрясающая совместимость (работает во всех популярных версиях Windows: XP, 7, 8; 32 и 64 разрядных ОС);
- поддержка огромного количество оборудования и пр.
2. PC Wizard
Чтобы оценить температуру в этой бесплатной утилите, после запуска нужно нажать на значок «спидометра + -» (выглядит так: ).
В целом весьма не плохая утилита, помогает быстро оценить температуру. Кстати, ее можно и не закрывать, когда утилита свернута, она в правом верхнем углу мелким зеленым шрифтом показывает текущую загрузку ЦП и его температуру. Полезно, чтобы знать с чем связаны тормоза компьютера…
Какая должна быть температура процессора (ЦП или CPU)?
По этому вопросу спорят даже многие специалисты, поэтому дать однозначный ответ довольно сложно. Тем более, что рабочая температура разных моделей процессоров отличается друг от друга. Вообще, из своего опыта, если выделить в целом, то я бы разделил диапазоны температур на несколько уровней:
- до 40 гр. Ц. - лучший вариант! Правда, стоит отметить, что подобную температуру добиться в таком мобильном устройстве, как ноутбук - проблематично (в стационарных ПК - подобный диапазон встречается очень часто). В ноутбуках чаще приходиться видеть температуру выше этой грани…
- до 55 гр. Ц. - нормальная температура процессора ноутбука. Если температура не выходит за пределы этого диапазона даже в играх - то считайте вам повезло. Обычно, подобная температура наблюдается в простое (да и не на каждой модели ноутбука). При нагрузках, ноутбуки часто переходят эту грань.
- до 65 гр. Ц. - скажем так, если процессор ноутбука нагревается до такой температуры при сильной нагрузке (а в простое около 50 или ниже), то вполне допустимая температура. Если температура ноутбука в простое достигает этой грани - явный признак, что пора почистить систему охлаждения…
- выше 70 гр. Ц. - для части процессоров допустимой будет температура и в 80 гр. Ц. (но далеко не для всех!). В любом случае, подобная температура, обычно, указывает на плохо работающую систему охлаждения (например, давно не чистили ноутбук от пыли; длительное время не меняли термопасту (если ноутбуку более 3-4 лет); сбой в работе кулера (например, при помощи некоторых утилит можно регулировать скорость вращения кулера, многие ее занижают, чтобы кулер не шумел. Но в результате неаккуратных действий можно повысить температуру ЦП). Кстати, при таких высоких температурах компьютер может начать тормозить (так называемый «тротлинг» - авто-сброс производительности процессора с целью понижения t).
Оптимальная температура видеокарты?
Видеокарта выполняет огромный объем работы - тем более, если пользователь любит современные игры или hd-видео. И, кстати, должен сказать, что видеокарты перегреваются ничуть не реже, чем процессоры!
По аналогии с ЦП, выделю несколько диапазонов:
- до 50 гр. Ц. - хорошая температура. Как правило, указывает на хорошо работающую систему охлаждения. Кстати, в простое, когда у вас запущен браузер и пара-тройка вордовских документов - такая температура и должна быть.
- 50-70 гр. Ц. - нормальная рабочая температура большинства мобильных видеокарт, тем более, если подобные величины достигаются при высокой нагрузке.
- выше 70 гр. Ц. - повод обратить пристальное внимание на ноутбук. Обычно при такой температуре, корпус ноутбука уже становиться теплым (а иногда горячим). Впрочем, некоторые видеокарты работают под нагрузкой и в диапазоне 70-80 гр. Ц. и это считается вполне нормальным.
В любом случае, превышение отметки в 80 гр. Ц. - это уже не есть хорошо. Например, для большинства моделей видеокарт GeForce, критическая температура начинается примерно от 93+ гр. Ц. Приближение к критической температуре - может привести ноутбук к неисправности (кстати, часто при высокой температуре видеокарты на экране ноутбука могут появиться полосы, круги или другие дефекты картинки).
Температура жесткого диска (HDD) ноутубка
Жесткий диск - мозг компьютера и самое ценное устройство в нем (по крайней мере для меня, ведь на HDD хранятся все файлы, с которыми приходиться работать ). И надо отметить, что жесткий диск, намного более восприимчив к нагреву, чем другие компоненты ноутбука.
Дело в том, что HDD достаточно высокоточное устройство, а нагрев приводит к расширению материалов (из курса физики; для HDD - это может плохо закончиться… ). В принципе, работать при низкой температуре - тоже не очень хорошо для HDD (но обычно встречается перегрев, т.к. в комнатных условиях снизить температуру работающего HDD ниже оптимальной, тем более в компактном корпусе ноутбука - проблематично).
Диапазоны температур:
- 25 - 40 гр. Ц. - самая часто-встречаемая величина, нормальная рабочая температура HDD. Если температура вашего диска лежит в этих диапазонах - можно не беспокоиться…
- 40 - 50 гр. Ц. - в принципе, допустимая температура, часто достигается при активной работе с жестким диском длительное время (например, копируете весь HDD на другой носитель). Так же, попасть в подобный диапазон можно в жаркое время года, когда температура в комнате возрастает.
- выше 50 гр. Ц. - нежелательно! Причем, при подобном диапазоне срок работы жесткого диска снижается, иногда в несколько раз. В любом случае, при подобной температуре, рекомендую начать что-то делать (рекомендации ниже в статье)…
Как снизить температуру и не допускать перегрева компонентов ноутбука?
1) Поверхность
Поверхность, на которой стоит устройство, должна быть ровный, сухой и твердой, без пыли, так же под ней не должно быть никаких нагревающих устройств. Часто, многие кладут ноутбук на кровать или диван, вентиляционные отверстия в результате закрываются - в итоге нагретому воздуху выходить некуда и температура начинает расти.
2) Регулярная чистка
Время от времени ноутбук необходимо чистить от пыли. В среднем, делать это нужно 1-2 раза в год, так же не лишним 1 раз примерно в 3-4 года заменить термопасту.

Чистка ноутбука от пыли в домашний условиях:
3) Спец. подставки
Сейчас достаточно популярны различного рода подставки для ноутбука. Если ноутбук сильно нагревается, то подобна подставка может снизить температуру до 10-15 гр. Ц. И все же, использовав подставки разных производителей, могу казать, что слишком сильно на них рассчитывать на стоит (заменить чистку от пыли они собой не смогут!).
4) Температура в комнате
Может оказывать достаточно сильное воздействие. Например, в летнюю пору, когда вместо 20 гр. Ц., (которые были зимой…) в комнате становиться 35 - 40 гр. Ц. - неудивительно, что компоненты ноутбука начинают нагреваться сильнее…
Снижение нагрузки на ноутбук способно снизить температуру на порядок. Например, если вы знаете, что давно не чистили ноутбук и температура может вырасти достаточно быстро, постарайтесь, пока не проведете чистку, не запускать тяжелые приложения: игры, видео-редакторы, торренты (если перегревается жесткий диск) и пр.
На этом статью завершаю, буду благодарен за конструктивную критику 😀 Удачной работы!