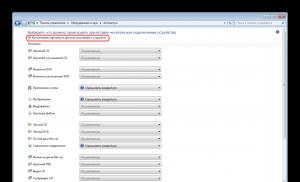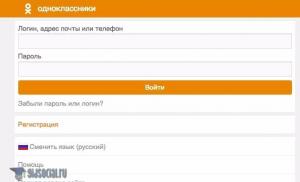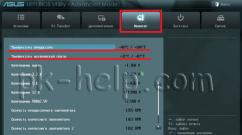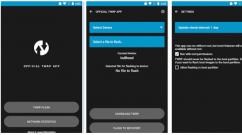Что такое Unknown Device и как исправить? Альтернативный вариант развития сюжета
Ряд пользователей ОС Windows могут столкнуться с ошибкой код 43, при возникновении которой окно работающей программы попросту вылетает. Также можно встретить ошибку «Это устройство было остановлено, поскольку оно сообщило о возникновении неполадок код 43» в ситуации, когда одно из подключенных к системе устройств (например, видеокарта), в Диспетчере устройств отображается со статусом «остановлено». В этом материале я расскажу, что за ошибка 43 «это устройство было остановлено», каковы причины её возникновения, а также поведаю, как исправить ошибку 43 на ваших ПК.
Ошибка «Это устройство было остановлено 43»
Обычно ошибка 43 проявляет себя системными сообщениями «Code 43», «Это устройство было остановлено, поскольку оно сообщило о возникновении неполадок», «Windows has stopped this device because it has reported problems.(Code 43)» и рядом других аналогов. Компьютер с такой ошибкой может подвисать на несколько секунд, часто подтормаживает при работе с клавиатурой и мышью, и в целом ведёт себя достаточно нестабильно.

Данная проблема обычно возникает в ситуации, когда Диспетчер устройств останавливает какое-либо устройство по причине возникновения неполадок в работе последнего, или когда он вообще не распознаёт определённое устройство (жёсткий диск, видеокарту, внешнее usb-устройство и так далее).
Упомянутые дисфункции могут вызываться следующими причинами

Как исправить «Это устройство было остановлено, поскольку оно сообщило о возникновении неполадок код 43»
Так как исправить ошибку 43 на вашем компьютере? Рекомендую выполнить следующий ряд действий:
- Выключите, а затем включите ваш ПК. Нам нужна не просто перезагрузка, а полное выключение вашего компьютера стандартным путём (рекомендую после выключения вообще изъять шнур питания вашего ПК из розетки на минуту, а затем включить его обратно; для пользователей ноутбуков будет актуально изъять на минуту аккумулятор из вашего лептопа). Особенно важно полное выключение компьютера в случае появления ошибки 43 связанной с внешним ЮСБ-устройством;
- Переустановите драйвера к проблемному устройству. Нажмите на кнопку «Пуск», в строке поиска наберите devmgmt.msc и нажмите ввод. Найдите проблемное устройство (обычно оно обозначено восклицательным знаком), кликните на него правой клавишей мыши и в появившемся меню выберите «Обновить драйвер».

Также будет актуальным переход на сайт производителя вашего проблемного устройства и скачивание оттуда самых свежих драйверов для него.
Плюс к тому, можно воспользоваться функционалом специальных программ для обновления драйверов (уровня DriverPack Solution) для установки самых свежих драйверов для ваших устройств, это может помочь в вопросе как пофиксить ошибку 43 на компьютере.
- Удалите, а затем заново установите проблемное устройство в Диспетчере устройств. Зайдите в Диспетчер устройств как было описано выше, найдите проблемное устройство, кликните на нём правой клавишей мыши и выберите «Удалить» (если ошибка 43 наблюдается с USB-устройством, удалите каждое устройство под категорией «Контроллеры USB» (Universal Serial Bus).

Затем нажмите на вкладку «Действие» сверху, и выберите там «Обновить конфигурацию оборудования». Система поищет удалённые вами устройства и заново установит к ним драйвера.
- Если ошибка «Это устройство было остановлено, поскольку оно сообщило о возникновении неполадок код 43» появилась после инсталляции нового устройства, тогда изымите новое устройство из системы, перезагрузите компьютер, а затем проверьте ваш ПК на наличие ошибки 43. При конфликте устройств попробуйте поискать другие драйвера к недавно установленному конфликтующему устройству (используйте более новые или старые их версии);
- Проведите проверку системы на наличие вирусов (помогут Dr.Web CureIt!, Malware-Antimalware и ряд других программ);
- Проверьте реестр вашей ОС с помощью специальных программ (CCleaner, RegCleaner и рядом других);


Заключение
Основная причина ошибки 43 «Это устройство было остановлено» — неполадки с драйверами определённого устройства, вследствие чего последнее перестаёт нормально функционировать, вынуждая систему приостановить его работу. В таком случае рекомендуется обновить драйвер к устройству, скачав последний на сайте производителя, а если это не помогло – выполнить весь перечень упомянутых выше советов, это поможет исправить код ошибки 43 на вашем ПК.
Это, вероятно, один из самых неприятных их и распространенных кодов ошибки, о которых может сообщать Windows. Ну и также ошибку 43 стоит отнести и к разряду универсальных, ведь она связана с любыми аппаратными устройствами компьютера, а они в свою очередь могут не работать.
Код ошибки 43 сообщает о не распознанности: USB-портов, жесткого диска, видеокарты или любого другого оборудования, подключенного к компьютеру.
Как правило сообщение об ошибке содержит в себе следующий текст:"Работа устройства была остановлена, поскольку оно сообщило о проблемах. (Код 43) ".
Если вы откроете «Диспетчер устройств» и просмотрите свойства оборудование, которое получило эту ошибку, то в разделе «Общее» наблюдается следующая картина:

Аппаратное устройство, которое показано на этом является лишь примером. Ошибка 43 может появиться на любом устройстве, подключенном к вашему компьютеру.
Причины появления ошибки 43
В 90% случае код ошибки 43 связан с драйверами устройств, которые в свою очередь могут быть повреждены самыми различными способами (например, вирусами). В остальных же 10% - аппаратное устройство вышло из строя и требует замены или ремонта.
Иногда эту ошибку удается решить обычной перезагрузкой компьютера, чисткой (при помощи специализированного ПО) или «откатом» (восстановлением) Windows 7, 8 или 10. Но поверьте мне, это поможет лишь временно – буквально через день, неделю или месяц код ошибки 43 вернется снова.
Исправление кода ошибки 43
Первый способ
Если вы не хотите возиться самостоятельно удалять и заново устанавливать уже более новые версии драйверов, то я рекомендую воспользоваться специализированным ПО, которое сделают всю работу за вас. Такие программы способны в автоматическом режиме отыскать драйвера к указанным вами устройствам и установить их также без вашего вмешательства.Этот способ абсолютно безопасен и сэкономит ваше время.
Среди лучших программ, для автоматического обновления драйверов, я выделил бы следующие:
- DriverPack Solution
- Driver Booster
- Device Doctor
- Driver Genius
Второй способ
Этот способ подойдет более продвинутым пользователям компьютеров. Да и он намного интереснее, ведь нужно будет немного покопаться в системе.
Итак, чтобы исправить код ошибки 43 в ручную необходимо:
1. Удаляем текущий драйвер:
Запускаем диалоговое окно «Выполнить» при помощи меню «Пуск» или используя комбинацию клавиш Win+R.
В строку открыть вводим следующую фразу sysdm.cpl и нажимаем ОК или кнопку Enter.

Откроется диалоговое окно «Свойства системы». Переходим во вкладку «Оборудование» и нажимаем на кнопку «Диспетчер устройств».

Откроется новое диалоговое окно «Диспетчер устройств». Находим среди доступных устройств то, о котором Windows сигнализирует код ошибки 43. Щелкаем по нему правой кнопкой мыши и в появившемся контекстном меню выбираем «Свойства».
2. Находим новый драйвер
После того, как вы удалите старый драйвер, необходимо отыскать ему подобный, только более новый. Для этого можно посетить веб-сайт производителя устройства и на его страницах поискать специальный раздел, где размещены сами драйвера.
3. Скачиваем драйвер
Скачиваем драйвер и сохраняем его себе на компьютер. Скорее всего это будет сжатый файл.exe ZIP или RAR архиваторами.
4. Устанавливаем драйвер
Разархивируйте скаченный.zip (или.rar) файл и запустите инсталлятор.
5. Перезагружаем компьютер
Если вы удалили старый драйвер устройства, а на его место установили новый – это должно решить вашу проблему связи между операционной системы и оборудованием.
В противном случае, я рекомендую вам извлечь неисправное устройство с компьютера и попробовать подключить его к другому ПК, чтобы протестировать исправность работы. Прибегнув к такому методу вы, возможно, сэкономите деньги и просто попробуете поискать новые драйвера или вообще переустановите операционную систему.
Если же и на другом компьютере Windows выдает ошибку 43, то тут ничего не поделать – придется приобретать замену поврежденного устройства.
Любая операционная система не застрахована от появления разного рода ошибок. Именно о такой ошибке сегодня и пойдет речь. Продолжаем раскрывать недочеты в Windows 10 и рассказывать о ее ошибках.Уверен, кто пользуется Windows уже давно, тот сталкивался с такой ошибкой видеокарты, с кодом 43 другие устройства тоже могут выдавать ошибку 43. Такая ошибка может возникнуть как на компьютере, так и на ноутбуке. Модель и производитель ПК не влияет на появление этой ошибки.
При этом в диспетчере устройств системы на видеоадаптере или другом устройстве будет отображаться значок в виде желтого треугольника с восклицательным знаком, а в свойствах девайса будет написано следующее: «Это устройство было остановлено, поскольку оно сообщило о возникновении неполадок (код 43)».

Если у вас операционная система на английском языке, то описание кода ошибки будет выглядеть таким образом "Windows has stopped this device because it has reported problems. (Code 43)”.
Для появления этой самой ошибки может быть несколько причин. Они могут быть все сразу, а могут и в отдельности. К ним относятся:
- кратковременный сбой работы операционной системы Windows
- мусор или битые ключи реестра операционной системы Windows
- проблемы с драйвером устройства
- конфликт с другим оборудованием.
Исправление ошибки 43
Существует несколько способов для того, чтобы решить данную проблему. Если не все так плохо, то "вылечить” устройство можно в два клика. Но если проблема запущена, то придется потратить время, чтобы все исправить.
Метод исправления ошибки 43 №1
Необходимо начать с самой безобидной причины - обычный простой сбой работы Windows. Для решения этой проблемы необходимо выключить компьютер или ноутбук и просто отсоединить провод электропитания из розетки. Если проблема возникла на ноутбуке, то необходимо отсоединить аккумулятор. Спустя 10-15 минут можно все вновь подключать. Если решить проблему не удалось, и ошибка с кодом 43 до сих пор присутствует. Переходим к следующему шагу решения проблему, которая заключается в наведении порядка в системе.
Метод исправления ошибки 43 №2
Следующих шаг решение нашей проблемы - пробуем очистить реестр операционной системы десятки от разного рода мусора, который, возможно, стали причиной для возникновения ошибки 43. Если вы частый посетитель нашего сайта и ютуб канала , то наверняка знакомы с такой программой, как CCleaner или RegOrganizer. Как чистить реестр с помощью я показывал в этом видео:
А в этом видео я показывал RegOrganizer который поможет исправить почти все проблемы с Windows:
После того, как анализ завершится, и вы увидите все проблемы, которые присутствуют у вас на компьютере, нажимаем на кнопку "Исправить”. Когда программа завершит свою работу, компьютер необходимо перезагрузить и проверить, не решилась ли проблема с кодом 43. Если и этот вариант позитивного результата не принес, переходим к следующему.
Метод исправления ошибки 43 №3
Теперь, когда предыдущие два варианта не помогли, переходим к более решительным действиям. Речь идет об откате Windows. Данный способ хорош как решение многих проблем и ошибок в любой версии Виндовс. Нужно провести восстановление системы к предыдущей точке восстановления, когда видеоадаптер работал без проблем. Это я показывал тут:
Если вы отключили сохранение точек восстановления или после проведения отката Windows проблема не решилась, необходимо попробовать переустановить и обновить драйвер видеокарты. Не стоит забывать, что при работе компьютера видеодрайвер способен заглючить или слететь. Естественно, после того о он должным образом работать не будет. Поэтому необходимо обновить его до последней версии. Если у вас видеокарта NVidia, то скачать драйвер можно . Для пользователей с видеокартами AMD Radeon скачать драйвер можно . Для других устройств ищите драйвер так:
После того, как вы скачаете нужный вам установочный пакет, его необходимо запустить. Если автоматически программное обеспечение устанавливаться не хочет. Придется все делать вручную.
Для того, чтобы обновить драйвер вручную, необходимо открыть диспетчер устройств Windows, найти раздел "Видеоадаптеры”. Открываем подразделы кликнув на крестик.

После чего, находим свое устройство и нажимаем по ней правой кнопкой мыши. В открывшемся меню выбираем "Обновить драйвер...”. После этого, указываем путь к папке с драйвером для обновления и запускаем его. Спустя несколько минут, драйвер будет обновлен.
Метод исправления ошибки 43 №4
Одной из причин, по которой ошибка с кодом 43 так и не решилась, может быть в глючности опертивки или конфликте с другими устройствами. Для того, чтобы проверить этот вариант неполадки, нужно сделать следующее: открываем "Панель управления”, находил раздел "Система и безопасность”, ищем "Администрирование”.
В окне, которое откроется находим "конфигурации системы” и открываем их.

Вверху находим вкладку "Загрузка” и нажимаем кнопку "Дополнительные параметры”.

Откроется еще одно окно, в котором необходимо отметить галочкой пункт "Максимум памяти”. После этого нажимаем "Ок”.
После всех операций компьютер или ноутбук необходимо перезагрузить и проверить, не пропала ли ошибка с кодом 43.
Метод исправления ошибки 43 №5
Если и после этого наша назойливая ошибка так и не пропала, необходимо брать в руки отвертку и снимать крышку с системного блока или заднюю крышку ноутбука. Пришло время повлиять на оперативную память или другие устройства собственными рукам.
Но не забываем, что перед тем, как лезть внутрь системного блока или ноутбука, необходимо отключить кабель питания. Только после этого можно откручивать крышку. Нужно достать все планки оперативы, кроме одной. Другие устройства которые могут вызывать конфликты лучше отключить, это может быть звуковая карта, сетевая карта, тюнер, IEEE 1394 и другое что у вас может быть подключено к ПК. Все что не влияет на работу и загрузку ПК можно отключить.
После этого собираем комп и включаем его с оставшейся оперативой. Если ошибка пропала, тогда вновь выключаем и обесточиваем системник, после чего добавляем следующую планку. Снова включаем комп и проверяем, но появилась ли ошибка. Таким вот методом исключения мы и найдет источник нашей проблемы. Для большей уверенности, необходимо проверить и ту планку оперативы, которую мы оставляли самой первой.
Несите ПК в ремонт!
Если все вышеперечисленные способы позитивного результата не принесли, и ошибка с кодом 43 так и осталась, то, скорее всего, проблема в самом устройсве. ПК необходимо отнести в ремонт на диагностику.
Собственно, на этом и все. Как вы видите, в решении данной проблемы ничего сложного нет. Даже последний способ не украдет у вас много времени. Так что удачи вам в решении подобных проблем. Оставайтесь с нами на сайте есть много полезных статей и программ.
Ошибка с кодом 43 возникает, если что работа устройства была приостановлена системой Windows из-за возникновения неполадок в нем. Текст сообщения ошибки «Это устройство было остановлено, поскольку оно сообщило о возникновении неполадок. (Код 43) ».
Давайте же разберемся как исправить эту ошибку.
Вы ничего не предпринимали
- Есть вероятность, что ошибка застала вас врасплох и вы для ее появления ничего не делами. Если это так, то перезагрузите ваш ПК и посмотрите появиться ли снова ошибка «Код 43» .
- Сделайте переустановку драйвера для проблемного устройства. Жмем связку клавиш Win+R и вписываем в появившемся окошке команду mmc devmgmt.msc . Далее просто удалите устройство из списка Диспетчера устройств. После этого нажмите на «Обновить конфигурацию оборудования ». Это действие позволит сделать перепроверку всех устройств на компьютере и установит заготовленный драйвер для ранее удаленного устройства.
Вы что-то предпринимали
- Ошибка «Код 43 » могла проявить себя после обновления драйвера для устройства. Чтобы это исправить нам необходимо откатить драйвера до предыдущей версии. Для этого пройдите в «Диспетчер задач » и нажмите правой кнопкой мыши на нужном устройстве и выберите «Свойства ». В них вы сможете откатить драйвера.
- Есть вероятность, что предыдущий метод не дал результатов. В этом случае мы используем «Последнюю удачную конфигурацию ». Для этого при загрузке системы, после заставки материнки, жмите F8 . Таким образом вы войдете в «Дополнительные варианты загрузки » в котором вы найдете пункт «Последняя удачная конфигурация (дополнительно)» .
- Порой данная проблема возникает из-за слишком устаревшего драйвера. Для его обновления просто зайдите на сайт производителя устройства и скачайте его.
Дополнительный ряд причин для «Код 43»
- Неработоспособность USB-кабелей.
- Отсутствие необходимого питания для устройства.
- Само устройство вышло из строя.
Ошибка Код 43 – это одна из нескольких ошибок, которую вам может показать Диспетчер устройств. Ошибка 43 чаще всего появляется при подключении видеокарты и USB устройств (принтеров, веб-камер, айфонов, плееров). В нашей статье, мы постараемся ответить на вопрос: «Что это такое ошибка «Код 43″?» и как её исправить.
Код 43 наблюдается во всех системах, в том числе, Windows 8/7/Vista/XP и др. Такая ошибка появляется, если диспетчер устройств останавливает работу устройства из-за обнаружения неопределенной проблемы, связанной с аппаратными средствами Windows. То есть, сообщение может указывать на аппаратную ошибку устройства или на сбой в работе средств ОС по другим причинам.
Как можно исправить ошибку 43
Ниже приведены возможные причины возникновения ошибки 43 и способы ее устранения:
- Для начала нужно перезагрузить компьютер. Возможно, ошибка 43 появилась из-за временной проблемы с оборудованием. Тогда после перезапуска она может исчезнуть. В некоторых случаях ошибку можно устранить, полностью отключив питание компьютера. Ноутбук необходимо выключить, вынуть батарею, подождать несколько минут, вставить батарею на место и включить компьютер.
- Если пользователь установил устройства или внес какие-либо изменения в Диспетчере устройств и появилась ошибка 43, тогда необходимо отменить изменения и перезагрузить компьютер. В зависимости от произведенных изменений, можно предпринять следующее:
- удалить или изменить конфигурацию переустановленного устройства;
- возвратиться к старой версии драйвера;
- использовать функцию восстановления системы для отмены изменений в Диспетчере устройств.
- Возможно, проблему можно решить в процессе установки драйвера для устройства. В данном случае, если USB устройство сообщает об ошибке 43, в Диспетчере устройств нужно удалить такие устройства: USB запоминающего устройства, USB Host Controller и USB Root Hub. Важно отметить, что переустановка драйвера предполагает полное удаление ранее установленного драйвера и повторную его установку с нуля.
- Иногда ошибку можно исправить простым обновлением драйвера, поскольку, возможно, ранее сохраненные драйвера для ОС были повреждены или неправильно установлены.
- Ошибку можно устранить при установке пакета обновлений ОС Windows . В нем могут содержаться файлы, которые ликвидируют проблему.
- Иногда, чтобы исправить ошибку 43, требуется обновление BIOS .
- Ошибка на внешнем устройстве, USB или FireWire, может возникнуть из-за проблем с кабелем, с помощью которого устройство подсоединяется к компьютеру. Тогда его следует заменить.
- Для решения проблемы можно воспользоваться Справочным руководством об устранении неполадок аппаратного устройства.
- Некоторые устройства USB требуют больше энергии, на что порт компьютера не рассчитан. В таких случаях появляется ошибка 43. Чтобы решить эту проблему, нужно купить USB-хаб и подключить его.
- Проблема может быть в самом устройстве, и только после его замены ошибка 43 исчезнет. Также, возможно, устройство не совместимо с ОС.

Как исправить ошибку Код 43 в USB
Примечание. Если ошибка не связана с аппаратными устройствами, необходимо восстанавливать или переустанавливать Windows. Надеемся, вы нашли для себя ответ на вопрос, что случилось с вашим компьютером и почему появилась ошибка 43, а также, что вы успешно исправили Код43.