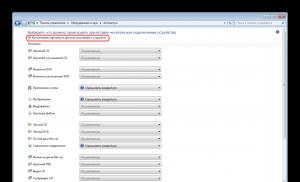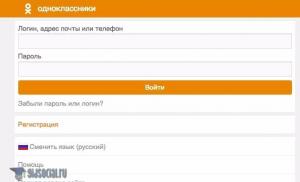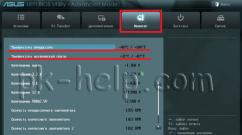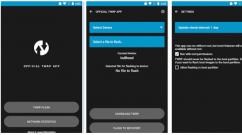Как синхронизировать контакты с Google на Android. Перенос контактов на Xiaomi с разных устройств. Сохранение данных Использование QR кода
Здравствуйте, дорогие друзья!
Многие пользователи задаются вопросом о том, как быстро и безболезненно перенести контакты на Xiaomi Redmi 4. Часто жалуются на то, что им совершенно непонятно как это сделать. Мол, слишком уж всё сложно, нужно быть специалистом, хорошо разбирающимся в смартфонах и так далее.
На самом деле, в процедуре переноса контактов нет ничего сложного, и сейчас мы вам это покажем на конкретном примере.
Данная инструкция подойдёт для следующих ситуаций:
- В вашем аккаунте Google нет контактов для синхронизации с телефоном
- В вашем аккаунте Mi Account нет контактов для синхронизации с телефоном
- У вас имеется файл адресной книги в формате.vcf
К сожалению, почти год назад разработчики программного обеспечения Xiaomi отказались от удобного способа, который позволял “скормить” телефону файл с контактами через блютуз. Напомним, почти сразу после выпуска Redmi 3 во многих прошивках эта удобная опция была удалена. Так что на сегодняшний день, увы, во всех прошивках Xiaomi опция передачи и автоматического определения контактов через блютуз отсутствует !
Ну а теперь перейдём, собственно, к процедуре переноса контактов на Xiaomi Redmi 4, который нам оставили разработчики. Способ не самый удобный, но вполне жизнеспособный.
Заранее предупреждаем – все контакты, фотографии, телефоны и имэйлы, использованные в нашем примере вымышленные! 🙂
Все скриншоты в статье – кликабельные (увеличиваются при нажатии).
Вся процедура проводилась на смартфоне под управлением MIUI Global 8.1 (Stable 8.1.8.0 MCEMIDI) на базе Android 6.0.1 MMB29M.
Предположим, что у вас нет возможности синхронизировать контакты на смартфоне с вашим аккаунтом Google и (или) с учётной записью Mi Account. Но при этом у вас имеется на компьютере (или в другом телефоне) файл адресной книги в формате.vcf
Алгоритм действий очень прост: любым удобным для вас способом копируем на смартфон Xioami Redmi 4 файл с контактами. Далее заходим в Настройки – Системные приложения – Контакты .
 |
 |
 |
Если у вас абсолютно новый смартфон либо настройки на нём сброшены к заводским, то никаких дополнительных действий на нём совершать не нужно. А вот в случае, когда на смартфоне уже имеются какие-либо контакты, на всякий случай их лучше сохранить в отдельный файл, во избежание каких-либо конфликтов с контактами из импортируемого файла.vcf. Самая распространённая проблема – отсутствие либо смещение полей в карточке контакта либо исчезновение фотографии контакта. Первое частенько бывает если файл.vcf был сохранён на каком-либо древнем устройстве либо неудачно обработан в адресной книге аккаунта Google. А второе происходит сплошь и рядом и разумного внятного объяснения мы так и не нашли. Даже если контакты имели фотографии небольшого объёма, очень часто они при импорте исчезают. 🙁
Итак, мы перешли в меню Контакты . Жмём (или как сейчас модно говорить – тапаем) на Импорт и экспорт и выбираем Импорт из накопителя. Открывается всплывающее окошко Выбор файла vCard где нам следует выбрать один из трёх вариантов:
- Импорт 1 vCard файла
- Импорт нескольких vCard
- Импорт всех vCard
В нашем случае мы должны выбрать первый вариант – Импорт 1 vCard файла. Телефон автоматически находит все ранее сохранённые файлы контактов и предлагает нам выбрать один из них (чаще всего самый свежий по дате). Если файл был загружен на Google Диск, то его название будет длинным. Если файл был сохранён на телефоне, то название будет коротким. Впрочем, возможен и третий вариант, когда пользователь сам переименовал файл с контактами.
 |
 |
 |
Выбираем нужный нам файл и нажимаем кнопку OK. Появляется лаконичное уведомление о том, что файл будет импортирован в ближайшее время. При этом вы нигде не сможете увидеть о прогрессе операции, так как статус-бар разработчики решили сюда не встраивать. Если в вашем файле небольшое количество контактов, то буквально секунд через 30 можете смело нажимать на иконку Контакты на рабочем столе и смотреть что у вас получилось. Если контактов более сотни, то рекомендуется немного подождать.
 |
 |
 |
В нашем случае процедура прошла успешно. Однако некоторые контакты в первый раз импортировались вообще без картинок. Поэтому мы присвоили каждому контакту картинку и теперь уже прямо на смартфоне Xiaomi Redmi 4 ещё раз сохранили все контакты в.vcf файл.
 |
 |
 |
Затем удалили все контакты из адресной книги. Настройки – Системные приложения – Контакты – Дополнительно – Пакетное удаление контактов – Удалить все контакты – OK . Убедились, что ни одной записи в приложении Контакты больше не осталось. После чего запустили процедуру переноса (импорта) контактов повторно, выбрав самый свежий файлик из списка предложенного мастером импорта. В этот раз процедура прошла корректно, но полноразмерных фотографий у контактов так и не появилось. Вместо них и в общем списке контактов и в карточке каждого контакта сохранились только небольшие овальные фотографии. Впрочем, если у вас в адресной книге 10-20 контактов с присвоенными им фотографиями, тогда можно за 5-7 минут вернуть им первоначальный вид, заранее сбросив все фотографии в одну из папок на смартфоне и выбирая нужную фотографии путём нажимания на овальную аватарку в каждой карточке контакта. А вот если таких контактов у вас больше 50, нам остаётся вам лишь посочувствовать…
 |
 |
 |
Последним логичным штрихом после проверки каждого контакта на смартфоне является запуск синхронизации контактов с аккаунтом Google. После этого вы сможете автоматически подцепить все свои контакты на любом смартфоне на базе ОС Android.
* Recommended to upload a 720*312 image as the cover image
Article Description
Уважаемые модератор и юзеры! Решил я, много лет пользующийся Яблоком, попробовать Андроид. Купил себе очень разрекламированный Ми 5 через Алиэкспресс. И начал радоваться жизни... Правда, не тут-то было.Я сразу же столкнулся с серьезной проблемой: программа Ми ПС сюит (аналог нашей ай-тюнз и всех ее работающих аналогов) выдавала мне фразу "девайс нуждается в обновлении". Затем я понял, что прога просто не поддерживает взаимодействие с компьютером этого телефона, вернее, этой версии Андроида. Попутно я понял, что этих версий немыслимое количество, а еще более немыслимое - разных прошивок. А еще того непонятнее, что существует какая-то китайская прошивка и обычная, и нужно сразу брать в руки отвертку и заниматься бесконечной настройкой этого кирпича. Несколько дней я ломал себе голову. Смотрел, нет ли аналогов проги Ми ПС сюит для компа (про МАК и Линукс я даже не заикаюсь!), но все более или менее подходящие упоминания приводили к прогам, которые никак не помогали в решении проблемы. Мне нужно было просто напросто синхронизировать контакты, заметки, календарь с айфона на Ксяоми. Но эта задача оказалась непосильной. Телефон, действительно, появляется в компе в качестве набора папок, но что я с ним могу сделать в таком виде, ведь синхронизация доступна программе, я же не могу вытащить из айфона мышкой папку контакты и перенести ее в ксяоми. Короче говоря, расстроился и отправил телефон обратно в магазин Ксяоми Ми Стор, где просил починить его, то есть сделать так, чтобы я мог пользоваться программой, соединяющей его с компьютером. Оттуда спустя недели мне ответили, что телефон ок, и что он соединяется с компом, что я и сам естественно понимал, но мне нужно была синхронизация, а не видеть телефон в виде жесткого диска с желтыми папками. В ответ мне ответили, что это я ничего не понимаю и дали кучу ссылок на английские форумы, где описываются варианты соединения Ми 5 с компом. Я их пробовал еще до отправления телефона.Я просил вернуть мне деньги и забрать телефон. Они отказываются. И требуют, чтобы я его забрал, оплатив обратный путь.Честно говоря, пожалел о своем эксперименте: Эппл не дает таких нелепых осечек: просто включаешь и пользуешься.Мои вопросы, если кто сможет ответить компетентно:1) Этот Ксяоми Ми Стор - официальный магазин кампании? Можно на него как-то повлиять в плане возврата средств за бесполезный телефон, имею в виду, нехватку простейшей программы синхронизации? Это же серьезная техническая накладка.2) Если ничего не получится, и телефон оттуда придется забрать, может, подскажете, есть ли какой аналог Ми ПС сюит? Не выбрасывать же. Буду, может, когда-то пользоваться или дам кому-то, но без возможности переноса и синхронизации данных это же смешно просто.Заранее признателен за ответ. Извиняйте за длинноты и непонятливость в новом для меня мире Андроида.
Официальная англоязычная версия Mi PC Suite была выпущена на прошлой неделе, и многие пользователи не смогли разобраться с устройством, несмотря на краткое руководство. Ниже, вы сможете более детально ознакомиться с руководством по его использованию, надеемся, что данная информация будет вам полезна, и вы сможете разобраться в особенностях Mi PC Suite, после прочтения этой статьи.
Пошаговые возможности работы с Mi PC Suite
Шаг 1
1: Установка после загрузки. Скачайте установочный файл Mi PC Suite по данной ссылке с фан-сайта MIUI.ua.
Шаг 2
2: На главной странице, вы можете управлять файлами, приложениями, фотографиями, видеофайлами, заметками, музыкой, сообщениями, контактами и, самое главное, делать телефонные резервные копии, восстанавливать и модернизировать систему и настраивать ПЗУ. Скриншот и демо-ролик функции также доступны.

Шаг 3
3: После подключения телефона, он автоматически переключается к интернет подключению на вашем компьютере. Если вы хотите, выключить его, необходимо открыть свой экран уведомлений на телефоне и отключить его вручную. Обратите внимание, что с помощью функции Screencast вы также можете управлять подключениями.


Шаг 4
4: Нажмите на Screencast , вы увидите экран вашего телефона на ПК, а также данная функция позволяет контролировать и управлять вашим смартфоном с ПК (в настоящее время поддерживается на моделях и ).

Шаг 5
5: В интерфейсе экспорта, вы можете сделать резервное копирование данных вашего телефона, а также управлять всеми предыдущими резервными копиями.

Шаг 6
6: В интерфейсе обновления, вы можете выполнить обновление вашей системы и проверить список внесенных в него изменений и доработок.

Шаг 7
7: На главном экране, при подключении телефона в режиме быстрой загрузки, автоматически откроется диалоговое окно, для быстрой загрузки, процесс которой будет сопровождаться миганием.

Выберите любой из предлагаемых вариантов, и пусть файл загружается.
Примечание:
Если у вас есть важная информация на телефоне, то обязательно ее сохраните, сделав резервную копию, так как после подтверждения загрузки, все данные с телефона будут стерты.
После успешной загрузки, на экране появится другое диалоговое окно, которое оповестит вас о успешной загрузке файла на ваш телефон.

Шаг 8
8: Вы легко можете управлять всеми файлами на вашем телефоне, и передавать данные между телефоном и компьютером при помощи File Explorer.

Шаг 9
9: Проверять, удалять, включать ограничение доступа к сети и устанавливать новые приложения на вашем телефоне с помощью компьютера, Вы можете через вкладку App.

Шаг 10
10: Откройте вкладку Фото, чтобы импортировать или экспортировать, а также просмотреть свои фотографии на вашем телефоне.

Вы можете увеличить фото, просто нажав двойным щелчком на него.

Шаг 11
11: Как и во вкладке менеджер Фото, менеджер Видео предлагает функции импорта / экспорта, а также просмотра видео файлов с помощью двойного щелчка по нему.

Шаг 12
12: Менеджер музыки, позволяет массовое управление музыкальными файлами, а также дает возможность воспроизводить эти файлы с помощью Вашего ПК.

Вы ознакомились с более полным руководством по всем функциям на Mi PC Suite! Мы надеемся, что предоставленная информация, оказалась вам полезна. Благодарим за прочтение!
17.09.2015, 19:27
У каждого человека в телефоне хранятся важные номера телефонов, адреса, даты рождения и другая информация о знакомых, коллегах и друзьях. Люди перестали записывать номера в специальных записных книжках, предпочитая хранить все данные на цифровых устройствах.
К сожалению, любой смартфон может дать сбой или же быть украденным в самый неподходящий момент. В таком случае, многие контакты безвозвратно пропадут. Чтобы обезопасить себя от такой неприятной ситуации, мы советуем синхронизировать контакты с Google. Тогда все ваши контакты будут находиться в аккаунте Google и, в случае чего, вы сможете с легкостью их найти.
Для начала вам нужно зарегистрироваться на сайте Google, а затем добавить его в свой смартфон или планшет на Android. После этого вы станете зарегистрированным пользователем Google и сможете получить все преимущества этого статуса.
В первую очередь, синхронизация смартфона на Андроиде с Google Gmail необходима для того, чтобы контакты можно было использовать на любом устройстве с системой Андроид, такого, как смартфон или же . Если вы купите новый смартфон или планшет, то контакты всегда будут рядом: вам нужно будет лишь зайти в аккаунт Google и все контакты окажутся на новом гаджете.
Итак, как синхронизировать контакты с Google на Android? Расскажем по пунктам.
Сначала входим на смартфоне или любом другом устройстве в меню «Настройки», где выбираем «Аккаунты и синхронизация» (это название может слегка изменяться в зависимости от марки и модели телефона).
Находим внизу дисплея «Добавить учетную запись» и нажимаем туда.

Таким образом добавляем учетную запись.

В том случае, если у вас имеется аккаунт, вы добавляете его, если же нет, то заводите новый аккаунт.

Теперь необходимо ввести логин и пароль. Учетная запись для синхронизации успешно создана.
Входим в меню «Контакты» на смартфоне или другом устройстве.

Заходим в нужный нам аккаунт и нажимаем кнопку «Редактировать».

В меню сверху выбираем место хранения аккаунта.

После этого нужно подождать минут 5, и можно заходить в Google контакты, где находятся ваши контакты.

Так просто можно синхронизировать контакты с Google на Андроиде: теперь ваши данные останутся с вами в любой ситуации. Чтобы получить к ним доступ и синхронизировать их с любым устройством, вам нужно лишь зайти в свой Google-аккаунт, а для этого мы советуем вам всегда помнить вашу связку логин-пароль.
В Google-контактах можно указывать не только номера телефонов и адреса, но и устанавливать фотографии на аккаунты, разбивать их на группы пользователей, указывать место работы и писать другие полезные заметки.
0 Комментариев
Телефоны на андроид захватили сердца не только молодых пользователей, но ими уже успешно начинают овладевать люди более среднего возраста. И перед ними иногда встаёт задача, как же настроить и правильно синхронизировать новый телефон со всеми этими плеймаркетами, почтой, контактами, гуглом, итд. Вот таким гражданам и хотелось посвятить самую первую инструкцию по настройке телефона xiaomi
Прежде всего следует понять, что после того как вы купите телефон xiaomi или вам его подарят, нужно активировать и синхронизировать аккаунт телефона с гугл. Так как без этого аккаунта у вас не будет работать плей маркет . Следующим действием нужно активировать контакт в Mi аккаунт . Это вам будет нужно, что бы при потери телефона xiaomi вы смогли войдя в интернет с любого доступного устройства зайти в mi аккаунт, заблокировать телефон или удалить все свои данные.
И так приступаем к первым настройкам гугл аккаунта на телефонах xiaomi
и выбираем другие аккаунты

жмём добавить

и ищем google

Если у вас уже есть аккаунт в гугл, просто вписываем логин и пароль, если нет, идем дальше по инструкции и создаём себе новый гугл аккаунт.

Пишем своё имя и фамилию

Указываем свою дату рождения

В новом окне нам предлагают два варианта создать имя пользователя. Первый вариант придумать имя самому и второй вариант это написать свой номер телефона. В данном примере я придумаю имя пользователя сам.

Вот я придумал имя probnikvasa

теперь придумываем пароль


Мой гугл аккаунт создан и теперь появившиеся данные лучше где нибудь записать, что бы не забыть.

Всё, теперь смело выходим из настроек и пробуем зайти в плей маркет, на нашем телефоне xiaomi Как видно ниже, у меня получилось синхронизировать свой гугл аккаунт с плеймаркетом.


С первой настройкой закончили. Google аккаунт на телефоне xiaomi активировали. Следующим шагом нужно активировать Mi аккаунт