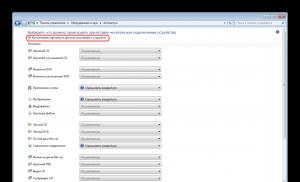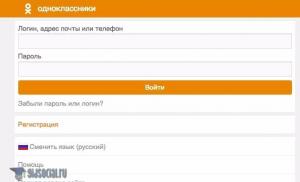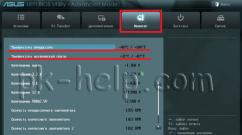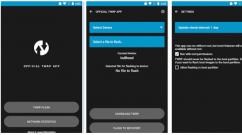Как установить пароль на вход в Windows: настройка своей учетной записи. Как установить пароль при входе на персональный компьютер Как поставить пароль на компьютер пошаговая инструкция
Установить пароль на вход в систему, определенное приложение или файл ПК очень просто. С помощью стандартного функционала ОС и нескольких сторонних утилит вы сможете защитить любую информацию от посторонних пользователей. Чтобы поставить пароль на компьютер или ноутбук, ознакомьтесь со всеми представленными методами.
Первый вариант защиты – это установка ключа при включении. В таком случае перед полной загрузкой операционной системы вы увидите на экране окно с вводом комбинации символов. Создание нескольких учетных записей позволяет установить на каждую отдельный код (пригодится в том случае, если у компьютера несколько пользователей). Чтобы установить подобную защиту, необходимо выполнить следующее (для Windows 10):
- Сначала нужно открыть окно «Параметры». Для этого кликните ПКМ по иконке «Пуск» и выберите соответствующий пункт.
- Теперь перейдите в раздел «Учетные записи».
- Во вкладке «Параметры входа» возле пункта «Пароль» нажмите на кнопку «Добавить».
- Введите пароль дважды и придумайте подсказку. Чтобы не забыть основную комбинацию и не столкнуться с блокировкой аккаунта, внимательно относитесь к выбору подсказки.
- Для завершения процедуры кликните по «Готово».
Теперь при входе в систему с помощью данной учетной записи вам необходимо указать пароль.
Также Windows 8 и 10 позволяют установить отдельный ПИН-код. Он не заменяет полноценную защиту, а используется в качестве альтернативы, чтобы не тратить время на ввод сложного и длинного пароля.
Для установки ПИН-кода воспользуйтесь представленной инструкцией:
- В том же окне «Параметры входа» нажмите на кнопку «Добавить» в пункте «ПИН-код».
- Для начала подтвердите вход в учетную запись.
- Теперь установите короткий ПИН-код и нажмите ОК.
Начиная с «Виндовс 8», разработчики добавили возможность ввода графического ключа на планшетах и ноутбуках с сенсорным экраном. На обычных компьютерах его также можно вводить, но только с помощью мышки. Для включения функции воспользуйтесь следующим руководством:
- Снова откройте «Параметры» (как в первой инструкции) и перейдите в «Учетные записи». В разделе «Параметры входа» кликните по кнопке «Добавить» в подзаголовке «Графический пароль».
- Подтвердите вход в учетную запись, чтобы приступить к настройке графического ключа.
- Чтобы выбрать картинку, нажмите на соответствующую кнопку.
- Выберите картинку и щелкните по «Открыть».
- Теперь кликните по отмеченной кнопке, чтобы подтвердить выбор изображения.
- На выбранной картинке нарисуйте мышкой или пальцем три объекта. Каждый из них система будет фиксировать.
- После этого подтвердите ключ, рисуя те же фигуры в том же порядке. После успешного ввода вы увидите поздравление от Windows. Кликните на «Готово».
После успешного ввода графического ключа вы получаете доступ к рабочему столу Windows.
Защита с помощью обычного пароля актуальна для Windows XP и Windows 7. Графический ключ и ПИН-код доступны только для 8 и 10 версий операционной системы.
Учетная запись Microsoft
Windows позволяет авторизоваться с помощью учетной записи «Майкрософт». Благодаря этому можно совершать покупки в Microsoft Store и пользоваться другими сервисами компании. Помимо этого, вы можете защитить учетную запись паролем. Для этого необходимо:
- Открыть «Параметры».
- Теперь откройте «Учетные записи».
- Во вкладке «Ваши данные» нажмите на отмеченную кнопку.
- Укажите логин (электронная почта, телефон или Скайп).
- Укажите пароль и кликните «Вход».
Используем командную строку
Если вы хотите установить защиту максимально быстро и владеете минимальными знаниями о командной строке, то воспользуйтесь следующим руководством:
- Откройте командную строку. Быстрее всего это можно сделать через Win +R и команды «cmd».
- Введите команду «net users», чтобы получить информацию об учетных записях.
- Теперь впишите «net user username password», где вместо username нужно указать имя аккаунта, а вместо «password» – вписать защитный ключ.
- Готово! Осталось перезагрузить учетную запись и проверить работоспособность настроек.
Защита приложений
В этом деле вам поможет простая утилита Game Protector, которую можно скачать с ее официального сайта . Для использования приложения следуйте указаниям:
- Зайдите на сайт и нажмите на кнопку «Download Now».
- Запустите инсталлятор и нажмите на «Next».
- Установите галочку о принятии условий лицензионного соглашения и жмите «Next».
- Укажите папку для установки.
- Укажите название папки для меню и кликните «Next».
- Также можно создать ярлык на рабочем столе.
- Теперь нажмите «Install» и дождитесь завершения распаковки.
- Несмотря на название, утилита позволяет защищать не только игры, но и любые другие приложения. Таким способом можно закрыть доступ ребенку к браузеру, Телеграмму, рабочим программам и так далее. Запустите Game Protector и нажмите «Open», чтобы выбрать исполнительный файл приложения.
- Выбираем exe-файл и жмем «Открыть».
- Теперь дважды укажите пароль (1). При необходимости можно поменять иконку и название приложения (2).
- После установки всех параметров нажмите «Protect». Теперь при запуске программы вам придется указывать придуманный Password.
К сожалению, Game Protector не позволяет защитить папку, диск или флешку. Поэтому рассмотрим функционал другой утилиты.
Для папки
Для установки пароля на папку воспользуемся функционалом программы Password Protect Folder (ссылка на скачивание). После установки запустите приложение и сделайте следующее:
- Нажмите на кнопку «Lock folders».
- Выберите папку, которую необходимо защитить, и нажмите «ОК».
- Введите пароль и нажмите на «Lock Folder».
- Также можно установить защиту на папку, кликнув по ней ПКМ и выбрав в меню отмеченный на скриншоте пункт.
Так вы можете ограничить доступ к любому браузеру (Яндекс.Браузер, Google Chrome и т. д.), чтобы дети не смогли без присмотра сидеть в интернете.
Через BIOS
- Запустите параметры BIOS с помощью специальной кнопки при запуске компьютера. После этого откройте раздел «Security» и выберите пункт «Administrator Password».
- Введите комбинацию дважды и нажмите «ОК». После этого перезагрузите компьютер.
Защита диска
В современных Windows предусмотрена функция BitLocker, которая позволяет защитить жесткий диск. Чтобы ею воспользоваться, необходимо следовать инструкции:
- Откройте окно «Этот компьютер» и кликните ПКМ по нужному разделу винчестера. В меню выберите пункт «Включить BitLocker».

Установка пароля на Windows — это самый распространённый способ защиты учётной записи пользователя. Он позволяет ограничить использование компьютера другими людьми и защитить личные данные. К сожалению, данное средство не способно обеспечить полную безопасность ПК. Однако, оно помогает оградить систему от взлома лицами без соответствующих навыков и значительно увеличивает время, требуемое для несанкционированного доступа к компьютеру.
Установка пароля в системе Windows 7
Кликните кнопку «Пуск» и выберите строку «Панель управления» в колонке справа. Найдите выпадающий список «Просмотр» в правой верхней части окна. В нём выберите режим отображения «Значки» (крупные или мелкие). После этого перейдите в раздел «Учетные записи пользователей». Там отображаются все аккаунты, созданные в ОС.
Если доступно более одной учётной записи, выберите именно ту, которую вы используете. Как правило, это учётка администратора. Далее пройдите по первой ссылке в разделе изменения параметров аккаунта. Введите новый ключ в первой строке и повторите его во второй. Повторный ввод требуется для того, чтобы не потерять доступ к ОС, если в первом поле была допущена ошибка при наборе. В нижней строке ввода установите кодовую фразу, которая поможет вспомнить пароль в случае его забывания.
Чем больше символов в коде — тем он надёжнее. Важную роль также играет разнообразие знаков. Microsoft рекомендует использовать прописные и строчные буквы, цифры и специальные символы. Однако, такая защита зачастую является чрезмерной, так как профили «семёрки» редко взламывают перебором. Взломщики чаще применяют другие способы, не зависящие от сложности парольной строки. В любом случае, добавление нескольких цифр не помешает, и существенным образом не затруднит аутентификацию.

Важный совет! Не используйте в качестве подсказки фразу, которая поможет разгадать секретный код кому-то кроме вас. Перед сохранением изменений ещё раз подумайте, не является ли новый ключ доступа в профиль слишком простым и понятным по фразе-подсказке.
Индивидуальная защита Windows 8
Начиная с этой версии, Microsoft добавляет интерфейс Metro. Список доступных путей авторизации пользователя расширяется. На выбор доступны следующие варианты:
- Установить пароль на вход в Windows.
- Задать графический ключ.
- Добавить ПИН-код.
При этом, две последних опции работают только после указания традиционного кода. Он продолжает оставаться основным способом защиты системы, а визуальный ключ и ПИН-код работают на экране авторизации в качестве дополнительных. Если вы их забудете, всегда останется возможность войти в профиль обычным способом. Для этого на начальном экране есть отдельная опция.

Чтобы указать нужные пароли, вызовите правую панель Charms. На сенсорных устройствах такое действие производится движением пальца от правого края экрана в левую сторону. Также возможен запуск панели при помощи мыши. Для этого наведите курсор в правый верхний угол интерфейса, и после появления прозрачной панели опустите его вниз. Другой способ — наведение курсора в нижний правый угол с последующим перемещением вверх. Доступен также вариант с горячими клавишами. Чтобы открыть Charms, воспользуйтесь комбинацией «Win+C».
На открывшейся панели выберите нижний пункт — «Параметры». В новом окне перейдите к настройкам ПК и там откройте окно «Учётные записи». На вкладке «Параметры входа» кликните первую кнопку «Изменить». Наберите новую кодовую фразу в первом текстовом поле и подтвердите её, указав эти же символы во втором. Ниже вы сможете установить подсказку, появляющуюся в том случае, если вы забудете защитный ключ от «восьмёрки». Сохраните внесённые изменения.

Чтобы установить графический пароль, нажмите на вторую кнопку в окне параметров — «Добавить». Такой способ аутентификации представляет собой выполнение последовательности жестов мышью или пальцем на сенсорном экране. Жесты могут быть трёх видов: точки (единичные клики), линии и круги. Все действия должны быть произведены в нужной последовательности и правильных местах. Для точности позиционирования применяется фоновая картинка, из-за которой такой метод проверки подлинности и получил название «графический».
Перед добавлением визуального ключа система запросит основной пароль. Введите его и нажмите «ОК». Далее кликните по кнопке, расположенной под описанием возможностей визуальной авторизации и выберите любое изображение для использования в качестве фона. После этого поочерёдно нарисуйте три жеста в выбранных местах на картинке.
Графическое подтверждение входа удобнее всего использовать на планшетах и сенсорных мониторах. Так как количество возможных комбинаций жестов почти ничем не ограничено, этот метод аутентификации является безопасным. Однако, следует учитывать один нюанс. На сенсорных устройствах возникает угроза распознавания жестов по следам на экране. Если до прикосновений экран был полностью чистым, на нём могут остаться отдельные отпечатки, линии и круги, нарисованные пальцем. Рекомендуется убирать их, протирая поверхность после ввода.

Последний тип защиты, используемой в качестве альтернативы обычному методу аутентификации Windows — это ПИН-код. Как и на банковских картах, он состоит из четырёх цифр. Этот метод авторизации является самым быстрым и удобным, так как после ввода комбинации даже не потребуется нажимать «Enter». Вход будет выполнен автоматически после ввода последней цифры. Но с точки зрения безопасности он наименее надёжен, ведь количество возможных вариантов кода (от 0000 до 9999) составляет всего 10 000.
Чтобы уберечь пользовательский профиль от взлома путём перебора комбинаций, компания Microsoft добавила ввод подтверждения после нескольких неудачных попыток аутентификации. На экране при этом возникает капча, которую нужно ввести для продолжения работы. ПИН-код добавляется при щелчке на третью кнопку в окне параметров. Для входа в нужное меню также потребуется установить главный пароль, а сам ПИН нужно будет набрать дважды. Для подтверждения изменений нажмите «Готово».

Обратите внимание! Новые настройки вступают в силу сразу же, без перезагрузки компьютера. Чтобы посмотреть, как работает авторизация, заблокируйте ПК нажатием горячих клавиш «Win+L». Система будет разблокирована после ввода заданного ключа.
Как установить пароль на вход в Windows 10
За исключением некоторых мелких деталей, в «десятке» механизм защиты профиля организован так же, как и в предыдущей версии ОС. Чтобы открыть нужные настройки, пройдите в меню «Пуск» и выберите значок шестеренки — «Параметры». Далее перейдите в раздел «Учётные записи» и слева выберите вкладку «Параметры входа». Основной код можно установить при нажатии на первую кнопку в правой колонке. Если ранее вы уже указывали ключ доступа, вместо «Добавить» на кнопке будет написано «Изменить».

При изменении потребуется ввести старый ключ доступа к Windows, а в двух следующих полях указать новое значение. Если защита учётки активируется впервые, будет достаточно установить новый код. ПИН-код активируется отдельно. В отличие от предыдущей версии Windows, на «десятке» он может состоять не только из четырёх цифр. Максимальная длина такого кода теперь составляет 127 символов. После установки галочки под текстовыми полями в ПИН-коде можно использовать:
- Цифры;
- строчные буквы;
- прописные буквы;
- специальные знаки.

Важно! В случае, если вы забыли ПИН-код на Windows 10, войти в систему можно по основному паролю. После этого рекомендуется удалить забытый ПИН, и при необходимости установить новый код.
Полезное видео: Как создать уникальный пароль на Windows 7
Всем привет! Сидел сегодня за чашечкой кофе с утра и осознал — много написано заметок у меня на блоге, а вот четкой инструкции о том, как поставить пароль на компьютер так и не нацарапал. В моем детстве компьютер не был чем-то личным, и как правило, им пользовались все члены семьи, поэтому за попытки поставить пароль получали по шее. Сейчас с постоянным подключением к интернету и развитием облачных сервисов пароль не то, чтобы нужен — без него вы просто не сможете использовать весь функционал устройства в полной мере.
Например, для полноценной работы магазина приложений Windows без учетной записи Майкрософт не обойтись — некоторые приложения просто не установятся, а профиль учетной записи без пароля вы никак не создадите (ведь ваш профиль — это, по сути, ключ ко всем вашим данным) .
Небольшой совет: хочу обратить ваше внимание, что при желании данный пароль достаточно просто убрать (это не касается учетной записи Майкрософт) и присутствует возможность получить доступ к вашим данных без особого труда — если установка пароля нужна для защиты конфиденциальной информации, то лучше вам присмотреться к специализированным утилитам для шифрования ваших данных
Как поставить пароль на Компьютер? — Рассмотрим на примере Windows
В первую очередь я хочу рассказать вам, как установить пароль на компьютер при входе в Windows. Лично мое мнение — это самый простой способ ограничить использование вашего ПК.
Вообще странно, я так и не нашел корректного описания установки пароля на Windows 10, тут же много нюансов с учетной записью Майкрософт и в целом процесс достаточно сильно отличается и не похож на все что было ранее.
Как запаролить компьютер на Windows 7
Откройте меню «Пуск» и выберите «Панель управления» — если вы собираетесь более-менее освоить компьютер, то мы еще часто будем сюда возвращаться…

В Панели управления откройте раздел «Учетные записи пользователей и семейная безопасность» (многим нравится представление в виде списка, но я люблю сортировку по категориям)

Откроется окно, в котом вам необходимо выбрать «Учетные записи пользователей», где в списке нужно кликнуть по пользователю, которому будет установлен пароль для входа в систему.

Жмем «Создание пароля своей учетной записи» — думаю тут комментарии излишние

Откроется окно создания пароля, тут нам предстоит два раза ввести пароль (чтобы случайно не ошибиться в написании) и придумать подсказку — это необязательно, но учитывая забывчивость я рекомендую не пренебрегать данной возможностью. После этого жмем «Создать пароль» и при следующем включении компьютера, чтобы зайти в Windows, придется ввести вашу кодовую фразу.

Если вы отошли от компьютера и не хотите оставлять возможность его использования, то наверняка вам понравится сочетание клавиш WIN + L — компьютер при нажатии данной комбинации просто заблокируется и будет требовать ввести установленный пароль для дальнейшей работы. Во многих ситуация это очень удобная функция, особенно если вам нужно отлучиться на пару минут и нет желания оставлять доступ к системе.
Как на компьютере поставить пароль (Windows 10)
С приходом Windows 8 понятие «Пользователь» немного поменяло свой смысл, ведь основной фишкой восьмерки преподносили синхронизацию и учетную запись Майкрософт.
Аккаунт Майкрософт в целом достаточно удобен и можно рекомендовать к использованию (он уже требуется по умолчанию при )… и использовать его без пароля в принципе невозможно (хотя есть возможность ). Вот я хочу рассказать вам — как установить пароль на Windows 10 с локальной учетной записью и сменить его при учетке Майкрософт.
Учетная запись Microsoft
Первые шаги одинаковы не зависимо от типа вашей учетной записи и, как обычно, нам нужно попасть в «Панель управления», для этого просто откройте меню «Пуск» и начните на клавиатуре набирать название нужного пункта в системе — Windows 10 предложит нам лучшее соответствие.

Переходим в раздел «Учетные записи пользователей» (согласитесь, процесс не сильно отличается от такового в Windows 7)

Кликните по названию пункта «Учетные записи пользователей» и выберите юзера, на который требуется установить пароль.

Тут то и начинаются первые отличия — я использую учетную запись Microsoft и из интерфейса операционной системы его изменить невозможно. Для смены пароля нам предлагают перейти в «Параметры компьютера»

Здесь же нас перенаправят на сайт Microsoft, на котором и меняется пароль для входа в систему (в общем для смены пароля учетки от Майков, совсем не обязательно использовать панель управления, можно сразу перейти на страницу смены пароля и выполнить необходимые изменения)

Напротив электронной почты нажмите «Изменить пароль» (электронная почта и учетная запись Майкрософт — это одно и то же)

Не факт, что следующий шаг будет и у вас, но описать его стоит — это подтверждение ваших данных (просто выберите как вам удобнее подтвердить вашу личность)

Откроется вкладка смены пароля, где нужно ввести текущий пароль и дважды новый (чтобы не ошибиться при вводе)

Локальная учетная запись
Пароль для локальной учетной записи создается так же, как и в случае с Windows 7 (как добраться до окна пользователей смотрите чуть выше — не вижу смысла дублировать информацию в пределах одной заметки). Просто выберите нужного пользователя и кликните «Создать пароль»…

… как обычно дважды введите новый пароль и подсказу по желанию, теперь при каждой попытке входа в систему нужно будет ввести корректный пароль, иначе использовать компьютер не получится.

Вот таким нехитрым способом можно ограничить доступ к вашей операционной системе Windows. К сожалению при должном желании получиться доступ к вашим данным не составит труда, поэтому использовать пароль Windows как средство защиты информации очень глупо.
Как поставить пароль на Компьютер? — Рассмотрим BIOS
Один из способов установить пароль на компьютер — это задать User Password в BIOS вашей материнской платы (узнать модель ее можно в ). Микропрограммное обеспечение у всех разное, но как правило данный пункт находится во вкладке Security.

Тут же присутствует и Administrator Password — это способ защитить настройки BIOS (в некоторых случаях бывает очень полезно). При установке User Password в BIOS вашего компьютера при его включении нужно ввести пароль… убрать его практически невозможно без физического вмешательства в конфигурацию компьютера. Данный способ можно комбинировать с защитой операционной системы Windows.
Выводы и мысли
Что еще можно рассказать о паролях? — ни в коем случае не используйте дату рождения, имена или фамилии… их не то что взломать легко, их можно подобрать вручную. Используйте буквы разных регистров и символы, про цифры не забудьте — например 1tshN3g@ (это хороший пароль). Можете его записать, но спрячьте в надежном месте.
Настоятельно рекомендую проверить клавишу Caps Lock и раскладку на которой вы создаете пароль, а то можете спрятать данные сами от себя по невнимательности… вот таким образом можно запаролить компьютер — как видите абсолютно ничего сложного.
Всем добра! В этой статье вы узнаете Как установить пароль на компьютере при входе. Желая защитить собственные данные от других, можно осуществить установку пароля на компьютере, который будет запрашиваться во время перехода к учётной записи. В этой статье будет рассказано, как это сделать в таких операционных системах, как Windows 10, 8, 7, а также, XP.
Как установить пароль на компьютере при входе в Windows 8 либо 10
Для установки пароля для компьютера, работающего на Windows 8 или 10, следует перейти к параметрам. Для этого достаточно лиш зайти в стартовое меню «Пуск» и найти там заветный пункт под. названим «Параметры». Что же касается Windows 8, доступ к параметрам можно получать посредством бокового меню справа.
После открытия параметров, необходимо перейти к разделу учётных записей, а затем – к параметрам входа. Здесь-то и предстоит установить пароль, который будет запрошен при входе. Для этого стоит только кликнуть по кнопке «Добавить пароль».

Непосредственно пароль придется ввести дважды, а также, один раз – подсказку для него.

После этого пароль будет установлен, и, не введя его, выполнить вход в учетную запись будет невозможно.
Как установить пароль на компьютере при входе на Windows 7
Если вы желаете установить пароль для компьютера, который работает с операционной системой Windows 7, вам предстоит перейти к панели управления, найдя соответствующий пункт, кликнув по кнопке «Пуск».

- После открытия панели управления, нужно перейти к разделу под названием
- «Учетные записи и семейная безопасность»,
- а далее – к подпункту «Учетные записи пользователей».
- В итоге перед вами будет открыто окошко со всеми настройками вашей учетной записи. Если вы задались целью установить пароль для входа лишь для собственной учетной записи, необходимо кликнуть по ссылке «Создание пароля собственной учетной записи».
- Однако, если перед вами стоит задача выполнить установку пароля для кого-либо из других пользователей, нужно нажать на «Управление другой учетной записью», выбрав нужного пользователя. Однако при этом следует учитывать, что для этого не обойтись без администраторских прав.


Бинго! Пароль сохранен. Теперь войти в вашу учетную запись, не введя его, будет попросту невозможно.
Инструкция по установке пароля для пользователей Windows XP
Если вы являетесь пользователем операционной системы Windows XP, для установки пароля, прежде всего, вам, так же, как и юзерам других версий, придется перейти к панели управления.

После того, как осуществлен переход к панели управления, нужно открыть раздел, который носит название «Учетные записи пользователей».

Далее предстоит выбрать учетную запись, которая должна быть запаролена при входе. Следует учитывать, что у вас всегда имеется возможность выполнить установку пароля. Однако, чтобы устанавливать пароли для других имеющихся профилей, вы должны обладать правами администратора.

После выбора учетной записи, необходимо кликнуть по ссылке под названием «Создание пароля».

Последним шагом является заполнение формы. Здесь необходимо дважды пропечатать желаемый пароль, а также, подсказку для него. Когда все поля будут заполнены, следует кликнуть по кнопке «Создать пароль».

Пожалуй, все, надеюсь вы узнали как установить пароль на компьютере при входе. Теперь, заходя на компьютер под собственной учетной записью, будет виднеться поле для печати в нем пароля.
Иногда в ряде определенных обстоятельств, приходится ставить пароль на компьютер. Например, вы не хотите чтобы брат или сестра, а может и родители пользовались компьютером без вашего ведома. Неоднократные просьбы, о том чтобы компьютером или ноутбуком не пользовались без вашего разрешения, не дают результата. В этой статье мы расскажем, или ноутбук.
Самый простой способ защиты устройства это поставить на него пароль. Конечно это не оптимальный вариант, так как в сети интернет есть огромное количество статей как его убрать, но в качестве простой защиты это весьма не плохой способ.
Ставим пароль на учетную запись.
И так нажимаем кнопку «Пуск » и выбираем строчку «Панель управления ». В открывшемся окне мы видим параметры настройки компьютера. Находим один пункт с названием «Учетные записи пользователей ».

После открывается еще одно окошко, в котором можно установить или изменить пароль. Выбираем первый вариант, а именно - «Создание пароля своей учетной записи ».

Ну, вот мы подобрались к заключительному этапу. Здесь придумываем пароль и вписываем в соответствующие поля.

Не стоит мудрить с паролем и придумывать что-то оригинальное. Будет достаточно ввести простой пароль номер мобильного телефона или дату рождения, как вариант номер паспорта.
Хоть и не обязательно, но стоит воспользоваться подсказкой для пароля, на случай если вы все-таки его забудете. После того как все заполнено жмем «Создать пароль ».
В Windows 8 необходимо навести курсор мыши на иконку виндовс в нижнем левом углу (Пуск) и нажать правую кнопку мыши, после чего появится меню в котором будет пункт «Панель управления ». А дальше все как и для Windows 7.

Поставим пароль на систему через BIOS.
Гораздо эффективней установить пароль на загрузку системы через БИОС. Преимущество этого метода заключается в том, что вводить его придется до загрузки операционной системы, а не после. Такой метод надежней, чем предыдущий.
Обойти такую защиту очень сложно. К сожалению, не во всех версиях БИОСа есть такая опция. Не стоит путать с паролем на сам BIOS.
Сначала необходимо зайти в BIOS, после выбираем раздел Security. Ищем пункт «Password on boot» или «Set HDD Password» зависит от версии БИОСа, именно эта опция позволяет поставить пароль на загрузку.

Теперь вы знаете, как поставить пароль на компьютер , и если все сделаете правильно, то никто без вашего ведома не сможет пользоваться вашим компьютером или ноутбуком.