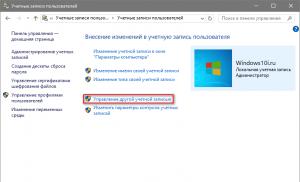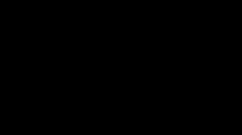Объединение строк, столбцов и ячеек в Excel. Горячие клавиши Excel Горячие клавиши word объединение ячеек
Всем привет, дорогие читатели! Сегодня, прочитав мою статью, вы узнаете, как объединить ячейки в ворде.
В современности «Microsoft Word» завоевал огромную популярность. Он представляется как один самых распространённых текстовых редакторов в компьютерной среде. Кроме того, как создавать тексты, этот редактор позволяет также использовать таблицы в документах. Многих пользователей касательно таблиц интересует то, как объединять ячейки в таблице, и в этой статье вы узнаете об этом.
Как объединить ячейки в ворде? — Процедура объединения
Меню на вкладке под названием «Макет» позволяет объединять и разделять ячейки таблицы в «Word». Для этого предназначены специальные функции: «Объединить ячейки» и «Разделить ячейки».
Для объединения ячеек выделите некоторое их количество и выберите функцию «Объединить ячейки» на вкладке «Макет». Также можно обратиться к контекстному меню, выбрав соответствующий пункт после нажатия правой кнопкой мыши по самой таблице.



Для таких операций ещё предназначен специальный инструмент, названный «Ластик», который можно отыскать в той же вкладке «Макет». Он позволяет осуществлять удаление граней таблицы и создавать при этом объединённые ячейки.

Процедура разделения
Для разделения же ячеек предназначена соответствующая функция «Разделить ячейки», находящаяся в той же, упомянутой выше вкладке. Сначала выделите курсором требуемую для разделения ячейку таблицы и выберите функцию «Разделить ячейки». Также можно применить контекстное меню, нажав правой клавишей мыши по ячейке и выбрав ту же функцию в представленном списке.


После всего проделанного вы увидите окно с заголовком «Разбиение ячеек». В данном окне укажите требуемое для создания число строк и столбцов.


Кроме того, в меню имеется такая полезная функция, как «Нарисовать таблицу», при помощи которой можно разбить ячейки. Она позволяет просто прорисовать требуемые грани в ячейке. Функцию отыскать можно в той вкладке «Макет».

Заключение
В этой статье был рассмотрен вопрос «как объединить ячейки в ворде». В целом разделение и объединение табличных ячеек в редакторе «Word» производится таким образом. Способы несложные, и при частом использовании специальных инструментов можно набить руку в разделении и объединении ячеек, и даже новички могут освоить эти простые способы.
Как объединить ячейки в ворде?
В офисном пакете MS Excel можно объединить несколько полей, смежных по горизонтали или вертикали в одно большое. Это можно сделать несколькими методами.
Используем контекстное меню
Вызвав правой клавишей мыши контекстное меню, предварительно выделив поля, требующие объединения, следует выбрать Формат .
Нас интересует вкладка Выравнивание
.
В свойстве Отображение помечаем галочкой Объединение и нажимаем ОК .
Следует учитывать
, что в совмещенном поле сохранится только значение верхнего левого.
Кнопка на ленте для excel 2007 и выше
Для объединения также можно использовать кнопку на ленте.
В версии Office 2013 она располагается на вкладке Главная и выглядит так.


По умолчанию кнопка объединяет и производит выравнивание текста по центру. В выпадающем списке среди предложенных вариантов также есть объединение по строкам, без выравнивания и отмена , если Вы передумали. Этой же кнопкой можно разделить их обратно.
Прежде чем нажать эту кнопку следует выделить диапазон вертикальных или горизонтальных ячеек.
В Office 2010 кнопка имеет почти такой же вид с подобным выпадающим списком.
В Office 2003 кнопка объединения с аналогичной функцией находится на панели инструментов Форматирование .
Склеить ячейки можно, используя копипаст
, то есть скопировать
(Ctrl+C) объединенную, после чего вставить
(Ctrl+V) ее в требуемое место.
Используем функцию «СЦЕПИТЬ»
В Excel есть функция Сцепить
. Объединяет несколько строк в одну.
В самой функции СЦЕПИТЬ следует через точку с запятой указать нужные нам ячейки или диапазон:
=СЦЕПИТЬ (яч1;яч2;…) от 1 до 255 аргументов функции.
Аналогичную процедуру сцепления можно произвести таким образом:
Пишем макросы
Можно написать простой макрос (либо использовать для этих целей макрорекордер ) и назначить ему некоторое удобное для Вас сочетание горячих клавиш . Возможные варианты кода такого макроса представлены далее.
Второй вариант обеспечит объединение с сохранением исходных данный всех совмещаемых полей.
Выделить необходимые поля и выполнить макрос. Редактор VBA
открывается комбинацией Alt+F11
.
Вносим
программный код Макроса и выполняем.
Чтобы запустить созданный макрос, нажмите Alt+F8
. Запустится окно Макрос
(Macro). В перечне Имя макроса
(Macro name) выберите требуемый и нажмите Выполнить
(Run).
Как объединить столбцы
В Excel можно объединить значения двух столбцов
в один построчно. Например, хотим скомбинировать документ и информацию о нём.
Это можно сделать следующим образом. Выделяем
первый столбец, затем на вкладке Главная
— Редактирование
жмём на поле Найти и выделить
, в списке интересующая команда «Выделить группу ячеек…
«:
В открывшемся окне ставим галочку – Пустые ячейки
, после чего ОК
.
В во втором столбце есть пустые столбцы – выделите их.
После знака равно вносим формулу
значения соответствующего поля нужного столбца:
После чего Ctrl+Enter
и значения вставятся только в пустые ячейки второго столбца.
Как объединить ячейки при помощи горячих клавиш
По умолчанию такого сочетания не существует , однако можно сделать так: выделить требуемые ячейки, объединить кнопкой на ленте.
При любом последующем выделении нажимать F 4 (повтор последней команды!).
Также в настройках можно назначить требуемую комбинацию для нужной команды по усмотрению, либо написать для этих целей макрос (для более продвинутых пользователей).
Microsoft Excel – это приложение для редактирования электронных таблиц, обладающее огромным функционалом. Горячие клавиши Excel 2013, 2016 предназначены для того, чтобы упростить и ускорить работу пользователя, самые полезные комбинации будут описаны далее.
Формат ячеек
| Сочетание | Действие |
|---|---|
| Ctrl+1 | Открыть окно Формат ячеек |
| Ctrl+Shift+4 | Форматирование в денежный формат |
| Ctrl+Shift+5 | Форматирование в процентный формат |
| Ctrl+Shift+2 | Форматирование в формат времени |
| Ctrl+Shift+3 | Форматирование в формат даты |
| Ctrl+Shift+1 | Форматирование в числовой формат |
| Ctrl+Shift+6 | Форматирование в экспоненциальный формат |
При работе с ячейками пользователям зачастую требуются горячие клавиши для объединение ячеек в Excel. Однако специальной комбинации для этого действия не существует, можно воспользоваться панелью меню, нажав на значок объединения ячеек.

Наряду с перечисленными горячими клавиш функция "Формат по образцу" часто используется в Excel. Отдельной горячей клавиши для нее нет, однако можно также воспользоваться копкой на панели:

Работа с ячейками
| Сочетание | Действие |
|---|---|
| Ctrl++ | Горячие клавиши вставят строку в Exce |
| Ctrl+- | Вставка нынешнего времени |
| F2 | Вставка нынешней даты |
| F4 | Вставка ссылки |
| F5 | Вставка функции |
| Ctrl+Shift+; | Выделение текста курсивом |
| Ctrl+; | Выделение текста подчеркиванием |
| Shift+F3 | Выделение текста полужирным |
| Ctrl+B | Горячая клавиша для создания формулы Автосумма |
| Ctrl+I | Горячие клавши удалят строку в Excel |
| Ctrl+K | Диспетчер имён |
| Ctrl+U | Заполнение ячейки вниз. Заполнение на основании ячейки, расположенной выше |
| Ctrl+D | Заполнение ячейки вправо. Заполнение на основании ячейки, расположенной левее |
| Ctrl+R | Отмена действия |
| Ctrl+5 | Переход к ячейке |
| Ctrl+Z | Переход к ячейке А1 |
| Ctrl+F3 | Перечеркивание текста |
| Ctrl+Home | Повтор предыдущего действия |
| Alt+= | Редактирование выбранной ячейки |
Работа с документом
| Сочетание | Действие |
|---|---|
| F7 | Проверка орфографии |
| F11 | Создание диаграммы из выделенных ячеек |
| Alt+Shift+F1 | Создание нового листа |
| Alt+Enter | Новая строка в ячейке. Ввод текста на новой строке без перехода на новую ячейку |
| Shift+F5 | Поиск по документу |
| Ctrl+A | Выделение всего листа |
| Ctrl+S | Сохранение документа |
| Ctrl+P | Вызов окна печати |
| Ctrl+F9 | Свернуть окно |
| Ctrl+F10 | Свернуть\Развернуть в окно |
| Ctrl+Page up (Page Down) | Переключение между листами |
| Ctrl+Tab | Переход между документами |
| Ctrl+Space | Выделить столбец |
| Shift+Space | Выбор целой строчки |
| Ctrl+- | Удаление выбранной строки или столбца |
| Ctrl+Shift+= | Добавление ячеек |
| Ctrl+Alt+V | Специальная вставка |
Мы уже неоднократно писали о возможностях текстового редактора MS Word в целом, в том числе и о том, как в нем создавать и изменять таблицы. Инструментов для этих целей в программе имеется предостаточно, все они удобно реализованы и позволяют с легкостью справляться со всеми задачами, которые могут выдвигать перед собой большинство пользователей.
В этой статье мы расскажем об одной довольно простой и распространенной задаче, которая тоже касается таблиц и работы с ними. Ниже речь пойдет о том, как объединить ячейки в таблице в Word.
1. Выделите с помощью мышки ячейки в таблице, которые необходимо объединить.

2. В основном разделе “Работа с таблицами” во вкладке “Макет” в группе “Объединение” выберите параметр “Объединить ячейки” .
3. Выделенные вами ячейки будут объединены.
Точно таким же образом можно проделать и полностью противоположное действие — разделить ячейки.
1. Выделите с помощью мышки ячейку либо же несколько ячеек, которые вы хотите разъединить.

2. Во вкладке “Макет” , расположенной в основном разделе “Работа с таблицами” , выберите пункт “Разделить ячейки” .

3. В небольшом окне, которое перед вами появится, нужно задать желаемое число строк или столбцов в выделенном вами фрагменте таблицы.

4. Ячейки будут разделены согласно заданным вами параметрам.

На этом все, из этой статьи вы узнали еще больше о возможностях Microsoft Word, о работе с таблицами в этой программе, а также о том, как объединять ячейки таблицы или разделять их. Желаем вам успехов в изучении столь многофункционального офисного продукта.
Для многих пользователей программы MS Word работа с таблицами является самой неприятной частью. Да, действительно, в ранних версиях этой программы таблицы были плохо управляемыми, однако производителю компьютерного обеспечения удалось усовершенствовать инструменты по работе с табличным представлением, а также разработать специальные сочетания клавиш для упрощения управления им.
Прежде всего рекомендуется установить последние версии ПО, чтобы в нем присутствовали все полезные доработки. Так, в свежей версии ворда манипулировать таблицей с помощью мышки стало намного легче. Теперь всего в пару кликов можно легко добавить строки/столбцы; выделить практически любую часть таблицы или всю таблицу целиком.
Работа с таблицами с помощью клавиатуры
По умолчанию горячих клавиш для работы с таблицами не предусмотрено. Но в ворде есть возможность практически на любое действие назначить сочетание клавиш для быстрого вызова функции. Если вам приходится часто и много работать с таблицами в ворде, задумайтесь над тем, чтобы один раз потратить время и настроить себе необходимые горячие клавиши.
Объединить ячейки горячие клавиши

Зайдите в параметры (Файл - параметры), выберите "Настроить ленту" - "Сочетаний клавиш - Настройка". Выберите категорию "Все команды", отыщите команду "TableMergeCells"
, задайте удобное для вас сочетание клавиш и нажмите "Назначить".
Вставить строку, столбец
Некоторые действия можно реализовать с помощью классических комбинаций. Например, для вставки строк или столбцов нужно скопировать пустую строку/столбец - Ctrl + C
/ Ctrl + Insert
, а потом вставить в необходимую часть таблицы нажав Ctrl + V
или Shift + Insert
Удалить строку, столбец
Для удаления строк тоже нет специальных кнопок, но добиться нужного эффекта можно с помощью "вырезания": выделяем ненужный элемент в таблице и вырезаем путем нажатия Ctrl + X или Shift + Delete .
Выделить таблицу, строку, столбец
Иногда возникает необходимость выделить всю таблицу. С помощью клавиатуры это можно сделать несколькими способами. Специальное сочетание клавиш для этого Alt + Num 5
, при этом курсор должен находиться в одной из ячеек таблицы, Num Lock отключен.
Горячих клавиш для того, чтобы выделить строку или столбец, также не существует. Но некоторые задачи можно выполнить используя клавишу Shift . Например, если зажать клавишу Shift и перемещать курсор, то можно выделить как несколько ячеек так и несколько строк или даже всю таблицу.