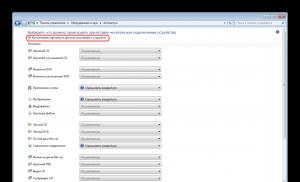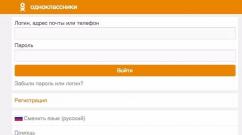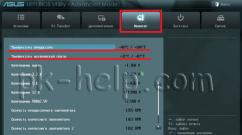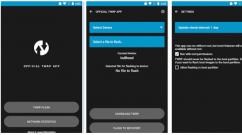Импорт и экспорт контактов из Outlook. Как просмотреть контакты в Outlook? Просмотр адресной книги Как выделить все контакты в outlook
Иногда бывает необходимо «подружить» программы, разработанные компаниями-конкурентами, какими, к примеру, являются Google и Microsoft. Что же делать, если какие-то контакты были записаны в почту Gmail, но вам необходимо перенести их в MS Outlook? Рассказываем в этом материале.
Шаг 1: Экспорт контактов Gmail
Экспорт контактов GmailСначала экспортируйте свои контакты из Gmail в виде файла CSV, чтобы на втором этапе перенести их в Outlook.
- Для этого войдите в Контакты Google по ссылке https://contacts.google.com.
- Нажмите «Ещё» слева и выберите «Экспорт». Вам будет предложено перейти в старую версию сайта - соглашайтесь.
- Находясь в старой версии Контактов, нажмите справа вверху «Ещё» и снова выберите «Экспортировать …».
- Чтобы сохранить все контакты, выберите соответствующую опцию.
- Чтобы Outlook смог прочитать ваши контакты, выберите «Формат Outlook CSV» и нажмите «Экспорт». Сохраните файл CSV в каталоге, где вы можете быстро его найти - например, на рабочем столе.
Шаг 2. Импорт контактов Google в Outlook
 Outlook: импорт контактов Gmail
Outlook: импорт контактов Gmail
Следующие инструкции относятся к Outlook 2016. В более старых версиях навигация по меню может немного отличаться.
- Запустите Outlook, нажмите «Файл» и выберите «Открыть и экспортировать».
- Нажмите «Импорт / Экспорт». Откроется новое окно «Мастер импорта / экспорта».
- Выберите «Импорт из другой программы или файла» и подтвердите с помощью «Далее». Для типа файла выберите «Значения, разделенные запятой (DOS)».
- На следующем этапе выберите файл, который вы только что загрузили. Затем выберите один из параметров импорта и нажмите «Далее».
- Установите целевую папку «Контакты» и подтвердите выбор кнопкой «Далее».
Важно: на этом этапе не нажимайте «Готово», а выберите сначала «Назначить пользовательские поля».
Данные о людях, с которыми вы контактируете каким-либо образом можно хранить в контактах Outlook. Папка "Контакты" в Outlook обеспечивает возможность хранить не только адреса электронной почты и телефоны контактов, но и дни рождения, годовщины, почтовые адреса, адреса web-узлов, организации, должности, изображения и др.
Как просмотреть контакты в Outlook?
Для того, чтобы просмотреть контакты в Outlook 2007, необходимо зайти в меню "Переход" и выбрать пункт "Контакты", либо нажать сочетание горячих клавиш Ctrl+3.
Контакты в Outlook можно просматривать в виде визитных карточек, адресных карточек, списка телефоном и так далее, текущее представление контактов можно настроить в соответствии со своими предпочтениями.
Как посмотреть адресную книгу в Outlook?
Адресная книга - это книга, в которой хранятся адреса электронной почты. Открыть и просмотреть адресную книгу Outlook можно разными способами, например, кликнуть на кнопку с изображением книги в стандартной панели инструментов, либо зайти в меню "Сервис" и выбрать пункт "Адресная книга". Можно также воспользоваться сочетанием горячих клавиш Ctrl+Shift+B.

Следует заметить, что в адресной книге отображаются только те контакты, у которых заполнено поле "Электронная почта". Если этот параметр у контакта не заполнен, то в адресной книге он не отображается. Адресная книга в Outlook 2007 выглядит следующим образом:

Собственно, возникла задача: можно ли сделать общую адресную книгу Outlook для всех пользователей домена без использования сервера Exchange. Что, собственно, имеется: домен Active Directore, клиентские ОС (Windows Xp SP3 и Windows 7) и установленный на них MS Outlook версий 2003/2007/2010. Необходимо чтобы все пользователи домена в Outlook имели общий список внешних контактов.
При реализации этой задачки рассматривались различные варианты, начиная от необходимости разработки скриптов по синхронизации контактов между клиентами до различных сторонних решений. Однако все это было признано достаточно трудоемким и неудобным, пока в голову не пришла идея – а что если воспользоваться уже имеющейся единой базой данных под именем Active Directory для хранения информации обо всех общих контактах. Поэтому стали копать в сторону поддержки LDAP в Outlook (которая как оказывается имеется!!!).
Подготовительные шаги . В структуре Active Directory создадим отдельный организационный элемент OU, с именем, например, Contact. В данной OU будут храниться все наши внешние контакты. Заполним созданный нами OU элементами AD типа «Контакты», задав им необходимые имена и email адреса (у контактов обязательно должные быть заполнены поля Display Name и E-mail).
Настроим клиент Outlook на использование общей базы контактов по LDAP. В данной инструкции я буду настраивать Outlook 2010, в Outlook 2007/2003 процедура аналогично за исключением различий в интерфейсе и расположении/названии пунктов меню, я думаю, вы сами все найдете.
Настройка Outlook 2010 на общую адресную книгу LDAP

Таким образом, мы настроили наш Outlook 2010 на использование общей адресной книги контактов, хранящейся в каталоге AD.
Со временем, при частом использовании электронной почты, у большинства пользователей формируется список контактов, с которыми ведется переписка. И пока пользователь работает с одним почтовым клиентом, он свободно может пользоваться этим самым списком контактов. Однако, что делать, если возникла необходимость перейти на другой почтовый клиент – Outlook 2010?
Чтобы заново не создавать список контактов, в Outlook есть полезная функция, которая называется «Импорт». А как пользоваться этой функцией мы рассмотрим в этой инструкции.

Итак, если у ваз возникла необходимость перенести контакты в Outlook 2010, то следует воспользоваться мастером импорта/экспорта контактов. Для этого необходимо перейти в меню «Файл» и кликнуть по пункту «Открыть». Далее, в правой части находим кнопку «Импорт» и нажимаем ее.

Далее, перед нами открывает окно мастера импорта/экспорта, в котором перечислен список возможных действий. Поскольку нас интересует импорт контактов, то здесь можно выбрать как пункт «Импорт адресов и почты интернета», так и «Импорт из другой программы или файла».

Если вы выбрали пункт «Импорт адресов и почты интернета», то в этом случае мастер импорта/экспорта предложит вам два варианта – это импорт из файла контактов приложения Eudora, и импорт из Outlook 4, 5 или 6 версии, а также почты Windows.

Выбираем нужный источник и отмечаем флажки на против нужных данных. Если вы собираетесь импортировать только контактные данные, то для этого достаточно отметить только пункт «Импортировать адресную книгу» (как показано на скриншоте выше).

Как только выбрали подходящее действие, нажимаем кнопку «Готово» и ждем окончания процесса.

Как только все данные буду импортированы, появится «Итоги импорта» (смотрите скришот выше), где будет отображена статистика. Также, здесь нужно нажать кнопку «Сохранить в папке Входящие» или же просто «Ок».
Импорт из другой программы или файла

В случае, если вы выбрали пункт «Импорт из другой программы или файла», вы сможете загрузить контакты как из почтового клиента Lotus Organizer, так и данные из Access, Excel или обычного текстового файла. Также здесь доступен импорт из предыдущих версий Outlook и системы управления контактами ACT!.

Выбрав нужный способ импорта, кликаем по кнопке «Далее» и здесь мастер предлагает выбрать файл с данными (в случае, если вы импортируете из предыдущих версий Outlook, то мастер попытается найти данные самостоятельно). Также, здесь необходимо выбрать одно из трех действия для дубликатов.

Следующим шагом будет указание места для хранения импортируемых данных. Как только вы укажите место, куда будут загружены данные, можно переходить к следующему шагу.

Здесь мастер импорта/экспорта просит подтвердить действия.
На этом этапе можно отметить галочками те действия, которые требуется выполнить. Если вы передумали что-то импортировать, то достаточно лишь снять флажок с нужно действия.

Также в на этом этапе можно настроить соответствие полей файла с полями Outlook. Для этого достаточно лишь перетащить название полей файла (левый список) на соответствующее поле в Outlook (правый список). Как только все сделаете, нажмите «Ок».
Когда все настройки будут сделаны, нажимаем «Готово» и outlook начнет импорт данных.
Итак, мы с вами рассмотрели, как импортировать контакты в Outlook 2010. Благодаря встроенному мастеру сделать это достаточно просто. Благодаря этому мастеру можно импортировать контакты как из специально подготовленного файла, так и из предыдущих версий Outlook.