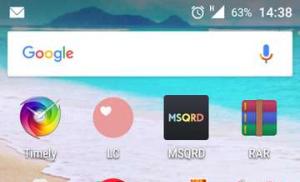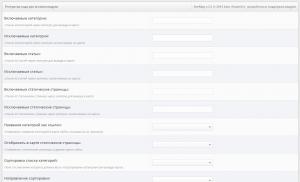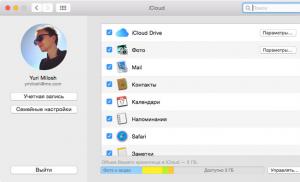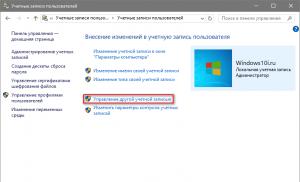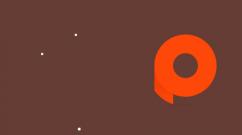Увеличение шрифта на экране компьютера. Как изменить размер шрифта на мониторе. Разрешение экрана монитора Как исправить мелкий шрифт на ноутбуке
Для того чтобы лучше различать информацию, которая отображается в интерфейсе операционной системы, следует увеличить шрифт на экране ноутбука. С другой стороны, если используется устройство с маленьким дисплеем, необходимо оптимизировать рабочее пространство таким образом, чтобы на дисплее умещалось как можно больше элементов, в этом случае следует уменьшить величину шрифта и значков.
Не увеличивайте или уменьшайте размер шрифта и иконок с помощью изменения параметров разрешения дисплея. Обычно по умолчанию установлено оптимальное разрешение, которое обеспечивает наилучшее качество отображения картинки.
Способы, позволяющие увеличить или уменьшить шрифт на экране ноутбука
Самый простой и быстрый способ, чтобы изменить размер шрифта и иконок на рабочем столе – это зажать клавишу Ctrl и, удерживая её, покрутить колёсиком. Кстати, таким образом можно изменять размер текста и других элементов во многих программах.
Для более точной настройки величины элементов в операционной системе Windows 8 сделайте следующее:
Если вы хотите поменять величину шрифта не всех, а только определённых элементов, то при открытии окна «Экран» в разделе «Изменение размера только текста» выберите с помощью выпадающих списков объекты, которые нужно изменить, а также их желаемый размер.
В Windows 10 процесс изменения размера элементов немного отличается и выглядит следующим образом:

Кроме этого, существует более продвинутый вариант, который подразумевает ручную настройку уровней масштабирования. Для того чтобы им воспользоваться, необходимо в окне «Экран» щёлкнуть по строке «установить настраиваемый уровень масштабирования». 
С момента появления мониторов с поддержкой Full HD разрешения, т.е. 1920х1080, пользователи стали испытывать двоякие ощущения.
С одной стороны, картинка стала четче, глубже и красивее. Исчезли всяческие «лесенки» и прочие недостатки старых мониторов.
Что касается обратной стороны. Надписи под иконками приложений и программ стали мельче.
Различить их сразу не получится – приходится рассматривать поближе, приближаясь к экрану. Как результат – глаза устают сильнее, а вы постоянно щуритесь.
Встает логический вопрос: ?
Для начала нужно сказать, что осуществить все можно двумя разными способами.
- Через панель управления.
- С помощью контекстного меню.
Рассмотрим каждый подробно.
Способ 1. Увеличить шрифт на Рабочем столе и под иконками
Как увеличить шрифт на компьютере windows 7 ?Поскольку эта ОС на данный момент самая распространенная, будем рассматривать настройки этой системы.
Вначале следует открыть панель управления.
Для этого два раза кликаем по иконке «мой компьютер» и видим стандартное окно с перечнем жестких дисков и всего остального.
Кликаем на «свойства системы».
Нас перекидывает на меню с набором настроек. Жмем на «панель управления…».

Видим перечень параметров, но искомого здесь нет. Переключаемся из вида по категориям на мелкие/крупные значки.

Теперь меню выглядит куда приятнее. Прокручиваем список вниз, пока не наткнемся на «экран». Жмем по этому пункту.

Перед вами 3 стандартных заготовки масштаба. Остается лишь выбрать между 125% и 150% соответственно.

Если применить настройки, ПК любезно предложить перезагрузить систему, иначе изменения не вступят в силу.
Если уверены – кликайте «выйти сейчас» и ждите завершения операции.

К слову, масштаб можно выбрать произвольно в пределах 100-500%. Чтобы это сделать, кликните на малоприметный пункт в настройках «другой размер шрифта».

Появится шкала по типу линейки.

Чтобы отрегулировать масштаб, нужно поместить курсор на эту линейку, зажать левую кнопку и подвинуть курсор вправо-влево, пока не добьетесь оптимального размера шрифта.

Если нажать ОК, то в основном меню появится новый пункт с пользовательским масштабом.

Перезагружаем компьютер и наслаждаемся читабельными подписями в Пуске, а также под иконками. То же самое касается и всех надписей в настройках и не только.
Если вы часто меняете масштаб шрифта на ПК, вам будет проще воспользоваться контекстным меню. Для этих целей кликните правой клавишей мышки по области рабочего стола.
В выпадающем списке выбирайте пункт «разрешение экрана ».

Нас перебросит на настройку различных параметров монитора, но выбрать нужно вот этот пункт.

Как видите, мы оказались на параметрах смены масштаба.

Если вы не знаете, как увеличить шрифт на компьютере windows 8 , то не переживайте, процедура смены масштаба идентична Windows 7.
Если стандартные способы кажутся вам недостаточно продуктивными, можно использовать такую встроенную утилиту, как экранная лупа.
Как увеличить размер шрифта на экране с ее помощью?
Для начала нужно запустить само приложение. Для этого заходим в «пуск» и вписываем в графу «найти программы и файлы» слово «экранная…».

Отобразится 2 пункта. Нас интересует именно лупа.

Кликаем по ней левой кнопкой.
Появляется вот такое небольшое меню и сектор увеличения изображения.

В настройках можно изменить масштаб и прочие параметры. Сектор перемещается вместе с курсором. Чтобы увеличить ту или иную часть экрана, достаточно переместить мышку в нужную точку.
Все остальное система сделает за вас.
Масштаб варьируется от 100 до 1000%. Очень удобно для людей с близорукостью, а также для тех, кто занимается презентациями и хочет выделить определенный фрагмент.
Лупа запускается поверх всех окон, поэтому ее функции не ограничены лишь рабочим столом.
Способ 2. Увеличить шрифт в браузерах
Многие заметили, что изменение размера шрифтов никак не повлияло на масштаб в браузерах.
Из этого следует резонный вопрос: яндексе , хроме , опере и других популярных обозревателях?
Для тех кто не особо знаком с устройством клавиатуры, поясняем.
Если зажать клавишу Ctrl (крайняя левая снизу) и нажать на + (плюс) либо - (минус), то можно варьировать масштаб любой страницы.

В качестве альтернативы можно воспользоваться все тот же Ctrl + колесико мыши. Зажмите кнопку клавиатуры , а затем прокрутите вверх для увеличения масштаба.
Уменьшить размер букв можно прокруткой колеса вниз.
Обратите внимание! Недостаток способа заключается в следующем: для каждой страницы все манипуляции придется осуществлять повторно, они не сохраняются в настройках.
Увеличение масштаба шрифтов на ПК – процесс несложный. Достаточно внимательно читать описание в инструкции и следовать ему.
Почему не стоит менять разрешающую способность монитора? Во-первых, так «съедается» полезное пространство дисплея.
Плюс ко всему, глаза начинают уставать в несколько раз быстрее. Лучше сделать шрифт побольше и наслаждаться всеми прелестями Full HD картинки.
Как увеличить шрифт на компьютере
Как увеличить шрифт на компьютере Windows 7 и в браузерах: 2 простых способа
Часто мелкий шрифт на компьютере заставляет нас щуриться, и напрягать глаза, как результат головные боли, снижение зрения и общей работоспособности. В несколько кликов можно сделать интерфейс более удобным для пользователя, ниже мы рассмотрим простые способы, как сделать шрифт на компьютере меньше или больше.
Меняем общий шрифт
Как сделать шрифт на компьютере больше? Кликните правой кнопкой мыши в произвольной точке рабочего стола, откроется контекстное меню, в котором нужно выбрать «Разрешение экрана». Слева в дополнительном окне, выберите подходящий размер шрифта. Как только изменения вступают в силу, шрифт увеличивается во всех программах, это не всегда удобно, особенно если вы работаете с графическими редакторами и прочим софтом, так как рабочее окно приложений становится меньше.
Второй способ
Как увеличить шрифт на компьютере на « Панели управления» :
- Нажмите кнопку «Пуск» в левом нижнем углу экрана.
- Выберите «Панель управления», далее «Оформление».
- Появится дополнительное окно, кликните на первую надпись: «Экран».
- Теперь выбираем «Изменение текста и других элементов»
В графе размера стоит 100% по умолчанию, его можно увеличить до 125% или выбрать в левой колонке надпись «Другой размер шрифта», после чего появится дополнительное меню, где на выбор представлено несколько вариантов: 125%, 150%, 175%, 200%, выберите подходящий размер и нажмите «Принять». Размер меняется сразу, перезагрузка не требуется.
Уменьшаем шрифт в браузере
Как уменьшить шрифт на компьютере, если вы работаете в Opera? Допустим, вы зашли на сайт с мелким шрифтом или вам хочется получше рассмотреть маленькую картинку, тогда нет смысла перезагружать компьютер. Достаточно навести курсор на значок «Opera» в левом верхнем углу, выбрать «Масштаб» и поменять значение до удобного лично вам.

Стоит сразу сказать о том, что увеличится не только размер шрифта, но и картинки с иконками станут крупнее. Как только вы закончили работу с «неудобным» сайтом – вернитесь к масштабированию и поменяйте значение на привычное.
Используем мышь
Как сделать маленький шрифт на компьютере мышью? Это самый быстрый способ изменить размер иконок на рабочем столе, шрифта в браузере или ворде. Удерживая клавишу ctrl + вращайте колёсико мыши вверх или вниз, подбирая подходящий размер. Вместо мыши можно воспользоваться клавишами " +" или "-" на клавиатуре.
Некоторые текста трудно разглядеть или они вовсе не помещаются на экране ПК, поэтому в сегодняшней теме познакомимся, как уменьшить, увеличить шрифт на компьютере с помощью клавиатуры и настроек Windows 7, 8. В первом случае, изменять размер шрифта будем приоритетно в программах, и некоторых элементах ОС. Во втором случае менять будем размер текста и всех элементов интерфейса самой Windows.
Смена размера шрифта в программах и отдельных объектов ОС
Пользователи часто сталкиваются с тем, что нужно, уменьшить, увеличить размер шрифта на экране компьютера в программах, таких как: текстовые редакторы (Word), браузеры (Opera, Google Chrome) и другие.
В ряде программ размер текста, меняется как на момент текущей работы программы, так и на все время через настройки. Описывать смену величины текста с помощью настроек нет смысла, так как данный процесс может сильно отличаться в разных приложения. Вы с легкостью сможете найти в интернете информацию по этому поводу для отдельной программы.
Опишем процесс изменения величины текста клавиатурой и мышкой, справедливый для большинства приложений Windows. Чтобы уменьшить шрифт на компьютере с помощью клавиатуры зажмите кнопку Ctrl и нажмите знак минуса (чтобы увеличить размер шрифта знак плюса). Такая комбинация применима для браузеров и очень удобна для ноутбуков.
Самый универсальный способ, это зажать клавишу Ctrl, затем не отпуская ее, прокрутить колесико мыши вверх для увеличения размера текста и вниз для уменьшения. Применимо даже в проводнике Windows.
Также изменить размер шрифта на компьютере можно отдельным элементам Windows 7, 8. В статье, как изменить размер значков рабочего стола, подробно описывается смена размера текста иконок рабочего стола.
В прошлой инструкции, изменение шрифта в Windows 7, менялся стиль шрифтов части и всех элементов ОС. Перейдите по ссылке выше, чтобы узнать, как открыть дополнительные настройки оформления.
Не у всех элементов Windows 7, доступно изменение размера шрифта, тем не менее, выберите элемент, которому необходимо задать величину текста. В поле «размер», нажмите на текущее число, чтобы из списка выбрать иное значение. Проделав так, с группой элементов, Вы произведете тонкую настройку.

В Windows 8 перейдите в панель управления, используйте представление «мелкие значки». Найдите параметр «экран», выберите его.

Внизу окна можно изменить размер шрифта отдельным элементам. В редакции 8.1 для доступа к данным настройкам отметьте флажком опцию выбора масштаба для всех дисплеев. Далее укажите элемент и величину шрифта. После чего нажмите «применить» и дождитесь применение изменений.

Изменение величины шрифта всем объектам Windows
Инструкция покажет, как увеличить размер шрифта на компьютере или уменьшить путем изменения количества точек на дюйм, при этом и все другие элементы отобразятся больше или меньше. Для начала надо найти настройки экрана (описано выше). В Windows 7, 8 Вам будет доступен перечень размеров в процентах (стандартный «мелкий»).
Для увеличения шрифта на экране компьютера выберите процент больше стандартного. Далее нажмите кнопку «применить», а затем «выйти сейчас».

Вы можете установить пользовательские (свои) настройки. В семерке кликните слева «другой размер шрифта» (скриншот выше). В восьмерке нажмите «пользовательские параметры размера».
В окошке «выбор масштаба», задайте пользовательский процент размера, путем выбора из предустановленных процентов, или зажмите кнопку мыши на линейке и тяните вправо для увеличения, влево для уменьшения процента. Здесь же Вы можете отследить значение пикселей на дюйм. Максимальное значение 500 %. Обязательно установите флажок на опции масштабов в стиле WindowsXP, чтобы не было проблем с отображением текста в стареньких программах.

После подборки необходимого процента, нажмите OK, далее «применить» и «выйти сейчас».
Вы можете уменьшить, увеличить шрифт на компьютере вручную через реестр. Запустите реестр семерки или восьмерки, посетите раздел «Desktop» (подробно на картинке). В правой панели найдите параметр «LogPixels», двойным щелчком откройте его. Систему счисления выберите «десятичная» и задайте значение в пикселях. Далее нажмите OK, перезапустите ПК.

Представляю таблицу-ориентир соотношения пикселей к масштабу:
Если Вы задали очень большой размер для своего разрешения экрана, тогда изображение может выглядеть искаженным, нечетким. Произведите загрузку в безопасном режиме, и задайте приемлемый размер, либо скачайте файл реестра здесь, распакуйте его. Двойным кликом запустите reg-файл, нажмите «да» (сообщение контроля учетных записей), затем «да», и OK. После чего перезагрузите Windows.
Вот Вы и знаете, как уменьшить или увеличить шрифт на компьютере с помощью клавиатуры отдельных составляющих Windows 7, 8 и программ, а так же рассмотрели смену размера текста на всем экране. Какую рекомендацию использовать, решать только Вам.
Многих пользователей не устраивает размер шрифта на рабочем столе, в окнах «Проводника» и других элементах операционной системы. Слишком маленькие буквы могут плохо читаться, а слишком большие – занимать много места в отведенных им блоках, что приводит либо к переносу, либо к исчезновению некоторых знаков из видимости. В этой статье мы поговорим о том, как уменьшить размер шрифтов в Windows.
Функции настройки размера системных шрифтов Windows и их расположение менялись от поколения к поколению. Правда, не на всех системах такое возможно. Кроме встроенных средств, существуют специально созданные для этого программы, которые значительно упрощают работу, а иногда и заменяют собой упраздненный функционал. Далее мы разберем варианты действий в разных версиях ОС.
Способ 1: Специальный софт
Несмотря на то что система дает нам некоторые возможности для настройки размера шрифтов, разработчики софта не дремлют и «выкатывают» более удобные и простые в использовании инструменты. Они становятся особенно актуальными на фоне последних обновлений «десятки», где нужный нам функционал был значительно урезан.
Рассмотрим процесс на примере небольшой программки с названием Advanced System Font Changer. Она не требует установки и имеет только необходимые функции.
- При первом запуске программа предложит сохранить настройки по умолчанию в файл реестра.Согласимся, нажав «Да»
.

- После запуска программы мы увидим несколько радиокнопок (переключателей) в левой части интерфейса. Они определяют, размер шрифта какого элемента будет настраиваться. Вот расшифровка названий кнопок:
- «Title Bar» - Заголовок окна «Проводника» или программы, которая пользуется системным интерфейсом.
- «Menu» - верхнее меню — «Файл» , «Вид» , «Правка» и им подобные.
- «Message Box» - размер шрифта в диалоговых окнах.
- «Palette Title» - имена различных блоков, если они присутствуют в окне.
- «Icon» - названия файлов и ярлыков на рабочем столе.
- «Tooltip» - всплывающие при наведении на элементы подсказки.

- После выбора настраиваемого элемента откроется дополнительное окно настроек, где можно выбрать размер от 6 до 36 пикселей. После настройки нажимаем ОК
.

- Теперь жмем «Apply»
, после чего программа предупредит о закрытии всех окон и будет выполнен выход из системы. Изменения станут видны только после входа.

- Чтобы вернуть настройки по умолчанию, достаточно нажать кнопку «Default»
, а затем «Apply»
.


Способ 2: Системные инструменты
В разных версиях Виндовс способы настроек значительно различаются. Разберем подробнее каждый вариант.
Windows 10
Как уже было сказано выше, функции «десятки» по настройке системных шрифтов были удалены при очередном обновлении. Выход здесь только один — воспользоваться программой, о которой мы говорили выше.
Windows 8
В «восьмерке» дело с данными настройками обстоит немного лучше. В этой ОС можно уменьшить размер шрифта для некоторых элементов интерфейса.

Windows 7
В «семерке» с функциями изменения параметров шрифтов все в порядке. Здесь имеется блок настройки текста практически для всех элементов.

Windows XP
XP, наряду с «десяткой», не отличается богатством настроек.

Заключение
Как видите, уменьшить размер системных шрифтов довольно несложно. Для этого можно пользоваться системными средствами, а если нужного функционала нет, то предельно простой в обращении программой.